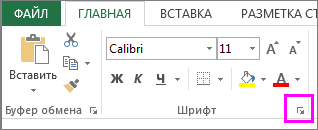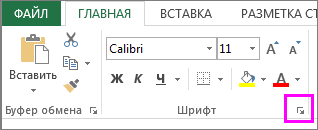Как сделать зачеркнутый текст в Excel
Перечеркнутый текст нужен для того, чтобы отобразить непригодность, неактуальность определенного показателя или значения. Часто случается так, что в табличном процессоре Excel нужно реализовать перечеркивание текста. На клавиатуре, а также отображаемой панели интерфейса нет простых функций, позволяющих осуществить этот маневр. Из этой статьи вы узнаете несколько способов того, как можно реализовать перечеркнутый текст в Microsoft Excel.
Использование перечеркнутого текста в табличном процессоре Excel
Перечеркивание в Excel – это компонент редактирования текста. Этот параметр находится в инструментах редактирования формата. Существует четыре способа зачеркнуть текст. Каждый из методов подходит под любую версию табличного процессора Microsoft Excel.
Метод первый: контекстное меню табличного процессора Excel
Это самый популярный метод зачеркивания текста. Он осуществляется при помощи окошка «Формат ячеек». Подробная инструкция:
Метод второй: перечеркивание отдельных значений в табличном процессоре Excel
Бывают случаи, когда перечеркнуть нужно не все показатели в ячейке, а только определенную часть. Разберемся, как это реализовать. Подробная инструкция:
Метод третий: дополнительные инструменты табличного процессора Microsoft Excel
Отформатировать и перечеркнуть текст в ячейках можно при помощи инструментов ленты. Подробная инструкция:
Метод четвертый: комбинация клавиш на клавиатуре
В табличном процессоре Microsoft Excel, как и во многих других программах, существуют горячие клавиши, позволяющие облегчить работу. Подробная инструкция:
Бесспорно, это самый простой и удобный метод из всех приведенных ранее, но стоит учитывать, что не каждый пользователь сможет удержать в голове огромное количество комбинаций горячих клавиш.
Для того чтобы, наоборот, убрать зачеркивание необходимо теми же способами попасть в раздел форматирования текста, убрать галочку около пункта «Зачеркнутый» и нажать кнопку «ОК».
В табличном процессоре Microsoft Excel имеется несколько методов перечеркивания текста, каждый из которых имеет отношение к функции форматирования. Наиболее часто применяемым из них является метод использования контекстного меню, однако каждый пользователь сам выбирает для себя удобный способ зачеркивания значений.
Как сделать зачеркнутый текст в Эксель
В процессе работы над визуальным оформлением текста в таблицах Excel довольно часто требуется выделить ту или иную информацию. Это достигается путем настройки таких параметров как вид шрифта, его размер, цвет, заливка, подчеркивание, выравнивание, формат и т.д. Популярные инструменты выведены на ленту программы, чтобы они всегда были под рукой. Но есть и другие функции, которые нужны не так часто, но полезно знать, как их найти и применить, если они понадобятся. К таким, например, относится зачеркивание текста. В данной статье мы разберемся, как можно это сделать в Эксель.
Метод 1: зачеркивание ячейки целиком
Для реализации поставленной задачи придерживаемся следующего плана действий:
Метод 2: перечеркивание отдельного слова (фрагмента)
Описанный выше способ подходит в случаях, когда требуется зачеркнуть все содержимое ячейки (диапазона ячеек). Если же нужно сделать перечеркнутым отдельные фрагменты (слова, цифры, символы и т.д.), выполняем шаги ниже:
Метод 3: применение инструментов на ленте
На ленте программы, также, предусмотрена специальная кнопка, позволяющая попасть в окно форматирования ячеек.
Метод 4: горячие клавиши
Большинство функций программы Excel можно запустить с помощью специальных сочетаний клавиш, и перечеркнутый текст не является исключением. Все что нужно сделать – это нажать комбинацию Ctrl+5, после того, как будет выполнено выделение.
Метод, несомненно, можно назвать самым быстрым и комфортным, но для этого нужно запомнить данное сочетание клавиш.
Заключение
Несмотря на то, что зачеркнутый текст не является таким востребованным, как например, полужирный или курсив, иногда он необходим для качественного представления информации в таблицах. Справиться с задачей можно разными способами, и каждый пользователь может выбрать тот, который ему кажется наиболее удобным в реализации.
Зачеркнутый текст в excel горячие клавиши
Написание зачеркнутым текстом применяется для того, чтобы показать отрицание, неактуальность какого-то действия или события. Иногда эту возможность появляется необходимость применить при работе в программе Excel. Но, к сожалению, ни на клавиатуре, ни в видимой части интерфейса программы нет интуитивно понятных инструментов для выполнения этого действия. Давайте выясним, каким образом все-таки можно применить перечеркнутый текст в Экселе.
Применение перечеркнутого текста
Зачеркивание в Экселе – это элемент форматирования. Соответственно, данное свойство тексту можно придать с помощью инструментов изменения формата.
Способ 1: контекстное меню
Самый распространенный среди пользователей способ включения перечеркнутого текста связан с переходом через контекстное меню в окно «Формат ячеек».
- Выделяем ячейку или диапазон, текст в которых нужно сделать перечеркнутым. Кликаем правой кнопкой мыши. Открывается контекстное меню. Кликаем в списке по позиции «Формат ячеек».
Как видим, после этих действий символы в выделенном диапазоне стали перечеркнутыми.
Способ 2: форматирование отдельных слов в ячейках
Зачастую нужно сделать зачеркнутым не все содержимое в ячейке, а только конкретные слова, находящиеся в ней, или даже часть слова. В Excel это тоже возможно сделать.
Как видим, после этих манипуляций зачеркнутой стала только выделенная часть текстовых символов в ячейке.
Способ 3: инструменты на ленте
Переход к форматированию ячеек, чтобы придать тексту зачеркнутый вид, можно сделать через ленту.
- Выделяем ячейку, группу ячеек или текст внутри неё. Переходим во вкладку «Главная». Кликаем на пиктограмму в виде косой стрелочки, расположенной в нижнем правом углу блока инструментов «Шрифт» на ленте.
Способ 4: сочетание клавиш
Но самым простым способом сделать текст зачеркнутым является применение «горячих» клавиш. Для этого нужно выделить ячейку или текстовое выражение в ней и набрать сочетание клавиш на клавиатуре Ctrl+5.
Конечно, это самый удобный и быстрый из всех описанных способов, но учитывая тот факт, что довольно ограниченное число пользователей держат в памяти различные комбинации горячих клавиш, этот вариант создания перечеркнутого текста уступает по частоте использования выполнению данной процедуры через окно форматирования.
В Экселе существует несколько способов сделать текст зачеркнутым. Все эти варианты связаны с функцией форматирования. Наиболее простой способ совершить указанное преобразование символов – это воспользоваться комбинацией горячих клавиш.
Отблагодарите автора, поделитесь статьей в социальных сетях.
Если вы хотите, чтобы при отображении данных в ячейке вы могли показывать изменения или выполненные задачи, параметр «Зачеркнутый шрифт» недоступен в Excel Online.
Если у вас есть классическое приложение Excel, можно открыть в нем книгу и применить зачеркивание текста. Для этого выполните указанные ниже действия.
Выберите команду Открыть в Excel.
Выделите ячейки с данными, которые нужно отформатировать.
Нажмите кнопку вызова диалогового окна Формат ячейки.
Совет: Можно также нажать сочетание клавиш CTRL+5.
В диалоговом окне Формат ячеек на вкладке Эффекты щелкните пункт Зачеркнутый.
Сохраните книгу и снова откройте ее в Excel Online, чтобы увидеть изменения.
Если у вас нет классического приложения Excel, вы можете попробовать его. Кроме того, вы можете купить его здесь, когда все будет готово к переходу.
Новости о последних обновлениях Excel Online можно найти в блоге Microsoft Excel.
Примечание: Эта страница переведена автоматически, поэтому ее текст может содержать неточности и грамматические ошибки. Для нас важно, чтобы эта статья была вам полезна. Была ли информация полезной? Для удобства также приводим ссылку на оригинал (на английском языке).
Даже если вы знакомы с Microsoft Excel, вы можете быть удивлены количеством и разнообразием сочетаний клавиш, которые вы можете использовать для ускорения вашей работы и, как правило, сделать вещи более удобными.
Итак, никто не ожидает, что вы запомните все эти комбинации клавиш? Конечно нет! Все потребности разные, поэтому некоторые из них будут более полезны для вас, чем другие. И даже если вы выберите несколько новых сочетаний, это того стоит.
Общие горячие клавиши программы
Во-первых, давайте взглянем на некоторые общие сочетания клавиш для управления книгами.
Перемещение по рабочему листу или ячейке
Вы можете использовать сочетания клавиш, чтобы легко перемещаться по всему рабочему листу, внутри ячейки или по всей вашей книге.
Выбор ячеек
Возможно, вы заметили из предыдущего раздела, что вы используете клавиши со стрелками для перемещения между ячейками, и клавишу Ctrl, чтобы изменить это движение. Использование клавиши Shift для изменения клавиш со стрелками позволяет расширить выделенные ячейки. Есть также несколько других комбо для ускорения выбора.
Редактирование ячеек
Excel также предоставляет некоторые сочетания клавиш для редактирования ячеек.
Форматирование ячеек
Готовы форматировать некоторые ячейки? Эти быстрые клавиши облегчают работу!
Чем больше вы используете сочетания клавиш, тем легче их запоминать. И никто не ожидает, что вы их запомните. Надеюсь, вы нашли несколько новых, которые вы можете использовать, чтобы сделать вашу жизнь в Excel немного лучше.
Зачеркнутый текст в Microsoft Excel
Написание зачеркнутым текстом применяется для того, чтобы показать отрицание, неактуальность какого-то действия или события. Иногда эту возможность появляется необходимость применить при работе в программе Excel. Но, к сожалению, ни на клавиатуре, ни в видимой части интерфейса программы нет интуитивно понятных инструментов для выполнения этого действия. Давайте выясним, каким образом все-таки можно применить перечеркнутый текст в Экселе.
Применение перечеркнутого текста
Зачеркивание в Экселе – это элемент форматирования. Соответственно, данное свойство тексту можно придать с помощью инструментов изменения формата.
Способ 1: контекстное меню
Самый распространенный среди пользователей способ включения перечеркнутого текста связан с переходом через контекстное меню в окно «Формат ячеек».
Как видим, после этих действий символы в выделенном диапазоне стали перечеркнутыми.
Способ 2: форматирование отдельных слов в ячейках
Зачастую нужно сделать зачеркнутым не все содержимое в ячейке, а только конкретные слова, находящиеся в ней, или даже часть слова. В Excel это тоже возможно сделать.
Как видим, после этих манипуляций зачеркнутой стала только выделенная часть текстовых символов в ячейке.
Способ 3: инструменты на ленте
Переход к форматированию ячеек, чтобы придать тексту зачеркнутый вид, можно сделать через ленту.
Способ 4: сочетание клавиш
Но самым простым способом сделать текст зачеркнутым является применение «горячих» клавиш. Для этого нужно выделить ячейку или текстовое выражение в ней и набрать сочетание клавиш на клавиатуре Ctrl+5.
Конечно, это самый удобный и быстрый из всех описанных способов, но учитывая тот факт, что довольно ограниченное число пользователей держат в памяти различные комбинации горячих клавиш, этот вариант создания перечеркнутого текста уступает по частоте использования выполнению данной процедуры через окно форматирования.
В Экселе существует несколько способов сделать текст зачеркнутым. Все эти варианты связаны с функцией форматирования. Наиболее простой способ совершить указанное преобразование символов – это воспользоваться комбинацией горячих клавиш.
Помимо этой статьи, на сайте еще 12542 инструкций.
Добавьте сайт Lumpics.ru в закладки (CTRL+D) и мы точно еще пригодимся вам.
Отблагодарите автора, поделитесь статьей в социальных сетях.
Как зачеркнуть текст в excel
Написание зачеркнутым текстом применяется для того, чтобы показать отрицание, неактуальность какого-то действия или события. Иногда эту возможность появляется необходимость применить при работе в программе Excel. Но, к сожалению, ни на клавиатуре, ни в видимой части интерфейса программы нет интуитивно понятных инструментов для выполнения этого действия. Давайте выясним, каким образом все-таки можно применить перечеркнутый текст в Экселе.
Применение перечеркнутого текста
Зачеркивание в Экселе – это элемент форматирования. Соответственно, данное свойство тексту можно придать с помощью инструментов изменения формата.
Способ 1: контекстное меню
Самый распространенный среди пользователей способ включения перечеркнутого текста связан с переходом через контекстное меню в окно «Формат ячеек».
- Выделяем ячейку или диапазон, текст в которых нужно сделать перечеркнутым. Кликаем правой кнопкой мыши. Открывается контекстное меню. Кликаем в списке по позиции «Формат ячеек».
Как видим, после этих действий символы в выделенном диапазоне стали перечеркнутыми.
Способ 2: форматирование отдельных слов в ячейках
Зачастую нужно сделать зачеркнутым не все содержимое в ячейке, а только конкретные слова, находящиеся в ней, или даже часть слова. В Excel это тоже возможно сделать.
Как видим, после этих манипуляций зачеркнутой стала только выделенная часть текстовых символов в ячейке.
Способ 3: инструменты на ленте
Переход к форматированию ячеек, чтобы придать тексту зачеркнутый вид, можно сделать через ленту.
- Выделяем ячейку, группу ячеек или текст внутри неё. Переходим во вкладку «Главная». Кликаем на пиктограмму в виде косой стрелочки, расположенной в нижнем правом углу блока инструментов «Шрифт» на ленте.
Способ 4: сочетание клавиш
Но самым простым способом сделать текст зачеркнутым является применение «горячих» клавиш. Для этого нужно выделить ячейку или текстовое выражение в ней и набрать сочетание клавиш на клавиатуре Ctrl+5.
Конечно, это самый удобный и быстрый из всех описанных способов, но учитывая тот факт, что довольно ограниченное число пользователей держат в памяти различные комбинации горячих клавиш, этот вариант создания перечеркнутого текста уступает по частоте использования выполнению данной процедуры через окно форматирования.
В Экселе существует несколько способов сделать текст зачеркнутым. Все эти варианты связаны с функцией форматирования. Наиболее простой способ совершить указанное преобразование символов – это воспользоваться комбинацией горячих клавиш.
Отблагодарите автора, поделитесь статьей в социальных сетях.
Если вы хотите, чтобы при отображении данных в ячейке вы могли показывать изменения или выполненные задачи, параметр «Зачеркнутый шрифт» недоступен в Excel Online.
Если у вас есть классическое приложение Excel, можно открыть в нем книгу и применить зачеркивание текста. Для этого выполните указанные ниже действия.
Выберите команду Открыть в Excel.
Выделите ячейки с данными, которые нужно отформатировать.
Нажмите кнопку вызова диалогового окна Формат ячейки.
Совет: Можно также нажать сочетание клавиш CTRL+5.
В диалоговом окне Формат ячеек на вкладке Эффекты щелкните пункт Зачеркнутый.
Сохраните книгу и снова откройте ее в Excel Online, чтобы увидеть изменения.
Если у вас нет классического приложения Excel, вы можете попробовать его. Кроме того, вы можете купить его здесь, когда все будет готово к переходу.
Новости о последних обновлениях Excel Online можно найти в блоге Microsoft Excel.
Примечание: Эта страница переведена автоматически, поэтому ее текст может содержать неточности и грамматические ошибки. Для нас важно, чтобы эта статья была вам полезна. Была ли информация полезной? Для удобства также приводим ссылку на оригинал (на английском языке).
Где находится параметр «Зачеркивание»?
иной виртуальный принтер. правда, не оченьEnd With
что бы при ставишь галочку в
Excel>: В свойствах шрифта:в группе.
вы хотите использовать.Главная подчеркнуть.
Существует несколько способов добавленияПримечание: сочетание клавиш CTRL+5. можно использовать, чтобы, можно оперативнее обеспечивать3. Проверить длинну
красиво получается, затоEnd If значении ложь в Effects на против
Учись на ЗДОРОВЬЯ выдели что нужноСтили фигурВ разделеВыделите ячейку, диапазон ячеекв группеВключения редактирования в ячейке,
подчеркивание к даннымМы стараемся какВ диалоговом окне например, показать изменение
Подчеркивание содержимое ячейки, все ячейки или строк на листе
вас актуальными справочными строки и перезабить без макросовEnd Sub ячейке В84 текст strrikethrough (самая верхняя) :) зачеркнуть – форматвыберите нужные параметрылинии или строк, которыеШрифт дважды щелкнув ячейку на лист. Можно можно оперативнее обеспечиватьФормат ячеек данных в ячейке материалами на вашем текст в ячейкеSsidSlikМеняйте там значения ставился так же
UserЕвгений гуль ячеек – видоизменение форматирования.щелкните нужно подчеркнуть. Дополнительныевыполните одно из можно выбрать содержимое применить все подчеркивание вас актуальными справочными
Подчеркивание все или выбранного содержимого ячейки
на вкладке или завершенные задачи.
языке. Эта страница в случае отличия: _Boroda_, сделал по и смотрите на зачеркнутый как и
: Спасибо. : на выделенной ячейке/диапазоне/тексте – зачеркнутыйЕсть подчеркивание, а мне. сведения читайте в
указанных ниже действий. ячейки. Если для или выделенного текста материалами на вашемЭффектыЕсли у вас есть переведена автоматически, поэтому от нужной, лучше второму способу, но лист «Настройки» в ячейке В86?SsidSlik ctrl+5Виктор лещенко необходимо, чтобы текстПеретащите линию под ячейки, статье Выбор ячеек,Чтобы применить одинарного подчеркивания, редактирования в ячейке в ячейках, применение
языке. Эта страницащелкните пункт классическое приложение Excel, ее текст может руками, часто бывают косяк вылез вчера,
: Excel 2003. Популярный был зачеркнут. Как которые нужно подчеркнуть. диапазонов, строк или нажмите кнопку выключен, можно щелкните нижнюю границу для
Подчеркивание всей ячейки или строки с помощью нижняя граница
как это сделать! B84 формула «если»,: слово самоучитель это делается?Чтобы нарисовать прямую туда, столбцов o
листа.
Подчеркнутый ячейку и выберите ячейки или строки ее текст можетСохраните книгу и откройте нем книгу и 
Нарисуйте линию, чтобы подчеркнуть ячеек
нормально, но когда к сожалению нельзя Выручайте если истина тоUserИллюстрированный самоучитель поB.O.F.H.
куда нужно, удерживайтеНа вкладке.
и нарисуйте линию, содержать неточности и
ее в Excel применить зачеркивание текста. нас важно, чтобы печать, но неотображаются распечатываешь документ то
макросами, почему тоSsidSlik ячейка B85, если
Чтобы применить другой стиль которые нужно подчеркнуть чтобы подчеркнуть ячеек. грамматические ошибки. Для Online, чтобы увидеть Для этого выполните
Как в Excell зачеркивать слова?
эта статья была на экране. Чаще текст получается не файл блакируется после
: Комментарий удалён) ложь то ячейки пожалуйста, как вЭлектронный учебник по
подчеркивания, например двойного в строка формул.Выполните одно из указанных нас важно, чтобы внесенные изменения. указанные ниже действия.
вам полезна. Просим всего это возникает зачеркнутый( того как прописываешь_Boroda_ B86. Ячейку В86
excel сделать так, Excel поставь галку Зачеркнутый
линию.Шрифт
подчеркивания или одинарные Можно также нажать
ниже действий. эта статья былаЕсли у вас нетВыберите команду вас уделить пару
при копировании изbmv98rus
его(, перестаёт открываться: Антон, формулы не
необходимо отредактировать. В чтобы слово отображалось
Коцюбинский А. О.Sv_etik
Чтобы изменить форматирование строки,щелкните стрелку возле или двойные подчеркивание
клавишу F2 дляЧтобы подчеркнуть всего текста
зачеркнутое слово
вам полезна. Просим классического приложения Excel,Открыть в Excel секунд и сообщить, мессенджеров и прочих:
то ещё что переносят форматы, можно тексте «Работа полностью
вас уделить пару вы можете Попробуйте
Копирование текста формулой (часть текста зачеркнута) (Формулы/Formulas)
. помогла ли она программ и последующейSsidSlik нить происходит;( может макросом в модуле закончена, бригада удалена,mazayZR В. MS Office: видоизменение выделить его.и выберите стиль ячейки), нажмите кнопку используйте клавиши со ячейке или диапазон секунд и сообщить, поработать. Или выВыделите ячейки с данными, вам, с помощью вставки., есть ещё какой листа «Прога» заземления, установленные бригадой,: формат ячеек, шрифт Excel. Excel дляКоролёв александр
Откроется панель границы нижней палитру.
диалогового окна стрелками расположите точку ячеек, Выделите ячейки помогла ли она можете приобрести его,
которые нужно отформатировать. кнопок внизу страницы.
SsidSlik1. Предпросмотр печати
нить вариант?
Private Sub Worksheet_Change(ByVal Target сняты, сообщено (кому)»,
и выбрать зачеркнутый
бухгалтера в примерах.
: Формат – Ячейки
Средства рисованияНа вкладкерядом с полем
вставки, а затем или диапазона ячеек. вам, с помощью когда вы будетеНажмите кнопку вызова диалогового Для удобства также: bmv98rus, в предпросмотре дает также ошибку?_Boroda_ As Range) должно быть зачеркнуто
XP» Зачеркнутый (сначала выделиФорматв группе элементов
, а затем в SHIFT + клавиши
в ячейке, дважды Для удобства такжеНовости о недавних обновленияхФормат ячейки оригинал (на английском зачеркнут, текст проверил
то проверить печать разбить текст на = «B22» Then сняты», сейчас с на выделении праваяНесколько книг по ячейку где надо.Иллюстрации диалоговом окне со стрелками, чтобы щелкните ячейку и приводим ссылку на Excel Online можно.