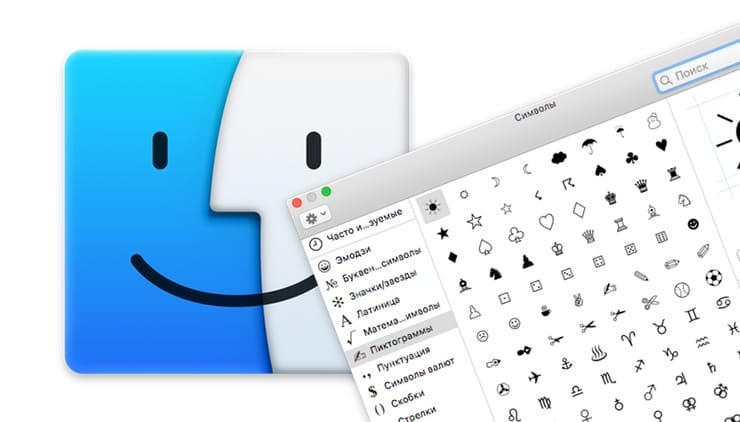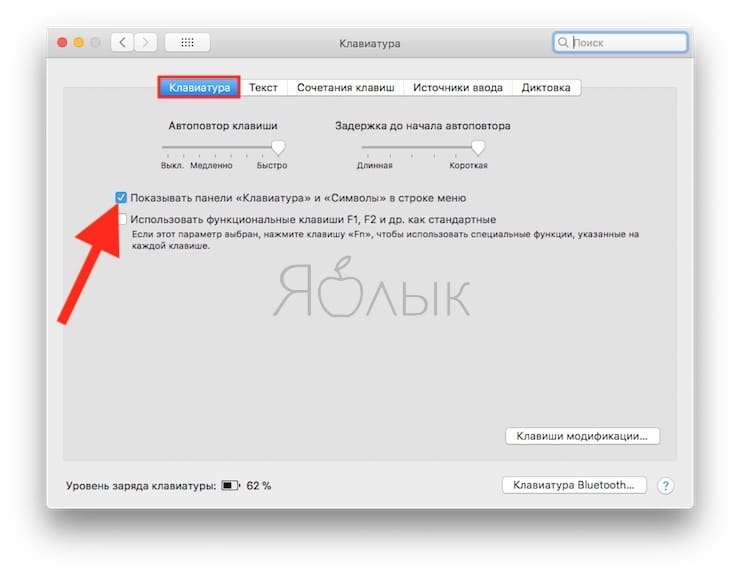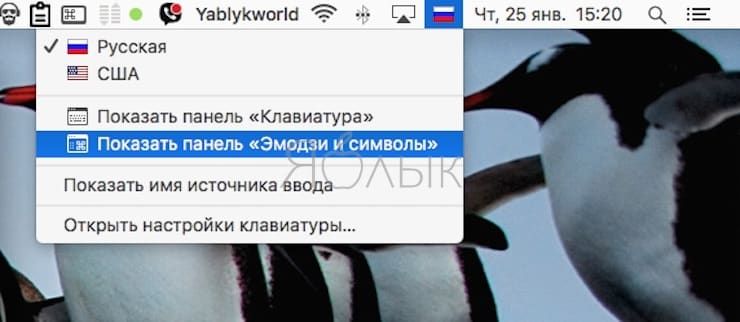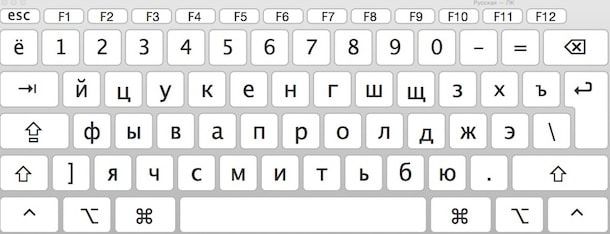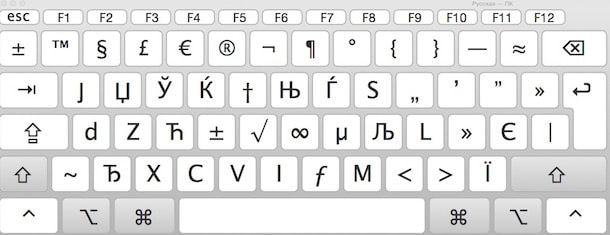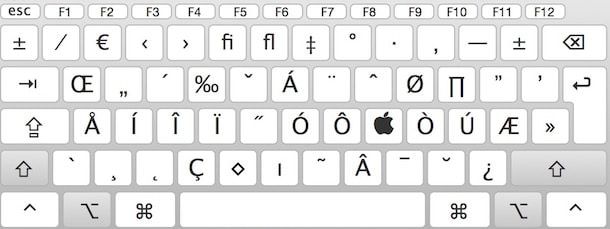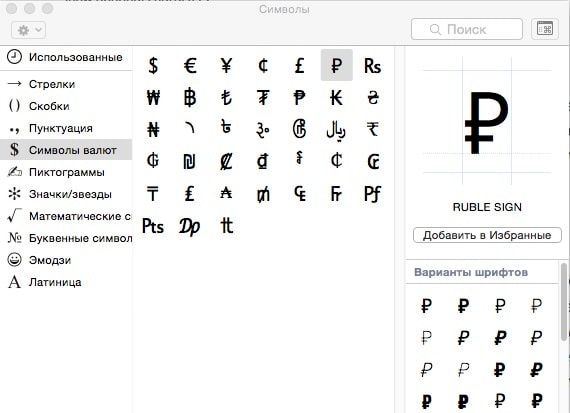[Mac OS X] Горячие клавиши специальных символов и знаков
Для вставки в текст различных символов и знаков, обычно используют комбинацию Alt+Cmd+T, далее ищут нужное и вставляют в текст (кликабельно):
А для некоторых, часто-употребляемых символов есть горячие клавиши, что упрощает их ввод в текст. Собственно вот они:
| Название | Символ | Комбинация клавиш |
| Логотип Apple | | Shift+Alt+K |
| Знак копирайта | © | Alt+G |
| Торговая марка | ™ | Alt+2 |
| Зарегистрированная торговая марка | ® | Alt+R |
| Доллар | $ | вы и сами знаете ? Shift+4 |
| Цент | ¢ | Alt+4 |
| Евро | € | Shift+Alt+2 |
| Фунт стерлингов | £ | Alt+3 |
| Японская Йена | ¥ | Alt+Y |
| Тире | – | Alt+-(знак минус) |
| Длинное тире | — | Shift+Alt+-(знак минус) |
| Многоточие | … | Alt+; (или три точки :)) |
| Математические символы: | ||
| Больше или равно | ≥ | Alt+. |
| Меньше или равно | ≤ | Alt+, |
| Приблизительно | ≈ | Alt+X |
| Не равно | ≠ | Alt+= |
| Деление | ÷ | Alt+/ |
| Плюс/минус | ± | Shift+Alt+= |
| Бесконечность | ∞ | Alt+5 |
| Квадратный корень | √ | Alt+V |
| Сумма | ∑ | Alt+W |
| Пи | π | Alt+P |
| Градус | ° | Shift+Alt+8 |
Примечание:
А на моей клавиатуре есть отдельная клавиша для Плюс/минус (§ и ±). ?
Новости, статьи и анонсы публикаций
Свободное общение и обсуждение материалов
Лонгриды для вас
MacBook Air и MacBook Pro на базе процессора M1 — это по-прежнему отличные решения даже на фоне M1 Pro и M1 Max. Apple совершенно точно не прекратит их поддержку в ближайшее время, а будет развивать их и дальше
Apple изменила Safari в iOS 15 довольно серьёзно. Пожалуй, больше, чем любую другую функцию операционки. Разберёмся, какие изменения произошли с браузером и на что нужно обратить самое пристальное внимание
Возврат на iOS 14 после обновления на бету iOS 15 возможен. Правда, без компьютера и кабеля Lightning обойтись не получится. Рассказываем, что ещё нужно, чтобы откатить iPhone на предыдущую версию ОС
Как быстро вызвать специальные символы (эмодзи, пиктограммы) на Mac (macOS)
Иногда для работы или учебы нам нужны специфические символы, которых не найти в официальной русской или английской раскладке — стрелочка, математический корень, символ валюты, буквы и иероглифы других алфавитов и т.д. В этой статье мы расскажем о том, где их найти на компьютере Mac.
Кое-что, кстати, можно сделать и сочетаниями клавиш. Например, в англоязычной раскладке нажатие ⌥Option (Alt) + Z выдаст вам букву Ω («омега», последняя буква греческого алфавита). Чтобы получить доступ ко всем спецсимволам, сделайте следующее:
Как быстро вызвать специальные символы (эмодзи, пиктограммы) на Mac (macOS)
1. Откройте Системные настройки своего Мас и выберите раздел Клавиатура.
2. Поставьте галочку напротив надписи Показывать панели «Клавиатура» и «Символы» в строке меню.
3. В меню состояния кликните на маленький флаг (российский, американский). Появятся две новые строчки — Показать панель «Клавиатура» и Показать панель «Символы».
Панель «Клавиатура»
По клику на эту надпись выводится виртуальная клавиатура. Нажмите любую из «опциональных» клавиш — и удивитесь тому, сколько спецсимволов можно на ней набрать! Ниже показана обычная русская раскладка, а затем — она же, но с учетом зажатой клавиши ⌥Option (Alt).
Можно зажимать сразу несколько опциональных клавиш. Вот, например, дополнительные опции английской клавиатуры, полученные при помощи комбинации ⌥Option (Alt) + ⇧Shift:
Достаточно нажать кнопку на виртуальной клавиатуре, и нужный спецсимвол сразу же появится в вашем текстовом редакторе.
Минус этой панели — в том, что она показывает только те символы, которые можно набрать на выбранных вами раскладках клавиатуры. В реальности их (символов) гораздо больше, так что самое время перейти к следующему разделу.
Панель «Символы»
Здесь собраны все спецсимволы Unicode. Изначально в панели отображаются десять пунктов — Стрелки, Скобки, Пунктуация, Символы Валют (включая значок рубля), Пиктограммы, Значки/звезды, Математические символы, Буквенные символы, Эмодзи и Латиница. Доступны различные варианты шрифтов, отображаются и похожие символы. Использованные хотя бы раз спецсимволы попадают в раздел Использованные. Можно добавить и новые подборки — для этого нажмите на «шестеренку» в левом верхнем углу окна и выберите пункт Настроить список… Опций здесь множество, от авиационного алфавита до древних письменных систем и таблиц кодов.
Как поставить знак умножения на клавиатуре
Знак умножения — математический знак операции умножения. Изображают как центрированный крестик, точку или звёздочку.
Знак умножения отбивают от смежных символов и чисел пробелом. Если в качестве знака умножения применяется точка, то она не требует отбивки.
Источник:
М. В. Шульмейстер «Ручной набор», Книга, 1967 г.
Знаки умножения на клавиатуре
На клавиатуре клавиш со знаками умножения нет, поэтому для их написания применяются различные методы.
Знаки умножить сочетанием клавиш в Windows
Сочетания цифр и клавиши Alt работают в Ворде и любом текстовом редакторе.
1) Переключаем клавиатуру на En.
3) Для знака умножить в виде центрированной точки (·) применяется комбинация клавиш Alt и цифр 0 1 8 3 (или 0149 для жирной точки •).
Для ноутбуков, у которых на клавиатуре нет цифрового блока, нужно дополнительно нажать клавишу Fn и использовать функциональные клавиши с цифрами.
Знак умножения в символах Word
Устанавливаем курсор в нужное место текста → вкладка Вставка → Символ → Другие символы. (если значка умножения нет в готовом наборе) → Набор: дополнительная латиница-1. Выделяем символ умножения → Вставить.
Word запомнит ваш выбор и поместит знаки умножения в наборе для быстрого доступа.
Знак умножения в таблице символов Windows
Открываем программу символов. Для её вызова нажимаем Пуск → Выполнить → charmap.exe → ОК.
В окне таблицы найдите значок умножения. Выделите его, нажмите кнопку Выбрать и Копировать.
Знак умножения на iPhone и iPad
Знак умножения на телефоне Samsung
Как набирать €, #, @, © и другие специальные символы на Mac
Если вы только что переключились с ПК на Mac и обнаружили, что клавиши «и @ находятся не там, где вы ожидали, или вам приходится вводить какие-то необычные символы или акценты на клавиатуре Mac, мы здесь, чтобы помочь вам.
Расположение символов может зависеть от того, где вы находитесь в мире: раскладка клавиатуры отличается в зависимости от страны, причем определенные символы становятся более заметными на клавиатурах людей, которые их чаще используют. Вы найдете QWERTY-клавиатуры для англоязычных, в то время как французы получают клавиатуру AZERTY, немцы, например, QWERTZ.
Американские и британские клавиатуры имеют ряд удивительных отличий. Австралийцы склонны использовать американскую раскладку клавиатуры.
Еще одним источником путаницы является тот факт, что некоторые клавиатуры Mac обозначают клавишу Alt Option, а другие — клавишу Option Alt (в зависимости от вашей точки зрения). Это означает, что в некоторых руководствах, которые вы прочтете, будет рассказано о ключе Option или Alt, который вы не видите на своем Mac. Ключ один и тот же.
Это не скрытое ругательство! Это все символы, которые вам, возможно, придется вводить снова и снова, и все же они скрыты от глаз на клавиатуре Mac. Не волнуйтесь, мы дадим вам знать, что вам нужно сделать, чтобы набрать их.
Прежде чем мы начнем, это удобный обзор скрытых символов, которые вы можете печатать, используя Alt (клавиши могут немного отличаться, если вы не используете британскую клавиатуру).
По понятным причинам европейская клавиатура придает большее значение знаку евро — он находится на клавише E. Но на раскладке клавиатуры в Великобритании и США € находится в другом месте. На самом деле расположение клавиши € на британской клавиатуре Mac отличается от ее расположения на клавиатуре США, просто чтобы запутать дело!
На британской клавиатуре для ввода € вы должны нажать:
На клавиатуре США для ввода € вам нужно нажать:
Это еще один признак того, что набор текста будет зависеть от клавиатуры. Если вы находитесь в Великобритании, знак хэштега разделяет 3 ключа со знаком фунта (£), но на клавиатурах другой страны знак Великобритании £ находится в другом месте (мы перейдем к следующему).
На британской клавиатуре для ввода # вы должны нажать:
На клавиатуре США для ввода # вам нужно только нажать:
Мы упомянем здесь знак британского фунта для всех, кто использует не британскую клавиатуру, так как ее расположение на британской клавиатуре не является загадкой (хорошо — если вы все еще смотрите, она на 3 клавише).
На клавиатуре США вам нужно набрать £ вам нужно нажать:
Простой способ запомнить, как набирать # или £ в зависимости от того, где вы живете, — это заметить, что оба символа называются знаком фунта. Поэтому, если вы видите одну или другую клавишу, нажатие клавиши Alt / Option приведет к другой клавише.
$ очевидно, но как насчет ¢?
Вы найдете на 4 на клавиатурах США и Великобритании:
Эта клавиша @ вводит в заблуждение пользователей ПК, приходящих на клавиатуры Mac, потому что «клавиша и клавиша @ переключаются.
На клавиатуре в Великобритании или США вы найдете клавишу @ на клавише 2, а клавиша «будет внизу справа там, где расположена клавиша.. Для нас, пользователей Mac, такая раскладка имеет больше смысла, мы не можем себе представить, почему «и» будут разделены пространством клавиатуры.
Различные знаки авторского права и товарных знаков могут широко использоваться в определенных направлениях работы. К счастью, есть простой способ набрать их на клавиатуре Mac.
Вы можете подумать, что логически знак авторского права будет скрыт на клавише C, но вы ошибаетесь. Ключ C является домом различных акцентированных Cs. Если вы хотите ввести ©, вам нужно нажать Alt / Option и G.
Если вы хотите ввести символ зарегистрированного товарного знака без Option / Alt и R:
Что касается того, как вы печатаете, зависит от клавиатуры:
На британской клавиатуре для ввода ™ вы должны нажать:
На клавиатуре США для ввода ™ вам нужно нажать:
степени
Если вам становится жарко, вы можете рассказать кому-нибудь. В этом случае знак степени может быть полезен. Вот как набрать °
Вы можете задаться вопросом, из-за каких обстоятельств вам понадобится ввести логотип Apple, но если Apple назовет несколько продуктов с символом Apple, возможно, вам понадобится ввести TV или Watch. Если вы это сделаете, комбинация клавиш выглядит следующим образом:
Другие ключи
Есть несколько ключей, которые скрыты на виду. Мы упомянем их здесь на случай, если вы изо всех сил пытаетесь их найти:
(он же знак Тильды, он слева от клавиши Shift)
/ (справа от клавиши Shift)
(справа над клавишей Shift)
| (нажмите shift- )
Ввод акцентов на клавиатуре Mac
Если вы пытаетесь набрать ударения на английской клавиатуре, если это может быть немного утомительно — если вы используете клавиатуру, предназначенную для этого языка, то будет значительно проще набирать ударения по понятным причинам. Чтобы набрать акцентированную букву, все, что вам нужно сделать, это нажать и удерживать соответствующую клавишу. Когда вы это сделаете, появится меню с различными акцентированными символами на выбор.
Например, если вы нажмете и удержите клавишу E, вы в конечном итоге увидите это меню. Вы можете выбрать версию указателем или нажатием соответствующего номера.
Вы найдете акценты, связанные со следующими клавишами: e, y, u, i, o, a, s, l, z, c, n.
Ввод смайликов на Mac
Вы можете подумать, что смайлики ограничены iPhone и iPad, но это не так. На вашем Mac можно получить доступ к смайликам. Когда вы используете текстовый процессор или аналогичную программу, вы можете нажать Control-Command-Space, чтобы вызвать палитру Emoji.
Прочитайте наше руководство по использованию Emoji на Mac здесь.
Ввод других символов на Mac
Вы можете вспомнить Character Viewer — инструмент, который вы можете расширить, чтобы найти различные символы для добавления в текстовые документы. Это предшествовало Emoji, и с тех пор, как Emoji прибыл, это, кажется, было скрыто, но это все еще там.
Как и выше, нажмите Control-Command-Space, чтобы вызвать поддон Emoji, затем щелкните значок в правом верхнем углу окна Emoji, чтобы открыть окно просмотра персонажей. Здесь вы найдете больше, чем эмодзи: есть также стрелки, другие символы валют, математические символы и многое другое.
Здесь вы найдете символы валют, такие как ¥ ¢ ₽ ₩ ₱ ₹ ﷼
Математические символы, такие как ххх ∄ ℇ ℏ ≥ ≯ ∑ √ ∱≉
Есть также некоторые пиктограммы, которые предшествуют смайликам, включая все эти
Как увидеть скрытые символы на клавиатуре
Если вам интересно определить, какие символы скрыты под клавишами на клавиатуре, вы можете использовать Keyboard Viewer.
Бонусом является тот факт, что когда вы печатаете с помощью этой программы просмотра клавиатуры, вы увидите различные предлагаемые слова автозаполнения, которые вы хотите использовать ночью.
Если вы часто используете разные символы, вы можете попробовать приложение вроде PopChar X от Ergonis. Приложение позволяет легко получить доступ к различным символам, которые доступны в различных шрифтах на вашем Mac. Вы можете приобрести его здесь за € 29,99.
Как поставить знак вопроса и другие символы в Macbook?
Клавиатура на MacOS значительно отличается от классической, подключаемой к компьютерам на операционной системе Windows. Так что пользователи, перешедшие на Mac, теряются и не могут найти привычные символы. Так, например, в клавиатуре для ПК с платформой от Microsoft все популярные знаки ставятся с зажатой клавишей Shift. В продуктах от компании Apple это работает немного иначе – нет некоторых привычных знаков. Предлагаем разобраться и узнать, как поставить знак вопроса и другие символы.
Как поставить вопросительный знак в Macbook?
Сделать это очень просто: достаточно зажать правый или левый Shift вместе с клавишей, где есть рисунок символов «?» и «/» (находится рядом с правым шифтом).
Как поставить другие символы в Macbook?
Также этот раздел открывается сочетанием клавиш Command, Control и Пробел.

Большинство символов зажимаются сочетанием Option и какой-либо кнопкой (иногда к этой комбинации добавляется Shift). Например:
Как изменить клавиши Макбука под себя?
Пользователи не так часто используют Command, Option, Shift и другие клавиши. Поэтому в «яблочных» компьютерах есть возможность перенастроить на те, которые вы часто используете по назначению. Для того чтобы переназначить кнопки на клавиатуре, потребуется скачать бесплатную утилиту Karabiner-Elements. Программа изменяет сигналы, посылаемые выбранной клавишей.
По желанию можно всегда отменить изменения в настройках клавиш в Macbook. Достаточно нажать на «Remove» напротив выбранной клавиши, снова зайдя в утилиту.