Как изогнуть текст в Word
Типичный документ Word имеет стандартный макет, где текст является наиболее важным элементом независимо от форматирования. Конечно, если вы хотите создавать более разнообразные типы документов, вы можете отформатировать текст, изменив шрифты или изменив макет с текстовыми отступами и т. Д.
Однако, если вы хотите, чтобы часть вашего текста выделялась на фоне остальных, вы можете добавить специальные эффекты. WordArt — один из способов сделать это, позволяющий изогнуть часть текста в Word. Если вы хотите узнать, как изогнуть текст в Word, вот что вам нужно сделать.
Добавление кривых к тексту в Word
Есть несколько способов добавить кривые к тексту в Word. Первый метод — это также добавить к вашему тексту предустановленный эффект изгиба с различными эффектами изгиба, которые следуют разным путям. Эти эффекты изгибают текст вверх, вниз или создают эффект круга.
Чтобы добавить изогнутый текст в документ Word, откройте документ и нажмите Вставить вкладка на ленте. Оттуда нажмите Художественное слово вариант, указанный в Текст категория.
Из WordArt в раскрывающемся меню выберите стиль текста WordArt, который вы хотите использовать.
При щелчке любого из доступных эффектов в документ вставляется текстовое поле с использованием этого эффекта WordArt. На этом этапе вам нужно будет заменить текст-заполнитель своим.
После замены текста-заполнителя вам нужно настроить WordArt на использование кривой. Для этого при активном текстовом поле нажмите кнопку Инструменты рисования — Формат вкладка на ленте.
Оттуда нажмите Текстовые эффекты кнопка, указанная под Стили WordArt категория.
Из Стили WordArt раскрывающееся меню, щелкните Преобразовать для просмотра различных применяемых изогнутых стилей.
в Следовать по пути раздел, вы можете выбрать эффект, который будет изгибать текст вверх, вниз или создавать полный круг. Выберите один из этих эффектов, чтобы применить его к текстовому полю WordArt.
После изменения стиля текстового поля WordArt эффект станет видимым в документе.
Однако, если вы хотите увеличить или уменьшить кривизну текста, вам нужно сначала выбрать текстовое поле. Выделив текстовое поле, используйте мышь или трекпад для перемещения оранжевый значок точки.
При перемещении значка станет видна линия следа, показывающая будущую форму кривой. Видимая форма будет зависеть от выбранного вами текстового эффекта.
Как только вы будете довольны кривой, отпустите курсор мыши. Это поместит текст в новую позицию.
Преобразование текста в произвольную форму в Word
Используя текстовый эффект WordArt, вы можете изгибать текст, используя заранее заданную форму и дизайн. Однако при желании можно обернуть текст WordArt вокруг произвольной формы.
Если фигура невидима (или имеет тот же фон, что и фон вашего документа), вы можете обернуть текст так, чтобы форма кривой не была видна. Это позволяет изгибать текст в Word с помощью различных пользовательских форм и дизайнов.
Для этого вставьте новое текстовое поле WordArt, нажав Вставить> WordArt.
Замените замещающий текст в текстовом поле WordArt своим собственным. Вставив текстовое поле и измененный текст заполнителя, выберите текстовое поле, затем нажмите Инструменты рисования — Формат> Текстовые эффекты.
В раскрывающемся меню нажмите Преобразовать, затем выберите Круг из представленных вариантов.
С эффектом круглого текста, добавленным в текстовое поле WordArt, вам нужно будет обернуть текст WordArt вокруг новой формы.
Чтобы вставить новую фигуру, нажмите Вставить> Фигуры и выберите фигуру в раскрывающемся меню. Здесь лучше всего подходят формы со скругленными краями, так как путь текста WordArt можно изменить, чтобы он соответствовал форме.
Вставив фигуру, выберите текстовое поле и измените его размер так, чтобы текст окружал внешний контур фигуры. нажмите оранжевый значок точки и измените форму контура WordArt так, чтобы он окружал внешний край фигуры.
Отпустите курсор мыши, как только контур WordArt будет окружать фигуру в целом.
Если вы хотите обернуть текст вокруг фигур с более жесткими краями (например, квадрат или прямоугольник), вам потребуется создать несколько текстовых полей WordArt.
После вставки вам нужно будет вручную расположить их на каждой стороне формы. Возможно, вам придется повернуть текстовые поля, чтобы убедиться, что текст расположен правильно с каждой стороны фигуры.
Удаление кривых из текста в Word
Если вы хотите удалить эффект изогнутого текста из текстового поля WordArt в Microsoft Word, процесс прост.
Для начала выделите текстовое поле WordArt в документе. На ленте нажмите Инструменты рисования — Формат> Текстовые эффекты. В раскрывающемся меню выберите Преобразование> Без преобразования.
Это отключит любые эффекты изогнутого текста и вернет текст WordArt в нормальное состояние.
После удаления текстового эффекта текст WordArt будет отображаться горизонтально. Возможно, вам потребуется предпринять дополнительные действия (например, удалить фигуру), чтобы восстановить макет документа.
Другие параметры форматирования Word
Изгиб текста в Word с помощью WordArt — лишь один из возможных способов добавить в документ настраиваемое форматирование. Он отлично подходит для выделения, но это не то, что вы можете добавить в каждый документ, поскольку WordArt лучше подходит для таких документов, как листовки.
Однако есть и другие типы форматирования, которые вы можете попробовать. Например, вы можете найти и заменить форматирование в Word, чтобы быстро настроить документ, или изменить шрифт по умолчанию для согласованного форматирования текста в разных файлах. Вы даже можете решить рисовать в Microsoft Word, что позволит вам добавлять в документы схемы и базовые рисунки.
Как сделать текст полукругом в Word
При оформлении листовок или плакатов часто возникает необходимость сделать текст в виде полукруга. Такой текст выглядит необычно и сразу привлекает внимание к документу.
Может показаться, что для создания подобного текста нужно использовать профессиональные программы для дизайнеров, но на самом деле можно обойти только одним текстовым редактором. В этой небольшой статье вы узнаете, как сделать текст полукругом в редакторе Word 2007, 2010, 2013 или 2016.
Если у вас современная версия Word, например, Word 2007 или более новая, то вы можете сделать достаточно красивый текст в виде полукруга. Для этого сначала нужно добавить в документ элемент, который называется «Надпись». Для этого перейдите на вкладку «Вставка» и нажмите там на кнопку «Фигуры». В результате откроется достаточно большой список доступных фигур. В этом списке нужно выбрать элемент «Надпись». Его найти очень просто так как он находится в самом начале списка фигур. На скриншоте внизу нужный элемент означен с помощью стрелки.
После того как вы выбрали элемент «Надпись», ваш курсор превратится в крестовину. С помощью этой крестовины нужно нарисовать прямоугольник, в потом вставить или вписать в него текст, который должен быть оформлен в виде полукруга. В результате у вас должен получиться примерно такой элемент, как на скриншоте внизу.
Дальше нужно убрать рамку вокруг текста. Для этого выделяем рамку с помощью мышки и переходим на вкладку «Формат». Здесь нужно нажать на кнопку «Контур фигуры» и в появившемся меню выбрать вариант «Нет контура».
После удаления контура можно приступать к настройке оформления текста. Для этого снова выделяем блок текста, переходим на вкладку «Формат» и нажимаем там на кнопку «Текстовые эффекты».
В результате откроется меню, в котором нужно выбрать эффект и применить его к тексту. Для того чтобы сделать текст полукругом, вам нужно перейти в меню «Преобразовать» и выбрать там один из эффектов в разделе «Траектория движения».
Благодаря этому эффекту, текст внутри созданного вами текстового блока будет оформлен в виде полукруга. Для того чтобы изменить кривизну полукруга нужно просто изменить размеры блока с текстом. В конечном итоге у вас может получится примерно такая текстовая надпись как на скриншоте внизу.
При необходимости полукруг из текста можно наклонить на любой угол вправо или влево. Для этого нужно навести курсор на зеленую точку над блоком с текстом, зажать левую кнопку мышки и передвинуть курсор в нужном направлении.
Экспериментируя с настройками текста на вкладке «Формат», можно получить надписи с самым разным оформлением.
Как пример – текст на скриншоте вверху.
Создатель сайта comp-security.net, автор более 2000 статей о ремонте компьютеров, работе с программами, настройке операционных систем.
Задайте вопрос в комментариях под статьей или на странице «Задать вопрос» и вы обязательно получите ответ.
Прям супер объяснения, всё чётко и понятно. Сама бы никогда не нашла
Как-то даже и не знал, что современные версии Ворда умеют делать такие выкрутасы, обычно всё через Корел делал. Учту на будущее.
Как написать изогнутый текст в Microsoft Word
Если вам нужно написать изогнутый по дуге текст, текст обтекающий какой-либо элемент или идущий по окружности, извивающийся текст, то в Word для вас есть специальный инструмент, который позволяет размещать буквы «волнами». Вы с лёгкостью можете напечатать любой текст полукругом используя показанный здесь способ.
На главной Ленте Word кликните «Вставка».

Там найдите и кликните «WordArt» (располагается ближе к правому краю).

Выберите какой хотите стиль для WordArt. Там вы найдёте от вполне обычно выглядящего текста до подсвеченного неоном, текста с отражением, объёмного текста и разного другого супер модного.

Напишите ваш текст в только что выбранной области WordArt.


Там выберите кнопку «Текстовые эффекты».

В выпадающем меню выберите «Преобразовать».
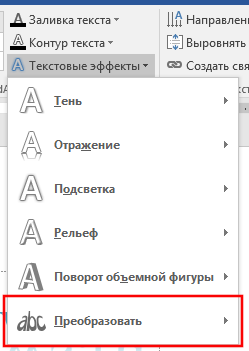
Обратите внимание на раздел «Траектория движения». Вы можете выбрать выпуклый или вогнутый текст, а также текст идущий по кругу.
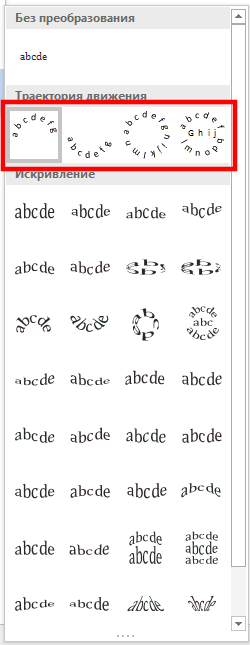
Нажмите кнопку с эффектом, который вы выбрали и ваш текст автоматически бриобретёт желаемую форму.

Если вы хотите поиграть с углом изогнутости, то двигайте жёлтую точку (ручку).
На степень изогнутости влияет длина текста, размер области, в которой он находится, относительная длина и ширина этой области. Используя ручку для поворота, вы можете повернуть текст под любым углом, либо перевернуть его вверх ногами. Поиграйтесь с ручками (точками) двигая их в разные направления, чтобы получить именно тот вид изогнутости, которая вам нравится, особенно если вам нужно чтобы текст гармонично смотрелся с другими объектами.

Если вы хотите чтобы текст вернулся в исходный нормальный вид, без волн, то вновь вернитесь в «Текстовые эффекты» и выберите «Преобразовать» → «Без преобразований».
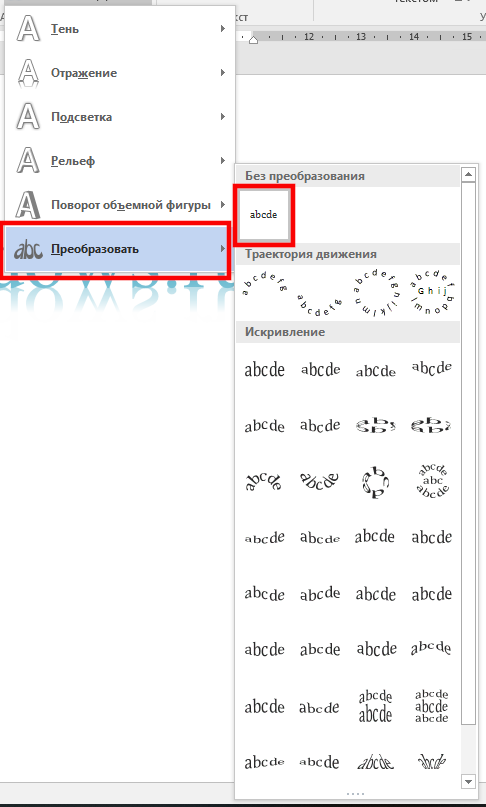
Этого достаточно, чтобы ваш текст принял обычный вид!
Изогнутый текст вокруг круга или другой фигуры
Для изгиба текста вокруг фигуры можно использовать текст WordArt с эффектом Transform (Преобразование). Если нужно, чтобы текст полностью окружал фигуру, потребуется немного больше усилий. Объект WordArt также можно вставить несколько раз, чтобы задать обтекание текста вокруг фигур с прямыми границами.
Перейдите в > WordArtи выберите нужный стиль WordArt.
Примечание: Значок WordArt находится в группе Текст и может отображаться по-разному в зависимости от используемой версии и размера экрана. Значок также может выглядеть так, как 

Замените замещатель WordArt собственным текстом.
Выделите свой текст WordArt.
Перейдите в формат фигуры или Средства рисования, выберите Текстовые эффекты > Преобразовать и выберите нужный вид.
Примечание: В зависимости от размера экрана могут отображаться только значки стилей WordArt.
Дополнительные методы
Обтекать прямые края Чтобы обтекать текст вокруг фигуры с прямыми краями, например прямоугольника, вставьте объекты WordArt для каждого края. В этом примере объект WordArt вставлен четыре раза, по одному для каждой стороны фигуры.
Перемещение и копирование групп Чтобы переместить или скопировать несколько объектов WordArt в виде одной фигуры, см. группу и разгруппировку фигур, рисунков и других объектов.
Точный угол управления Угол наклона текста WordArt по отношению к фигуре можно точно настроить с помощью инструмента вращения.
Если вам требуется очень точное управление фигурами и текстом или вы создаете сложное сочетание фигур и текста, создайте текст вокруг фигуры с помощью стороннее графического редактора, а затем скопируйте его и Office документ.
См. также
Создание изогнутого или кругового текста WordArt
Перейдите в > WordArt.
Выберите нужный стиль WordArt.
Выделите текст WordArt.
Перейдите в формат фигуры > текстовые эффекты > Transform (Преобразовать) и выберите нужный эффект.
Дополнительные методы
Обтекать прямые края Чтобы обтекать текст вокруг фигуры с прямыми краями, например прямоугольника, вставьте объекты WordArt для каждого края. В этом примере объект WordArt вставлен четыре раза, по одному для каждой стороны фигуры.
Перемещение и копирование групп Чтобы переместить или скопировать несколько объектов WordArt в виде одной фигуры, см. группу и разгруппировку фигур, рисунков и других объектов.
Точный угол управления Угол наклона текста WordArt по отношению к фигуре можно точно настроить с помощью инструмента вращения.
Если вам требуется очень точное управление фигурами и текстом или вы создаете сложное сочетание фигур и текста, создайте текст вокруг фигуры с помощью стороннее графического редактора, а затем скопируйте его и Office документ.
В Word в Интернете вы можете увидеть wordArt, который уже есть в вашем документе, но чтобы добавить другие, необходимо открыть или изменить документ в версии Word.
С помощью функций шрифта на вкладке Главная можно изменить цвет и размер шрифта, а также применить к тексту полужирное наличность, наличность или подчеркивается.
Как сделать текст полукругом в Ворд 2007, 2010, 2013 и 2016
24.05.2019 Программы 2,615 Просмотров
При оформлении листовок или плакатов часто возникает необходимость сделать текст в виде полукруга. Такой текст выглядит необычно и сразу привлекает внимание к документу.
Может показаться, что для создания подобного текста необходимо использовать профессиональные программы для дизайнеров, но на самом деле можно обойти только одним текстовым редактором. В этой небольшой статье вы узнаете, как сделать текст полукругом в редакторе Word 2007, 2010, 2013 или 2016.
Если у вас современная версия Word, например, Word 2007 или более новая, то вы можете сделать достаточно красивый текст в виде полукруга. Для этого сначала необходимо добавить в документ элемент, который называется «Надпись». Для этого перейдите на вкладку «Вставка» и нажмите там на кнопку «Фигуры». В результате откроется достаточно большой список доступных фигур. В этом списке необходимо выбрать элемент «Надпись». Его найти очень просто так как он находится в самом начале списка фигур. На скриншоте внизу нужный элемент означен с помощью стрелки.
После того как вы выбрали элемент «Надпись», ваш курсор превратится в крестовину. С помощью этой крестовины необходимо нарисовать прямоугольник, в потом вставить или вписать в него текст, который должен быть оформлен в виде полукруга. В результате у вас должен получиться примерно такой элемент, как на скриншоте внизу.
Дальше необходимо убрать рамку вокруг текста. Для этого выделяем рамку с помощью мышки и переходим на вкладку «Формат». Здесь необходимо нажать на кнопку «Контур фигуры» и в появившемся меню выбрать вариант «Нет контура».
После удаления контура можно приступать к настройке оформления текста. Для этого снова выделяем блок текста, переходим на вкладку «Формат» и нажимаем там на кнопку «Текстовые эффекты».
В результате откроется меню, в котором необходимо выбрать эффект и применить его к тексту. Для того чтобы сделать текст полукругом, вам необходимо перейти в меню «Преобразовать» и выбрать там один из эффектов в разделе «Траектория движения».
Благодаря этому эффекту, текст внутри созданного вами текстового блока будет оформлен в виде полукруга. Для того чтобы изменить кривизну полукруга необходимо просто изменить размеры блока с текстом. В конечном итоге у вас может получится примерно такая текстовая надпись как на скриншоте внизу.
При необходимости полукруг из текста можно наклонить на любой угол вправо или влево. Для этого необходимо навести курсор на зеленую точку над блоком с текстом, зажать левую кнопку мышки и передвинуть курсор в необходимом направлении.
Экспериментируя с настройками текста на вкладке «Формат», можно получить надписи с самым разным оформлением.
Как пример – текст на скриншоте вверху.
Как сделать текст в Word 2010 по кругу
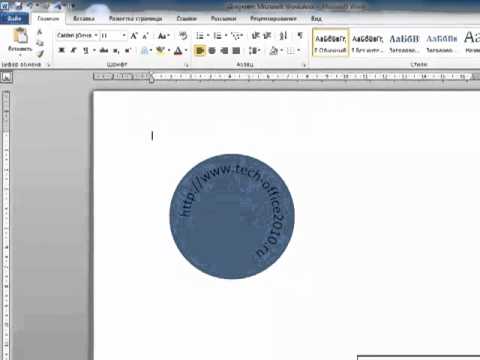
Как в Ворде Сделать Надпись по Кругу. Текст в Word








































