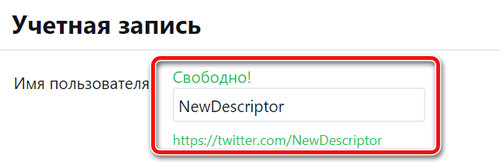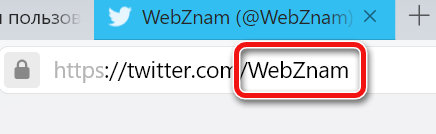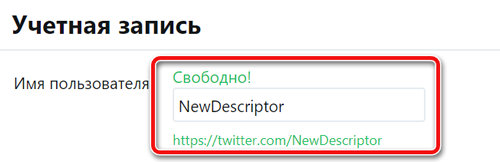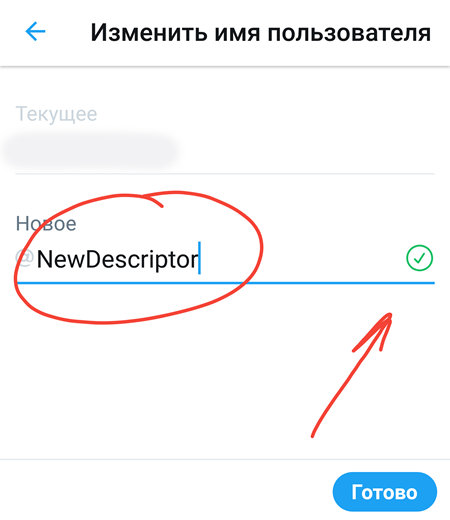Как обновить username в аккаунте Twitter
Имя пользователя, которое вы использовали при регистрации на Twitter, не должно быть тем, с чем вы застряли навсегда. Как и отображаемое имя вашей учетной записи Twitter, вы также можете изменить дескриптор Twitter (также называемый вашим именем пользователя Twitter), просто зайдите в настройки своей учетной записи, будь то веб-сайт для настольных компьютеров или мобильное приложения Twitter.
Инструкции в этой статье относятся к тем, кто использует компьютер или приложение Twitter для Android и iOS.
Что такое дескриптор Twitter
Дескрипторы Twitter – это не то же самое, что ваше отображаемое имя, потому что ваше отображаемое имя в Twitter не является именем пользователя. Ваше имя пользователя / дескриптор – это то, что делает ваш аккаунт уникальным. Многие люди в Твиттере могут иметь такое же отображаемое имя, как и вы, но никто не должен иметь такой же дескриптор, как вы; это ваш уникальный идентификатор на этом сайте социальной сети.
Зачем менять свой дескриптор Twitter
Можно назвать много причин, почему человек может захотеть изменить свой username Twitter. Возможно, имя пользователя, которое они выбрали много лет назад, больше не отражает их личность. Иногда люди решают использовать свою учетную запись Twitter в профессиональных целях и предпочитают иметь более профессиональный или рыночный дескриптор. Возможно, человек женился и хотел бы включить свою новую фамилию в свой дескриптор.
Часто пользователю просто надоедает дескриптор, которым он всегда пользовался. Независимо от причины, Twitter сделал изменение вашего username довольно простым.
Как изменить дескриптор в Твиттере
Для изменения username в Твиттере можно использовать два основных метода: с помощью компьютера или мобильного приложения Twitter. Какой из них вы выберете, вероятно, будет зависеть от того, какое устройство используете в повседневности.
С помощью компьютера
С использованием приложения Twitter
Шаги, необходимые для изменения дескриптора с помощью мобильного приложения Twitter, идентичны, независимо от того, используете ли вы версию приложения для iOS или Android.
Не забудьте проинформировать ваших фолловеров об изменении дескриптора в Твиттере, чтобы они знали, что это действительно вы.
Какие есть способы изменить ник в Твиттере
Twitter — известный и уникальный сервис микроблогов, который имеет колоссальную популярность во всем мире. Не исключением стала и русскоязычная аудитория, которая активно использует ресурс для обмена информацией, поиска единомышленников, а также предоставления и получения различной информации. Твиттер обладает широким функционалом, несмотря на довольно минималистичный и интуитивно-понятный дизайн интерфейса.
Помимо его безграничных социальных и коммуникативных функций, он предлагает своим пользователям великое множество опций и настроек, которые позволяют настраивать профиль по собственному желанию. Например, у некоторых пользователей может возникнуть сильное желание сменить отображаемое имя и ник (адрес страницы) в собственном аккаунте Твиттера. И в первом, и во втором случае — это более чем реально! А данная статья максимально подробно и исчерпывающе даст ответ на вопрос о том, как изменить собственный ник в Твиттере!
Как изменить ник в Твиттере (адрес страницы)
Многие пользователи (обычно опытные) Твиттера желают сменить собственный ник, чтобы он стал более короткий, лаконичный и, соответственно, запоминающийся. Изменение имени пользователя, которое отображается после символа «@» (пример, @OleX_One) — это значит изменить адрес URL, поэтому люди, которые добавили ссылку на ваш профиль в Твиттере в закладки, не смогут более ей воспользоваться. Сам способ выглядит следующим образом:
И это — исчерпывающий ответ на вопрос, который даст ответ пользователям на то, как изменить имя пользователя в Twitter.
Меняем ник
После того, как имя в Твиттере было изменено, логичной стала бы и смена никнейма. Поменять название — элементарно и просто. Самым трудным в этом мероприятии — придумать новый ник, а чтобы его сменить, нужно всего лишь:
Как поменять имя в Твиттере на телефоне
Современные смартфоны многим заменили персональные компьютеры, поэтому не все активные пользователи Twitter имеют к нему доступ. Пользователи мобильных гаджетов, независимо от версии приложения и операционной системы телефона, так же могут поменять ник и имя.
Те читатели, которые ознакомились с вышеизложенными способами, но не имеют свободного времени для изучения способа смены имени для мобильных, могут воспользоваться инструкцией для компьютеров. Для этого нужно запустить на своем телефоне браузер, а затем поставить галочку в его настройках напротив «Версия для ПК», чтобы вызывать полную версию Твиттера. После этого можно повторить все вышеизложенные манипуляции с именем.
Используя приложение для ОС Android (в iOS все обстоит аналогичным образом) для смены имени нужно:
Заключение
Теперь вы знаете, как сменить имя и ник (адрес страницы) в собственном аккаунте Твиттера. Следуя данным инструкциям это можно сделать довольно быстро и просто.
Видео по теме
Изменение имени пользователя в Твиттере
Имя пользователя или псевдоним начинается с символа @, входит в URL-адрес профиля и является уникальным для вашей учетной записи. Имя пользователя указывается при входе в учетную запись. Оно видно при отправке и получении ответов и личных сообщений. Кроме того, другие люди могут найти вас по имени пользователя.
Примечание. Отображаемое имя или обычное имя — это ваш персональный идентификатор в Твиттере. Оно существует отдельно от имени пользователя. Это может быть какое-то шутливое прозвище, название компании или ваше настоящее имя. Оно отображается рядом с именем пользователя. Вы можете изменить свое имя в любой момент.
Имя пользователя может содержать от 5 до 15 символов.
Имя пользователя может состоять только из букв, цифр и символов подчеркивания (без пробелов).
Отображаемое имя может содержать до 50 символов.
Перейдите к разделу Настройки и конфиденциальность и нажмите Учетная запись.
Нажмите Имя пользователя и измените имя пользователя в поле Имя пользователя. Если выбранное имя пользователя занято, вам будет предложено выбрать другое.
Перейдите к разделу Настройки и конфиденциальность и нажмите Учетная запись.
Нажмите Имя пользователя и измените имя пользователя в поле Имя пользователя. Если выбранное имя пользователя занято, вам будет предложено выбрать другое.
Нажмите кнопку Ещe
на панели навигации.
Нажмите Ваша учетная запись.
Нажмите Сведения об учетной записи.
Вам потребуется ввести свой пароль от Твиттера, чтобы подтвердить, что это вы.
В разделе Сведения об учетной записи измените имя пользователя в соответствующем поле. Если выбранное имя пользователя занято, вам будет предложено выбрать другое.
Нажмите кнопку Сохранить.
Примечание. Изменение имени пользователя не влияет на ваших читателей, личные сообщения и ответы. В результате этого изменения ваши читатели просто увидят новое имя пользователя рядом с фотографией вашего профиля. Рекомендуется предупредить читателей перед изменением имени пользователя, чтобы они направляли ответы или личные сообщения на новое имя. Кроме того, обратите внимание, что после изменения имени пользователя ваше предыдущее имя сразу сможет использовать кто-то другой. Если имя пользователя, которое вы выбрали, уже занято или неактивно, ознакомьтесь со статьей о регистрации имени пользователя.
Регистрация в Твиттере
Следуйте инструкциям для приложения Твиттер для iOS.
Следуйте инструкциям для приложения Твиттер для Android.
Перейдите по ссылке twitter.com/signup.
Нажмите кнопку регистрации.
Появится окно создания учетной записи, и начнется процесс регистрации. Вас попросят ввести свое имя, номер телефона или адрес электронной почты.
Если при регистрации вы укажете адрес электронной почты, то мы сразу отправим вам письмо для его подтверждения.
Если при регистрации вы укажете номер телефона, то мы сразу отправим вам SMS с кодом подтверждения.
Указав необходимую информацию, нажмите Далее.
Во всплывающем окне настроек параметров использования выберите, хотите ли вы отслеживать, на каких сайтах видите контент из Твиттера, и нажмите Далее.
Подробнее о настройке новой учетной записи.
Откройте приложение «Твиттер для iOS».
Нажмите Продолжить с Google.
Появится всплывающее окно с сообщением о том, что Твиттер хочет использовать «google.com» для входа. Нажмите Продолжить.
Появится всплывающее окно выбора учетной записи.
Выберите учетную запись Google, которую хотите использовать. Если вы не видите нужный вариант, нажмите Добавить учетную запись.
Во всплывающем окне настроек параметров использования выберите, хотите ли вы отслеживать, на каких сайтах видите контент из Твиттера, и нажмите Далее.
Подробнее о настройке новой учетной записи.
Примечание. Сейчас отключиться от Google можно только на сайте. Мы работаем над тем, чтобы эта возможность была также доступна на устройствах iOS и Android.
Откройте приложение «Твиттер для Android».
Нажмите Продолжить с Google.
Появится всплывающее окно выбора учетной записи.
Выберите учетную запись Google, которую хотите использовать. Если вы не видите нужный вариант, нажмите Добавить учетную запись.
Во всплывающем окне настроек параметров использования выберите, хотите ли вы отслеживать, на каких сайтах видите контент из Твиттера, и нажмите Далее.
Подробнее о настройке новой учетной записи.
Примечание. Сейчас отключиться от Google можно только на сайте. Мы работаем над тем, чтобы эта возможность была также доступна на устройствах iOS и Android.
Откройте сайт twitter.com.
Нажмите Продолжить с Google.
Появится всплывающее окно выбора учетной записи.
Выберите учетную запись Google, которую хотите использовать. Если вы не видите нужный вариант, нажмите Добавить учетную запись.
Во всплывающем окне настроек параметров использования выберите, хотите ли вы отслеживать, на каких сайтах видите контент из Твиттера, и нажмите Далее.
Подробнее о настройке новой учетной записи.
Примечание. Сейчас отключиться от Google можно только на сайте. Мы работаем над тем, чтобы эта возможность была также доступна на устройствах iOS и Android.
Откройте приложение «Твиттер для iOS».
Нажмите Продолжить с Apple.
Появится всплывающее окно Создание учетной записи.
С помощью учетной записи Apple ID войдите в Твиттер.
Примечание. Если вы предоставите Твиттеру доступ к своему адресу электронной почты, мы будем отправлять на него важную информацию о вашей учетной записи, например, о сбросе пароля.
Во всплывающем окне настроек параметров использования выберите, хотите ли вы отслеживать, на каких сайтах видите контент из Твиттера, и нажмите Далее.
Подробнее о настройке новой учетной записи.
Примечание. Сейчас отключиться от Google можно только на сайте. Мы работаем над тем, чтобы эта возможность была также доступна на устройствах iOS и Android.
Откройте сайт twitter.com.
Нажмите Продолжить с Apple.
Появится всплывающее окно Создание учетной записи.
С помощью учетной записи Apple ID войдите в Твиттер.
Примечание. Если вы предоставите Твиттеру доступ к своему адресу электронной почты, мы будем отправлять на него важную информацию о вашей учетной записи, например, о сбросе пароля.
Во всплывающем окне настроек параметров использования выберите, хотите ли вы отслеживать, на каких сайтах видите контент из Твиттера, и нажмите Далее.
Подробнее о настройке новой учетной записи.
Примечание. Сейчас отключиться от Google можно только на сайте. Мы работаем над тем, чтобы эта возможность была также доступна на устройствах iOS и Android.
После регистрации в Твиттере настройте свою учетную запись, следуя нижеприведенным инструкциям.
Советы по выбору имени пользователя
В Твиттере можно узнать, о чем говорят люди прямо сейчас и что происходит в мире, включая сенсационные новости и популярные события.
У меня есть учетная запись в Твиттере. Что делать дальше?
Начните читать нашу официальную учетную запись @TwitterSupport. На ней представлены новости, инструкции и объявления.
Начните читать темы. Это позволит вам быть в курсе событий и просматривать наиболее подходящий контент.
Найдите и начните читать новости и друзей, а также другую информацию. Твиты будут отображаться в вашей ленте на Главной странице. Вы можете перестать читать пользователя в любой момент.
Меняем имя пользователя в Twitter
Как сменить имя в Твиттере
Первое, что стоит отметить — платить за изменение имени пользователя в Twitter совсем не нужно. Второе — вы можете выбрать абсолютно любое имя. Главное, чтобы оно вписывалось в диапазон 15 символов, не содержало оскорблений и, само собой, выбранный вами никнейм должен быть свободен.
Браузерная версия Twitter
Сменить имя пользователя в веб-версии популярного сервиса микроблогов можно буквально в пару кликов.
Вот и все. С помощью подобных, весьма нехитрых, действий мы сменили имя пользователя в браузерной версии Твиттера.
Приложение Twitter для Android
Выполнить смену имени пользователя в сервисе микроблогов можно также при помощи официального Твиттер-клиента для Android. В сравнении с веб-версией Twitter, здесь требуется сделать чуть больше действий, но опять же, все это быстро и легко.
Именно во второе поле вводим наш новый никнейм. Если указанное имя пользователя корректно и не занято, справа от него появится зеленая иконка с птичкой.
С никнеймом определились? Подтверждаем смену имени нажатием на кнопку «Готово».
Сразу после выполнения вышеописанных действий ваше имя пользователя в Twitter будет изменено. В отличие от браузерной версии сервиса, дополнительно вводить пароль от учетной записи здесь нам не требуется.
Мобильная веб-версия Твиттера
Популярнейший сервис микроблогов существует также в качестве браузерной версии для мобильных устройств. Интерфейс и функциональность данного варианта соцсети практически полностью соответствует таковым в Android и iOS-приложениях. Впрочем, из-за ряда достаточно существенных различий процесс изменения имени в мобильной веб-версии Твиттера описать все же стоит.
Таким образом, не важно — пользуетесь ли вы Твиттером на компьютере или на мобильном устройстве — смена никнейма в соцсети не составит никаких трудностей.
Помимо этой статьи, на сайте еще 12544 инструкций.
Добавьте сайт Lumpics.ru в закладки (CTRL+D) и мы точно еще пригодимся вам.
Отблагодарите автора, поделитесь статьей в социальных сетях.