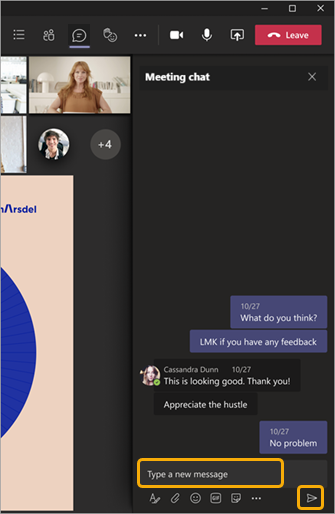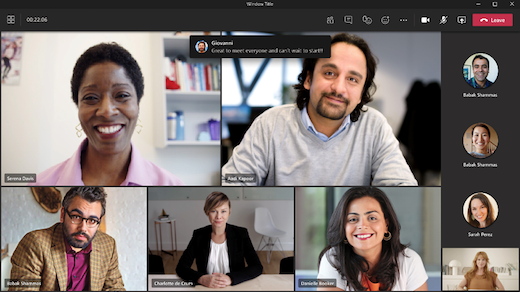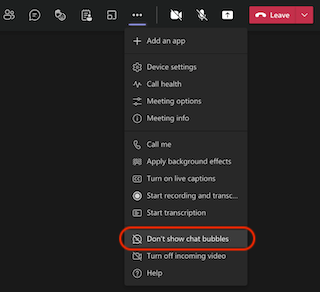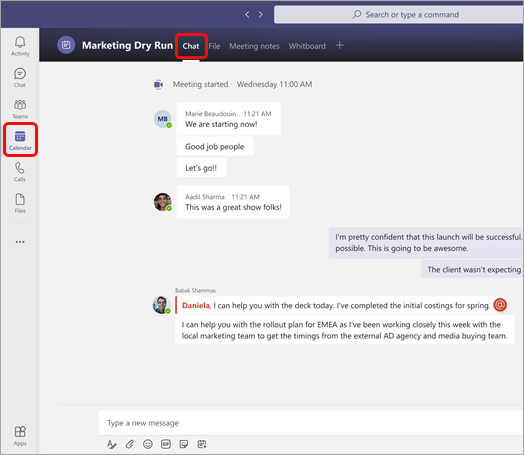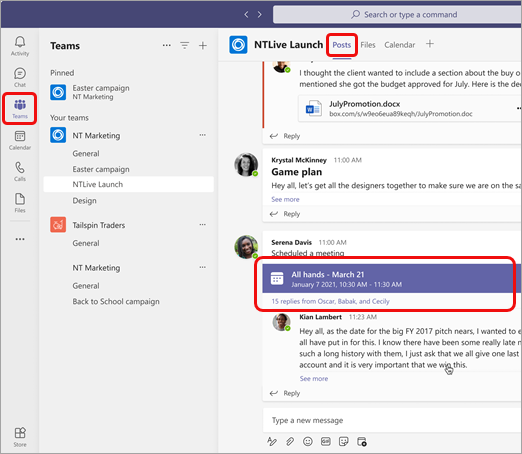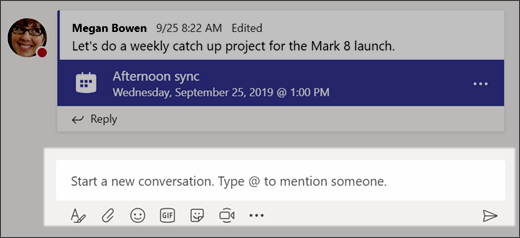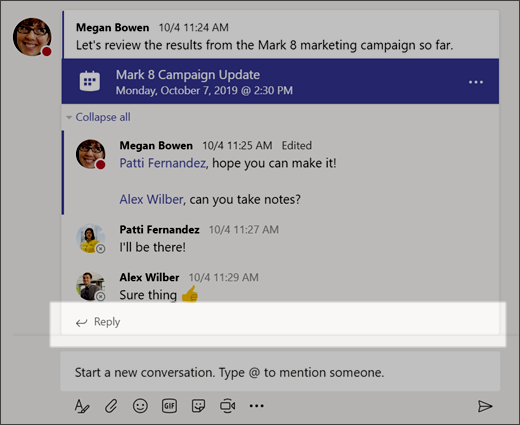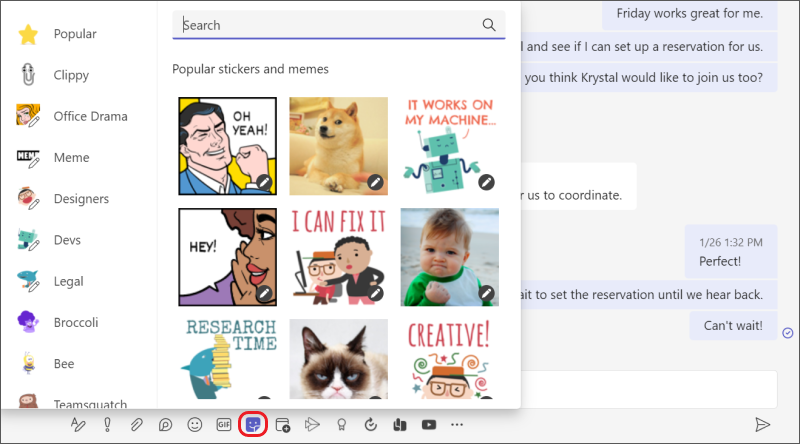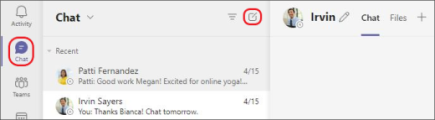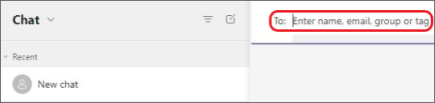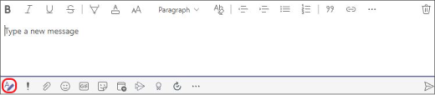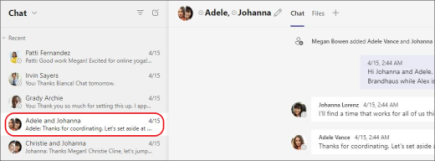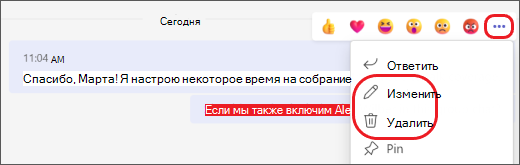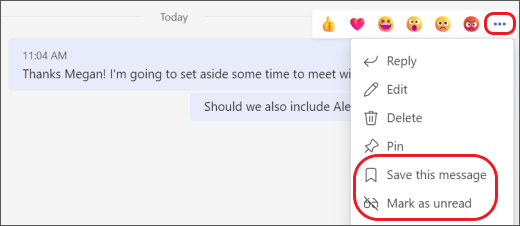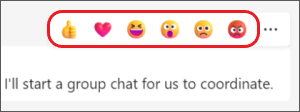Чат в Teams собрания
Большинство Teams собраний включают чат, в котором участники собрания могут делиться информацией, не нарушая ее проведения.
Примечание: Эта функция может быть отключена в вашей организации. За подробными сведениями обратитесь к ИТ-администратору.
В этой статье
Просмотр и отправка сообщений
В элементе управления собранием красная точка на значке Показать беседу указывает на то, что кто-то опубликовал сообщение.
Чтобы просмотреть сообщение, выберите Показать беседу 
Справа от главного экрана откроется окно чата собрания.
Чтобы отправить сообщение, в текстовом поле соберем его и выберите отправить 
У вас будут такие же параметры, как и в других чатах Teams, так что вы сможете форматировать текст, отправлять изображения и GIF-файлы, использовать эмодзи, вложение файлов и так далее. Подробнее см. в справке чата.
Если вы входите в программу Teams, вы увидите чаты в главном окне собрания, не переходя к значку Показать беседу.
Чтобы скрыть чаты в главном окне собрания, выберите Дополнительные действия 
Примечание: Пузырьки чата доступны в рамках общедоступных предварительных версий программы и могут вносить дополнительные изменения перед тем, как они будут выпущены. Чтобы получить доступ к этой и другим предстоящим функциям, переключение на Teams предварительного просмотра.
Продолжение беседы после собрания
После собрания вы можете получить доступ к беседе чата несколькими способами:
Выберите Чат в левой части Teams и выберите собрание в списке
чатов 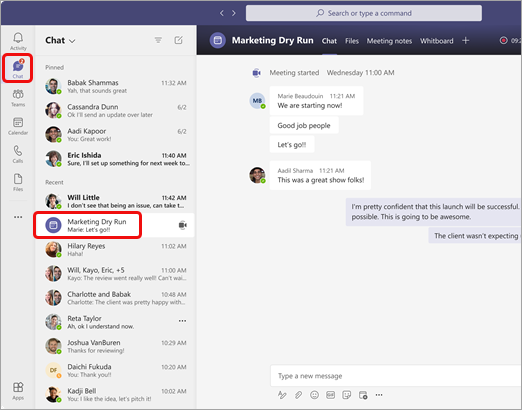

Выберите Календарь в левой части Teams щелкните правой кнопкой мыши событие собрания и выберите Чат с участниками.
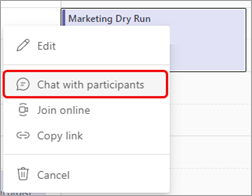
Вы также можете дважды щелкнуть событие собрания и выбрать вкладку Чат.
Участники собрания с необходимыми разрешениями могут продолжить беседу, начатую во время собрания (если организатор не ограничил чат только во время собрания).
Начало беседы перед собранием
Вы также можете при подготовке людей к предстоящему собранию через чат собрания (если организатор не ограничил чат).
Щелкните правой кнопкой мыши событие собрания в календаре Teams, выберите Чат сучастниками и введите свое сообщение.
Примечание: Люди, которым было отправлено приглашение на собрание, имеют доступ к чату собрания до, после и во время собрания, даже если они не присутствуют на собрании.
Чат в повторяющихся собраниях
Для повторяющихся собраний беседа чата продолжается от одного собрания к следующему.
Когда участники собрания открывают окно чата, они будут иметь доступ ко всем сообщениям, которые были обменялись на предыдущих собраниях.
Люди, приглашенные на одно собрание из повторяющегося ряда, могут участвовать в чате с момента присоединиться к собранию до окончания собрания. Они не увидят сообщения из предыдущих собраний и не смогут общаться в чате до или после собрания.
Чат в собраниях канала
Для собраний, которые проводятся в канале, все участники канала могут просматривать и добавлять в беседу чата независимо от того, присутствуют ли они на собрании. Беседа будет доступна на вкладке Записи канала под названием собрания.
Примечание: Пользователи, которые не являются участниками канала, но приглашены на собрание канала, не будут иметь доступа к чату.
Дополнительные вещи, которые необходимо знать
До 1000 человек, получиввших приглашение на собрание, могут получить доступ к чату собрания до, во время и после собрания. Ограничение в 1000 человек включает людей, которые не присоединяются к собранию.
Если кто-то был вручную удален из чата собрания или хочет выйти из чата, он не получит доступ к чату в будущем. (Дополнительные сведения см. в этой теме.)
Анонимные участники могут общаться в чате только во время собрания (за исключением собраний каналов, где они не имеют доступа к чату).
Люди, добавленные в собрание после того, как он начинает использовать поле Пригласить участника в списке участников, имеют доступ к чату с того времени, когда они приглашены на собрание до его окончания. Это верно независимо от того, присоединяются ли они к собранию.
Люди, которым была отправлена ссылка на присоединение к собранию, имеют доступ к чату со времени присоединения до окончания собрания.
Если вы запланнесли повторяющееся собрание и хотите пригласить внешнего выступающего в одно из экземпляров, вы можете сделать следующее, чтобы он не мог получить доступ ко всей истории чата собрания.
Переадваруйте приглашение для одного экземпляра, а не для всего ряда собраний. В этом приглашении внешний выступающий сможет получать доступ к чату собрания, когда присоединяется к собранию. Они перестанут получать доступ после окончания собрания.
Чтобы ограничить доступ выступающего к чату:
• Запланировать презентацию выступающего в качестве последнего сеанса собрания.
• Чтобы организатор или модератор собрания отслеживал список участников во время собрания.
Если выступающий присоединяется до или после выделенного времени, его можно удалить из собрания вручную. Если вас все равно беспокоит, что внешний выступающий может получить доступ к чату собрания ряда, вы можете запланировать отдельное собрание.
Если вы планируете добавить список рассылки (DL) в приглашение на собрание, обратите внимание на следующее:
Если в DL более 150 участников, они смогут получить доступ к чату собрания только во время собрания. Если вы хотите, чтобы все могли получать доступ к чату до и после собрания, разглашайте список до отправки приглашения.
Примечание: Весь DL не будет добавлен, если добавление всех участников DL превысит ограничение в 1000 участников в чате собрания.
Если некоторые участники в DL являются обязательными участниками, а остальные необязательные, уставьте их в строку Требуемые участники в приглашении и добавьте список DL в строку Необязательный.
Люди, которые находятся во вложенной DL (DL в другом DL), могут просматривать чат во время собрания, но не участвовать в нем.
Чат и обмен файлами
Начало новой беседы…
Выберите Teams 
Выберите Новая беседа.
В поле, где вы введите сообщение, скажите, что у вас на уме, и выберите Отправить 
…с одним человеком или группой
В поле Кому введите имена людей, с которыми хотите пообщаться.
В поле, где вы введите сообщение, скажите, что у вас на уме, и выберите Отправить 
Ответ на сообщение беседы
Беседы каналов упорядочиваются по дате, а затем по цепочке. Ответы в ветках находятся под первым сообщением, что позволяет легко следить за несколькими беседами.
Найдите цепочку беседы, где вы хотите оставить ответ.
Выберите Ответить,добавьте сообщение и выберите Отправить 
Оживите общение с эмодзи, мемами и GIF-анимацией.
Выразите себя и впечатлите коллег!
Выберите 
Иногда слов недостаточно и вам нужно отправить в беседу канала какой-то файл.
Совет: Teams особенно хорошо работает с документами Microsoft Office.
В беседе канала выберите
Вложите 
Выберите из этих вариантов:
Обзор команд и каналов
Отправить с моего компьютера
Выберите файл, затем Поделиться ссылкой.
Вы можете в любое время посмотреть все отправленные в канал файлы на вкладке Файлы.
Отправка и чтение сообщений в Teams
Чат упрощает отправку и чтение сообщений, так что вы можете быстро делиться информацией с другими своими друзьями.
Отправка сообщения
Выберите Новый чат 
Введите имя или имена в поле «To» в верхней части нового чата.
В поле в нижней части чата в сообщении. Чтобы открыть параметры форматирования, выберите 
Когда все будет готово, выберите Отправить 
Примечание: В настоящее Teams не позволит вам отправлять сообщения себе. Сообщение чата нужно отправить другому участнику группы.
Отправка дополнительных сообщений
Когда чат начался (групповой или один на один), просто выберите его в списке чатов, чтобы открыть его и отправить дополнительные сообщения.
Изменение или удаление отправленного сообщения
Чтобы изменить или удалить сообщение, отправленное в чат или канал, перейдите к сообщению и выберите Дополнительные параметры 
Если вы получили сообщение, для этого сообщения можно сделать несколько действий.
Пометка сообщения как сохраненного или непрочитанного
Если вы захотите прочитать сообщение позже, можно пометить его как непрочитанные или сохраненные. Перейдите в верхнюю часть сообщения и выберите Дополнительные параметры 
Чтобы увидеть список сохраненных сообщений, выберите свой профиль в верхней части Teams и выберите Сохраненные.
Ответ на дополнительные действия с реакцией
Вы можете быстро ответить на любое сообщение с реакцией эмодзи. Чтобы получить полный набор сообщений, наведите на них курсор и выберите нужное. Затем посмотрите, как оно появится в правом верхнем углу сообщения.
Улучшение читаемости
Если вам нужно перевести или прочитать текст вслух, попробуйте следующие варианты:
Отправка сообщения
Коснитесь 


При получении сообщения с ним можно выполнить несколько действий.
Пометка сообщения как непрочитаного или сохраненного
Если вы захотите прочитать сообщение позже, можно пометить его как непрочитанные или сохраненные. Для сообщений чата нажмите и удерживайте сообщение, а затем выберите Сохранить это сообщение или Пометить как непрочитанные.
Добавление реакции эмодзи в сообщение
Вы можете быстро ответить на любое сообщение с реакцией эмодзи. Коснитесь сообщения, в которое вы хотите добавить реакцию, и удерживайте его. Затем выберите нужную реакцию и посмотрите, как оно появится в правом верхнем углу сообщения.
Примечание: В настоящее Teams не позволит вам отправлять сообщения себе. Сообщение чата нужно отправить другому участнику группы.
Управление политиками обмена сообщениями в Teams
Политики обмена сообщениями используются для управления тем, какие функции чата и сообщений каналов доступны пользователям (владельцам и участникам) в Microsoft Teams. Вы можете использовать глобальную политику (стандартную для всей организации), созданную автоматически, или создать и назначить настраиваемые политики обмена сообщениями.
Пользователи в вашей организации будут автоматически получать глобальную политику, если только вы не создайте и не назначите настраиваемую политику. Вы можете изменить параметры глобальной политики, а также создать и назначить одну или несколько настраиваемой политики, чтобы включить или отключить нужные функции.
Создание настраиваемой политики обмена сообщениями
Например, вы хотите убедиться, что отправленные сообщения не были удалены или изменены. Создайте новую настраиваемую политику «Хранить отправленные сообщения» и отключите следующие параметры:
Затем назначьте политику пользователям.
Изменение политики обмена сообщениями
Вы можете изменить глобальную политику и любые создаваемые настраиваемые политики.
Назначение настраиваемой политики обмена сообщениями пользователям
Политику можно назначать непосредственно пользователям по отдельности или массово с помощью пакетного назначения (если поддерживается для этого типа политики) либо группе, участниками которой являются пользователи (если поддерживается для этого типа политики).
Сведения о различных способах назначения политик пользователям см. в статье Назначение политик пользователям в Teams.
За один раз пользователю может быть назначена только одна политика обмена сообщениями.
Вы не можете удалить политику, если ей назначены пользователи. Требуется сначала назначить другую политику для всех затронутых пользователей, и после этого можно удалить исходную политику.
Параметры политики обмена сообщениями
Ниже параметров политики сообщений, которые можно настроить.
Владельцы могут удалять отправленные сообщения Используйте этот параметр, чтобы владельцы удаляли сообщения, отправленные пользователями в чате.
Удаление отправленных сообщений Используйте этот параметр, чтобы позволить пользователям удалять сообщения, отправленные в чате.
Изменение отправленных сообщений Используйте этот параметр, чтобы позволить пользователям изменять сообщения, отправленные в чате.
Уведомления о прочте(-а) Уведомления о прочтщении позволяют отправителю сообщения чата отправлять уведомления о прочтещении сообщения получателем в 1:1 и групповых чатах не более 20 человек. Уведомления о прочтению сообщений неопределяемо удаляются из сообщения и улучшают взаимодействие группы. Уведомления о прочтенности не фиксируется в отчетах об обнаружении электронных данных.
Чат Включите этот параметр, если хотите, чтобы пользователи в вашей организации могли использовать приложение Teams общаться с другими пользователями.
Использование Giphy в беседах* Если включить Giphy, пользователи смогут включать Giphy в беседы чата с другими людьми. Giphy — это сетевая база данных и поисковая система, позволяющая пользователям искать и обмениваться анимированными GIF-файлами. Каждому Giphy присваивается рейтинг контента. Помимо этого параметра необходимо включить необязательные подключенные функции, чтобы разрешить Giphy в беседах.
Рейтинг контента Giphy
Мемы в беседах Если включить мемы, пользователи смогут включать мемы в беседах чата с другими пользователями.
Наклейки в беседах Если вы включите эту возможность, пользователи смогут включать стикеры в беседы чата с другими пользователями.
Предварительный просмотр URL-адреса Используйте этот параметр, чтобы включить или отключить автоматическое предварительный просмотр URL-адреса в сообщениях.
Перевод сообщений Включите этот параметр, чтобы позволить пользователям автоматически переводить Teams на язык, заданный их личными языковыми Microsoft 365 или Office 365.
Иммерсивное читатель для сообщений Включим этот параметр, чтобы позволить пользователям просматривать сообщения в Microsoft Иммерсивное средство чтения. Иммерсивное средство чтения — это средство обучения, которое позволяет читать текст в полноэкранных режимах.
Отправка срочных сообщений с помощью уведомлений о приоритете Если этот включить, пользователи смогут отправлять сообщения с помощью уведомлений о приоритете. Уведомления о приоритете уведомляют пользователей каждые 2 минуты в течение 20 минут или до тех пор, пока получатель не получит и не прочитает сообщение, помеченное как срочное. Эта функция повышает вероятность своевременного действовать с сообщением.
Создание голосовых сообщений
Звуковые сообщения не записываются в отчеты eDiscovery.
Отображение избранных каналов на мобильных устройствах над последними чатами Включить этот параметр, чтобы переместить избранные каналы в верхнюю часть экрана мобильного устройства, чтобы пользователю не нужно было прокручивать их, чтобы найти их.
Удаление пользователей из групповых чатов Включите этот параметр, чтобы позволить пользователю удалять других пользователей из группового чата. Эта функция позволяет продолжить чат с небольшой группой людей, не потеряв историю чата.
Прогнозирование текста Включите этот параметр, чтобы позволить пользователю получать прогнозирование текста для сообщений чата.
Предлагаемые ответы Включим этот параметр, чтобы включить предлагаемые ответы для сообщений чата.
Роль разрешений чата Используйте этот параметр, чтобы определить контрольную роль пользователя в чате. Узнайте больше о контролируемом чате.
Некоторые из этих параметров, например с помощью Giphy, также можно настроить на уровне команды владельцами команд и владельцами частного канала на уровне частного канала.
Сообщения в беседах с ботами
Основные беседы обрабатываются через соединители Bot Framework, единый API REST. Этот API позволяет боту общаться с Teams другими каналами. В SDK Bot Builder представлены следующие функции:
Ваш бот получает сообщения из Teams с помощью свойства и отправляет пользователям одиночные или несколько Text ответов на сообщения.
Получение сообщения
В следующем коде показан пример получения сообщения:
Отправка сообщения
Чтобы отправить текстовое сообщение, укажите строку, которая будет отправляться в качестве действия. В обработнике действий бота используйте метод объекта контекста поворота для SendActivityAsync отправки единого ответа сообщения. Используйте метод объекта SendActivitiesAsync для отправки сразу нескольких ответов.
В следующем коде показан пример отправки сообщения при добавлении пользователя в беседу:
Разделение сообщений происходит, когда текстовое сообщение и вложение отправляются в той же полезной нагрузке. Это действие делится на отдельные действия по Microsoft Teams, одно с текстовым сообщением, а другое с вложением. При разделении действия в ответ не получается ID сообщения, который используется для обновления или удаления сообщения. Рекомендуется отправлять отдельные действия, а не в зависимости от разделения сообщений.
Сообщения, отправленные между пользователями и ботами, включают внутренние данные канала в сообщении. Эти данные позволяют боту правильно общаться на этом канале. SDK bot Builder позволяет изменять структуру сообщений.
Teams каналов
Объект содержит Teams и является окончательным источником для кодов группы и channelData канала. Дополнительно можно кэширования и использования этих ID в качестве ключей для локального хранения. SDK извлекет важные сведения из объекта, чтобы сделать его TeamsActivityHandler channelData доступным. Однако вы всегда можете получить доступ к исходным данным turnContext объекта.
Объект не входит в сообщения в личных беседах, так как они проходят за channelData пределами канала.
Типичный channelData объект в действии, отправленного боту, содержит следующие сведения:
Пример объекта channelData или события channelCreated
В следующем коде показан пример объекта channelData:
Сообщения, полученные от или отправленные боту, могут включать различные типы контента сообщений.
Содержимое сообщения
| Формат | От пользователя к боту | От бота к пользователю | Примечания |
|---|---|---|---|
| Форматированный текст | ✔ | ✔ | Бот может отправлять богатый текст, изображения и карточки. Пользователи могут отправлять богатый текст и изображения в бот. |
| Изображения | ✔ | ✔ | Максимальная 1024×1024 и 1 МБ в формате PNG, JPEG или GIF. Анимированный GIF не поддерживается. |
| Карточки | ✖ | ✔ | См. ссылку Teams для поддерживаемых карт. |
| Emojis | ✖ | ✔ | Teams поддерживает смайлики через UTF-16, например U+1F600 для ухмыляясь. |
Вы также можете добавить уведомления в сообщение с помощью Notification.Alert свойства.
Уведомления о вашем сообщении
Поле Сводка отображает любой текст от пользователя в виде сообщения уведомления в канале.
В следующем коде показан пример добавления уведомлений в сообщение:
Чтобы улучшить сообщение, вы можете включить изображения в качестве вложений к этому сообщению.
Сообщения изображений
Изображения отправляются путем добавления вложений в сообщение. Дополнительные сведения о вложениях см. в документации Bot Framework.
Изображения могут быть не более 1024×1024 и 1 МБ в формате PNG, JPEG или GIF. Анимированный GIF не поддерживается.
Укажите высоту и ширину каждого изображения с помощью XML. При разметки размер изображения по умолчанию составляет 256×256. Например:
Разговорный бот может включать адаптивные карты, упрощающие бизнес-процессы. Адаптивные карты предлагают богатые настраиваемые тексты, речь, изображения, кнопки и поля ввода.
Адаптивные карточки
Адаптивные карты можно авторить в боте и показывать в нескольких приложениях, таких как Teams, веб-сайт и так далее. Дополнительные сведения см. в дополнительных сведениях в адаптивных картах.
В следующем коде показан пример отправки простой адаптивной карты:
Дополнительные информацию о картах и картах в ботах см. в документации по картам.
Ответы на код состояния
Ниже печатаются коды состояния и их код ошибок и значения сообщений: