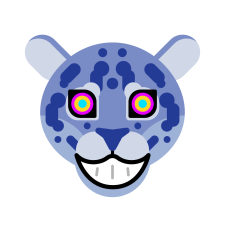Зачем нужен конфиг и что это такое
Конфиг – это файл, в котором хранятся все ваши настройки, от положения рук, до биндов на гранаты.
Кфг в cs нужен в случаях, когда вы переустанавливаете игру или операционную систему. Так же про игроки используют конфиг, когда участвуют в лан турнирах, что бы не настраивать игру вручную.
Создаём свой cfg
Для начала нужно зайти в кс и прописать в консоли команду: host_writeconfig название конфига на английском
Таким образом вы сохраните ваш игровой конфиг.
Где находится файл cfg
Переходим в корневую папку Steam и заходим в папку userdata.
Здесь вы можете столкнуться с проблемой, если у вас более одного аккаунта. Чтобы узнать в какой именно папке находится ваш кфг, вам нужно перейти в инвентарь и найти ссылку на обмен, там будет указаны цифры, которые соответствуют цифрам папки.
Далее заходим в папку вашего аккаунта, переходим в папку 730, затем local. Там вы найдёте нужную вам папку под названием cfg, переходим в неё, далее находим файл с названием, которое вы указывали, когда прописывали команду в консоль.
Копируем и сохраняем этот файл.
Как его использовать
Чтобы его использовать вам нужно зайти в папку с игрой.
Переходим в папку csgo, затем в папку cfg. Вставляет в эту папку ваш конфиг, который вы ранее сохранили.
После чего вам нужно перейти в параметры запуска кс го и вписать туда команду:
+exec название вашего конфига
Готово. Теперь кс го будет запускаться с вашим конфигом и вам не придётся каждый раз настраивать всё заново. Приятной игры.
Как написать конфиг для кс го
Counter-Strike: Global Offensive
Параметры проводника, во вкладке Вид ищем пункт Скрывать расширения для зарегистрированных типов файлов, и убираем галочку.
Если у вас Windows 7, то тоже самое делается через Панель управления > Параметры папок.
Если через конкретный Стим-клиент вы заходили с множества различных аккаунтов, то найти нужный может оказаться серьезной проблемой.
Далее поступаем следующим образом, в клиенте Стима нужного нам аккаунта идем в Инвентарь, далее в Предложения обмена:
на появившемся справа меню кликаем по Кто может отправлять мне предложения об обмене?, после чего в блоке снизу появляется ссылка на Трейд-оффер.
Нас интересует не сама ссылка, а номер в ней. Необходимо запоминать три-четыре последних цифры.
Откроем папку UserData, там будет папка с этим же номером, в котором собственно и хранятся конфиги привязанные к этому аккаунту:
Заходим в нее, там находяся различные папки, отвечающих за профили ваших игр вашего аккаунта.
Нам нужны КФГ КС:ГО, они находятся в папке 730, это номер CS:GO, который использует Valve для идентификации игры.
Если вы только установили игру, например после переустановки Виндовс, то просто 1 раз зайдите в CS:GO и настройки создадутся автоматически.
Создаем новый файл КФГ, назвать его можно как угодно, главное, чтобы он имел расширение .cfg
В нашем случае назовем его config.cfg
Открываем, копируем или вписываем туда нужные нам бинды или настройки.
Например вы можете скопировать туда настройки S1mple:
cl_crosshairalpha «255»;
cl_crosshaircolor «4»;
cl_crosshaircolor_b «50»;
cl_crosshaircolor_r «250»;
cl_crosshaircolor_g «250»;
cl_crosshairdot «1»;
cl_crosshairgap «-1»;
cl_crosshairsize «2»;
cl_crosshairstyle «4»;
cl_crosshairusealpha «1»;
cl_crosshairthickness «1»;
cl_fixedcrosshairgap «-1»;
cl_crosshair_outlinethickness «0»;
cl_crosshair_drawoutline «0»;
cl_crosshair_t 0;
cl_crosshair_drawoutline «0»;
// Добавим настройки ФПС
bind «f» «use weapon_knife; use weapon_flashbang»
bind «q» «use weapon_smokegrenade»
bind «mouse4» «use weapon_molotov; use weapon_incgrenade»
bind «mouse5» «use weapon_hegrenade»
bind «n» «use weapon_c4; drop;»
alias +bombfind «+use;gameinstructor_enable 1;cl_clearhinthistory»
В этот конфиг можно напихать любые нужные настройки.
Теперь, что бы все автоматически подгружалось при запуске игры, возвращаемся в Клиент Стима, в библиотеке игр кликаем правой кнопкой по Counter-Strike Global Offensive, в появившемся списке жмем свойства:
Далее Установить параметры запуска.
В появившемся окошке вписываем несколько маст хев команд:
Как создать конфиг в CS:GO?
Многие игроки каждый день пытаются настроить CS:GO под себя. Для этого требуется выставить настройки прицела, прописать бинды, подправить графику и звук. Но как быть, когда приходится переустанавливать игру? Чтобы не мучаться с настройками игры еще раз можно создать свой конфиг. Но как создать конфиг в CS:GO? В этом материале мы и осветим данный вопрос.
Что такое конфиг и зачем он нужен?
Конфиг в CS:GO – файл конфигурации, в котором хранятся все данные о настройке игры. В нем обычно хранятся различные параметры игры: от игровых до пользовательских.
Свой конфиг пригодится в нескольких ситуациях. Например, вы переустанавливаете операционную систему, соответственно форматируется весь жесткий диск. Либо вы удаляете Steam и все сопутствующие данные. Есть и третий случай, когда вам понадобится конфиг. Вы также можете участвовать на турнире не на своем компьютере. Согласитесь, перед матчем слишком долго и муторно настраивать игру вручную. Но, загрузив свой конфиг, вы за минуту настроете CS:GO под себя.
Создаем конфиг в CS:GO
Мы опишем самый простой способ создания собственного конфига.
2. Открываем “Текстовый документ” и переходим в Панель управления. Там мы открываем раздел “Файл” и нажимаем “Сохранить как”. Теперь очень важно присвоить файлу правильное название. Сначала выбираем тип файла “Все файлы”, а затем присваиваем ему любое имя. Важно, чтобы имя заканчивалось “.cfg.”
3. Открываем “Мой компьютер” и находим по пути установки Steam папку “userdata“. В ней нас интересует папка под названием “730“, где располагается еще одна папка “local“. В ней мы находим все свои настройки игры и перетаскиваем их в созданный файл конфига.
4. Теперь мы должны сохранить наш текстовый документ на флешку или любой другой накопительный носитель информации.
5. Для того, чтобы конфиг загрузился в игру, необходимо установить его в параметрах запуска CS:GO. Не забываем перед тем добавить конфиг в игру. Для этого мы прописываем в консоле команду “host_writeconfig X“, где X – название конфига (в нашем случае – 2020). После этого мы прописываем команду “exec X“, где X – снова название конфига. В завершении устанавливаем команду “+autoexec” в параметрах запуска игры.
Александр Перепелов
В этом гайде мы кратко, но наглядно расскажем как создать конфиг файл для КС:ГО. Мы ответим на вопросы создания, редактирования, размещения файла КФГ.
Зачем нужен КФГ в CS:GO?
Типы файлов и редактор
Параметры проводника, во вкладке Вид ищем пункт Скрывать расширения для зарегистрированных типов файлов, и убираем галочку.
Если у вас Windows 7, то тоже самое делается через Панель управления > Параметры папок.
Для удобного редактирования файлов типа КФГ, рекомендуем скачать дополнительный текстовый редактор, например Notepad++.
Где находится файл КФГ?
Если через конкретный Стим-клиент вы заходили с множества различных аккаунтов, то найти нужный может оказаться серьезной проблемой.
Далее поступаем следующим образом, в клиенте Стима нужного нам аккаунта идем в Инвентарь, далее в Предложения обмена:
на появившемся справа меню кликаем по Кто может отправлять мне предложения об обмене?, после чего в блоке снизу появляется ссылка на Трейд-оффер.
Нас интересует не сама ссылка, а номер в ней. Необходимо запоминать три-четыре последних цифры.
Откроем папку UserData, там будет папка с этим же номером, в котором собственно и хранятся конфиги привязанные к этому аккаунту:
Заходим в нее, там находяся различные папки, отвечающих за профили ваших игр вашего аккаунта.
Нам нужны КФГ КС:ГО, они находятся в папке 730, это номер CS:GO, который использует Valve для идентификации игры.
Если вы только установили игру, например после переустановки Виндовс, то просто 1 раз зайдите в CS:GO и настройки создадутся автоматически.
Создание файла настроек типа КФГ
В нашем случае назовем его config.cfg
Открываем, копируем или вписываем туда нужные нам бинды или настройки.
Например вы можете скопировать туда настройки S1mple:
cl_crosshairalpha «255»;
cl_crosshaircolor «4»;
cl_crosshaircolor_b «50»;
cl_crosshaircolor_r «250»;
cl_crosshaircolor_g «250»;
cl_crosshairdot «1»;
cl_crosshairgap «-1»;
cl_crosshairsize «2»;
cl_crosshairstyle «4»;
cl_crosshairusealpha «1»;
cl_crosshairthickness «1»;
cl_fixedcrosshairgap «-1»;
cl_crosshair_outlinethickness «0»;
cl_crosshair_drawoutline «0»;
cl_crosshair_t 0;
cl_crosshair_drawoutline «0»;
// Добавим настройки ФПС
// Добавим также парочку наших Полезных биндов
bind «f» «use weapon_knife; use weapon_flashbang»
bind «q» «use weapon_smokegrenade»
bind «mouse4» «use weapon_molotov; use weapon_incgrenade»
bind «mouse5» «use weapon_hegrenade»
bind «n» «use weapon_c4; drop;»
alias +bombfind «+use;gameinstructor_enable 1;cl_clearhinthistory»
В этот конфиг можно напихать любые нужные настройки.
Параметры запуска игры
Теперь, что бы все автоматически подгружалось при запуске игры, возвращаемся в Клиент Стима, в библиотеке игр кликаем правой кнопкой по Counter-Strike Global Offensive, в появившемся списке жмем свойства:
Далее Установить параметры запуска.
В появившемся окошке вписываем несколько маст хев команд:
Заходим в CS:GO, чтобы проверить чего мы там наделали. Создаем карту с ботами.
Как видите все довольно просто, если знать что делаешь.
Создание конфига для кс го
Создание конфига для кс го
Доброго времени суток. Пришла пора осветить создание своих конфигов для игры.
Статья представляет собой схему, применив которую, уже сегодня вы создадите свой личный cfg для кс го.
Статья разделена по частям, поэтому если не успеете ее изучить сейчас, добавьте сайт в закладки и продолжите в следующий раз, с того места, где закончили чтение.
Создание файла конфига
Файлы cfg обычно создаются в текстовых редакторах. Я рекомендую вам использовать стандартный блокнот. Его функций будет более чем достаточно для создания конфига.
Состав конфига кс го.
В данной блоке разберем основной состав вашего будущего конфига. Установить бинды, настроем и оптимизируем графику, поправим звук.
Основные бинды в кс го
Самым первым делом необходимо установить основные бинды. То есть те, которые позволят вам хотя-бы перемещаться в игре.
bind “1” “slot1”
bind “2” “slot2”
bind “3” “slot3”
bind “4” “slot4”
bind “5” “slot5”
bind “6” “slot6”
bind “7” “slot7”
bind “8” “slot8”
bind “9” “slot9”
bind “e” “+use”
bind “r” “+reload”
bind “g” “drop”
bind “m” “teammenu”
bind “i” “show_loadout_toggle”
bind “k” “+voicerecord”
bind “q” “lastinv”
bind “c” “radio3”
bind “x” “radio2”
bind “z” “radio1”
bind “b” “buymenu”
bind “f” “impulse 100”
bind “y” “messagemode”
bind “u” “messagemode2”
bind “`” “toggleconsole”
bind “MOUSE1” “+attack”
bind “MOUSE2” “+attack2”
bind “MWHEELDOWN” “+jump”
bind “CTRL” “+duck”
bind “SHIFT” “+speed;r_cleardecals”
bind “w” “+forward”
bind “s” “+back”
bind “d” “+moveright”
bind “a” “+moveleft”
bind “SPACE” “+jump”
bind “ESCAPE” “cancelselect”
После того, как добавите эти бинды, вам необходимо будет сохранить все данные в вашем файле конфигурации, я вам напомню, что в данном случае это newcfg2019.cfg
Настройка графики кс го
Здесь мы повысим немного производительность игры, особенно на слабых компьютерах. За счет отключения ненужных эффектов и объектов.
mat_disable_bloom 1 // данная команда позволяет отключить эффект размытия в игре
r_cheapwaterend 0 // далее отключим бесполезную функцию по прорисовке дна
r_dynamic 0 //Отключает динамические отражения объектов
func_break_max_pieces 0 // убирает все осколки от объектов. Ящики, коробки итд.
Настройки звука
Теперь произведем настройку звука в игре. Звук получился качественный и удобный для общего восприятия. Не мешает и не фонит. Каждый элемент функции описывать не обязательно, просто вставьте данный блок в файл newcfg2019.cfg.
windows_speaker_config 6
snd_mixahead “0.1” //Отвечает за размер буфера(“0.1”)
snd_ducking_off “1”
snd_duckerattacktime “0.5”
snd_duckerreleasetime “2.5”
snd_duckerthreshold “0.15”
snd_ducktovolume “0.55”
snd_legacy_surround “0”
snd_musicvolume “0.37777” //Отвечает за громкость музыки
snd_mute_losefocus “1”
snd_pitchquality “1”
snd_rear_speaker_scale “1.0”
ss_splitmode “0”
Настройки мыши
Про настройку мыши уже написано очень много. На сайте вы найдете достаточно объемную статью по этой теме, но так как мы с вами создаем новый конфиг, просто воспользуйтесь следующими элементами и вставьте их в файл newcfg2019.cfg.
m_rawinput “1” // Включает прямое подключение к игре
m_customaccel “0” // Отключает ускорение мыши
m_customaccel_exponent “0” // убирает величину ускорения
m_mousespeed “0” // ускорение мыши “0”
m_mouseaccel1 “0” // ускорение мыши (при 2x скорости мыши)
m_mouseaccel2 “0” // ускорение мыши (при 4x скорости мыши)
Настройка прицела
Про настройку прицела тоже есть отдельная статья, но в данном случае я также рекомендую вам вставить данный блок с командами и сохранить в файл. Если будет необходимо, прочтете основную статью по настройке, там и вытащите более подробную информаци.
cl_crosshair_drawoutline “0”
cl_crosshair_dynamic_maxdist_splitratio “0.35”
cl_crosshair_dynamic_splitalpha_innermod “1”
cl_crosshair_dynamic_splitalpha_outermod “0.5”
cl_crosshair_dynamic_splitdist “7”
cl_crosshair_outlinethickness “1”
cl_crosshair_sniper_width “1”
cl_crosshairalpha “255”
cl_crosshaircolor “5”
cl_crosshaircolor_b “255”
cl_crosshaircolor_g “64”
cl_crosshaircolor_r “0”
cl_crosshairdot “1”
cl_crosshairgap “-0.500000”
cl_crosshairgap_useweaponvalue “0”
cl_crosshairscale “0”
cl_crosshairsize “3”
cl_crosshairstyle “4”
cl_crosshairthickness “1”
cl_crosshairusealpha “1”
cl_fixedcrosshairgap “0”
Настройка радара
Тоже очень важный момент. Отнеситесь к каждой функции внимательно, это позволит вам очень гибко настроить ваш конфиг.
cl_radar_icon_scale_min 0.6 (default 0.6) – позволяет установить размерность иконок на вашем экране
cl_radar_scale 0.4 (default 0.7) – позволяет настроить непосредственно размер самого радара в игре
cl_radar_always_centered 0 (default 1) – позволяет установить размещение игрока в центре радара.
cl_radar_rotate 1 (default 1) – включает или выключает вращение радара. Где 1 – вращение включено, 0 соответственно выключено.
viewmodel_offset_x “2”
viewmodel_offset_y “2”
viewmodel_offset_z “-2”
viewmodel_fov “65”
cl_viewmodel_shift_left_amt “0”
cl_viewmodel_shift_right_amt “0”
cl_bob_lower_amt “5”
cl_bobamt_lat “0.1”
cl_bobamt_vert “0.1”
cl_bobcycle “2”
Рейты для кс го
В данном блоке настроим все рейте в игре. 128 максимально возможное число. Количество кадров в секунду тут у нас 301. Это гарантирует максимально плавную картинку в игре.
rate 128000
cl_cmdrate 128
cl_updaterate 128
fps_max 301
Настройка звука без задержек
Для того, чтобы звук не задерживался и оперативно доходил до вас, вам нужно просто вставить следующий набор команд
windows_speaker_config “1”
snd_mixahead “0.05”
snd_musicvolume “0”
snd_headphone_pan_exponent “2”
snd_headphone_pan_radial_weight “1”
snd_rear_headphone_position “90”
Отключение видео и аудио в motd окне
После ввода данной команды при заходе на сервер, в motd окне автоматически будет отключаться любое видео/аудио.
cl_disablehtmlmotd “1”
cl_downloadfilter “nosounds”
Активация net_graph на клавишу TAB
Бинд очень полезной команды, которая при нажатии клавиши TAB позволит вам в игре наблюдать net graph, в котором отображены fps, пинг и прочие элементы.
bind “TAB” “+ng”; //
alias “+ng” “+showscores; net_graph 1”
alias “-ng” “-showscores; net_graph 0”
Командные бинды
Бинды, которые позволят вам не включая микрофон передавать записанные слова своей команде. Здесь вы сами можете дополнить их теми выражениями, которые сами хотите установить.
bind “p” “say gl & hf”
bind “l” “say gg & wp”
bind “o” “say_team drop / eco”
Настройка громкости звука
Здесь происходит бинд настройки звука в игре. Очень полезная функция, если срочно нужно убавить звук в игре.
Полезные бинды для стрелок
Прочие настройки
В данном блоке описаны прочие команды, которые нужны, но не подходят под предыдущие категории настроек. Просто вставьте в конфиг. Кстати, некоторые из команд имеют описание своих функций, предлагаю изучить их Вам.
Обязательная команда настроек
Если не вставите данную команду в конфиг, тогда система перезапишет его на свой. Обязательно вставьте его в конце.
Дабы не переписывать конфиг после каждого запуска, необходимо сделать следующее
Заключение
Создание конфига очень кропотливый процесс и если вы не знаете всех тонкостей, тогда у вас возможно, ничего не получиться.
Но, прочитав статью, вы уже сегодня, прямо сейчас, можете без проблем создать простейший конфиг, который будет на порядок лучше стоковых настроек игры.
Поняв всю систему по созданию конфигов, вы без проблем сможете создавать и улучшать свои cfg. Надеюсь статья вам помогла и вы нашли ответы на все свои вопросы.
Так же с помощью биндов можно настроить Вх кс го консоль команды. Использовать их можно одной клавишей на клавиатуре.