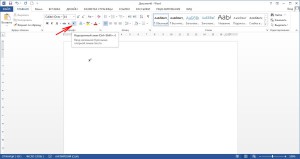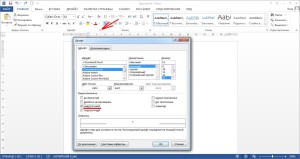Добавление индексов и степеней в Word
Все, кому приходилось работать с формулами и математическими переменными в Ворде, когда-нибудь интересовались, как поставить верхний или нижний индекс в Word. К сожалению, многих пользователей ставит в тупик задача — поставить степень числа или переменной. На самом деле всё делается достаточно просто. Именно на этот вопрос и постараемся ответить в статье. Подробнее о том, как поставить надстрочный и подстрочный знаки в Ворде далее в статье. Давайте разбираться. Поехали!
В математических функциях часто используют специальные символы
Очень удобно, что разработчики Microsoft вынесли необходимые иконки прямо на панель вкладки «Главная». Найти нужные кнопки можно в разделе «Шрифт», прямо под полем «Размер шрифта». Пользоваться ими очень просто. Сначала введите букву или цифру, к которой хотите добавить индекс. Затем нажмите на соответствующую кнопку добавления подстрочного или надстрочного знака. После этого вы заметите, что палочка курсора стала вполовину меньше. Далее, можно ввести значение. Чтобы вернуться к нормальному формату набора текста, нажмите кнопку добавления подстрочного или надстрочного знака ещё раз. Обратите внимание на то, что, когда функция активирована, соответствующая иконка инструмента будет выделена серым.
Второй способ — воспользоваться горячими клавишами. Такой подход поможет немного ускорить работу с инструментом. Чтобы поставить подстрочный знак, используйте комбинацию Ctrl и =. Если необходимо добавить надстрочное значение, примените комбинацию клавиш Ctrl, Shift, +.
Ещё один вариант — кликнуть по специальной иконке в правом нижнем углу блока «Шрифт» в ленте инструментов, чтобы открыть полное меню. В разделе «Видоизменение» отметьте галочками пункты «надстрочный» либо «подстрочный». В зависимости от отмеченного варианта курсор примет соответствующий вид и положение.
Если в документе большое количество уравнений, где много значений и переменных в квадрате или других степенях, будет удобнее работать непосредственно в конструкторе формул. После того как вы добавили уравнение, откроется вкладка «Конструктор». На панели инструментов находится специальная кнопка «Индекс». Нажав на неё, откроется меню, в котором необходимо будет выбрать нужный вариант расположения индекса. После того как вы выберите подходящий, на листе появятся два пустых поля в виде квадратов. Внутри большого введите букву или цифру, внутри маленького введите значение степени либо подпись. Достоинство такого подхода в том, что он позволяет одновременно добавлять несколько индексов для более сложных математических расчётов.
Каждый из описанных способов удобнее использовать в том или ином случае. Выбирайте тот вариант, который является более подходящим для решения ваших задач. Теперь работа с индексами в Microsoft Word больше не будет для вас проблемой. Оставляйте в комментариях своё мнение о статье, особенно если она оказалась полезной и задавайте возникшие вопросы по теме.
Как поставить степень в ворде?
Как я писал в одной из прошлых статей – как поставить градусы в ворде, нам при написании различных документов часто требуется проставлять специальные знаки в тексте. И эти знаки не всегда располагаются в одну строку, они могут быть выше, могут быть ниже и у пользователей, только начинающих знакомиться с вордом часто возникают вопросы, как поставить тот или иной знак. И в этой статье я расскажу вам о том, как поставить в ворде степень.
Поставить в ворде степень можно воспользовавшись специальными символами или функциями верхнего и нижнего регистра.
Начнем с самого простого способа – воспользуемся функциями верхнего и нижнего регистра. Для этого перейдем в верхнюю панель нашего сайта и найдем символ надстрочный знак. Он выглядит вот таким образом и находится прямо под панелью со шрифтами.
Чтобы поставить степень в ворде, пишем число или слово, к которому хотим поставить степень и нажимаем на кнопку надстрочного знака. Курсор переместится немного вверх, как раз на уровень степени. Вот тут мы и вписываем нужную нам степень. Степень в ворде поставлена.
Вторым способом поставить степень в word является использование специальных символов. Чтобы ими воспользоваться мы идем в редактор формул ворда. То есть, переходим в меню вставка – формула и в самом низу выбираем вставить новую формулу, в меню работа с формулами выбираем блок индекс и выбираем вот такую конструкцию, то есть модель числа со степенью вверху, в нижней части модели пишем опять то слово или число, к которому нужно поставить степень, а в верхней само слово и у нас получается число со степенью.
Стоит сказать, что первый способ поставить степень стоит использовать, когда вам не слишком часто нужно вставлять степень или вставлять несложную степень, состоящую из одного числа или небольшой формулы. Если вам нужно вставить сложную степень, лучше воспользоваться меню формул, как показано во втором способе.
Как вставить формулу в Word: подробная инструкция с примерами для новичков
В студенческие годы мне тяжело давалась работа с текстом, лабораторные и особенно курсовые проекты. Курсовую по программированию мне возвращали 3 или 4 раза из-за недоработок именно в тексте, а не в программе. Я терпеть не могла этот Word и требования к оформлению документов: то поля не такие, то шрифт, то отступы.
Но времена меняются, и сейчас текстовый редактор от компании Microsoft стал моим лучшим помощником, и я с радостью поделюсь с вами навыками работы в нем. Мы уже говорили о том, как делать таблицы и гиперссылки в тексте, а сегодня разберемся, как вставить формулу в Word, отредактировать ее и перенести в другое место, создать свои шаблоны для упрощения работы.
Зачем и кому нужны формулы
Конечно, не все функции текстового редактора нужны каждому пользователю. Их очень много, и вряд ли кто-то из нас владеет всеми. Мне, например, редко приходится делать сноски внизу документа, но если вы пишете книгу, то без них не обойтись.
Работа с формулами нужна не только студентам и тем, кто пишет научные работы по математике, физике или химии. На самом деле иногда нужно поставить значок градуса, добавить верхний или нижний индекс в самом простом тексте для широкого круга читателей. Можно обойтись без стандартных функций программы, набрать текст вручную, но выглядеть это будет некрасиво и непрофессионально.
Многие простые и не очень задачи решаются при помощи вставки формул в документ, поэтому, я думаю, эта опция полезна для всех.
Как добавить формулу в Word
Расположение и название функций отличаются в разных версиях программы. У меня недавно появился Office 2019, и я буду показывать все действия на его примере. Если у вас более ранние выпуски текстового редактора, то повторяйте за мной, но будьте внимательны, названия и внешний вид пунктов меню могут немного отличаться. Я об этом еще скажу.
Чтобы добавить формулу, установите курсор в нужное место документа и отправляйтесь во вкладку “Вставка” или “Вставить” основного меню.
Теперь справа в панели инструментов находим опцию “Символы”, нажимаем на нее и выбираем раздел “Уравнение”.
Примечание: в Word 2007 и 2010 эта функция называется “Формула”, а в выпусках 2013, 2016 и 2019 годов – “Уравнение”.
После этого появится специальная рамка для ввода математического выражения, и мы окажемся в новой вкладке “Конструктор”, где отображаются все доступные шаблоны для работы с формулами в Word.
Давайте рассмотрим простой и довольно распространенный пример. Мне нужно написать площадь помещения в квадратных метрах. Чтобы сократить единицы измерения, нам понадобится верхний индекс.
Я пишу текст, затем иду во вкладку “Вставка”, “Символы”, “Уравнение”, выбираю опцию “Индекс” и кликаю по соответствующему моей задаче варианту. Затем ввожу букву “м” и верхний индекс “2” в появившееся на экране поле.
Еще одна популярная задача – это корректное отображение значка градусов, когда мы пишем температуру воздуха или чего-то еще. Снова идем в меню “Вставка”, “Символы”, “Уравнение”. Чтобы написать нужный текст, нам понадобится перечень встроенных математических символов.
Находим нужный нам значок и кликаем по нему.
Основные возможности редактора формул
Мы рассмотрели с вами самые простые примеры использования редактора уравнений. Давайте теперь подробнее остановимся на доступных опциях. Добавляем новую формулу и смотрим на меню вкладки “Конструктор”.
Слева есть вкладка “Уравнение”, в ней собраны стандартные математические выражения и дополнительные материалы с сайта office.com. Просмотрите их, возможно, какие-то шаблоны вам пригодятся, и не надо будет набирать их вручную.
В том же левом углу есть опция, которая позволяет написать выражение вручную, как в тетради, а редактор сделает из нашей “писанины” печатные символы. Классная функция, но пока не до конца доработана, так что будьте внимательны. Если требуется строгое оформление документа, лучше все-таки набрать уравнение с использованием встроенных операторов или подправить его при необходимости.
С доступными математическими символами мы уже знакомились, тут есть весь необходимый набор: от сложения и умножения до знака бесконечности и оператора “не равно”.
Чтобы раскрыть полный перечень и выбрать соответствующую категорию букв и знаков, нажмите сначала на стрелочку вниз, а затем на надпись “Основные математические символы”.
Идем дальше вправо по панели инструментов. Теперь посмотрим, какие типичные выражения встроены в программу:
Все эти шаблоны собраны в подразделе “Структуры”.
Создание своих шаблонов
Если вы часто набираете одни и те же математические выражения, то их можно внести в библиотеку вашего текстового редактора Word и в нужный момент вставить в документ за несколько секунд.
Для этого нажмите на треугольник рядом с готовой формулой и выберите пункт “Сохранить как новое уравнение”.
Дополните описание, если хотите, и подтвердите действие.
Теперь, чтобы ввести это выражение в другом месте текста, нажмите на слово “Уравнение” в левом углу панели инструментов, пролистайте вниз и найдите свой шаблон.
Как редактировать и перемещать готовые формулы
С созданием уравнений мы разобрались, переходим к редактированию. Чтобы изменить формулу, кликните по ней левой кнопкой мыши. Изменить параметры можно просто вручную, а если нужно воспользоваться встроенными функциями, то перейдите во вкладку “Конструктор”.
Чтобы изменить шрифт, выделить цветом формулу или внести другие изменения в ее внешний вид, используйте стандартный набор функций Word. Выделите объект и выберите подходящий инструмент во вкладке меню “Главная” на панели “Шрифт”.
Чтобы переместить готовое математическое выражение, есть 2 пути. Кликните по нему левой кнопкой мыши, затем, удерживая ее на 3 точках в левом углу, перетяните объект по документу. Следите за темной черной полосой, это курсор. Где он находится, там и появится формула, когда мы отпустим кнопку мыши.
Я чаще пользуюсь другим способом. Выделяю формулу и нажимаю “Ctrl + X”, чтобы вырезать ее. Затем перемещаю курсор в то место, куда нужно переместить уравнение, и использую комбинацию клавиш “Ctrl + V”.
Этот способ особенно хорош, если “тащить” выражение нужно далеко.
Как работать с формулами в таблицах
В текстовом редакторе можно делать и некоторые вычисления. Для этого мы создаем таблицу и заполняем ее данными. Затем идем во вкладку “Макет” и вставляем в нужную ячейку формулу.
Теперь выбираем функцию из предложенного стандартного набора. Я, например, хочу посчитать сумму элементов в столбце. Выглядеть формула будет так.
Какие действия доступны в таблицах Word:
Заключение
Мы с вами разобрали основы работы с формулами, надеюсь, теперь создание подобных объектов в Word не вызовет у вас трудностей. Если все же попалась необычная задача, которую не получается решить стандартным набором инструментов, расскажите о ней в комментариях, я с удовольствием подумаю над ней и постараюсь помочь.
Сохраняйте статью в закладки и делитесь ей с друзьями в социальных сетях. Если эта тема актуальна для вас, то, думаю, придется не раз вернуться к этой инструкции, пока все основные шаги не останутся в памяти. Тогда вы сможете быстро и без ошибок записывать любые математические выражения в текстовом редакторе.
Подписывайтесь на новые материалы сайта iklife.ru, мы будем и дальше разбирать возможности программ из пакета Microsoft Office. Кроме того, у нас вы сможете найти статьи по другим интересным и актуальным темам.
А на сегодня у меня все. Если у вас все получилось, поздравляю! Если остались вопросы, пишите.
Как написать коэффициент в ворде
Технологии шагнули очень далеко вперед
Степени в ворде
Степени в ворде
3 способа сделать знак степени в Ворде
Основных способов установить в тексте надстрочный или подстрочный знак, сделав текст или математическую, химическую формулу понятной и удобочитаемыми, три. Результат получится одним и тем же, различается только алгоритм, так что каждый может выбрать наиболее удобный для себя.
Поставить степень в окне «Шрифт»
Поставить степень числа, можно воспользовавшись кнопками «надстрочный» и «подстрочный» знак, расположенными на главной панели в окне «Шрифт».
Чтобы ввести в текст число, возведенное в степень (например, «23»), нужно:
Аналогичным образом вводятся подстрочные символы – достаточно нажать нужную кнопку.
Написать степень вверху, можно и другим способом:
Поставить степень при помощи горячих клавиш
Наиболее продвинутым пользователям, советую воспользоваться горячими клавишами. Очень быстро написать степень вверху, можно сделать следующим образом:
Знак степени установлен. Не правда ли, так намного быстрее.
Использование символов
Вставить степень можно при помощи специальных символов. Для этого нужно:
Такой алгоритм лучше использовать тогда, когда пользоваться одними и теми же символами приходится пользоваться часто. Тогда они высвечиваются в окне «Ранее использовавшиеся символы». Искать знак степени в общем списке может показаться затруднительным, поскольку список содержит значительное число символов.
Каким способом вводит надстрочные знаки степени, каждый пользователь выбирает сам. В конечном итоге они все ведут к одному и тому же результату.
Как поставить степень в Ворде?
Также статьи о работе с символами в Ворде:
Когда необходимо написать по тексту число в какой-либо степени, не обязательно для этого создавать формулу. Чтобы понять, как поставить степень в Ворде, достаточно заглянуть на вкладку «Главная», где можно найти соответствующий значок, имеющий название в Ворде как «Надстрочный знак».
Чтобы сделать степень в Ворде, достаточно написать значение этой степени после буквы или цифры, к которой она относится, выделить это значение и нажать на значок «Надстрочный знак».
После преобразования необходимых чисел или знаков в степень, необходимо повторно нажать на пункт меню «Надстроечный знак», иначе весь последующий текст будет набираться ка к продолжение степени.
Также степень в Ворде можно установить через меню «Шрифт», установив галочку напротив пункта «надстрочный» на закладке «Шрифт». Принцип применения такой же, для начала выделяем значение, которое пойдет в степень, затем применяем пункт меню.
Обучение работе в Word 2013
Надстрочный знак в Excel
Добрый день уважаемые читатели блога! Чемпионат идёт, мы болеем за наших, но вопросы продолжают поступать и сегодня мы поговорим о том, как можно записать надстрочный знак в Excel.
В прошлом уроке мы говорили о макросе удаления файлов.
Под надстрочным знаком подразумевается обозначение кубических ли квадратных метров, градусов Цельсия, степеней в математике. Примеров может быть множество. Вот только Excel в отличие от программы Word не умеет быстро и просто включать и отключать надстрочный и подстрочный знак.
Представьте себе, что у вас есть небольшая таблица — 5 строк. В ней нужно, чтобы обозначение кубических метров (3) встало над строкой.
Стандартным способом Excel считает:
Слишком долго и много действий, причём их нужно будет повторить для каждой ячейки! Если их будет больше, то, конечно, можно будет воспользоваться копированием формата ячеек, но это не вариант.
Пойдём по пути написания небольшого макроса, который позволит для выделенной ячйки перевести последний символ в надстрочное положение.
Далее вставим код макроса.
Sub Nadstr()
‘ Переводим последний символ в надстрочное положение
With ActiveCell.Characters(Start:=Len(Selection), Length:=1)
.Font.Superscript = True
End With
End Sub
Пользовательский формат
Можно пойти другим путем — изменить формат ячейки на пользовательский.
Открываем окно Формат ячеек, вкладку Число, выбираем (все форматы). И вводим формат в поле Тип # ##0,002 (предварительно все из него удалив и скопировав символ 2 в Буфер обмена).
К сожалению, все это работает, при наличии соответствующих символов. Мне известно их четыре: 0 (код Alt+0176), 1 (код Alt+0185), 2 (код Alt+0178), 3 (код Alt+0179).
Нередко во время написания текста в Microsoft Word пользователи сталкиваются с необходимости поставить символ или знак, которого нет на клавиатуре. Самое эффективное решение в данном случае — выбор подходящего символа из встроенного набора Ворда, об использовании и работе с которым мы уже писали.
Урок: Вставка символов и специальных знаков в Word
Однако, если вам нужно написать метр в квадрате или метр кубический в Ворде, использование встроенных символов — решение не самое подходящее. Таковым оно не является хотя бы по той причине, что другим способом, о котором мы расскажем ниже, сделать это куда удобнее, да и просто быстрее.
Поставить знак кубического или квадратного метра в Word нам поможет один из инструментов группы “Шрифт”, именуемый “Надстрочный знак”.
Урок: Как изменить шрифт в Ворде
1. После цифр, обозначающих количество квадратных или кубических метров поставьте пробел и напишите “м2” или “м3”, в зависимости от того, какое обозначение вам нужно добавить — площади или объема.
2. Выделите цифру, идущую сразу после буквы “м”.
3. Во вкладке “Главная” в группе “Шрифт” нажмите на кнопку “Надстрочный знак” (x с цифрой 2 справа вверху).
4. Выделенная вами цифра (2 или 3) сместится в верхнюю часть строки, став таким образом обозначением квадратных или кубических метров.
- Совет: Если после обозначения квадратных или кубических метров нет текста, кликните левой кнопкой мышки возле этого обозначения (сразу после него), чтобы отменить выделение, и еще раз нажмите кнопку “Надстрочный знак”, поставьте точку, запятую или пробел, чтобы далее продолжить набирать обычный текст.
Помимо кнопки на панели управления, для включения режима “Надстрочный знак”, который и необходим для написания квадратных или кубических метров, можно также использовать и специальную комбинацию клавиш.
Урок: Горячие клавиши в Word
1. Выделите цифру, идущую сразу за “м”.
2. Нажмите “CTRL” + “SHIFT” + “+”.
3. Обозначение квадратных или кубических метров примет корректный вид. Кликните в месте, после обозначения метров, чтобы отменить выделение и продолжить обычный набор текста.
4. Если необходимо (если после “метров” еще нет текста), отключите режим “Надстрочный знак”.
К слову, точно таким же образом вы можете добавить и обозначение степени в документ, а также подкорректировать обозначение градусов Цельсия. Более подробно об этом вы можете прочесть в наших статьях.
Уроки:
Как в Ворде добавить знак степени
Как поставить градусы Цельсия
Если это необходимо, вы всегда можете изменить размер шрифта символов, расположенных над строкой. Просто выделите этот знак и выберите необходимый размер и/или шрифт. В целом, символ над строкой можно изменять точно так же, как и любой другой текст в документе.
Урок: Как изменить шрифт в Word
Как видите, поставить квадратные и кубические метры в Ворде совсем не сложно. Все, что для этого требуется, нажать одну кнопку на панели управления программы или использовать всего три клавиши на клавиатуре. Теперь вы знаете немного больше о возможностях этой продвинутой программы.

Отблагодарите автора, поделитесь статьей в социальных сетях.