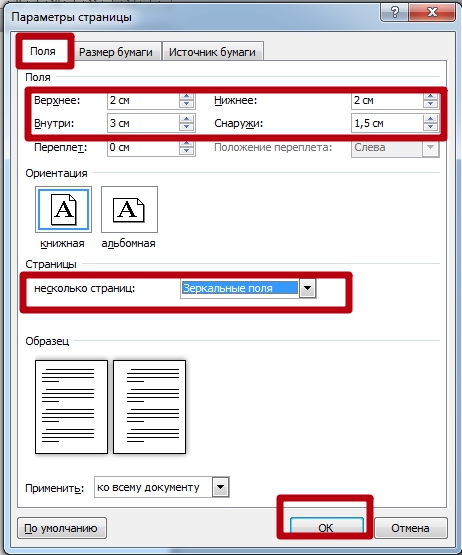Создание тетрадного листа в Microsoft Word
Вариант 1: Только в электронном виде
Если сделать тетрадный лист требуется исключительно для работы с Word на ПК, без необходимости печати документа, достаточно включить в нем отображение сетки и правильно ее настроить. Для этого:
Нажмите «ОК» для того, чтобы внесенные изменения вступили в силу. Добавленную фигуру можно удалить.
На этом задачу можно считать решенной, но лишь частично – какие бы размеры не имела сетка, набирать текст на ней изначально будет неудобно. Расположение букв и слов, строк и абзацев, будет зависеть не от добавленной клетки, а от выбранного шрифта, его размеров и установленных интервалов.
Все эти значения придется настраивать вручную, пока не будет достигнуто идеальное совпадение. Вы можете это сделать самостоятельно, воспользовавшись представленными по ссылкам ниже инструкциями.
Как уже нами было сказано выше, сетка с направляющими не выводится на печать, однако это ограничение можно обойти – достаточно сделать скриншот такого документа в масштабе 100%, а затем установить полученное изображение в качестве фона. Более детально об этом мы рассказывали в отдельных статьях.
Вариант 2: Для печати
Значительно чаще сделать тетрадный лист требуется не только или не столько для взаимодействия с ним непосредственно в Word, сколько для печати. Сетка на бумажную копию не выводится, а потому решением в таком случае будет создание таблицы или упомянутое выше изменение фона. Рассмотрим два разных вида листа – формата A4 и как в тетради, то есть имеющий практически вдвое меньшие размеры и, что тоже возможно, прошитый.
Способ 1: Формат A4
Чтобы сделать из чистого А4 тетрадный лист (по виду, не по формату), выполните следующее:
Для клетки размером 1 * 1 см:
Для клетки размером 0,5 * 0,5 см:
Для подтверждения нажмите «ОК».
Важно! Данные значения подходят, если в документе используются «Обычные» поля – размер верхнего и нижнего составляет 2 см, левого – 3 см, правого – 1,5 см.
Данный метод, в отличие от рассмотренного нами в первой части, позволяет создать бумажную копию тетрадного листа в формате А4, однако в электронном виде он совершенно не пригоден к работе – каждая клетка является отдельной ячейкой таблицы, а потому писать поверх нее не получится.
Способ 2: Формат стандартной тетради
Метод, который мы рассмотрим далее, позволяет создавать как чистые тетрадные листы, так и целые тетради с уже готовыми записями, например, конспекты.
Для подтверждения нажмите «ОК».
Закончив с настройкой, нажмите «ОК».
Если вы не планируете выводить на печать полученный в результате тетрадный лист, на этом задачу из заголовка статьи можно считать решенной, но если вы хотите его распечатать, а то и вовсе добавить на страницы текст, максимально приближенный по своему виду к рукописному, переходите к следующей инструкции.
Чистые тетрадные листы
Предварительно выполнив все рекомендации из предыдущей части статьи, сделайте следующее:
Если вы планируете писать на тетрадных листах вручную, переходите к их печати. Предварительно необходимо активировать в параметрах отображения пункт «Печатать фоновые цвета и рисунки».
Далее, подготовив принтер к работе, перейдите в раздел «Печать» и задайте желаемые настройки. Обязательно выберите «Печать вручную на обоих сторонах», нажмите на кнопку «Печать» и следуйте дальнейшим подсказкам.
Полученные в результате страницы потребуется немного обрезать, убрав поля, на которых клетка не отображается.
Тетрадные листы с рукописным текстом
Используя макет тетрадной страницы, созданный нами в предыдущей части статьи, а также один из сторонних шрифтов, имитирующих почерк, можно создать практически идеальный аналог конспекта. Конечно, придется немного постараться, чтобы собрать полученные листы в тетрадь, склеив их скотчем, облачив в обложку и закрепив скобами, но это далеко не так сложно, как может показаться. Данная процедура во всех подробностях ранее была нами рассмотрена в отдельной статье.
Помимо этой статьи, на сайте еще 12544 инструкций.
Добавьте сайт Lumpics.ru в закладки (CTRL+D) и мы точно еще пригодимся вам.
Отблагодарите автора, поделитесь статьей в социальных сетях.
Как распечатать на тетрадном листе
Иногда у студентов возникает такая ситуация, когда лекции нужны срочно, а переписывать их от руки нет ни времени, ни желания. Отличным решением этой проблемы будет печать лекций на тетрадных листах в клетку. Итак, подробная инструкция о том, как распечатать на тетрадном листе рукописным шрифтом.
Как распечатать лекции в тетрадь
Вначале о том, что нам понадобится:
Создаем новый файл Microsoft word, устанавливаем в нем пользовательские размеры страницы Макет > Размер > Другие размеры бумаги:
В открывшемся окне нужно установить следующие размеры. Это размеры стандартного (не двойного) тетрадного листа:
Ширина: 16,5 см
Высота: 20,5 см
Верхнее: 0,5 см – отступ от верхнего края зависит от того, как сверху на листе напечатана первая клетка. Если она целая, то 0,5 см будет то, что нужно. Если обрезана, нужно измерить часть обрезанной клетки линейкой и прибавить к этому значению 0,5 см. Именно такого размера установить верхнее поле, чтобы текст при печати располагался строго по клеткам.
Нижнее: 0,5 см
Внутри: 2,5 см
Снаружи: 0,8 см
Также нужно выбрать пункт «Зеркальные поля», чтобы страницы печатались правильно, так как с одной стороны страницы поля слева, а с другой справа:
Теперь, чтобы видеть, как текст будет располагаться в клетках тетради, нужно добавить сетку. Сетка не печатается и нужна только для удобства. Перейдите на вкладку Макет > Выровнять > Параметры сетки:
В открывшемся окне нужно установить шаг сетки 0,5 см и отметить пункт «Отображать линии сетки на экране»:
Должна появиться сетка. Если отступ сверху был установлен правильно, то сетка будет в точности соответствовать расположению клеток в тетради.
Вставим нужный текст. Пока он выглядит совсем не так, как должен, однако все еще впереди. Чтобы лекция приняла вид лекции, написанной от руки, нужно использовать рукописный шрифт. Это может быть любой рукописный шрифт на ваше усмотрение, в данном примере используется шрифт Eskal.
Подготовка текста для печати на тетрадном листе
Теперь нужно отформатировать текст так, чтобы он был расположен ровно по клеткам.
Шрифт: Eskal. Скачать его можно здесь. Прочтите, если не знаете: как установить новый шрифт.
Размер шрифта: 16
Междустрочный интервал: устанавливается вручную. Перейдите на вкладку Главная > Междустрочный интервал > Другие варианты междустрочных интервалов:
В открывшемся окне установите междустрочный интервал «Точно», значение 14,2 пт:
Теперь значительно лучше. Удалите интервал после абзаца, чтобы строки не выходили за пределы клеток:
Выделите текст, установите выравнивание по ширине:
Включите автоматический перенос слов:
Если вы все сделали правильно, текст будет выглядеть так:
Идеально! Все готово для печати.
Теперь нужно извлечь листы из тетради и распечатать на них текст. В зависимости от того, какой у вас принтер, может быть 2 варианта печати.
1 – на струйном принтере можно печатать на двойных листах. Лист нужно плотно свернуть пополам и печатать на каждой его стороне, каждый раз правильно его сворачивая. Этот способ более сложный, нужно следить за порядком страниц, так как левая сторона листа находится в начале тетради, а правая в конце. Осторожно! Принтер может «зажевать» двойной лист. Поэтому если не хочется рисковать или если вы боитесь перепутать листы, то лучше их разрезать пополам, а потом склеить скотчем.
2 – на лазерном принтере листы нужно обязательно разрезать пополам, после чего распечатать текст, склеить листы скотчем и вставить в тетрадь. Не используйте в лазерном принтере листы, на которых уже наклеен скотч. При печати он расплавится и повредит принтер.
Пример текста, распечатанного по данной инструкции. Увеличение по клику.
Надеюсь, вы получили исчерпывающий ответ на вопрос «как распечатать на тетрадном листе рукописным шрифтом» и у вас не возникнет с этим никаких трудностей. Если возникли какие-либо вопросы, задавайте их в комментариях.
Создание рукописного конспекта в Microsoft Word
Шаг 1: Создание тетрадных страниц
В Майкрософт Ворд можно создать сетку, полностью повторяющую по своему размеру и виду клетку на тетрадных листах. Однако для того, чтобы сделать ее одновременно пригодной и к набору текста, и к печати на принтере, необходимо прибегнуть к некоторым хитростям. О том, как создать подходящий для решения нашей задачи макет, мы ранее рассказывали в отдельной статье – ознакомьтесь с ней, выполните предложенные рекомендации, и только после этого переходите к следующему шагу.
Шаг 2: Добавление и оформление рукописного текста
Важно! Все дальнейшие манипуляции необходимо выполнять исключительно при масштабе страницы 100%, иначе и клетка, и другие элементы, используемые в документе Ворд, будут отображаться некорректно.
Однако значительно лучшим решением в данном случае будет установка стороннего шрифта, максимально приближенного к естественному почерку. Со своей стороны можем порекомендовать сайт Font4You, автор которого занимается созданием именно таких шрифтов. О них мы рассказывали в отдельной статье.
Важно! В качестве наглядного примера далее мы будем использовать шрифт Eskai, входящий в библиотеку Font4You. Вы же можете выбрать любой другой, но учтите, что все дальнейшие рекомендации касательно размера, интервалов, отступов и прочих параметров применимы строго к Eskai, в остальных случаях может потребоваться настроить их самостоятельно.
По желанию также можно изменить цвет из стандартного черного на синий, приближенный к таковому в обычной шариковой ручке.
Важно! Если вы хотите, чтобы текст в будущем конспекте был записан не в каждой строке, а через одну, для междустрочного интервала необходимо установить значение 28,35 пт.
Важно! В определенных местах будущего конспекта наверняка потребуется добавить отступы – интервалы между абзацами. При заданных нами параметрах один отступ по высоте равен одной клетке, но в некоторых случаях их может потребоваться настроить отдельно. Сделать это помогут следующие инструкции на нашем сайте.
На данном этапе также можно добавить поля. Для этого включите отображение линейки в документе, если этого не было сделано ранее, выделите весь текст и сместите его влево от правой границы на несколько клеток.
Вертикальную черту, обозначающую выделенные нами поля, придется на каждой странице документа рисовать вручную – проще всего это сделать с помощью вставки фигуры – линии.
Разместите ее на подходящем расстоянии между текстом и правым полем, измените цвет на красный, а затем выполните это же на каждой последующей странице документа.
Вызовите меню группы инструментов «Параметры страницы» и поменяйте местами значения левого и правого полей. Нажмите на кнопку «ОК» для подтверждения.
Шаг 3: Печать документа
Последнее, что остается сделать с электронной версией документа – распечатать ее на принтере. Но прежде необходимо активировать отображение фона страницы, которое по умолчанию не выводится на печать.
Вызовите «Параметры» текстового редактора, откройте вкладку «Отображение» и установите отметку напротив пункта «Печатать фоновые цвета и рисунки», после чего нажмите «ОК».
Далее перейдите в раздел «Печать», вместо односторонней выберите «Печать вручную на обеих сторонах» и запустите процесс.
Важно! Обязательно учитывайте то, как располагаются «расчерченные» поля на страницах.
Шаг 4: Создание бумажного конспекта
Соберите распечатанные листы, склеив их тонкой полоской скотча и сделав иголкой отверстия в тех местах, куда должны входить скобы. Лучше делать их в соответствии с расположением на предварительно подготовленной обложке, «позаимствованной» у настоящей тетради. В нее же и следует облачить полученный в результате конспект, вставив скобы в проделанные отверстия и согнув их. В идеале должно получиться нечто похожее на изображение ниже.
Помимо этой статьи, на сайте еще 12544 инструкций.
Добавьте сайт Lumpics.ru в закладки (CTRL+D) и мы точно еще пригодимся вам.
Отблагодарите автора, поделитесь статьей в социальных сетях.
О размерах, формате и печати на тетрадном листе в Ворде конспекта рукописным шрифтом
Пропущенные лекции иногда приходится переписывать у товарищей или делать из них ксерокопии. К такой хитрости прибегают в целях получить хорошую оценку за экзамен или зачет. Иногда вариант с копированием чужих трудов «не проходит» у преподавателя. Но варианты выхода из ситуации есть. Все что нужно это уметь напечатать конспект в Ворде рукописным шрифтом на принтере, желательно с функцией струйной печати. А потому нелишними будут знания о формате и точном размере тетрадного листа. Именно обо всех этих «моментах» наш материал.
Размеры и формат
ГОСТом 12063-89 предусмотрены технические требования к тетрадям, в частности, их размерам, габаритам полей. Государственным стандартом утверждены следующие размеры тетрадного листа: 170 × 205 мм с отклонением до 2 мм (
6,5×8 дюймов). Современная промышленность делает их с габаритами 165×205 мм. На рынке встречаются рабочие тетради, блокноты, имеющие размер формата A4. С печатью на такой бумаге проблем будет меньше.
Как напечатать в Ворде
Рассмотрим на примере печати лекции. Нам придется разрезать, а затем склеить листы, правильно подобрать размеры полей, шрифта, его тип.
Что понадобится
Для вывода графической информации на тетрадный лист понадобятся:
Принтер желательно использовать струйный, он точнее сымитирует написание текста гелевой ручкой, а если он будет цветным – напечатанный текст будет выглядеть реалистично.
Инструкция по распечатке
Для большей точности перемеряйте свои листы, они могут отклоняться до пары миллиметров в любую сторону. Если нет линейки, считайте количество клеточек, размер одной – 5 мм.
Значение параметра «Несколько страниц» выберите как «Зеркальные поля». Опция отвечает за печатание полей то с левой, то с правой стороны поочерёдно. Ориентация – «Книжная», не изменяйте.
Текст размещён не по строчкам. Приступим к форматированию.