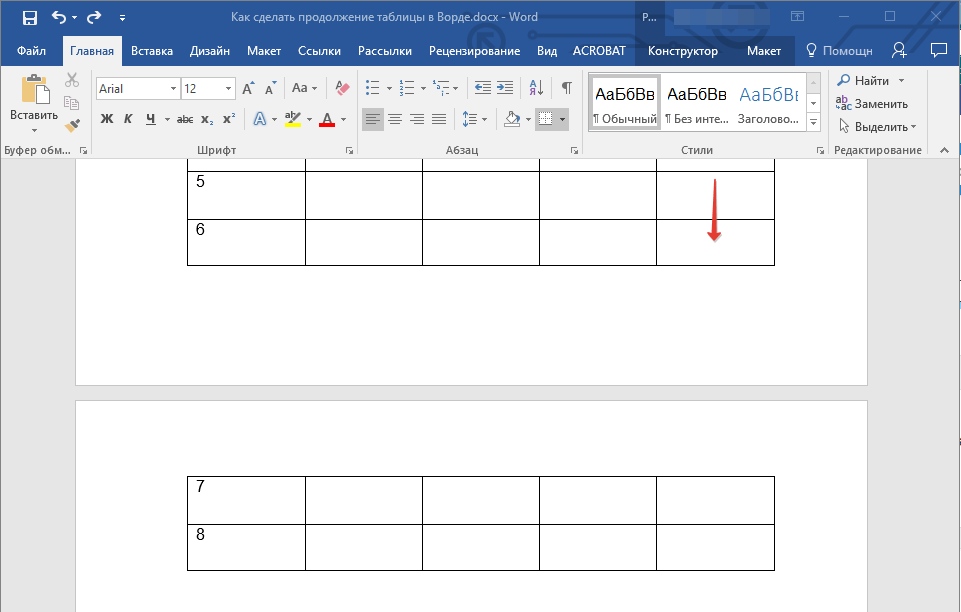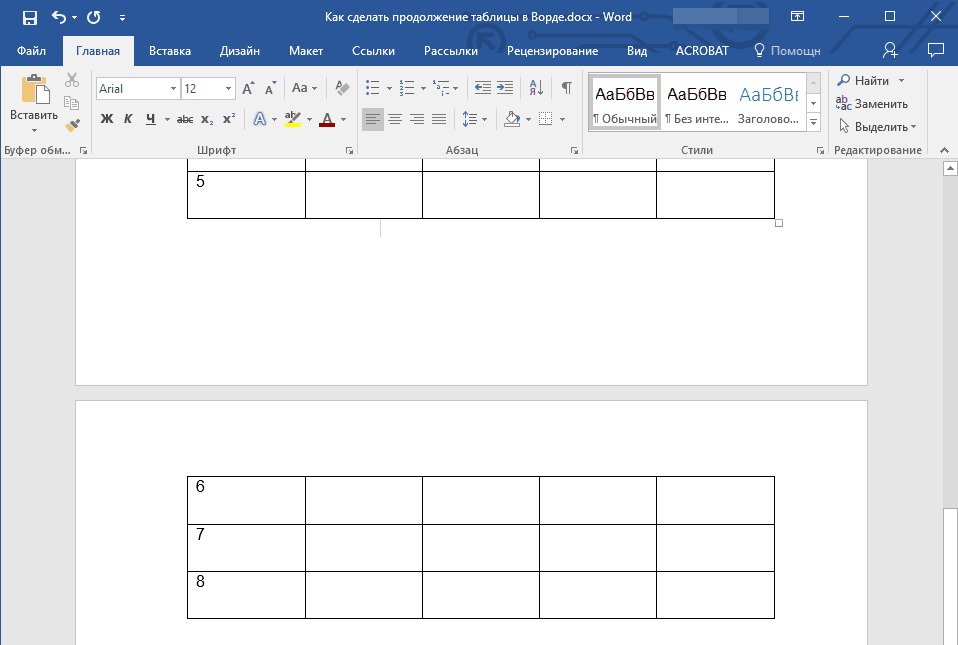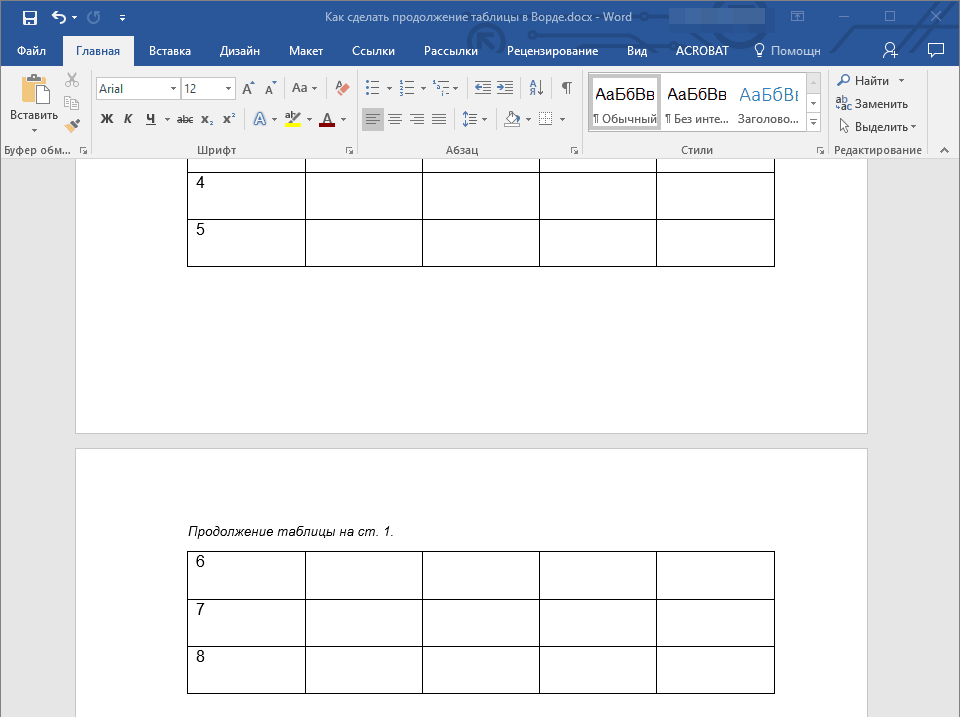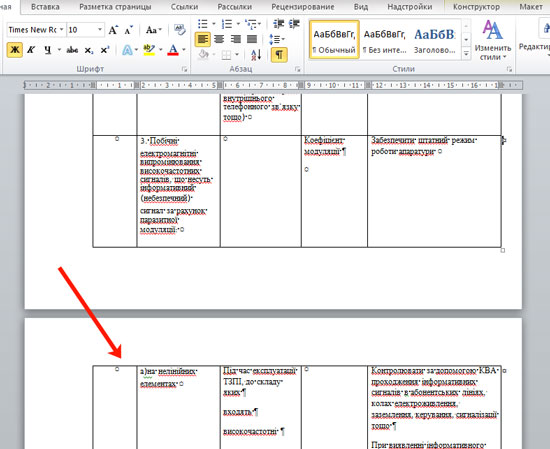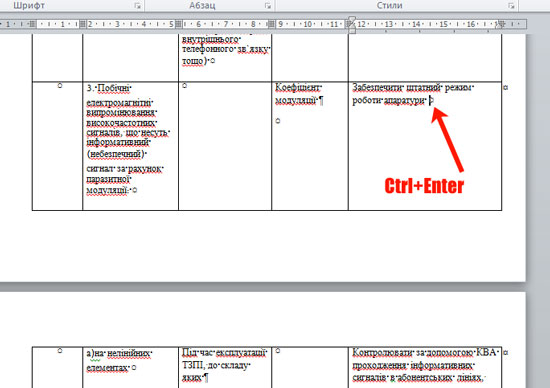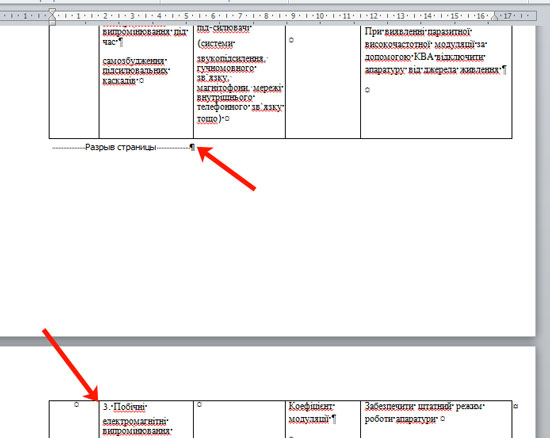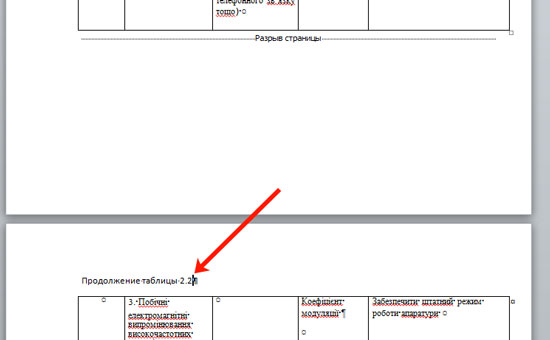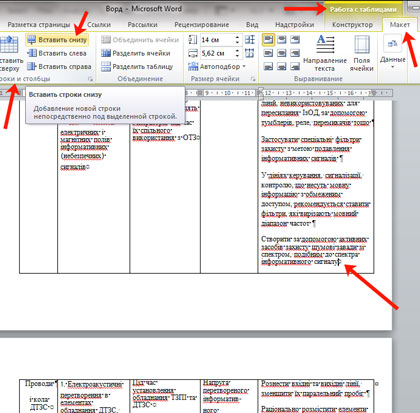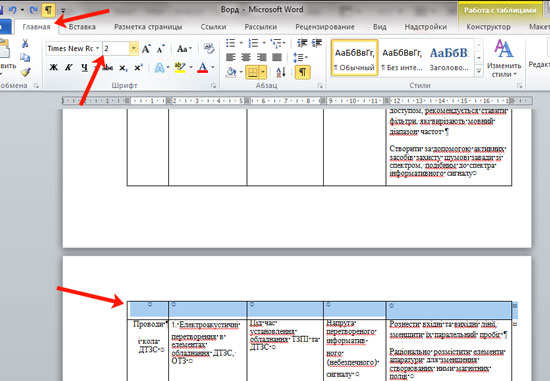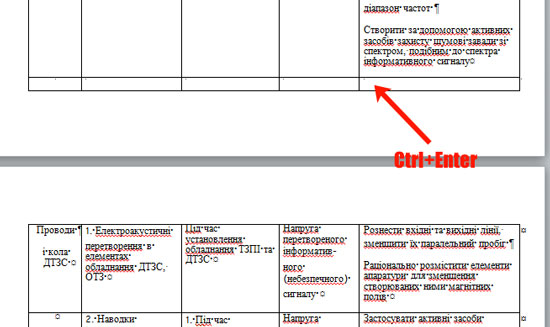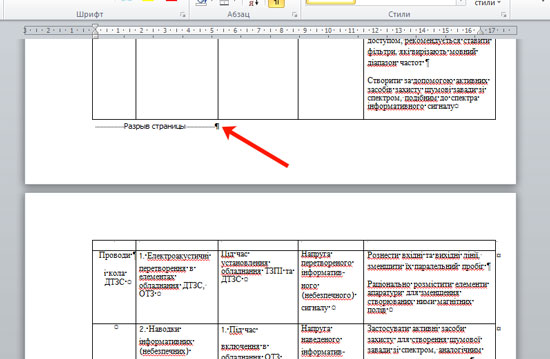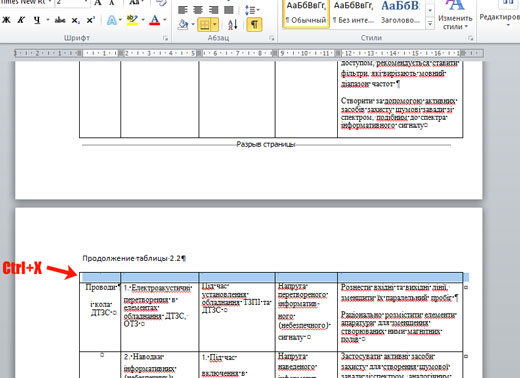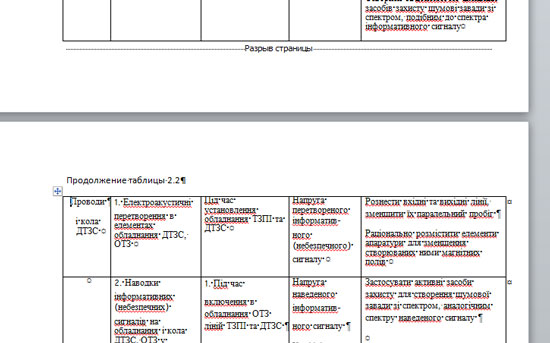Как вставить текст над таблицей, если таблица находится в самом верху документа Word
Думаю, у постоянных пользователей Word бывала ситуация, которая казалась неразрешимой: таблица находится вверху документа и нужно вставить текст перед этой таблицей, например, название таблицы.

Но Word не позволяет поставить курсор перед таблицей если она находится в самом верху листа. Я покажу пару способов, как передвинуть таблицу ниже, чтобы можно было вставить текст перед ней.
1. Как поставить курсор перед таблицей
Это контринтуитивно, но курсор перед самым первым словом в таблице это то же самое, что и курсор перед таблицей.
То есть просто кликните мышкой в начале первого слова в таблице и нажмите Enter — таблица сместится вниз!

Согласитесь — это довольно необычно. Если не знаешь, то никогда не догадаешься.
2. Перетащите таблицу вниз
Этот способ позволяет освободить одну строку сверху перед таблицей.
Наведите курсор на таблицу, чтобы в её верхнем левом углу появилась «ручка» таблицы — квадратик с крестиком.
Схватите за него левой кнопкой мыши и не отпуская переместите немного ниже, затем отпустите кнопку.

Надеюсь, эти советы помогли начинающим пользователям Word, которые застряли на этой «нерешаемой» проблеме.
Обратите внимание, что эти способы не равнозначны по последствиям! Если коротко, то «интуитивные» последствия будут при применении первого способа: если вы добавите текст в область над таблицей, то если он занимает больше одной строки, то таблица будет смещаться в низ как обычный текст.
Если вы использовали второй способ, то он сделает так, что у таблицы будет фиксированное расположение. То есть если вы в первую строку перед таблицей добавите текст, который там не уместится, то не уместившаяся часть «перепрыгнет» и появится после таблицы. Сама таблица останется на месте.
Как вставить текст перед таблицей в Word
Иногда, при работе с таблицами в текстовом редакторе Word, у пользователей возникают трудности с вставкой текста перед таблицей. Обычно такая ситуация происходит тогда, когда таблица начинается сразу с первой строки документа. При таком расположении таблицы у пользователя просто нет свободного места для того, чтобы установить курсор и добавить текст.
Если вы столкнулись с подобной проблемой, то предлагаем вам ознакомиться с данной короткой статьей. Здесь мы рассмотрим сразу два способа, как вставить текст перед таблицей в документе Word. Статья будет актуальной для всех современных версий редактора, включая Word 2007, 2010, 2013, 2016 и 2019.
Добавление строки текста перед таблицей
Если вы не можете вставить текст перед таблицей, то скорее всего, проблема в том, что у вас просто нет свободной строки. Для того чтобы добавить строку перед таблицей вам необходимо:
Обратите внимание, чтобы это сработало курсор должен быть установлен в самое начало первой ячейки (в левом верхнем углу таблицы).
В обоих случаях перед таблицей будет добавлена пустая строка, в которую вы сможете вставить нужный вам текст.
Смещение таблицы вниз или добавление разрыва страницы
Если первый способ вам по каким-то причинам не подошел, то есть альтернативный вариант. Вы можете просто переместить таблицу немного вниз. При таком перемещении перед таблицей появится пустая строка, которую можно будет использовать под заголовок или любой другой текст.
Для того чтобы переместить таблицу вниз нужно нажать левой кнопкой мышки по иконке со стрелками, которая находится над верхним левым углом таблицы. После этого, не отпуская данную кнопку нужно сместить таблицу вниз.
Если нужно сместить таблицу на целую страницу вниз, то для этого можно воспользоваться функцией вставки разрыва страницы.
Создатель сайта comp-security.net, автор более 2000 статей о ремонте компьютеров, работе с программами, настройке операционных систем.
Задайте вопрос в комментариях под статьей или на странице «Задать вопрос» и вы обязательно получите ответ.
Спасибо, неожиданно помогло!
Не получилось. При первом способе курсор не встает перед таблицей. При втором-таблицу вниз опускает, но вверху создается место как для колонтитула, но не для текстовой строки.
В первом способе, курсор нужно ставить не перед таблицей, в перед текстом в первой ячейке.
Отредактировал статью и добавил другой скриншот, чтобы было понятней.
Как вставить заголовок над таблицей в Ворде
У пользователей текстового редактора из пакета MS Office часто появляются проблемы с написанием текста перед данными, представленными в табличной форме. В том числе и с написанием заголовка таблицы в Ворде. Рассказываем, как это сделать.
Проблема появляется в тех случаях, когда табличные данные расположены в самом верху страницы и у пользователя просто нет места для установки курсора. Для того чтобы ее решить и вставить любой вид текста перед таблицей в документе Word 2003, 2007 и более поздних версиях, стоит познакомиться с тремя распространенными методиками.
Надпись по ГОСТу (для оформления документов)
Первый способ, как вставить заголовок над таблицей в Ворде, подойдет для пользователя, оформляющего документ в соответствии с требованиями ГОСТ. Эта методика упоминается далеко не в каждом уроке по использованию Word, но с ее помощью можно получить неброскую и скромную надпись, подходящую для реферата, проектной и конструкторской документации.
Для вставки надписи следует выполнить такие действия:
В настройках заголовка можно указать его размещение. ГОСТ допускает установку под или над таблицей, хотя традиционно надпись располагают сверху. Если данные оформляются не по ГОСТ, вместо слова «Таблица» можно поставить свой текст, или полностью удалить эту информацию. Единственный минус такого способа — невозможность настройки стиля названия.
Смещение таблицы вниз
Еще один самый простой вариант установки заголовка над таблицей в документах Ворд работает в любых версиях редактора, даже в 2000 и 1997. Из-за того что курсор не становится над верхней строкой, этот способ написать заголовок над таблицей в Word требует выполнения пары несложных действий:
Если этот способ не принес положительных результатов, а пользователь работает в программе Word 2007 и выше, вместо простого нажатия на Enter стоит перейти к вкладке макета. Здесь следует найти раздел «Объединение» и выбрать пункт разделения таблицы. После этого над первой строкой появляется место для ввода текста, для которого можно изменять размер, стиль и цвет, а также помещать его в рамку.
Дополнительный способ получения пустого пространства — выделить таблицу нажатием на маркер перемещения и перетянуть вниз на нужное расстояние. После этого над верхней строкой появится достаточно места для заголовка и для другого текста или, например, изображения. Преимущество способа — возможность закрепить таблицу в определенной области и даже сдвинуть в сторону.
У каждого из методов перемещения, представленных в табличном виде данных, есть общий недостаток. При дальнейшем форматировании страницы надпись может съехать в сторону. Из-за этого документ будет смотреться не слишком привлекательно, а на исправление ситуации придется потратить время. Избежать такой проблемы можно, применяя третий способ.
Установка не сдвигающейся надписи
Чтобы закрепить заголовок таблицы в Ворде, не давая ему сдвигаться, независимо от форматирования стоит выполнить такие действия:
После того как заголовок получилось закрепить прямо над таблицей, текст будет перемещаться вместе с ней, сохраняя форматирование. Но если информации много, на следующих страницах название повторяться не будет. И если его необходимо размещать на всех листах, стоит воспользоваться еще одной методикой.
Повторение названия на нескольких страницах
Для таблиц с большим количеством строк можно закрепить заголовок (шапку) на каждой странице. И даже сделать это с названиями и номерами колонок, которые будут оставаться без изменений. Для этого можно воспользоваться двумя способами:
Стоит обратить внимание, что повторение будет заметным только в режиме разметки или при печати. Зато при изменении заголовка (и остальных строк) сразу поменяются и строки на других листах. Кроме того, повторение исчезнет, если таблицу разделить с помощью разрыва страницы, и его придется настраивать для каждой отдельной части.
Как писать над таблицей в ворде
Иногда, при работе с таблицами в текстовом редакторе Word, у пользователей возникают трудности с вставкой текста перед таблицей. Обычно такая ситуация происходит тогда, когда таблица начинается сразу с первой строки документа. При таком расположении таблицы у пользователя просто нет свободного места для того, чтобы установить курсор и добавить текст.
Если вы столкнулись с подобной проблемой, то предлагаем вам ознакомиться с данной короткой статьей. Здесь мы рассмотрим сразу два способа, как вставить текст перед таблицей в документе Word. Статья будет актуальной для всех современных версий редактора, включая Word 2007, 2010, 2013, 2016 и 2019.
Добавление строки текста перед таблицей
В обоих случаях перед таблицей будет добавлена пустая строка, в которую вы сможете вставить нужный вам текст.
Смещение таблицы вниз или добавление разрыва страницы
Если первый способ вам по каким-то причинам не подошел, то есть альтернативный вариант. Вы можете просто переместить таблицу немного вниз. При таком перемещении перед таблицей появится пустая строка, которую можно будет использовать под заголовок или любой другой текст.
Для того чтобы переместить таблицу вниз нужно нажать левой кнопкой мышки по иконке со стрелками, которая находится над верхним левым углом таблицы. После этого, не отпуская данную кнопку нужно сместить таблицу вниз.
Если нужно сместить таблицу на целую страницу вниз, то для этого можно воспользоваться функцией вставки разрыва страницы.
Трушина Светлана Юрьевна
Учитель музыки высшей квалификационной категории
Муниципальное бюджетное общеобразовательное учреждение
«Средняя общеобразовательная казачья школа»
с.Знаменка, Нерчинский район, Забайкальский край
Тема: «Как вставить текст перед таблицей в документе Word»
При работе с таблицей в документе вам может потребоваться вставить какой-либо текст перед таблицей, например, ее название.
Если не удается вставить текст перед таблицей, которая начинается на первой строке документа, то вам поможет данный мастер-класс.
Шаг 1
Открываем документ со вставленной таблицей на первой строке.
Шаг 3
Таблица сместилась вниз документа, теперь можно печатать нужный текс т.
Шаг 4
Другой вариант, как можно вставить текст перед таблицей.
Нажимаем левой кнопкой мыши на значок крестика и смещаем таблицу.
Здравствуйте, уважаемые пользователи многофункционального текстового редактора WORD. Из сегодняшней «Шпаргалки» вы узнаете, как сделать, выполнить по ГОСТу, вставить, закрепить, перенести, повторить, скопировать на другие страницы названия, заголовки, надписи, шапки таблиц в Ворде. Как и прежде работать будем с его версией 2016.
Спросите, зачем это я спамлю всеми возможными синонимами одного понятия? А дело в том, что в этом лингвистическом, казалось бы, вопросе существует большая путаница. Давайте условимся с вами, что надпись над таблицей — это по-другому ее название. А вот содержимое первой табличной строки — это шапка или заголовок. Теперь, разобравшись с предметом нашего сегодняшнего разговора, можно приступать и к его «изготовлению». Поехали?
Как сделать надпись над таблицей в Ворде
Эту операцию можно провести тремя способами. Первый из них обеспечивает полное выполнение требований ГОСТов: 7.32-2001 (для оформления дипломных работ), а также 1.5-93 и 2.105-95 (ЕСКД — Единая Система Конструкторской Документации). Надпись получается скромной и неброской, но зато при этом происходит автоматическая нумерация таблиц. Второй и третий способы для тех, кто не стеснен гостовскими рамками и желает ярко оформить название таблицы. Итак…
Надпись к таблице в Ворде по ГОСТу
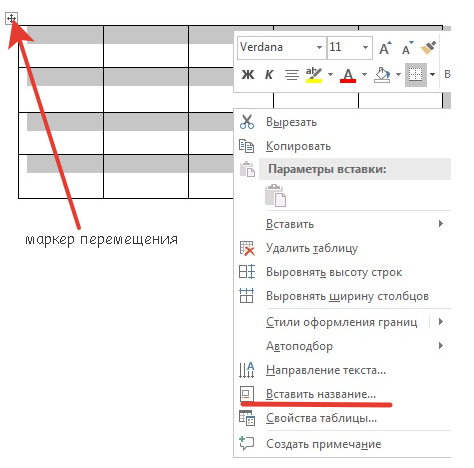
Выделяем таблицу. Для этого нужно щелкнуть левой кнопкой мышки по маркеру перемещения (крестик в верхнем левом углу). После этого вызываем контекстное меню нажатием правой клавиши мышки (курсор при этом находится на табличном поле). В выпавшем окне выбираем строку «вставить название» (см. рис. 1).
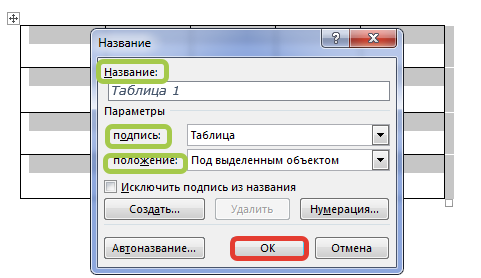
Как вставить название таблицы в Ворде со своим форматированием
Иногда у пользователей Ворда возникает проблема с вводом названия таблицы. Курсор не хочет вставать за ее верхние границы. В этом случае нужно поступить так:
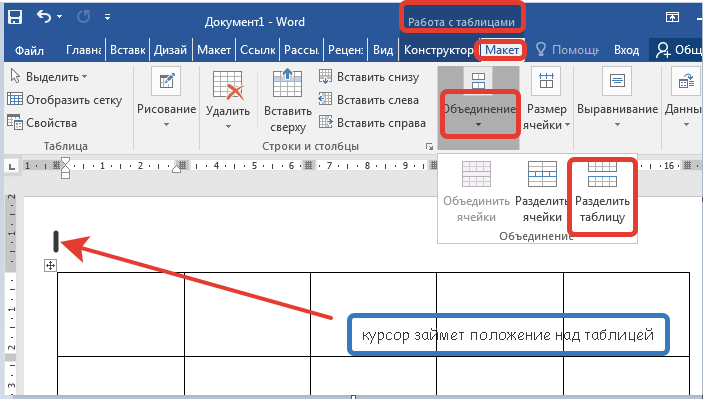
Теперь наш курсорчик послушно занял место над таблицей и готов к вводу ее названия. Нам доступны любые стили, размеры и цвет шрифтов. Можно поместить название таблицы в рамку. Как это сделать читайте здесь. Но у этого способа дать таблице имя есть один недостаток. Иногда, при необходимости дальнейшего форматирования (добавления/удаления строк, столбцов) надпись «съезжает» в сторону. Выглядит это весьма некрасиво. Чтобы такие казусы не возникали, лучше пользоваться третьим способом.
Как сделать надпись к таблице Ворд, чтобы она не сдвигалась
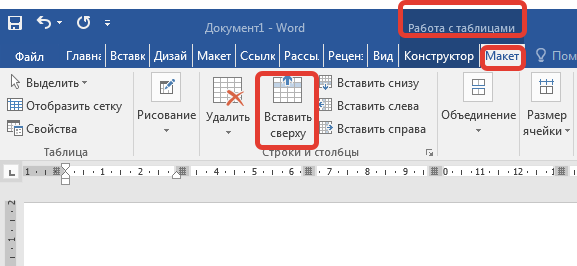
Далее во вновь добавленной строчке нужно объединить ячейки. Для этого выделяем строку, в той же вкладке «Макет» заходим в раздел «Объединение» и нажимаем на кнопку «объединить ячейки» (рис. 5). После этого в образовавшейся большой ячейке вводим название таблицы, выставляем его по центру и форматируем текст.
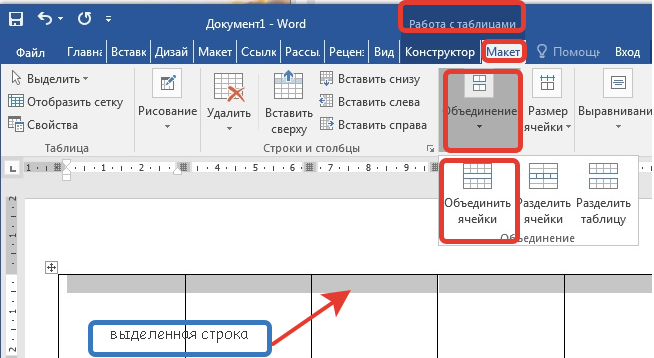
Теперь надпись практически «намертво приклеена» к таблице Ворд. Выглядит все очень красиво. Но и в этом способе есть свои «подводные камни». Он применим только к небольшим таблицам, которые помещаются на одном листе. В противном случае вы, друзья, не сможете дублировать шапку таблицы в ее продолжениях на последующих страницах без того, чтобы повторялось и название. А так делать не полагается.
Поскольку всем известно, что лучше один раз увидеть. чем много раз прочитать, то я приготовила для вас, друзья, небольшое видео:
Так… С надписями-названиями вордовских таблиц мы закончили. Давайте разбираться теперь с шапками-заголовками.
Как в Ворде закрепить шапку таблицы
Этот вопрос возникает в случае с большими таблицами, которые занимают несколько страниц. Тогда, понятное дело, для удобства работы с их данными лучше дублировать строку заголовка в начале каждой страницы. Именно это мы подразумеваем, употребляя термин «закрепить».
Так вот, закрепить шапку таблицы в Ворде очень просто. Для этого нужно выделить ее, затем во вкладке «Макет» и разделе «Данные» активировать кнопку «повторить строки заголовков» (рис. 6). Теперь на каждой новой странице ваша табличка будет начинаться, как и полагается, с шапки.
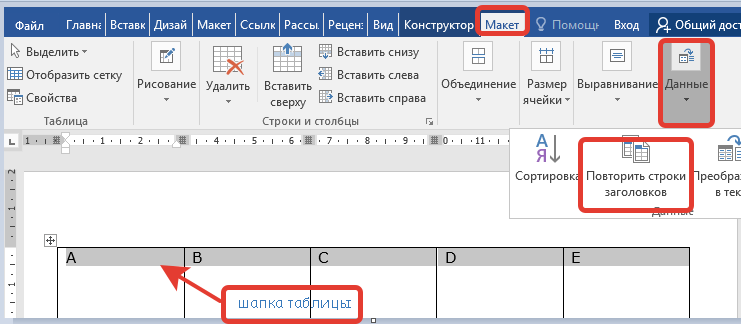
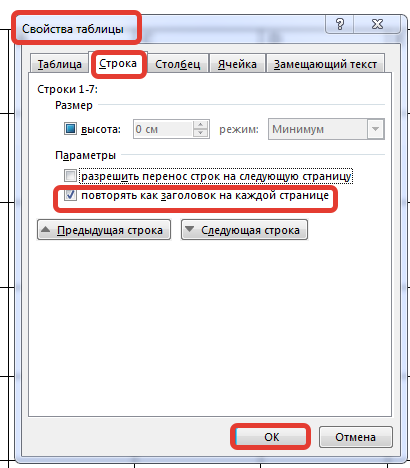
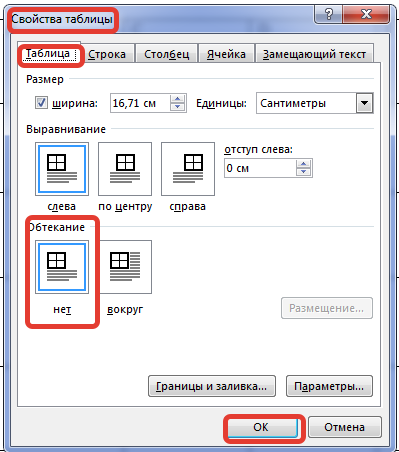
Теперь у вас все получится.
Как закрепить только вторую строку таблицы без заголовка
Бывает, большая и сложная таблица имеет много столбцов и занимает несколько страниц. Тогда для облегчения восприятия ее содержимого во второй строке под шапкой проставляют номера столбцов, а продолжение таблицы на каждой новой странице начинают с этой нумерации.
Но как это делается? Ведь при переносе шапки таблицы нельзя игнорировать ее первую строку. Не получится. А мы и не станем предпринимать те действия, которые выполняли для повторения заголовка на каждой странице. Поступим проще:
С этим вопросом все понятно. Не так ли?
Как вставить надпись «продолжение таблицы» в Ворде
Да, в больших таблицах, занимающих несколько страниц, по ГОСТу требуется вставлять такую надпись. Впрочем, даже если у вас не гостовский документ, то все равно надпись «продолжение таблицы» в начале каждого нового табличного листа будет вполне уместна. Но программа WORD не позволяет вводить текст между строками таблицы. Как быть? Выход есть. Нужно выполнить следующие шаги:
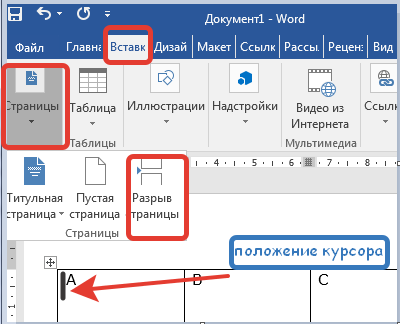
Но эта надпись нужна нам вовсе не на первой, а на второй и последующих страницах. Спокойно. Как только вы начнете ввод текста, он сам «перепрыгнет» на второй лист. Все будет так, как полагается.
Если таблица занимает не 2, а 3 и более листов, то, к сожалению, эту операцию придется повторить на каждом листе заново. Автоматизировать этот процесс не получится.
По второй части нашей статьи (о шапках и заголовках) для вас, уважаемые читатели, тоже подготовлен видео-ролик:
По-моему, друзья, мы разобрали все моменты, которые могут возникнуть при работе с надписями и шапками таблиц в Ворде 2016. Надеюсь, вы все поняли. Если я что-то упустила, задавайте вопросы в комментах. Следующая «Шпаргалка» будет о разделении и объединении таблиц в Ворде. А на сегодня я с вами прощаюсь. Успехов вам!
Ваш гид по WORD 2016 GALANT.
А вот еще статьи по работе с таблицами.
На нашем сайте вы можете найти несколько статей о том, как создавать таблицы в программе MS Word и как с ними работать. Мы постепенно и исчерпывающе отвечаем на самые популярные вопросы, и вот настал черед еще одного ответа. В этой статье мы расскажем, как сделать продолжение таблицы в Ворде 2007 — 2016, а также Word 2003. Да, изложенная ниже инструкция будет применима ко всем версиям этого офисного продукта Microsoft.
Для начала стоит сказать, что на данный вопрос есть целых два варианта ответа — простой и немного сложнее. Так, если вам необходимо просто увеличить таблицу, то есть, добавить в нее ячейки, строки или столбцы, а затем уже продолжить в них писать, вводить данные, просто ознакомьтесь с материалом по ссылкам ниже (и выше тоже). В них вы точно найдете ответ на интересующий вас вопрос.
Уроки по таблицам в Word:
Если же ваша задача — разделить большую таблицу, то есть, перенести одну ее часть на второй лист, но при этом еще и как-то обозначить, что на второй странице находится продолжение таблицы, действовать нужно совсем иначе. О том, как написать “Продолжение таблицы” в Ворде, мы и расскажем ниже.
Итак, у нас есть таблица, расположенная на двух листах. Именно там, где она начинается (продолжается) на втором листе и нужно добавить надпись “Продолжение таблицы” или любой другой комментарий или примечание, наглядно указывающее на то, что это не новая таблица, а ее продолжение.
Примечание: После добавления разрыва страницы место для ввода текста будет находится на первой странице, но как только вы начнете писать, оно переместиться на следующую страницу, выше второй части таблицы.
4. Напишите примечание, которое будет указывать на то, что таблица на второй странице является продолжением той, что находится на предыдущей странице. Если это необходимо, выполните форматирование текста.
Поэтому давайте разбираться, как вставить надпись Продолжение таблицы в Ворде. Покажу два способа, используя которые это можно сделать. У меня установлен Ворд 2010, все рекомендации подойдут, если Вы пользуетесь 2007, 2013 или 2016 Вордом. Если же у Вас установлен 2003 Ворд, тогда делается все так же, только название пунктов и их расположение могут немного отличаться.
Для начала, советую включить отображение непечатаемых знаков, чтобы было понятно, где добавится разрыв и стоит знак окончания строки. Если пользоваться Вы ими не привыкли, то после того, как сделаете нужную надпись, эти знаки можно отключить.
Подписываем продолжение таблицы: 1 способ
Открывайте нужный документ и пролистывайте его до той страницы, где есть нужная таблица.
Добавится разрыв страницы, и она поделится на 2 части. Ставьте курсор после появившейся фразы, возле черного вертикального маркера, и напечатайте нужный текст.
Добавленный текст автоматически перенесется на второй лист, и необходимая надпись будет именно над той строкой, которая начинается на второй странице.
Данный способ лучше использовать, если у Вас каждые новые данные занимают одну две строки. Если у Вас одна строка в таблице разбита на несколько ячеек, и в каждой много текста, который занимает не 1, а 5-6 строк, тогда воспользуйтесь вторым способом.
Делаем надпись над таблицей: 2 способ
Теперь давайте рассмотрим такой вариант: у Вас большая таблица в документе и в ячейках написано много текста, как в примере. Если просто использовать первый способ, тогда после вставки разрыва, последняя строка автоматически перенесется на второй лист. В результате, на первом листе останется много пустого места, а так делать нельзя, особенно в официальных документах, которые оформляются по ГОСТу.
После этого, таблица разорвется на 2 части. Установите курсор после появившейся фразы там, где стоит вертикальная черная палка – конец абзаца, и напечатайте нужный текст.
Вот так получилось все сделать, не перенося последние ячейки с данными с первого листа на второй.
Надеюсь, у Вас все получилось, и теперь написать фразу Продолжение таблицы Вы сможете всего за пару минут.











.png)
.png)
.png)
.png)