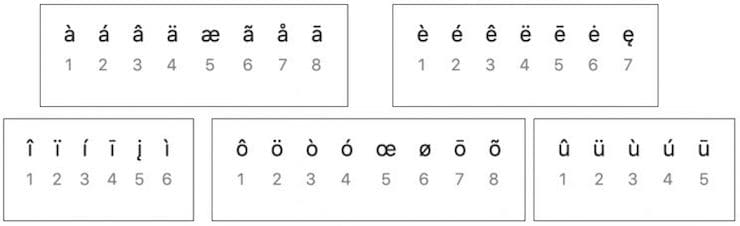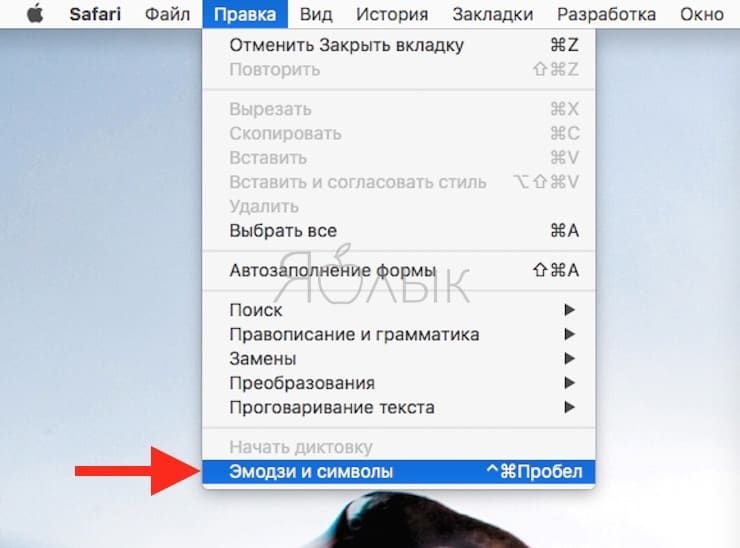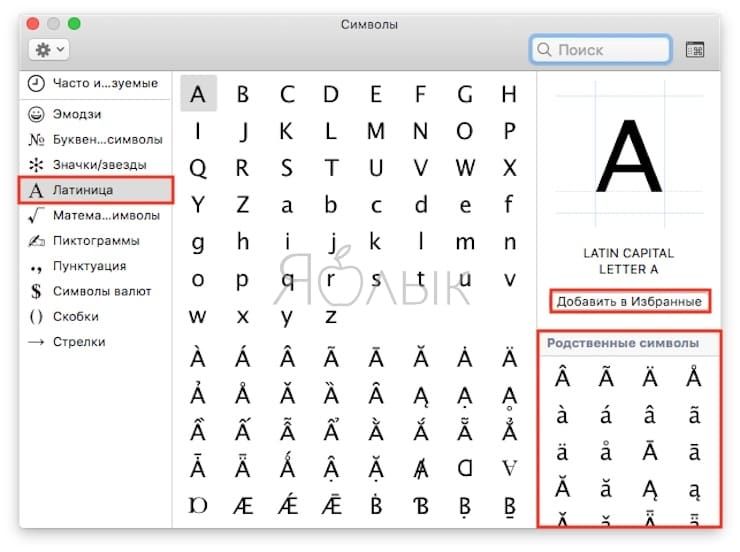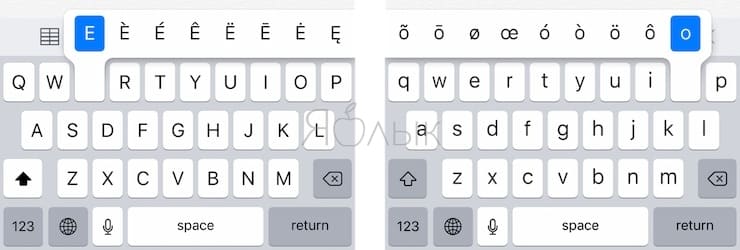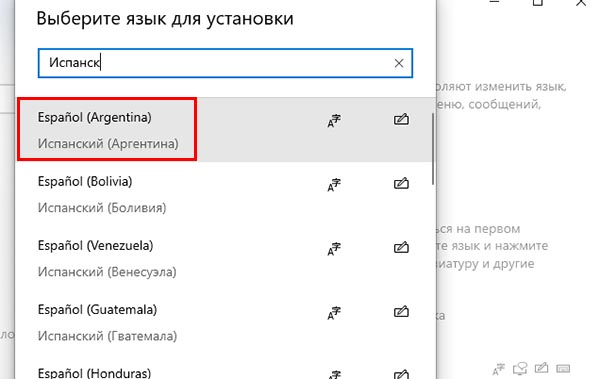Как поставить ударение в словах на iPhone, Android, Windows и Mac
Русский язык считается одним из самых сложных для изучения, и может показаться, будто кто-то намеренно придумал для него кучу правил, чтобы все усложнить. Тем не менее, все эти знаки препинания и ударения нужны для того, чтобы смысл сказанного или написанного был более понятным. Порой от неправильного ударения меняется весь смысл фразы, и если русскоязычный в любом случае поймет, что имеется в виду, иностранцу это может показаться сложным.
Точно так же и с иностранными языками – если акцент (сродни ударению в русском языке) стоит неправильно, смысл фразы меняется. К счастью, при наборе текста на компьютере или мобильном устройстве можно ставить ударения и акценты, и ниже мы расскажем вам, как это делается на различных платформах.
Русские гласные с готовым ударением, тире и другие значки
Так как в большинстве случаев стандартные виртуальные клавиатуры устройств не поддерживают ввод русских гласных с ударением, приводим их в готовом виде.
Á á Ó ó É é ý и́ ы́ э́ ю́ я́
а́ е́ и́ о́ у́ ы́ э́ ю́ я́
А’ а’ Е’ е’ О’ о’ У’ у’ И’ и’ Ю’ ю’ Я’ я’
Многоточие — … … («настоящее» многоточие, а не три точки, набранные подряд, поэтому стирается оно одним нажатием Del или Backspace.)
Как поставить ударение / акцент на Windows 10 (русская и английская раскладка)
При редактировании документа в десктопной версии Windows 10, например в штатном редакторе WordPad, можно воспользоваться для постановки акцента или ударения следующими способами:
Кроме того, ударение можно поставить при помощи комбинации цифр 0769, которую необходимо набрать на Numpad (в правой части полноформатной клавиатуры), предварительно установив курсор после нужной гласной и зажав клавишу Alt.
Примечательно, что таким образом можно поставить не один, а два знака вертикально один над другим. Это может быть полезным, например, если вы пишете заглавную букву «Я». Дело в том, что первый знак ударения будет отображаться на стандартной высоте и закроется самой буквой, а вот второй будет хорошо заметен.
Чтобы удалить лишние знаки акцента, можно воспользоваться клавишей backspace, при этом сама буква останется стоять на своем месте.
Стоит отметить, что специальные символы таким образом не получится ввести в блокноте или, например, браузере, но их можно туда скопировать.
Ставим ударение / акцент на Mac (macOS)
Все чаще нам приходится общаться по Интернету не только с соотечественниками, но и с жителями других стран и носителями других языков. При написании текста на иностранном языке приходится в наборе букв использовать акценты. Буква с акцентом похожа на обычную, но над ней находится некий знак. Строго говоря, в русском языке такими могут считаться «ё» или «й», в английском – «i» или «j», в других языках подобных вариантов тоже немало.
Удержание клавиши (английская раскладка)
Самый простой и быстрый способ вставить ударение или акцент – удерживать нажатой необходимую букву (раскладка должна быть английской). Например, удерживая букву «E», можно увидеть всплывающее окно с несколькими вариантами близких акцентов. Выбор можно сделать с помощью трекпада или мыши. Есть возможность ввести на клавиатуре соответствующий номер, который отображается под акцентом.
Использование Таблицы символов (английская раскладка)
В macOS есть полезная функция, которая может быть использована для ввода акцентов – Таблица символов. Получить доступ к этому инструменту можно двумя разными способами. Программу можно открыть из строки меню macOS. В открытом для работы приложении надо в меню выбрать пункт Правка → Эмодзи и символы.
Эта операция может быть продублирована комбинацией клавиш Control + ⌘Cmd + Пробел. Если окно отобразится в компактном виде, то его придется расширить с помощь нажатия кнопки с изображением «⌘» справа от строки поиска.
После того, как откроется окно просмотра символов, в меню слева выберите пункт «Латиница». После этого, нажмите на нужный символ и перетащите его в окно приложения в необходимое место или просто дважды кликните на нем.
Обратите внимание, что варианты акцентированных букв включают в себя прописные и строчные буквы. В правой части окна будут показаны похожие символы. Там же можно добавить часто используемые символы в свою коллекцию, нажав кнопку «Добавить в избранное».
Использование сочетаний клавиш на клавиатуре (английская раскладка)
Есть также несколько сочетаний клавиш, которые можно использовать для добавления букв с акцентами, а также иностранных символов.
Акценты:
Примечение: Чтобы воспользоваться одной из этих комбинаций, надо удерживать указанную клавиши, отпустить их, а потом ввести свою букву. Например, для добавления акцента в виде острого ударения к букве «О» нажмите ⌥Option (Alt) + E, отпустите клавиши, а потом введите букву «О».
Иностранные символы:
Как поставить ударение / акцент на iPhone или iPad (английская раскладка)
Поставить ударение или акцент на iPhone или iPad проще простого. Просто зажмите на виртуальной клавиатуре нужную букву и выберите из появившегося меню нужный символ. Этот способ работает для «родной» клавиатуры и целого ряда сторонних.
Как поставить ударение / акцент на устройстве под управлением Android (английская раскладка)
Поставить ударение или акцент на букве при наборе текста на Android-устройстве можно, зажав клавишу на виртуальной клавиатуре и выбрав нужный символ.
Как поставить ударение в словах на iPhone, Android, Windows и Mac | Хайтек агрегатор
В android
Вводить буквы с ударением или акцентом также можно и в ОС Android. С этой задачей отлично справляется Gboard. При вводе текста просто задержите палец на нужной букве, и появится меню, в котором просто выбираем требуемый символ.
Вместо послесловия
Как видите, поставить при наборе текста знак ударения или акцента очень просто. Думаем, что теперь при необходимости вы сможете легко справиться с этой задачей.
Вставка символа ударения в word на windows
Способы не зависят от версии офиса. Разница только в расположении меню. Об этом я обязательно упомяну, а теперь давайте узнаем, какие варианты у нас имеются:
Давайте начнем по порядку.
Вставка ударения на смартфонах
Мы живем в 21 веке, и многим телефон заменил полноценный компьютер. И даже здесь имеется возможность добавления этого знака над буквами. Способ аналогичен тому, что мы имеем на компьютерах Mac и тоже только для английской раскладки.
Чтобы в телефоне добавить букву с ударением нужно зажать кнопку соответствующей и выбрать из предложенных вариантов необходимый нам знак. Это подходит как для смартфонов под управлением iOS, так и под управлением Android.
Где найти букву с ударением на телефоне андроид и ios
На мобильных устройствах знак ударения ставится еще проще, чем на компьютере. Этот способ вставки будет одинаково работать на Айфонах и Android.
Такой метод будет работать в любых мессенджерах и приложениях, где основной для печати выступает виртуальная клавиатура телефона. Если использовать программную, возможно она тоже умеет вставлять символ.
Подобным образом можно добавлять буквы с ударением в других языках. Если вы изучаете, к примеру, испанский язык, то необходимые символы можно печатать, выбрав другую раскладку. В Windows это делается через иконку с языком в нижней части экрана слева.
На телефоне, возможно, придется добавить язык или выбрать из списка. В Play Market есть все нужные клавиатуры с разными языками. Стоит лишь выделить на поиск немного времени.
Написать знак ударения в word
Чаще всего на компьютере приходится печатать в текстовом редакторе Ворд. Забегая наперед, можно сказать, что предыдущий способ создания гласной буквы с ударением тоже работает в этой программе. Но есть еще один способ:
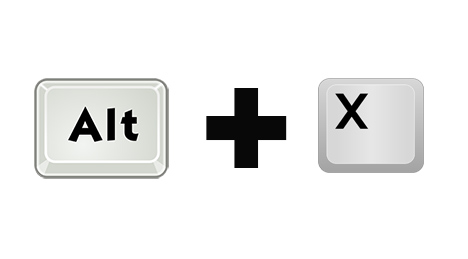
Напечатанные цифры исчезнут, а вместо них появится нужный знак сверху гласного символа. Чтобы сделать знак с хвостиком, повернутым в другую сторону, напечатайте цифры 0300 и добавьте Alt X. И на экране будет создана буква с «неправильным» ударением — небольшой засечкой вверху.
Русские гласные с готовым ударением, тире и другие значки
Так как в большинстве случаев стандартные виртуальные клавиатуры устройств не поддерживают ввод русских гласных с ударением, приводим их в готовом виде.
Á á Ó ó É é ý и́ ы́ э́ ю́ я́
а́ е́ и́ о́ у́ ы́ э́ ю́ я́
А’ а’ Е’ е’ О’ о’ У’ у’ И’ и’ Ю’ ю’ Я’ я’
Многоточие — … … («настоящее» многоточие, а не три точки, набранные подряд, поэтому стирается оно одним нажатием Del или Backspace.)
Список гласных с готовым ударением
Таким же образом можно скопировать и вставить печатные буквы с ударением. Вот их список:
Принцип тот-же: необходимо выделить нужную букву, нажать в контекстном меню пункт Копировать. Далее вставить в определенном месте.
Ставим ударение / акцент на mac (macos)
Все чаще нам приходится общаться по Интернету не только с соотечественниками, но и с жителями других стран и носителями других языков. При написании текста на иностранном языке приходится в наборе букв использовать акценты. Буква с акцентом похожа на обычную, но над ней находится некий знак.
Удержание клавиши (английская раскладка)
Самый простой и быстрый способ вставить ударение или акцент – удерживать нажатой необходимую букву (раскладка должна быть английской). Например, удерживая букву «E», можно увидеть всплывающее окно с несколькими вариантами близких акцентов. Выбор можно сделать с помощью трекпада или мыши. Есть возможность ввести на клавиатуре соответствующий номер, который отображается под акцентом.
Использование Таблицы символов (английская раскладка)
В macOS есть полезная функция, которая может быть использована для ввода акцентов – Таблица символов. Получить доступ к этому инструменту можно двумя разными способами. Программу можно открыть из строки меню macOS. В открытом для работы приложении надо в меню выбрать пункт Правка → Эмодзи и символы.
Эта операция может быть продублирована комбинацией клавиш Control ⌘Cmd Пробел. Если окно отобразится в компактном виде, то его придется расширить с помощь нажатия кнопки с изображением «⌘» справа от строки поиска.
После того, как откроется окно просмотра символов, в меню слева выберите пункт «Латиница». После этого, нажмите на нужный символ и перетащите его в окно приложения в необходимое место или просто дважды кликните на нем.
Обратите внимание, что варианты акцентированных букв включают в себя прописные и строчные буквы. В правой части окна будут показаны похожие символы. Там же можно добавить часто используемые символы в свою коллекцию, нажав кнопку «Добавить в избранное».
Использование сочетаний клавиш на клавиатуре (английская раскладка)
Есть также несколько сочетаний клавиш, которые можно использовать для добавления букв с акцентами, а также иностранных символов.
Примечение: Чтобы воспользоваться одной из этих комбинаций, надо удерживать указанную клавиши, отпустить их, а потом ввести свою букву. Например, для добавления акцента в виде острого ударения к букве «О» нажмите ⌥Option (Alt) E, отпустите клавиши, а потом введите букву «О».
Иностранные символы:
Таблица символов в word
Для начала нам необходимо попасть в данное меню. Чтобы это сделать:
После данных действий перед вами откроется окно, в котором требуется выбрать необходимый вам знак. Так как их очень много, то они разбиты на подкатегории. Наша называется «объединенные диакр. знаки»
Найдите там требуемый вам знак. Выделите его левой кнопкой мышкой и нажимайте кнопку «вставить». Убедитесь, что перед этим у вас стоит текстовый курсор рядом с той буквой, над которой необходимо проставить ударение.
Данный способ достаточно долгий и неудобный если требуется проделать это в десятке слов текста.
Сейчас я расскажу вам о более удобном варианте добавления, при помощи которого вы сможете прямо во время редактирования вставлять необходимый.
Заключение
Давайте подытожим и рассмотрим детальнее способы, которые мы сегодня рассмотрели на Windows.
| Способ | Сложность | Удобство |
| Через таблицу символов | Очень просто | Не удобно и медленно, когда требуется добавления большого количества ударений |
| С помощью горячих клавиш Alt X и ввода комбинации цифр | Достаточно просто, требуется только запоминание комбинаций и горячих клавиш | Удобно и быстро |
| С помощью клавиши Alt и ввода определенных цифр с NumPad | Не сложнее предыдущего, но требует наличия цифрового блока на клавиатуре | Удобно и быстро |
Вот и все имеющиеся возможности, которые могут помочь с вопросом: как в ворде поставить ударение над буквой. Они достаточно просты и у вас едва ли остались вопросы, но если все же они появились после прочтения, то обязательно задайте их в комментариях.
Буду рад почитать ваши сообщения, вопросы и критику. Не стесняйтесь, я обязательно прочитаю и отвечу вам! Спасибо, что дочитали статью до конца! Всего вам доброго и до новых встреч!
Как набрать É и другие знаки ударения на клавиатуре iPhone
Ваша клавиатура iOS способна на удивительные подвиги — теперь вы можете перетаскивать ее пальцем вокруг нее, чтобы набирать текст, выбор смайликов не имеет себе равных, и вы можете легко добавлять французские акценты (и другие). Имейте в виду, что эти советы будут работать независимо от того, отправляете ли вы iMessage, пишете электронное письмо или создаете любой другой текст на своем телефоне. Мы собираемся показать вам, как печатать é на iPhone и добавлять другие знаки ударения, используя текстовое сообщение в качестве примера..
Что в этой статье:
Как набрать E с акцентом
E с акцентом, вероятно, является наиболее распространенным иноязычным символом, который мы используем в английском языке. Кафе, жених, выставка, список можно продолжить. К счастью, iOS облегчает ввод é на iPhone. Возьмите слово кафе, например.
Как набрать N с акцентом
К счастью, Apple последовательна в том, как добавить акцент на iPhone. Вот как можно добавить немного блеска к вашим халапеньо, добавив волнистую линию (называемую тильдой) над n:
Как печатать другие акценты и специальные символы
Теперь, когда вы чувствуете себя комфортно, нажимая и удерживая клавиши клавиатуры для добавления меток акцента на свой iPhone, вы можете получать все виды удовольствия, печатая испанские или французские акценты. Есть также немецкие символы, другие денежные символы, такие как евро, центы, фунты и иены, символы температуры и символы авторского права.
Итак, в следующий раз, когда вы захотите встретиться с друзьями за чашкой кофе, вы можете попросить их встретиться с вами в кафе, чтобы выпить немного брюле. Очень впечатляет.
Поставить ударение в айфоне
Как поставить ударение в словах на iPhone, Android, Windows и Mac
Русский язык считается одним из самых сложных для изучения, и может показаться, будто кто-то намеренно придумал для него кучу правил, чтобы все усложнить. Тем не менее, все эти знаки препинания и ударения нужны для того, чтобы смысл сказанного или написанного был более понятным. Порой от неправильного ударения меняется весь смысл фразы, и если русскоязычный в любом случае поймет, что имеется в виду, иностранцу это может показаться сложным.
Точно так же и с иностранными языками – если акцент (сродни ударению в русском языке) стоит неправильно, смысл фразы меняется. К счастью, при наборе текста на компьютере или мобильном устройстве можно ставить ударения и акценты, и ниже мы расскажем вам, как это делается на различных платформах.
Русские гласные с готовым ударением, тире и другие значки
Так как в большинстве случаев стандартные виртуальные клавиатуры устройств не поддерживают ввод русских гласных с ударением, приводим их в готовом виде.
Á á Ó ó É é ý и́ ы́ э́ ю́ я́
а́ е́ и́ о́ у́ ы́ э́ ю́ я́
А’ а’ Е’ е’ О’ о’ У’ у’ И’ и’ Ю’ ю’ Я’ я’
Многоточие — … … («настоящее» многоточие, а не три точки, набранные подряд, поэтому стирается оно одним нажатием Del или Backspace.)
Как поставить ударение / акцент на Windows 10 (русская и английская раскладка)
При редактировании документа в десктопной версии Windows 10, например в штатном редакторе WordPad, можно воспользоваться для постановки акцента или ударения следующими способами:
Кроме того, ударение можно поставить при помощи комбинации цифр 0769, которую необходимо набрать на Numpad (в правой части полноформатной клавиатуры), предварительно установив курсор после нужной гласной и зажав клавишу Alt.
Примечательно, что таким образом можно поставить не один, а два знака вертикально один над другим. Это может быть полезным, например, если вы пишете заглавную букву «Я». Дело в том, что первый знак ударения будет отображаться на стандартной высоте и закроется самой буквой, а вот второй будет хорошо заметен.
Чтобы удалить лишние знаки акцента, можно воспользоваться клавишей backspace, при этом сама буква останется стоять на своем месте.
Стоит отметить, что специальные символы таким образом не получится ввести в блокноте или, например, браузере, но их можно туда скопировать.
Ставим ударение / акцент на Mac (macOS)
Все чаще нам приходится общаться по Интернету не только с соотечественниками, но и с жителями других стран и носителями других языков. При написании текста на иностранном языке приходится в наборе букв использовать акценты. Буква с акцентом похожа на обычную, но над ней находится некий знак. Строго говоря, в русском языке такими могут считаться «ё» или «й», в английском – «i» или «j», в других языках подобных вариантов тоже немало.
Удержание клавиши (английская раскладка)
Самый простой и быстрый способ вставить ударение или акцент – удерживать нажатой необходимую букву (раскладка должна быть английской). Например, удерживая букву «E», можно увидеть всплывающее окно с несколькими вариантами близких акцентов. Выбор можно сделать с помощью трекпада или мыши. Есть возможность ввести на клавиатуре соответствующий номер, который отображается под акцентом.
Использование Таблицы символов (английская раскладка)
В macOS есть полезная функция, которая может быть использована для ввода акцентов – Таблица символов. Получить доступ к этому инструменту можно двумя разными способами. Программу можно открыть из строки меню macOS. В открытом для работы приложении надо в меню выбрать пункт Правка → Эмодзи и символы.
Эта операция может быть продублирована комбинацией клавиш Control + ⌘Cmd + Пробел. Если окно отобразится в компактном виде, то его придется расширить с помощь нажатия кнопки с изображением «⌘» справа от строки поиска.
После того, как откроется окно просмотра символов, в меню слева выберите пункт «Латиница». После этого, нажмите на нужный символ и перетащите его в окно приложения в необходимое место или просто дважды кликните на нем.
Обратите внимание, что варианты акцентированных букв включают в себя прописные и строчные буквы. В правой части окна будут показаны похожие символы. Там же можно добавить часто используемые символы в свою коллекцию, нажав кнопку «Добавить в избранное».
Использование сочетаний клавиш на клавиатуре (английская раскладка)
Есть также несколько сочетаний клавиш, которые можно использовать для добавления букв с акцентами, а также иностранных символов.
Акценты:
Примечение: Чтобы воспользоваться одной из этих комбинаций, надо удерживать указанную клавиши, отпустить их, а потом ввести свою букву. Например, для добавления акцента в виде острого ударения к букве «О» нажмите ⌥Option (Alt) + E, отпустите клавиши, а потом введите букву «О».
Иностранные символы:
Как поставить ударение / акцент на iPhone или iPad (английская раскладка)
Поставить ударение или акцент на iPhone или iPad проще простого. Просто зажмите на виртуальной клавиатуре нужную букву и выберите из появившегося меню нужный символ. Этот способ работает для «родной» клавиатуры и целого ряда сторонних.
Как поставить ударение / акцент на устройстве под управлением Android (английская раскладка)
Поставить ударение или акцент на букве при наборе текста на Android-устройстве можно, зажав клавишу на виртуальной клавиатуре и выбрав нужный символ.
Как набирать буквы с ударением на клавиатуре iPhone и iPad
Вам нужно ввести буквы с ударением на клавиатуре iPhone или iPad, но не совсем понимаете, как это сделать? Хотя английский широко считается глобальным языком, несколько языков по всему миру используют диакритические знаки и диакритические знаки, чтобы изменить звучание буквы или гласной. Соответственно, вам может быть полезно знать, как вводить ударения и диакритические знаки на вашем устройстве iOS или iPadOS.
Возможно, вам не нужно использовать буквы с ударением, когда вы пишете кому-то исключительно на английском языке, но для некоторых собственных имен вы можете, и если вы печатаете на других языках, которые используют знаки ударения, такие как немецкий, испанский, французский, голландский и т. Д. вы, вероятно, будете нуждаться в этих персонажах большую часть времени. К счастью, вам не нужно устанавливать стороннюю клавиатуру из App Store, чтобы вводить буквы с ударением, они доступны прямо на клавиатурах по умолчанию. Уловка состоит в том, чтобы знать, как их найти.
Если вам интересно, как получить доступ и ввести знаки ударения и диакритические знаки на клавиатурах iOS и iPadOS, вы находитесь в нужном месте, чтобы научиться!
Как набирать буквы с ударением на клавиатуре iPhone и iPad
Ввод акцентных букв, диакритических знаков и других специальных символов с помощью клавиатуры iOS или iPadOS — довольно простая и понятная процедура:
Вот и все, использовать буквы с диакритическими знаками и диакритические знаки для букв очень просто как на экранной клавиатуре iPhone, так и на iPad.
Для аппаратных клавиатур, используемых на iPad, набор букв с акцентом аналогичен тому, как к ним обращаются и набирают на современном Mac, удерживая нужную букву.
Список всех букв с ударением, диакритических знаков и специальных символов
Не все буквы имеют диакритические знаки, и в результате длительное нажатие для доступа к меню акцентных букв не будет работать на всех клавишах. Итак, вот список всех клавиш, на которые вы можете долго нажимать, чтобы использовать знаки ударения и другие специальные символы на клавиатуре iOS по умолчанию.
Если вы в основном печатаете на своем родном языке, а не на английском, вы можете переключиться на другой язык клавиатуры прямо на своем iPhone или iPad. Это намного проще, чем долгое нажатие каждый раз, когда вы хотите ввести знак ударения во время текстового сообщения.
Вы используете Mac вместе со своим устройством iOS? Тогда вам будет приятно узнать, что вы также можете использовать буквы с диакритическими знаками на своем Mac. Новые версии macOS позволяют пользователям легко вводить буквы с диакритическими знаками и диакритические знаки с помощью длительного нажатия одной клавиши. Или вы можете использовать средство просмотра символов в macOS для доступа ко всем доступным специальным символам.
Мы надеемся, что вы смогли использовать знаки ударения и диакритические знаки, чтобы напечатать все, что вам нужно, или чтобы лучше соответствовать другому языку при письме или даже в текстовых сообщениях своим друзьям и семье.
Если у вас есть полезные советы, предложения или соответствующий опыт или советы, поделитесь в комментариях!
Как набрать É и другие знаки ударения на клавиатуре iPhone
Ваша клавиатура iOS способна на удивительные подвиги — теперь вы можете перетаскивать ее пальцем вокруг нее, чтобы набирать текст, выбор смайликов не имеет себе равных, и вы можете легко добавлять французские акценты (и другие). Имейте в виду, что эти советы будут работать независимо от того, отправляете ли вы iMessage, пишете электронное письмо или создаете любой другой текст на своем телефоне. Мы собираемся показать вам, как печатать é на iPhone и добавлять другие знаки ударения, используя текстовое сообщение в качестве примера..
Что в этой статье:
Как набрать E с акцентом
E с акцентом, вероятно, является наиболее распространенным иноязычным символом, который мы используем в английском языке. Кафе, жених, выставка, список можно продолжить. К счастью, iOS облегчает ввод é на iPhone. Возьмите слово кафе, например.
Как набрать N с акцентом
К счастью, Apple последовательна в том, как добавить акцент на iPhone. Вот как можно добавить немного блеска к вашим халапеньо, добавив волнистую линию (называемую тильдой) над n:
Как печатать другие акценты и специальные символы
Теперь, когда вы чувствуете себя комфортно, нажимая и удерживая клавиши клавиатуры для добавления меток акцента на свой iPhone, вы можете получать все виды удовольствия, печатая испанские или французские акценты. Есть также немецкие символы, другие денежные символы, такие как евро, центы, фунты и иены, символы температуры и символы авторского права.
Итак, в следующий раз, когда вы захотите встретиться с друзьями за чашкой кофе, вы можете попросить их встретиться с вами в кафе, чтобы выпить немного брюле. Очень впечатляет.