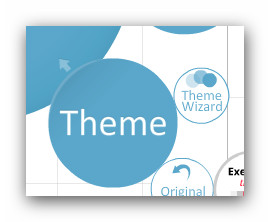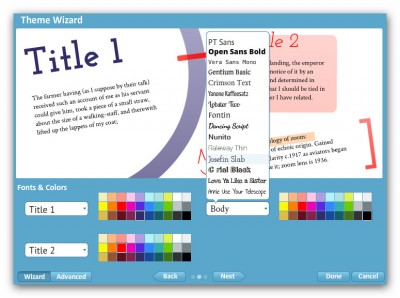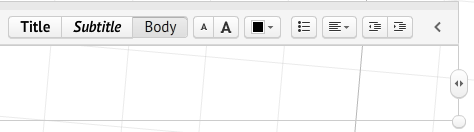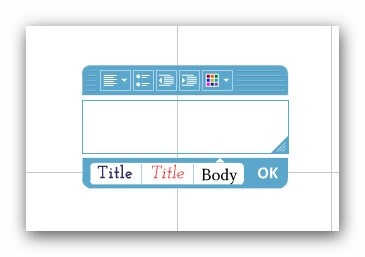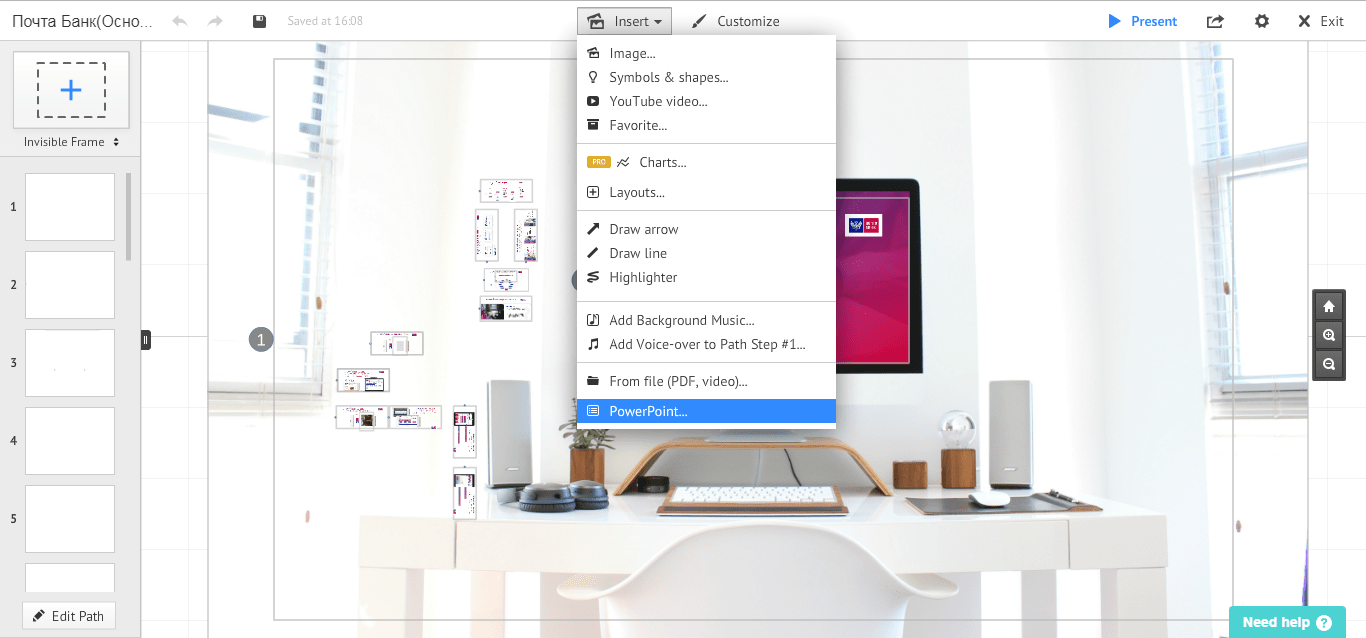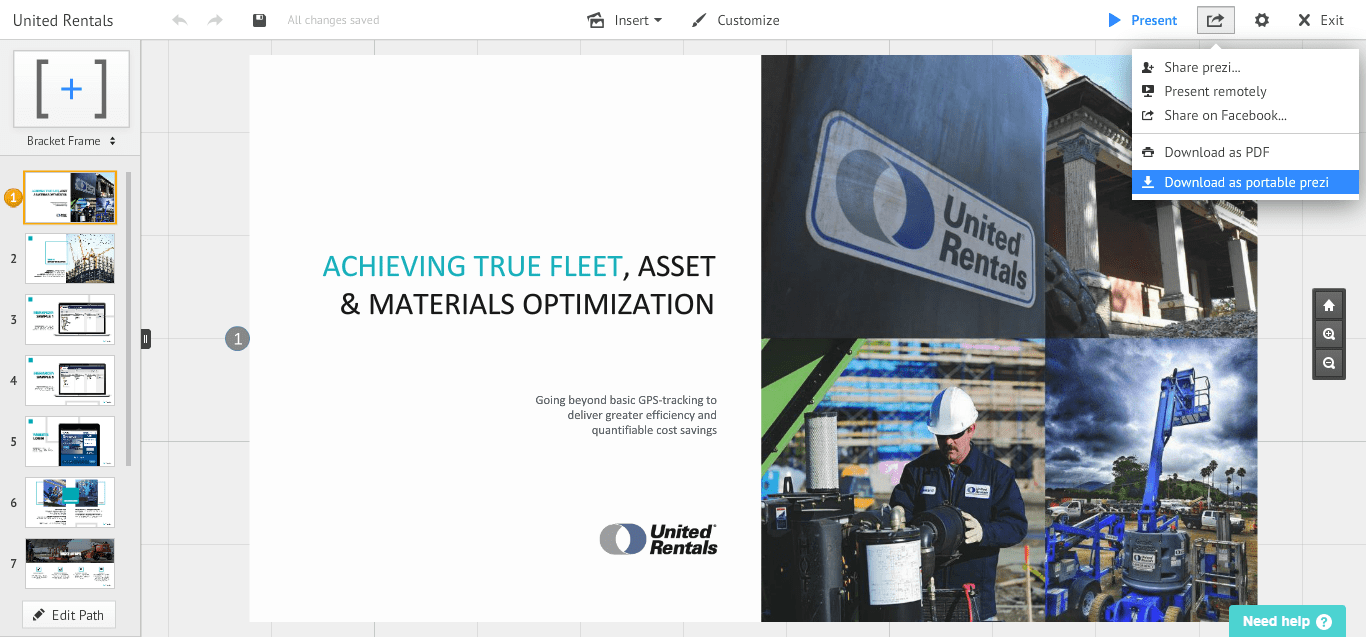Работа с текстом в Prezi
Для оформления текста в Prezi есть два варианта — глобальная и локальная настройки.
Глобальные настройки текста.
В меню шаблонов выберите инструмент Theme Wizard, который позволяет настраивать тему оформления. В новом интерфейсе редактора нажмите кнопку Themes.
В Theme Wizard перейдите на следующий лист (кнопка «Next» в центре внизу окна), где можно настроить отображение текста в теме.
В этом окне можно настроить шрифты и цвета заголовков (Title 1) и подзаголовков (Title 2), а также других текстовых блоков (Body). Обратите внимание: не все шрифты корректно работают с кириллическим текстом (не все шрифты корректно отображают надписи на русском языке).
Кстати, можно перейти в «продвинутое» меню (кнопка «Advanced» внизу слева). Здесь можно увидеть все настройки темы (не только текста).
Локальные настройки текста.
Для ввода текста в презентацию кликните два раза левой кнопкой мыши по Рабочей области Prezi.
В старом интерфейсе редактора окно вставки текста выглядит так:
В инструменте по работе с текстом реализованы следующие возможности:
— Настройка выравнивания текста (по ширине, по левому и правому краям, по центру).
— Настройка отступов от левого края текстовой области.
— Выбор цвета букв, слов, предложений.
— Указание предустановленных настроек для текста (обычный текст, заголовок и подзаголовок), о которых говорилось выше.
В зависимости от объёма текста, расширяется и текстовая область, что позволяет вставлять текст любого объёма.
Как видите, обе настройки — глобальная и локальная, — прекрасно дополняют друг друга. Они позволяют как настроить единообразие в оформлении, так и сделать акцент на отдельных текстовых блоках.
ПОлезная инструкция для педагогов: «Prezi/com»
Оглавление
Регистрация в сервисе
Первые шаги
На открывшейся странице над формой авторизации необходимо найти ссылку « Sign up » и перейти по ней.
Выбор тарифного плана
По умолчанию на открывшейся странице пользователю предлагаются платные тарифные планы « Standart », « Plus », « Premium », которые доступны на вкладке « Individual ». Для того чтобы увидеть тарифные планы, доступные для представителей образовательных организаций, необходимо пролистать страницу вниз, найти под блоками тарифных планов область с текстом « For students and teachers » и перейти по ссылке « Learn more .», как показано на изображении ниже.
Подтверждение адреса электронной почты, ввод сведений об организации
Для регистрации в сервисе пользователь вводит адрес корпоративной электронной почты в поле « Email address » и нажимает на кнопку « Verify », после чего появляется форма для ввода данных об образовательной организации.
Необходимо заполнить поля так, как указано на изображениях выше, и подтвердить отправку формы нажатием на кнопку « Continue ». После этого на экране появится уведомление, что на указанный адрес электронной почты было выслано письмо-подтверждение. Уведомление выглядит так:
Письмо будет иметь следующий вид:
Для того, чтобы завершить проверку адреса электронной почты, необходимо перейти по ссылке из письма. После этого пользователь попадет на страницу ввода основных данных создаваемого аккаунта.
Рассмотрим поля, требуемые для заполнения на странице:
First name – имя (рекомендуется вводить по-английски);
Last name – фамилия (рекомендуется вводить по-английски);
После того, как будет установлена галочка « I ’ m not a robot », на экране появится задание от системы безопасности, требующее от пользователя определенных действий. В примере ниже пользователю предлагается выбрать только те изображения, где есть поезда и нажать кнопку « Confirm » (Подтвердить).
В области справа от формы ввода данных зелеными галочками отмечены функции сервиса, доступные для тарифа « EDU Standart »:
View on any device (Просмотр на любом устройстве);
Unlimited prezi storage (Неограниченное хранилище презентаций);
Для завершения процедуры регистрации необходимо нажать на кнопку « Create your free Edu Standart account », после чего пользователь попадает в панель управления аккаунтом.
Панель управления аккаунтом
Первым шагом пользователю предлагается выбрать тип его участия в образовательной организации. Этот шаг является обязательным и пропустить его нельзя, но можно изменить выбор в дальнейшем. В появившемся окне выберите изображение с подписью « Teacher » (Учитель) и нажмите кнопку « Next » (Далее).
Для управления данными пользовательского профиля необходимо в правом верхнем углу веб-страницы нажать на надпись с именем и фамилией, которое пользователь ввел при регистрации учетной записи, после чего из появившегося выпадающего списка перейти по ссылке « Account settings ».
Перейдя на страницу профиля, пользователь может редактировать ранее введенную информацию (кроме адреса электронной почты). Для сохранения изменений необходимо нажать на кнопку « Save changes » (Сохранить изменения).
Также на этой странице пользователь может подключить к своему аккаунту социальные профили (Фейсбук, Гугл), чтобы использовать их для последующего упрощенного входа в систему.
Пользователь может удалить аккаунт, перейдя по ссылке « Delete account ». ВНИМАНИЕ! Восстановление данных удаленного аккаунта будет невозможно.
Создание презентации
Возможны несколько вариантов развития событий:
Для создания презентации необходимо перейти на страницу «My Prezis» из главного меню сайта.
В панели управления пользователю доступны кнопки «+ New Folder » («Новая папка», находится в левой узкой вертикальной области главной страницы панели управления аккаунтом) и « New presentation » («Новая презентация», находится в правой основной области главной страницы панели управления аккаунтом). Изображения управляющих кнопок представлены ниже.
Для знакомства с возможностями создаваемых презентаций пользователю на главной странице панели управления аккаунтом доступна презентация с названием « Getting started ».
Для создания новой презентации необходимо на главной странице управления аккаунтом нажать на кнопку « New presentation », после чего пользователю предоставляется выбор шаблона из нескольких категорий шаблонов (см. изображение справа). Пользователь может предварительно ознакомиться с функционалом и оформлением каждого из шаблонов, нажав на его миниатюру, как показано на изображении ниже. Пользователь также может выбрать пустой шаблон, перейдя в категорию шаблонов « General », выбрав в этой категории шаблон с названием « BLANK TEMPLATE ».
На изображении ниже представлен фрагмент предпросмотра презентации во всплывающем окне с использованием одного из готовых шаблонов: внизу посередине находятся управляющие элементы перемещения по слайдам, справа вверху указывается уровень необходимой подготовки для создания проекта.
После выбора подходящего шаблона необходимо нажать на кнопку « Use this template », находящуюся под областью предпросмотра презентации.
Элементы редактирования
Главное меню
Основные инструменты редактирования презентации расположены в верхнем меню.
Как написать на русском в prezi
Go hybrid with Prezi
It’s a new world. Are you ready? Here’s how Prezi helps your team thrive in today’s hybrid workplace.
Prezi Video explained
We’ve compiled these quick, easy-to-follow tutorials to make you a Prezi Video master in no time.
Learn to grab their attention and keep it with presentation advice from the pros.
Create moving, zooming presentations that grab attention and keep it.
Appear right alongside your content while presenting to your audience.
Make stunning interactive charts, reports, maps, infographics, and more.
7 советов по созданию презентации в Prezi
23.01.2018
Как я могу перевести свою презентацию в Prezi из формата PowerPoint?
Если вы похожи на большинство новых пользователей Prezi, у вас, вероятно, есть много старых презентаций, хранящихся на вашем жестком диске. С помощью Prezi стало проще, чем когда-либо, превращать ваши презентации PowerPoint в динамичные визуальные презентации. Для начала следует выбрать «Start blank prezi«. Далее вам поможем функция импорта «PowerPoint«. Она исполняет эту нелегкую задачу по превращению слайдов в векторные PDF-файлы, которые вы можете кадрировать и приводить в осмысленный вид, используя платформу Prezi.
Если вы хотите больше узнать о преобразовании слайдовых презентаций в Prezi, ознакомьтесь с этим обзором веб-семинара «Как превратить ваши скучные слайды в динамичную презентацию Prezi».
Как вставить видео в мою Prezi презентацию?
Ничто не оживляет вашу презентацию так, как наличие мультимедийного контента. Встроить видео в вашу презентацию, созданную в Prezi, можно одним нажатием. Есть несколько различных вариантов, в зависимости от того, какое видео вы хотите внедрить.
Непосредственно с YouTube:
Все, что вам нужно сделать, это открыть меню «Insert» и выбрать «YouTube video». Совет: вы даже можете пропустить этот шаг, просто вставив URL-адрес видео прямо в текстовое поле. Попробуйте и увидите, что произойдет!
Совет: если вы хотите, чтобы ваше видео было автоматически воспроизведено, когда вы приходите к нему в презентации, вам нужно будет добавить видео непосредственно (а не только рамку, в которой оно находится) к вашему пути Prezi.
Могу ли я показывать свою Prezi-презентацию оффлайн?
На самом деле Prezi имеет несколько автономных решений для людей, которые хотели бы получить доступ к своим презентациям без подключения к сети. Если вы выступаете на конференции, а в здании неважный Wi-Fi, или вам нужно внести изменения в большую клиентскую презентацию во время перелета, есть варианты для редактирования и отправки в оффлайновом режиме.
Prezi для Windows / Mac позволяет скачивать презентации, чтобы вы могли работать с ними в автономном режиме, независимо от того, где вы находитесь. С лицензией Prezi Pro вы также можете использовать приложение для создания и редактирования своих презентаций, чтобы у вас была возможность сделать изменения в последнюю минуту перед крупным собранием, не беспокоясь о подключении к Wi-Fi.
Работает ли Prezi на мобильных устройствах?
Как я могу поделиться своими презентациями Prezi с коллегами и клиентами?
Отправить ссылку. Любой может получить доступ к презентации Prezi, который является общедоступным или скрытым, если у них есть URL-адрес. Просто нажмите «Share» и скопируйте URL-адрес, или скопируйте URL-адрес прямо из строки вашего браузера, а затем делитесь им по электронной почте, в мессенджерах, твиттере или любым другим способом. Это очень просто!
Вы также можете предоставить другим пользователям Prezi специальный доступ. Если вы хотите отправить презентацию коллегам, чтобы они могли добавить свои правки, вы можете сделать их редактором своих презентаций. Просто нажмите «Share», а затем введите адрес электронной почты этого человека в поле внизу. Убедитесь, что вы используете адрес электронной почты, связанный с его учетной записью Prezi!
Совет: Если вы работаете с Prezi одновременно с другими сотрудниками, вы сможете увидеть их изменения в режиме реального времени. Больше никаких вложений с именем «презентация_финал_насамомделенет_вар2.ppt»!
Как распечатать мои Prezi презентации?
Многим людям нравится предоставлять своей аудитории раздатки, материалы для дополнительного ознакомления. Если вы хотите распечатать свою презентацию, чтобы слушатели могли забрать её домой, в этом нет ничего сложного. В режиме «Edit» щелкните значок общего доступа в правом верхнем углу редактора. В раскрывающемся списке выберите «Download as PDF». Prezi автоматически преобразует каждый шаг презентации в одну страницу PDF для печати.
Где еще можно больше узнать о Prezi?
Есть несколько интересных ресурсов, к которым вы можете обратиться, чтобы получить более глубокие знания об использовании Prezi. Вот три лучшие рекомендации:
Prezi’s Learn & Support Page
Здесь вы найдете сотни статей, видеороликов и Prezi презентаций, которые помогут вам в освоении Prezi. Если вы только начинаете или ищете более серьезную информацию, на странице «Learn & Support» есть кое-что полезное для вас.
Prezi Training Webinars
Несколько раз в неделю мы предлагаем вебинары, которые учат вас, как использовать Prezi в режиме реального времени. Вы получите лучшие советы экспертов-тренеров и более персонализированную помощь во врем Q&A сессии, который последует за основной частью вебинара.
The Prezi Community Forum
Если у вас есть конкретный вопрос, на который вам нужно получить ответ, перейдите на форум сообщества Prezi. Сообщество опытных пользователей и официальных агентов поддержки Prezi, которые часто посещают форум, обязательно найдет ответы на ваши вопросы и многое другое. Все, что вам нужно сделать, это задать свой вопрос.
Как настроить русский текст в Prezi.
Новые русские шрифты в PreziПодробнее
Делаем презентацию в PreziПодробнее
Делаем классную презентацию prezi с zoom-эффектом за 10 минутПодробнее
7. Prezi: Как добавить текст в PreziПодробнее
022 настраиваем русские шрифтыПодробнее
Видеоурок: как создать презентацию с помощью Prezi?Подробнее
Готовим презентации в сервисе PreziПодробнее
06 Prezi без секретов. Новичок новичкам. Текст в Prezi.Подробнее
Как быстро сделать презентацию в Prezi Next на основе шаблонаПодробнее
Как создать презентацию в Prezi NextПодробнее
Работа с редактором презентаций Prezi.comПодробнее
Как работать с темплейтами в PreziПодробнее