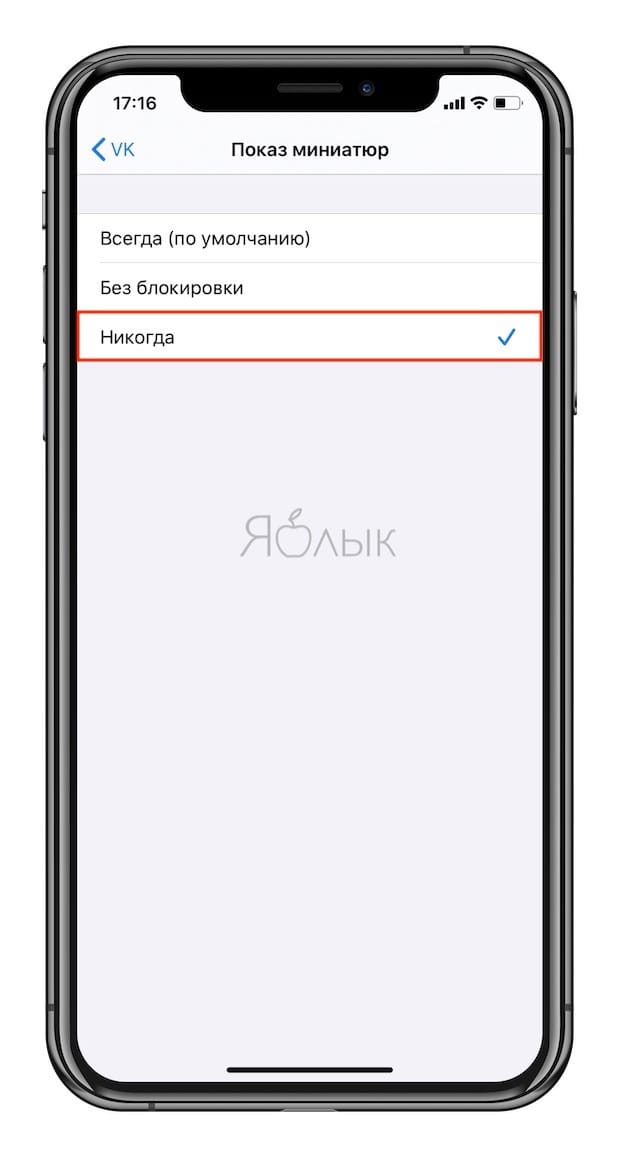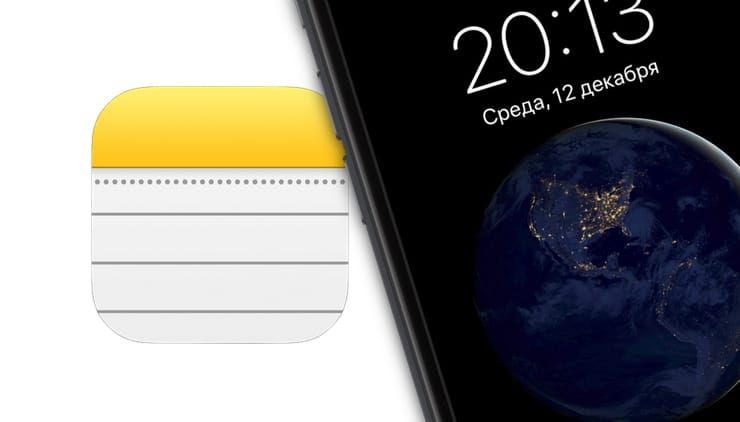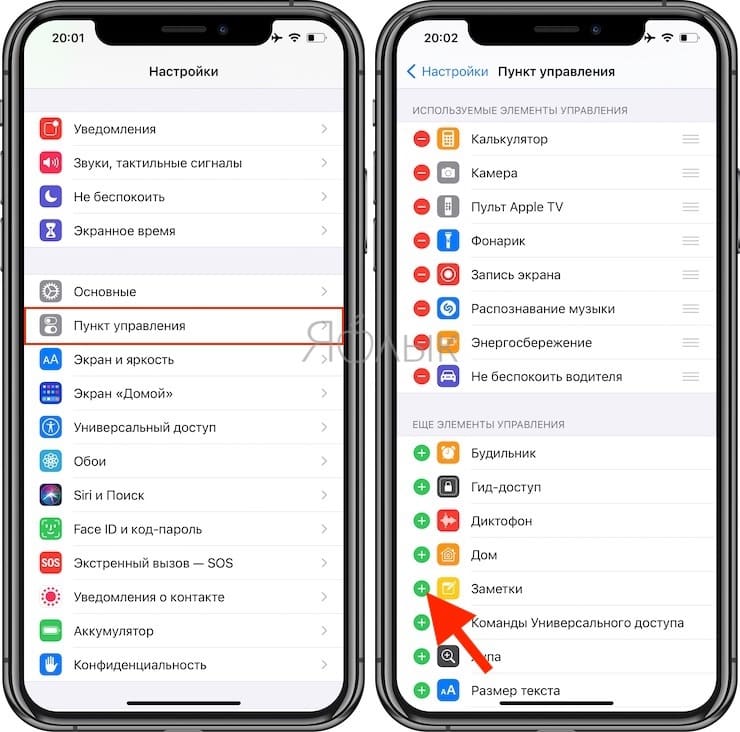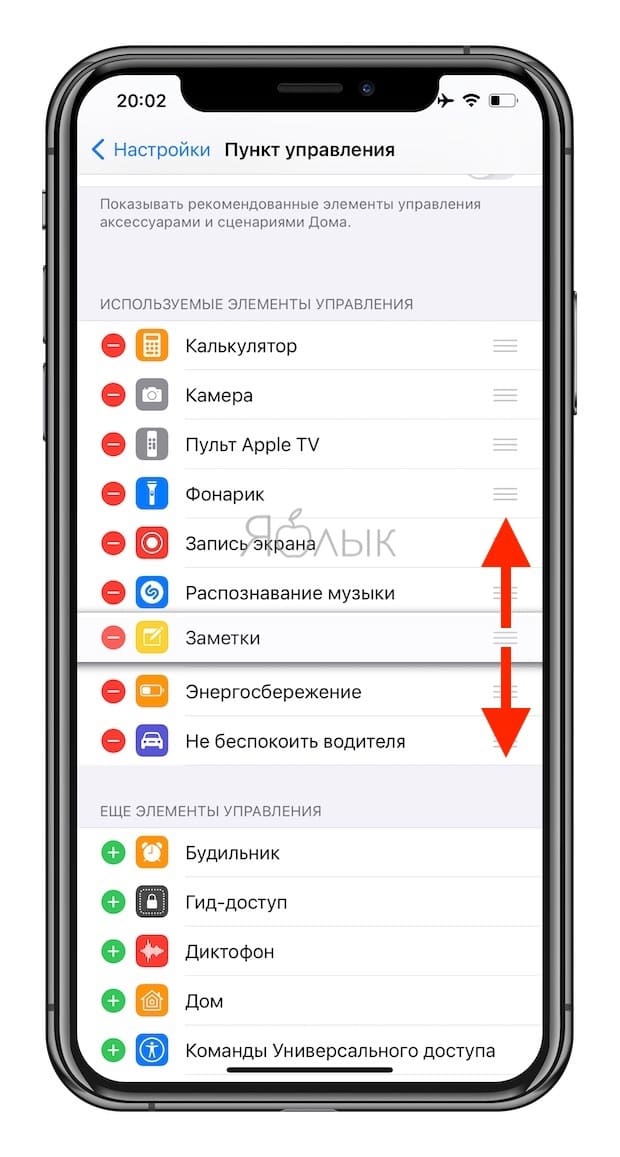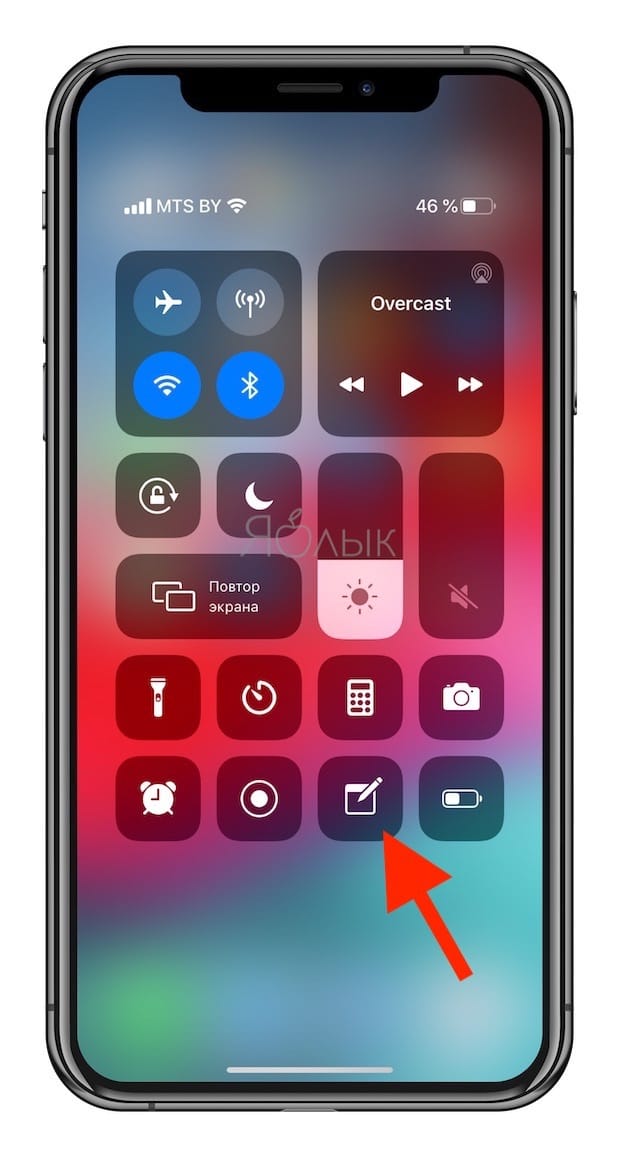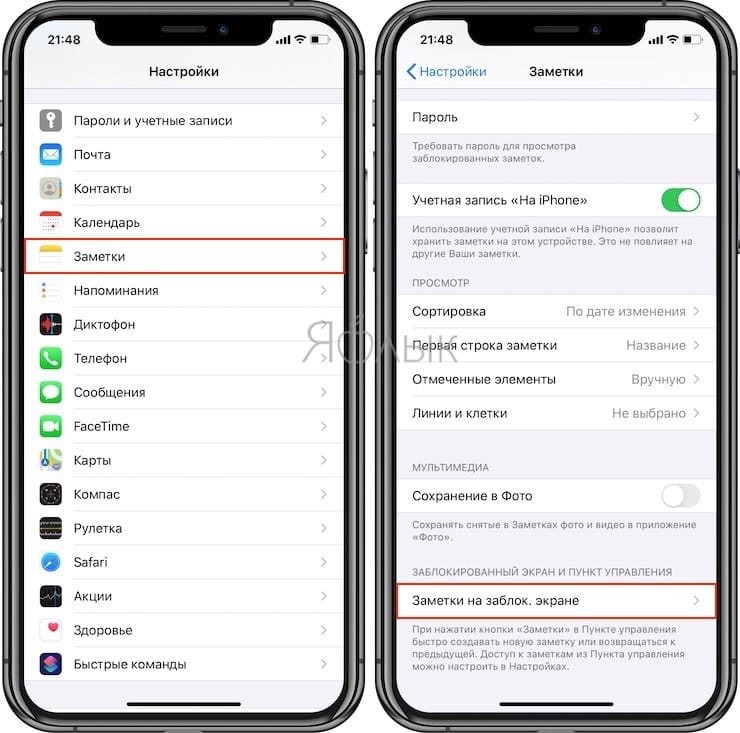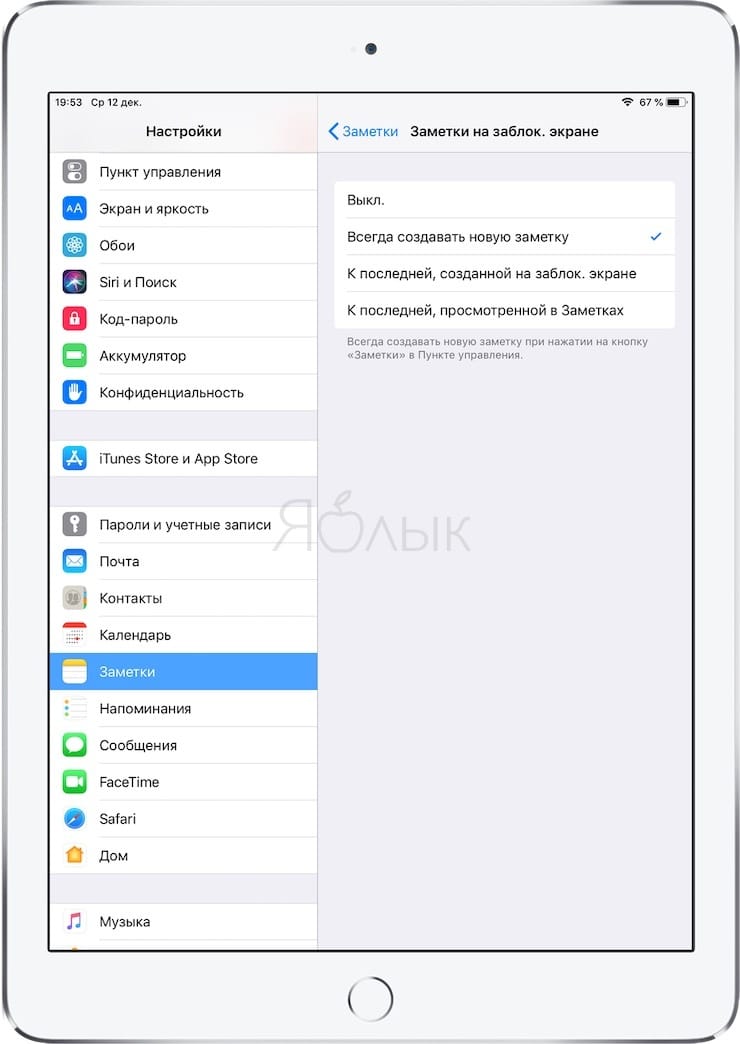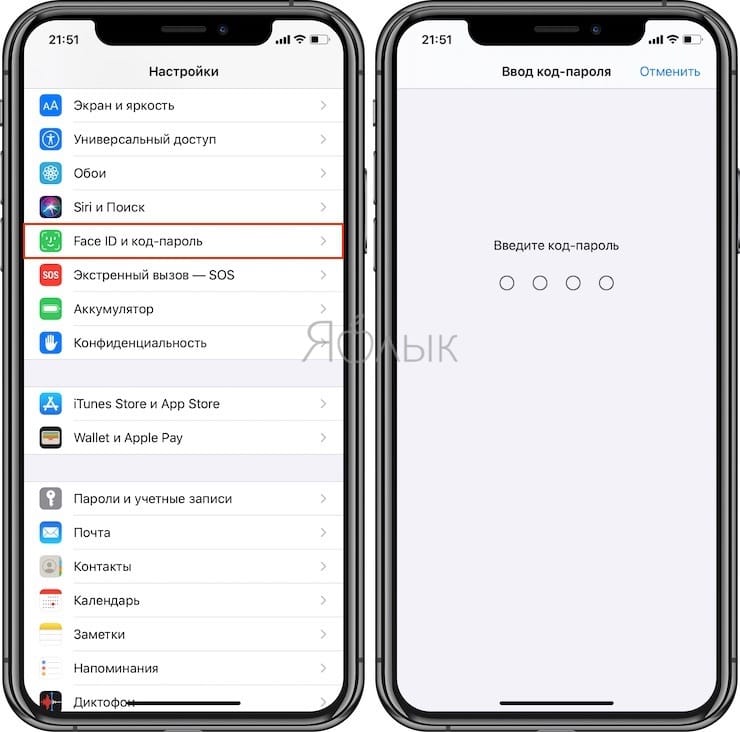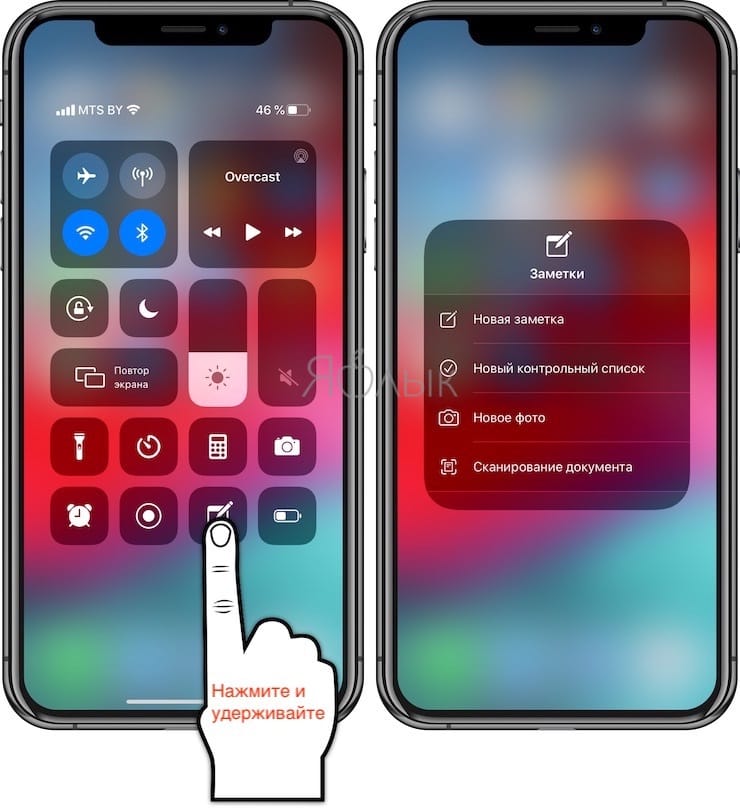Как добавить контактную информацию на свой экран блокировки экрана iOS
Потеря телефона – самое страшное. Хотя нет надежного трюка, который не позволит вам случайно его потерять, существует множество способов вернуть ваш iPhone в случае, если вы это сделаете. Безусловно, самый простой шаг, который вы можете предпринять, чтобы вернуть свой телефон, – это поместить свою контактную информацию на экран блокировки вашего iPhone. Таким образом, любой, кто попадет на ваш телефон, будет точно знать, кому позвонить или написать по электронной почте, чтобы вернуть его вам. Есть несколько способов добавить свою контактную информацию на экран блокировки телефона, поэтому взгляните на все из них и выберите, какой из них, по вашему мнению, подойдет вам лучше всего.
Оригинальный метод – поместите информацию в свои обои
Изначально в iOS не было никакой поддержки для предоставления контактной информации на заблокированных устройствах. Если у вас старое устройство iOS, это, вероятно, все еще так. В результате умные пользователи iPhone все равно нашли способ отобразить свою контактную информацию, вставив ее в обои на экране блокировки.
Для начала вам понадобится какое-то программное обеспечение для редактирования изображений. Если у вас есть что-то профессиональное, например, Photoshop, вы уже в отличной форме. Большинство людей этого не делают, и это тоже прекрасно. Есть несколько других вариантов, которые не стоят ни копейки. Пользователи Windows, вероятно, могут обойтись без Microsoft Paint. GIMP – это еще одна отличная бесплатная опция для Windows, Mac и Linux, которая имеет многие из тех же возможностей, что и Photoshop, без высоких цен. Выберите один и откройте его, чтобы начать.
Найдите изображение, которое будет соответствовать размерам экрана вашего телефона. Хорошей идеей будет найти что-то похожее по размеру на экран вашего телефона. Это облегчит размещение вашей контактной информации.
Вот разбивка последних размеров экрана iPhone в пикселях:
| Модели iPhone | Разрешение экрана |
| iPhone X | 1125×2436 |
| iPhone 8 Plus | 1080×1920 |
| iPhone 8 | 750×1334 |
| iPhone 6, 6s и 7 Plus | 1080×1920 |
| iPhone 6, 6s и 7 | 750×1334 |
| iPhone 5, 5s, 5c и SE | 640×1136 |
| iPhone 4 и 4s | 640×960 |
Откройте свое изображение в редакторе изображений, который вы выбрали. Если ваше изображение не соответствует размеру экрана вашего телефона, обрежьте или измените размер изображения, чтобы соответствовать.
Найдите место в нижней части вашего изображения для вашей контактной информации. Вы пытаетесь разместить его под часами и над местом, где вы проводите, чтобы разблокировать ваш iPhone.
Как только вы это сделаете, нарисуйте прямоугольник с вашим графическим редактором в этой области. Затем заполните коробку более темным цветом. Вы можете уменьшить непрозрачность окна, чтобы показать ваше изображение. Идея в том, чтобы ваш текст выделялся на фоне вашего изображения.
Используйте текстовый инструмент вашего графического редактора, чтобы написать свою контактную информацию в поле, которое вы только что сделали. Выберите более светлый цвет, чтобы текст всплывал, и не сходите с ума от выбора шрифта. Вы хотите, чтобы это было легко читать.
У вас есть несколько вариантов, информацию о которых нужно предоставить. Вы можете использовать свой собственный адрес электронной почты, альтернативную телефонную линию или номер телефона друга. Какой бы вариант вы ни выбрали, убедитесь, что кому-то будет просто с вами связаться.
Когда вы довольны своими обоями. Сохраните или экспортируйте его в формате изображения, с которым ваше устройство iOS может легко работать. JPG и PNG всегда хороший выбор.
Перенесите свое изображение на телефон. Вы можете сделать это так, как вам удобно. Подключение телефона к компьютеру через USB является наиболее прямым способом, но вы всегда можете использовать приложение, такое как Dropbox или даже электронную почту, чтобы отправить его.
Ваш iPhone отобразит новое меню, позволяющее вам выбрать, хотите ли вы установить обои для экрана блокировки, основных обоев или для обоих. Выберите тот, который вы предпочитаете.
Заблокируйте свой телефон и посмотрите. Вы должны увидеть ваши новые обои экрана блокировки с контактной информацией, отображаемой на видном месте там, где вы ее установили.
Использование приложения Over
Есть также способы создать обои на экране блокировки прямо на вашем iPhone.Приложение Over позволяет легко размещать текст поверх изображений прямо на телефоне, без необходимости использования компьютера или другого программного обеспечения для редактирования изображений.
Начните с того, что зайдите в App Store на вашем iPhone и загрузите Over.
Затем найдите изображение, которое вы хотели бы использовать для своих обоев. Как и в предыдущем методе, неплохо бы выбрать что-то близкое к размеру экрана вашего iPhone.
Откройте приложение Over. Найдите выбранные обои экрана блокировки и откройте их.
Нажмите и удерживайте текст, чтобы переместить его. Разместите его там, где он будет легко виден, когда ваш телефон заблокирован.
Ваши новые обои готовы к использованию. Если вы не уверены, как установить обои для своего телефона, выполните шаги с 8 по 11 выше.
Метод приложения Apple Health
Приложение Apple Health является относительно новым дополнением к iOS, но оно отлично подходит именно для этой ситуации. Пока вы используете iOS 8 или более новую версию на своем устройстве, у вас уже будет установлен Apple Health. Он поставляется с iOS, и его нельзя удалить.
Найдите свое приложение Apple Health и откройте его.
Поскольку у вас еще нет медицинского идентификатора на вашем iPhone, он попросит вас создать его. Нажмите, чтобы подтвердить.
На этом экране вы можете редактировать всю необходимую медицинскую информацию о себе. Apple Health была разработана для фактической чрезвычайной ситуации, поэтому добавление этой информации может быть буквальным спасением жизни. Подумайте об этом, но вам действительно нужно добавить хотя бы один экстренный контакт. Ваш телефон сможет позвонить этому контакту, даже если он заблокирован. Добавленный номер должен быть сохранен в ваших контактах, чтобы он работал.
Чтобы проверить это, заблокируйте свой телефон. Затем проведите пальцем по экрану блокировки, как будто вы собираетесь разблокировать устройство, но не делайте этого. Вместо этого выберите Чрезвычайная ситуация в верхней части.
На вашем телефоне будет отображаться информация, введенная вами в приложении Apple Health, а также ваш экстренный контакт. Нажатие значка телефона рядом с номером автоматически вызовет введенный вами номер.
Если повезет, вам не понадобится ничего из этого, но вы никогда не будете осторожны. Метод Apple Health является единственным, официально поддерживаемым Apple, но также и тот, который мало кто знает, что делать. Если у вас более новый iPhone со здоровьем Apple, было бы неплохо добавить свою информацию на обои на экране блокировки в дополнение к предоставлению медицинского удостоверения личности.
Как скрывать от посторонних текст уведомлений с экрана блокировки на iPhone или iPad
Предварительный просмотр уведомлений в iPhone и iPad – функция весьма полезная. Тем не менее, если вы желаете не отображать, например, текст переписки из уведомления на экране блокировки, функцию можно отключить.
Видео:
Как скрывать текст во всех уведомлениях на заблокированном экране iPhone или iPad
Для того чтобы отключить функцию предварительного просмотра во всех уведомлениях, нужно в приложении «Настройки» открыть раздел «Уведомления» и выбрать «Показ миниатюр».
Здесь имеются три опции – «Всегда», «Без блокировки» и «Никогда».

Если в электронных письмах или сообщениях вы обсуждаете темы, которые хотели бы скрыть от посторонних глаз, лучше выбрать вариант «Никогда». В таком случае вы будете получать уведомления лишь о том, что в определенном приложении вам доставлено сообщение.
Опция «Без блокировки» скрывает содержимое уведомлений с экрана блокировки, однако в случае, если iPhone разблокирован, предпросмотр будет активирован.
Как скрывать текст в уведомлениях выборочных приложений на заблокированном экране iPhone или iPad
В случае, если необходимо скрыть текст сообщений в каком-то определенном приложении, то в приложении «Настройки» откройте раздел «Уведомления» и выберите необходимое приложение.
Перейдите в меню Показ миниатюр и поставьте галочку напротив пункта Никогда.
Я все настроил, но что-то не работает…
На всякий случай перезагрузите устройство. Имейте ввиду, что некоторые программы могут конфликтовать с настройками iOS из-за наличия собственных настроек уведомлений внутри приложения. Так, например, Telegram и Instagram обладают своими инструментами для тщательной настройки уведомлений в параметрах приложения. Для того чтобы Уведомления iOS работали правильно, включите уведомления в самой программе.
Как добавить текст на экран блокировки Mac
Возможно не все знают, но на экран блокировки macOS можно вывести какой-либо текст или сообщение. Это, несомненно, полезная функция и может пригодится в ряде случаев. Например, если необходимо оставить напоминание другим пользователям или же в тех случаях, когда MacBook оказывается утерян. Что для этого нужно? Сегодня расскажем.
На самом деле, есть два способа разместить текст на экране блокировки. Рассмотрим каждый из них.
Первый способ — через «Системные настройки».
Всё готово! Теперь при переходе на экран блокировки мы сможем увидеть набранный нами текст.
Второй способ — через «Терминал».
Сразу после этого на экране отобразится заданный текст.
Для того чтобы удалить введенный текст, необходимо вновь воспользоваться «Терминалом» и ввести следующую команду: sudo defaults delete /Library/Preferences/com.apple.loginwindow LoginwindowText
После этого экран блокировки вернется в свое изначальное состояние.
Обсудить эту статью можно в комментариях или в нашем Telegram-чате.
Новости, статьи и анонсы публикаций
Свободное общение и обсуждение материалов
Лонгриды для вас
Telegram для iOS получил обновление с функцией пересылки сообщений без указания автора. Теперь вы можете отправить кому-то послание, которое получили от другого человека, скрыв его имя. Рассказываем, как это работает
Забившаяся пыль, проблемы при подключении к смартфону, производственный брак и еще несколько причин, по которым у ваших AirPods может отказать микрофон. В статье предлагаю разобрать самые популярные проблемы и обсудить способы их решения.
Двуличность Apple удивляет. Сначала пользователям постоянно приходилось сворачивать приложения, чтобы ответить на звонок, а сейчас в Купертино добавили родные приложения в App Store и разрешили удалять их с главного экрана. В статье разберем причины такого поведения компании.
Как быстро добавить заметку на iPhone или iPad с заблокированного экрана
Стандартное iOS-приложение Заметки является простым, быстрым и удобным способом сохранять на ходу ценную информацию. Синхронизация устройства с iCloud позволит получить доступ ко всем записям на Mac, iPhone и iPad.
Нам часто в голову приходят удачные мысли, которые просто некуда записать. Ценные идеи или важную информацию можно быстро зафиксировать с помощью приложения Заметки. Скорость доступа к нему является важным фактором работы с устройством на iOS. Оказывается, доступ к заметкам можно получить прямо с экрана блокировки iPhone или iPad.
Как добавить Заметки в Пункт управления iOS или iPadOS
Прежде чем получить доступ к Заметкам на экране блокировки, необходимо добавить это приложение в Пункт управления, для этого:
1. Откройте приложение Настройки и выберите раздел Пункт управления.
2. В разделе «Еще элементы управления» нажмите на значок «плюс» рядом с надписью Заметки. Это действие перенесет их вверх в раздел «Используемые элементы управления».
3. При желании вы можете выбрать и перетащить Заметки в другое место в списке для изменения представления в Пункте управления.
4. Готово! Теперь при запуске Пункта управления появится иконка приложения Заметки.
Настройка действия по умолчанию при запуске Заметок с экрана блокировки
Естественно, Заметки могут содержать конфиденциальную информацию, а поэтому доступ ко всем записям приложения с экрана блокировки защищен паролем или Face ID (Touch ID).
Однако у пользователя есть возможность настроить одно из двух возможных действий, осуществляемых при нажатии иконки Заметки на экране блокировки, а именно:
– «Всегда создавать новую заметку»;
– «Вернуться к последней заметке».
1. Откройте приложение Настройки и перейдите в раздел Заметки.
2. В нижней части экрана выберите пункт «Заметки на заблокированном экране».
3. На iPhone выберите пункт «Всегда создавать новую заметку» или «Вернуться к последней заметке» в зависимости от своих потребностей.
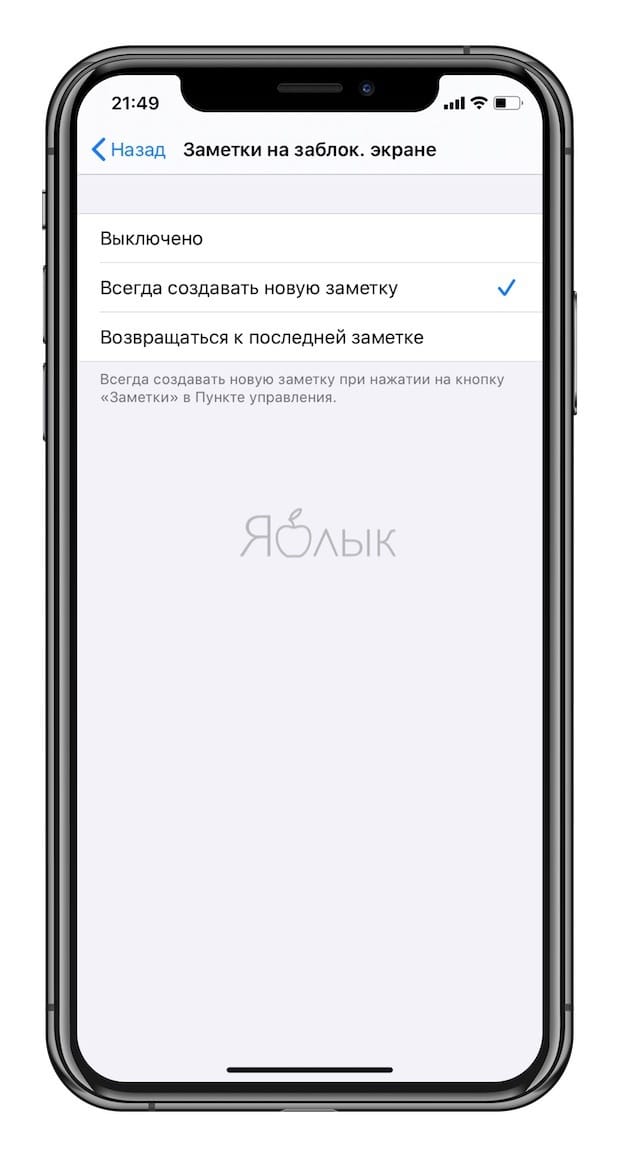
Проверьте, включен ли доступ к Пункту управления на экране блокировки
Если Пункт управления не открывается на заблокированном экране iPhone или iPad, значит ранее вами были установлены соответствующие ограничения. Для того чтобы включить работу Пункта управления на экране блокировки:
1. Откройте приложение Настройки и перейдите в раздел Face ID и код-пароль (или Touch ID и код-пароль, в зависимости от устройства).
2. Введите код-пароль.
3. Установите переключатель Пункт управления в положение Включено.
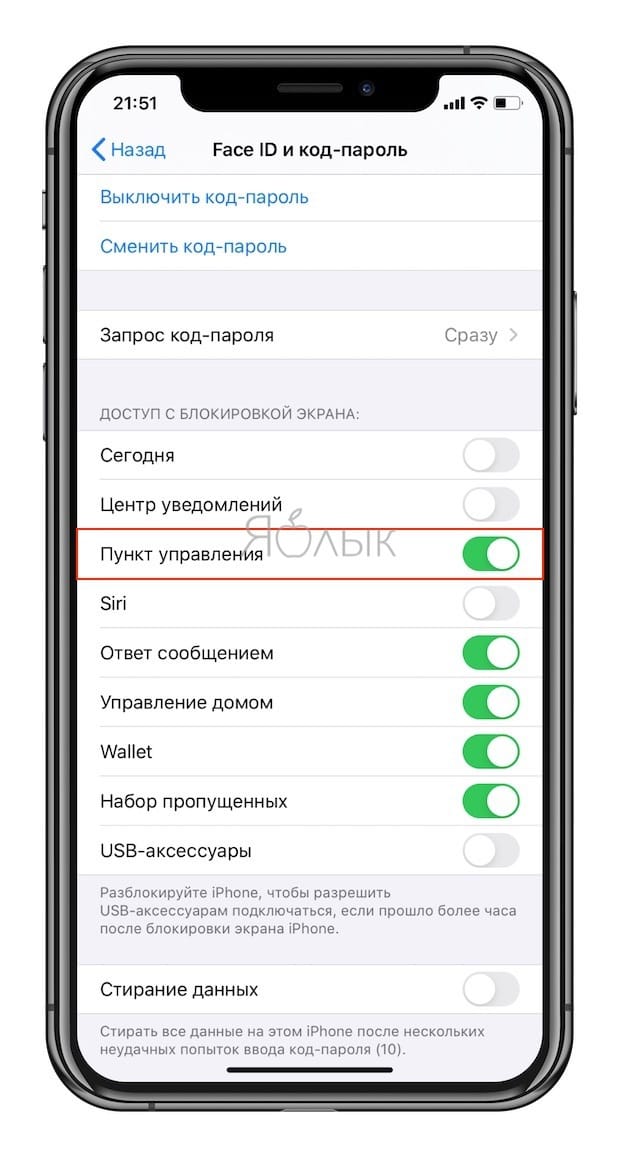
Возможности Заметок в Пункте управления
Теперь при включении экрана iPhone или iPad не надо искать приложение, а можно сразу перейти в Пункт управления прямо с экрана блокировки. Там надо найти недавно добавленный значок приложения Заметки, нажатие по которому и запустит быстро программу.
Кроме того, иконка Заметки в Пункте управления обладает дополнительными опциями при длительном нажатии, а именно позволяет быстро создать:
– новый контрольный список;
Тем, кто пользуется iPad с Apple Pencil, заметки можно создавать еще проще. Надо просто нажать фирменным стилусом на любое место заблокированного экрана. Это действие запустит приложение Заметки.
3 способа улучшить экран блокировки iPhone. Например, запрет подглядывать
Экран блокировки в iOS не менялся уже несколько лет. Разработчики упорно игнорируют этот элемент системы и не расширяют его возможности.
Однако, не все пользователи помнят о полезных фишках и настройках заблокированного экрана iPhone и iPad.
? Спасибо re:Store за полезную информацию. ?
1. Блокировка некоторых возможностей iPhone
Не всем пользователям нравится, что с экрана блокировки iPhone можно получить доступ к Центру уведомлений или Пункту управления. Так посторонние люди могут получить доступ к определенным данным или отключить некоторые функции устройства.
Чтобы этого не произошло, можно заблокировать некоторые элементы на экране блокировки. Они будут доступны только после идентификации владельца при помощи Face Id или Touch ID.
► Перейдите в Настройки – Face ID и код-пароль (либо Touch ID и код-пароль).
► Найдите раздел Доступ с блокировкой экрана.
► Отключите элементы, которые будет запрещено запускать до идентификации пользователя.
Теперь для просмотра пропущенных сообщений или открытия шторки с переключателями нужно будет разблокировать гаджет.
2. Скрытие текста уведомлений
Можно не блокировать доступ к определенным данным, а просто скрывать их. Так можно сделать с текстом входящих уведомлений.
iPhone умеет отображать поступившие сообщения, но при этом скрывать их содержимое.
◈ Для этого перейдите в Настройки – Уведомления.
◈ Найдите нужное приложение, текст уведомлений из которого хотите скрывать.
◈ В разделе Показ миниатюр выберите пункт Без блокировки (по умолчанию).
Теперь прочитать текст сообщения на экране блокировки будет возможно только после разблокировки гаджета.
3. Запуск любого приложения
Самой неочевидной возможностью экрана блокировки iOS является запуск любого установленного приложения. Такая фишка появилась в iOS 13.
◉ Создайте новую автоматизацию и выверите пункт Приложение.
◉ Укажите стандартное приложение Камера.
◉ На следующем шаге выберите действие Открыть приложение и укажите нужную программы для запуска с экрана блокировки.
◉ Отключите запрос при запуске автоматизации.
Теперь во время запуска приложения Камера с заблокированного экрана сразу же попадете в указанную программу или игру.
Вот так можно настроить экран блокировки iPhone или iPad для более удобной работы с гаджетом.