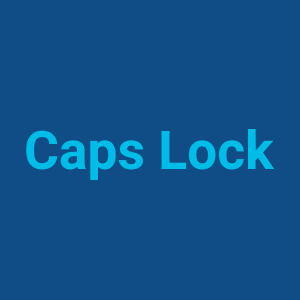Блог молодого админа
Увлекательный блог увлеченного айтишника
Как сделать маленькие буквы на клавиатуре?
У некоторых пользователей появляется проблема — при наборе текста на клавиатуре выводятся не маленькие (строчные) буквы, а большие (прописные). Почему так происходит и с чем это связано? На самом деле ответ в абсолютном большинстве случаев крайне прост. Не верите? Сейчас убедитесь.
Отключите Caps Lock
Caps Lock — это клавиша на клавиатуре, с помощью которой пользователь может фиксировать регистр букв. При нажатии на указанную клавишу все буквы становятся заглавными.
Собственно, вам всего лишь нужно нажать на эту клавишу, которая располагается в левой части клавиатуры, для отключения или включения функции:
Обратите внимание, что если Caps Lock включен, обычно об этом сигнализирует светодиод, например:
На клавиатурах ноутбуков и некоторых компьютерных светодиод встроен прямо в кнопку Caps Lock.
В общем, нажмите на эту клавишу и регистр сменится.
Другой вариант
Если вам нужно написать большой текст заглавными буквами, вы можете использовать Caps Lock — нажмите на эту клавишу. Когда настанет необходимость указать буквы нижнего регистра, просто нажмите на клавишу Shift и, удерживая ее, напишите буквы или текст, затем отпустите Shift.
Tiny Text Generator
Convert Normal Text into Tiny Text
ᵀᶦⁿʸ ᵀᵉˣᵗ Rᴇɢᴜʟᴀʀ Tᴇxᴛ Fₐₙ?ᵧ ₜᵢₙᵧ ₜₑₓₜ
Your text will appear here..
The tiny text generator generates tiny superscript text as well. The tiny script is normally useful for writing math equations. However, the tiny superscript has an alphabet missing. The letter “q” is not available in it which is why when users would type a text or a word that contains the letter “q” it would appear as “ᵠ”. The letter “i” in tiny superscript also appears as “ᶦ”. Additionally, the tiny script is definitely a unique and fun way to make your social media posts and captions different and unique. Not only can it help make them stand out but it can also help you get more likes and followers by being cool and eye-catching to different social media users.
What can Tiny Text Generator do for you:
Many of us are always tired of using the same old and boring text fonts for years. From social media platforms to different websites, we see the same generic fonts everywhere that have become the standard and sometimes they simply get boring to look at and other times.
Something more is needed to make text smaller to make the content different or to add a necessary detail that is important but may not be as important as the rest of the text. If these are also the problems that you face just like many of us, Fontvilla’s tiny text generator is the answer to your problems.
Tiny Text For Facebook, Instagram & Twitter
As the name itself suggests, the tiny text generator is a tool that helps create tiny text. Once you go to the website and type a normal text, the tiny text generator is able to convert that normal text into small letters. There are three options that are present which include small caps, tiny scripts, and fancy tiny text.
The users then have to option to choose their tiny letters from one of the three available choices. However, unlike a normal text converter, the tiny text converter does not comprise of the alphabet that is necessarily a part of Unicode as a result of which there are some letters in the tiny text generator that may not appear once converted from normal text to a small font generator.
You can, of course, make any text you want to appear smaller but some of it may not be readable by Unicode, as a result, it may not be visible.
To wrap it all up:
Small Caps:
When one types a text such as “hello” in the tiny text generator, by choosing the small caps option the text will appear as “ʜᴇʟʟᴏ” as opposed to the normal capitalized text which would appear as “HELLO”. Many times, the small caps text is used by a number of people, companies, etc for texts that may be difficult to read if capitalized normally.
These texts include acronyms that are longer than three to four letters. Additionally, in plays and stage directions, the small caps feature is used to write the name of the characters before their lines or dialogues appear. Another use of a small font generator is seen in languages in which the surname of a person appears before his or her actual name.
A Small letter generator has the complete set of the alphabet which means that no part of it is missing or not visible. Small caps generators can often be found being used by Tumblr users as well as Facebook, Instagram, and Twitter users.
Fancy Tiny Text
Fany tiny text also known as subscript letters is also a part of the tiny text generator. It is one of the three tiny text options that appear when a text or word is typed into the tiny text generator. This is the tiny text option that has a number of missing characters from the alphabet. The reason behind this is that subscript text is not used as often as superscript text.
However, in the future, there is definitely a possibility that Unicode will eventually include more characters in the subscript alphabet. As a result of this, a lot of times your text of choice may not have the ability to be completely written in fancy tiny subscript considering that many letters from the alphabet are missing and only a select few letters are available to choose from.
Tiny Fonts Copy & Paste
The tiny text generator lets the users utilize the three options to write the unique text that stands out and sometimes it is just what is required for an academic field, etc. As mentioned earlier, there are several uses for this.
From magazines and journals to books and different websites and maths equations, the tiny text generator provides you with options that have all of these covered. Other than this, the tiny text generator helps create unique-looking captions and fonts that are eye-grabbing and can help with the influence that a post or a caption has.
It is a great way to make your posts and captions on Tumblr, Facebook, Instagram, Twitter, etc appear fun and interactive adding your own personal touch to them rather than just creating posts in the same old boring and monotonous manner. The tiny text generator takes away from the monotony adding a special touch to your posts and captions.
All you have to do is simply copy the small caps, tiny superscript, or subscript text that you have created on the Fontvilla website and paste it wherever you want. The only limitation that you might face is on websites that do not support Unicode as a result of which the text might not appear completely.
However, regardless of this, the tiny text generator is an amazing tool that helps users be unique and write cool captions and posts that help keep their content fun and worth reading. captions.
Клавиша переключения регистров клавиатуры. Название клавиши переключения регистров клавиатуры











Что такое регистр
Первое, на что стоит обратить внимание, это на то, с чем нам с вами сегодня предстоит работать. Речь идет о регистре клавиатуры. Что это такое? Многие даже и не подозревают, что они когда-либо контактировали с данной «службой».
Нетрудно догадаться, что клавиша «переключение регистров клавиатуры» меняет значение регистра. Но о чем речь? Дело все в том, что данное понятие применимо к редактированию текстовой информации. В частности, к написанию текста на компьютере.
Разумеется, всем известно, что в тексте есть заглавные, а есть прописные буквы. Вот как раз это и есть регистр на компьютере. Иными словами, это маленькие и большие буквы, которые пишутся в текстовом редакторе. И они очень важны. А клавиша переключения регистров клавиатуры отвечает как раз за их отображение и написание. То есть, нажав да определенную кнопку, у вас начнут печататься заглавные или прописные буквы. Теперь стоит посмотреть, какие именно команды помогают осуществлять данное действие.










Функциональные клавиши
Данный раздел будет полностью посвящен обзору основных функциональных кнопок, что используются в компьютере, а также подробно поговорим о назначении данных клавиш.
«Scroll lock»
Данная кнопка сегодня почти не используется, по крайней мере у меня. При отключенном режиме она не выполняется никаких функций, кроме как изменения положения курсора, а при включении она делает так, что курсор мышки приводит в движение сам экран, к примеру, двигает страницу в браузере без каких-либо нажатий.
«Break»
При переводе с английского языка можно понять, что главная функция данной кнопки — это остановка или отмена какого-то действия.
«Insert»
Она тоже находится на стадии вымирания, так как вместо нее уже давно используется комбинация «Ctrl + C» и «Ctrl + V». Возможно вы уже догадались о её функции, а если, то её функция заключалась в том, чтобы копировать и вставлять файлы, папки. Чаще всего она используется вместе с «Ctrl» и «Shift». Если использовать вместе с первой клавишей, то будет произведена команда «скопировать», а если вместе со второй – то будет инициализирована команда «вставить».
Теперь поговорим о кнопке, которая на сегодняшний день является универсальным решением для всех ноутбуков. Ее суть заключается в том, что она при комбинациях с разными клавишами способна включать и выключать разные аппаратные части ноутбука и менять их состояния. Лучше всего её функционал заметен при комбинациях с f1… f12. Присмотритесь на иконки около названия этих клавиш, они выделены тем же цветом, что и кнопка «Fn». С помощью них можно понять, что произойдёт при использовании вместе с «Fn».
Вот ниже представлен ряд функциональных кнопок с пиктограмками, на вашем ноутбуки возможно они будут отличаться. Разберемся с их назначением.
Нажатие совместно с клавишей «Fn«:
«Page up» и «Page down»
В переводе с английского, «page» — страница, а «up, down» — верх, вниз. Данные кнопки используются для прокрутки видимой части экрана ровно на высоту просматриваемого окна приложения в операционной системе. Но сегодня для этой цели чаще используют колесико мыши.
Данная кнопочка на клавиатуре представлена в виде логотипа, флажок в кружочке. Ещё обозначается как «win». Используется для того, чтобы активировать меню «пуск», которое в свою очередь служит одним из способов запуска разного рода программ. Также в некоторых приложения используется в комбинации с другими, для того, чтобы активировать или запустить какую-то дополнительную опцию, функцию.
Например, Win+L — блокирует работу компьютера. Для продолжения работы необходимо ввести пароль пользователя.
Вариант «Привычный»
Вас спросили: «Назовите клавиши переключения регистров клавиатуры», а вы не знаете, что ответить? Тогда давайте попытаемся исправить данную ситуацию. Начнем с того, что изучим наиболее привычную для всех кнопку. На клавиатуре, как правило, их две.
Название клавиши переключения регистров клавиатуры звучит как Shift. Это очень распространенный вариант, который можно использовать для осуществления смены регистра на компьютере. Для удобства каждая клавиатура имеет две такие кнопочки. Одну — с правой стороны (около панели-стрелочек), а другую — с левой. Только вот на практике, если честно, используется именно левая клавиша. Так привычнее и удобнее.
Действие Shift
Клавиша переключения регистров (Shift) используется, как правило, при написании текстов на компьютере. Она очень удобна. Но каким образом происходит ее работа? Сейчас узнаем.
К примеру, вы набираете текст маленькими буквами к «Ворде». Заканчиваете предложение — после этого необходимо поставить заглавную букву, а затем снова писать прописными. Для этого зажмите Shift и кликните на нужную кнопку на клавиатуре. Теперь отпустите ее и начните печатать текст вновь. Что же у нас получилось?
А на деле вышло, что клавиша переключения регистров клавиатуры временно поменяла исходный параметр. То есть если вы изначально писали маленькими буквами, то с зажатым Shift вы будете набирать большие. Но только до тех пор, пока вы держите данную кнопку. Это очень удобно. Особенно когда вы печатаете большой текст. Но это еще далеко не все, чем полезна клавиша переключения регистров на клавиатуре. Давайте попытаемся разобраться, как еще ее можно использовать.
Как исправлять ошибки?
Не ошибается только тот, кто ничего не делает! Случайно допустили ошибку, когда набирали текст? В отличие от ситуации с пером, чернилами и бумагой опечатку очень легко исправить! Сначала переведите курсор в позицию сразу после неправильной буквы.
курсор — мигающая вертикальная полоска в текстовом поле. Курсор обозначает место на экране, в котором будут появляться набираемые вами буквы.
курсор мигает в текстовом поле
Чтобы поставить курсор в нужную позицию, просто нажмите левой клавишей мыши в это место экрана. Есть ещё один способ: управляйте позицией курсора с помощью клавиш со стрелками в правой части клавиатуры
курсор можно перемещать стрелочками
Итак, вы установили курсор в тексте после буквы, которую собираетесь стереть. Тогда нажимайте клавишу Backspace, и эта буква исчезнет.
Текст можно набирать в разных программах: WordPad, OpenOffice, Microsoft Office или Блокнот, однако возможности клавиатуры во всех этих программах остаются одинаковыми. С русского на английский она переключается одновременным нажатием двух клавиш: как правило, это Alt/Shift или Crtl/Shift. Для переключения регистра на клавиатуре также существуют комбинации клавиш, о которых мы поговорим ниже.
Если внимательно изучить все надписи на кнопках клавиатуры, мы обнаружим несколько клавиш со странными обозначениями – служебные клавиши. Некоторые из них и помогут нам делать строчные и заглавные буквы.
По умолчанию все буквы печатаются маленькими — строчными. Чтобы сделать первую букву заглавной, надо одновременно нажать две клавиши: букву и Shift. Shift переключает регистры. При этом размеры цифр не меняются. Если нажать одновременно Shift и цифру, на экране появится какой-либо знак препинания. Какой именно – зависит от раскладки клавиатуры и от языка, на котором в данный момент набирается текст.
Раскладку клавиатуры можно изменить через «Панель управления» на вкладке «Клавиатура», но не спешите делать это. Как правило, по умолчанию, при нажатии Shift/цифра печатается тот знак, который изображён на клавише. При английской раскладке печатается знак, изображённый над цифрой, а при русской – знак на клавише рядом с цифрой.
Если нужно сделать не только первую, а все буквы в тексте заглавными, то придётся печатать одной рукой, т.к. другая будет постоянно держать нажатой Shift. Но это неудобно, поэтому на клавиатуре есть клавиша Caps Lock. Если её нажать, все буквы будут печататься заглавными. Только на цифровые клавиши Caps Lock никакого влияния не окажет. Если при нажатой Caps Lock нажать ещё и Shift, напечатается маленькая буква или знак препинания на цифровых клавишах.
Если Caps Lock нажата, на клавиатуре загорается индикатор, по которому всегда можно узнать, какими буквами вы сейчас начнёте набирать текст.
Microsoft Office — очень удобная программа: иногда она сама исправляет некоторые ошибки или позволяет делать это быстрее. Например, если вы забудете сделать заглавную букву в начале имени или названии города, то Офис сам исправит ошибку: изменит маленькую букву на заглавную.
Вторичное использование
Shift, как мы с вами выяснили, отвечает за кратковременное изменение параметра регистра клавиатуры. Но не только для этой цели была создана данная кнопка. Есть у нее и другое применение. И сейчас мы с вами разберемся с самыми популярными вариантами развития событий.
Например, данная клавиша служит также для переключения раскладки клавиатуры. Только в этом случае ее приходится использовать в сочетании с Ctrl или Alt — в зависимости от ваших системных настроек. Причем для осуществления смены алфавита на «клаве» довольно часто нажимают на левый Shift. Так тоже удобнее и привычнее для пользователя.
Кроме того, в играх данная клавиша переключения регистров клавиатуры помогает осуществлять бег. Именно этой кнопке, как правило, во многих игрушках присвоена функция осуществления быстрого перемещения персонажа. В крайнем случае (обычно в старых приложениях) Shift обозначает «атаку» или «действие». Иными словами, очень даже полезная кнопка. Если вы играете в онлайн-игры, то можете также пользоваться «Шифтом» для написания предложений в чате заглавными буквами. Но это еще не все, что может касаться нашей сегодняшней темы.
Изменение размера букв при помощи меню «Шрифт»
Примечание! Для быстрого вызова меню «Шрифт» пользователь может нажать горячие клавиши «Контрл+D», расположенную в левом нижнем углу клавиатуры.
Для быстрого вызова меню «Шрифт» нажимаем горячие клавиши «Контрл+D»
Если кнопки найти проблематично, меню «Шрифт» можно вызвать, нажав на стрелку, расположенную в правом нижнем углу одноименной группы.
Что бы вызвать меню «Шрифт» нажимаем на стрелку в разделе «Шрифт»
Примечание! В диалоговом окне «Шрифт» пользователь может изменить не только размер текста, но и сам шрифт, цвет знаков, интервал между символами и пр.
Постоянство
Есть и еще одно название клавиши переключения регистров. И, соответственно, для данной задумки имеется иная кнопка. Только ее используют не так часто, как «Шифт». Ведь она дает нам немного другое изменение параметра настроек регистра клавиатуры. О чем идет речь?
Дело все в том, что в левой части вашей клавиатуры имеется такая кнопка, как Caps Lock. Именно это и есть иное название клавиши переключения регистров клавиатуры. Данная кнопка отвечает за постоянное изменение состояния настроек набираемых символов. Если по умолчанию у вас выставлены все прописные буквы (так на каждом компьютере), то при нажатии (без удерживания) на «Капс Лок» вы переведете регистр клавиатуры в состояние написания одних только заглавных буковок.
На самом деле это очень удобно. Особенно если вам необходимо написать предложение или длинное слово только большими символами. При нажатом «Капсе» (так называют Caps Lock) сделать это проще простого.
Для того чтобы понять, в каком изначально состоянии у вас находится «Капс Лок», придется внимательно посмотреть на правую часть «клавы». Или же на панель (обычно нижнюю) на ноутбуке. Там есть специальные лампочки-индикаторы. Все они подписаны. Если у вас горит Caps Lock, то при попытке написания текста получатся только заглавные. В случаях, когда индикатор не подсвечивается, вы сможете набирать текст маленькими буквочками.
Как видите, переключение регистров клавиатуры — это то, с чем ежедневно сталкивается каждый пользователь при работе с компьютером. Только есть еще несколько очень важных моментов, о которых мы пока не упомянули. Например, что будет, если одновременно применить «Шифт» и «Капс Лок», а также о скрытых функциях данных кнопок.







Как набрать заглавные буквы в Android
Операционная система Android является одной из самых популярных. И это не удивительно, ведь мобильные устройства люди стали использовать чаще, чем персональный компьютер. Смартфон везде путешествует с пользователем, и о нем необходимо также упомянуть. В сенсорных устройствах невозможно использовать горячие клавиши на клавиатуре, поэтому все настройки текста приходится делать опционально. Но разработчики этой ОС сделали процесс переключения регистра и языка текста достаточно простым.

Переключение на верхний регистр первой буквы слова в Android
Рекомендуем к прочтению: Как включить Т9 на Самсунге.
Последствия применения
Изменение регистра клавиатуры может привести к некоторым последствиям. Особенно это касается Caps Lock. Ведь при нечаянном нажатии на данную кнопку настройки регистра изменятся.
Что ждет пользователя, который ошибся регистром? Как правило, многие веб-страницы оснащены системой, чувствительной к данному параметру. Это значит, что при включенном режиме написания заглавных букв и при настройках «по умолчанию» один и тот же пароль/логин будет восприниматься как два разных. Таким образом, обычно возникают проблемы с авторизацией на многих страницах в Интернете. Точнее, почти на всех.
Кроме того, если вы печатаете сообщение в чате, и при всем этом нечаянно нажали на «Caps Lock», то рискуете обидеть кого-то. Ведь во всемирной паутине слово (фраза, предложение), написанное заглавными буквами, трактуется как крик. Фактически, вы накричите на собеседника. А если учесть, что нынче виртуальное общение почти заменило реальное, то это не очень приятная ситуация. Таким образом, всегда следите за индикатором на клавиатуре, под которым написано Caps Lock.
Одновременное применение
Что же будет, если вы одновременно решите применить «Капс Лок» и «Шифт»? Все зависит от последовательности нажатия на данные кнопки. Почему? Давайте попытаемся с вами разобраться в этом.
Дело все в том, что одна клавиша у нас временно изменяет настройку регистра клавиатуры, а другая — постоянно. Если вы сначала зажмете «Шифт», а потом нажмете на «Капс», то ничего особенного не произойдет. Вы сможете напечатать одну заглавную букву «Шифтом», а потом включите постоянное написание оных при помощи Caps Lock.
А вот в случаях, когда сначала был нажат «Капс», дело проходит несколько иначе. При активации Caps Lock у вас, как уже было сказано, будет изменен параметр регистра. Когда вы параллельно применяете Shift, вы временно установите прописные буквы в тексте. То есть, нажав на «Капс», а затем удерживая «Шифт», вы сможете писать прописью. Стоит отпустить клавишу, как все буквы вновь начнут печататься большими. На самом деле иногда это можно счесть очень удобным приемом.
Секреты
Наши сегодняшние кнопки также используются и для еще одной цели. Только она реализуется в режиме «английской раскладки» на русских клавиатурах. Или же на клавишах с цифрами на любом языке.
Как уже могли заметить пользователи, некоторые кнопки имеют около цифр и букв дополнительные символы. И именно они печатаются с применением клавиш переключения регистров клавиатуры. Например, на английском языке очень часто ставят кавычки с применением «Капса» или «Шифта».
А если обратить внимание на цифирную панель над алфавитом на клавиатуре, то можно сказать, что данный прием печатания символов работает на любом языке. Достаточно нажать на «Шифт», а затем на желаемый знак — он будет напечатан на компьютере. Очень часто такой прием используется при русской раскладке. Хотите, к примеру, поставить «звездочку» в тексте? Тогда зажимаете при русском языке «Шифт», а затем кликаете по цифре «8» на алфавитно-цифровой клавиатуре. Попробуйте разные варианты — у вас все обязательно получится.
Как переключить язык на телефоне в интерфейсе
Помимо смены языка (русского на английский и обратно), пользователь может изменить локализацию самого интерфейса. Для этого следует перейти в общие настройки устройства и выполнить следующие действия:
Чтобы установить раскладку с латиницей, понадобится русифицировать текущую прошивку либо заменить ее новой.