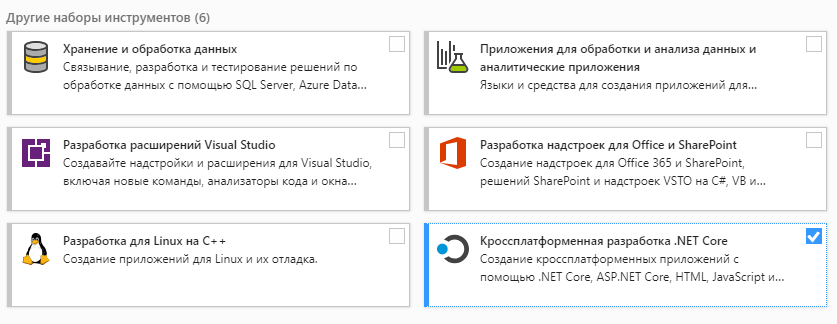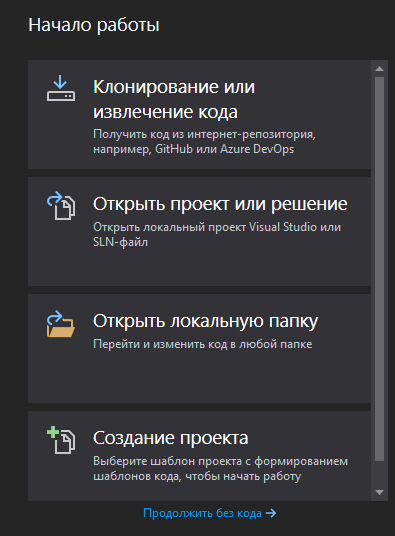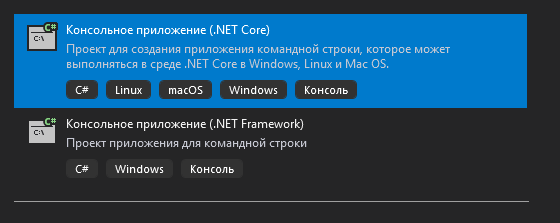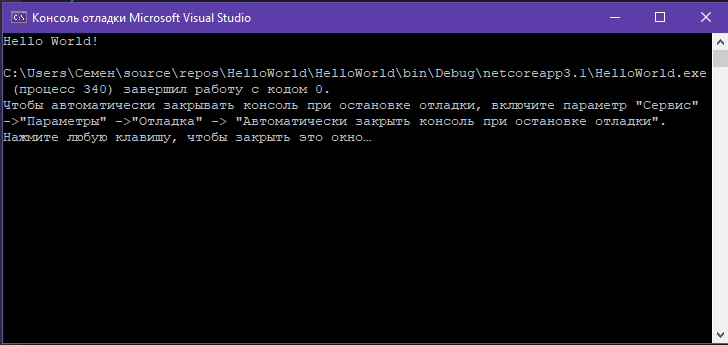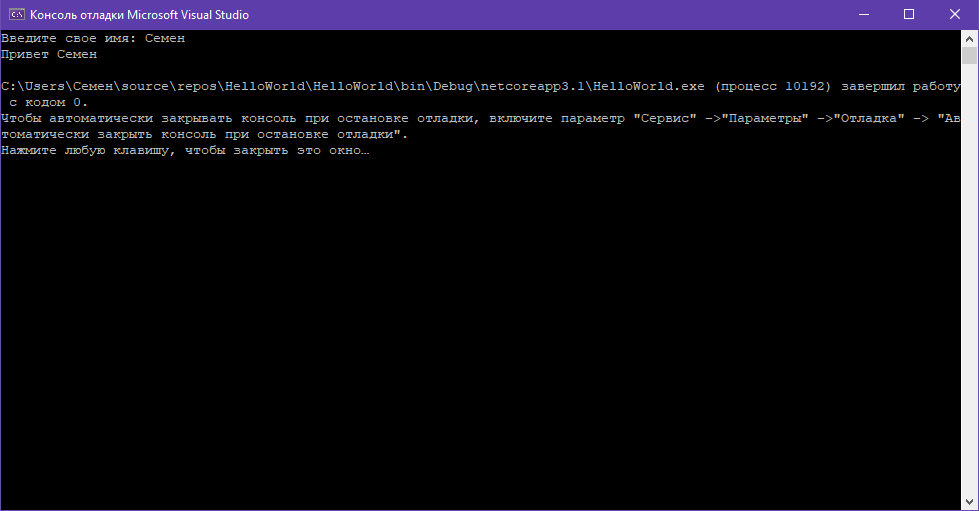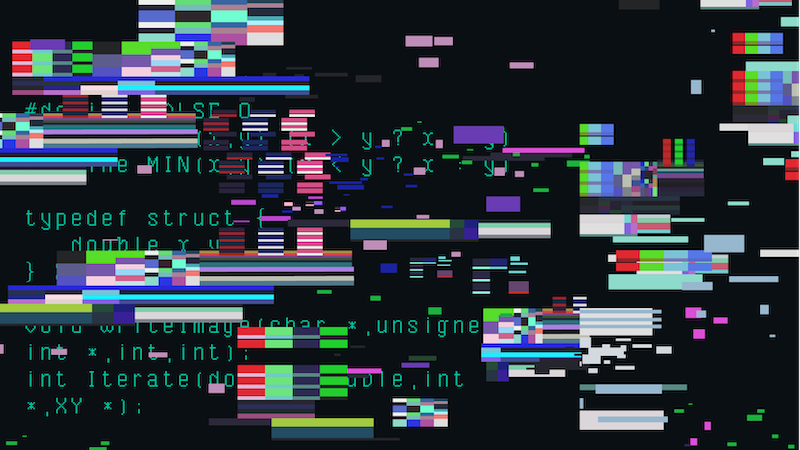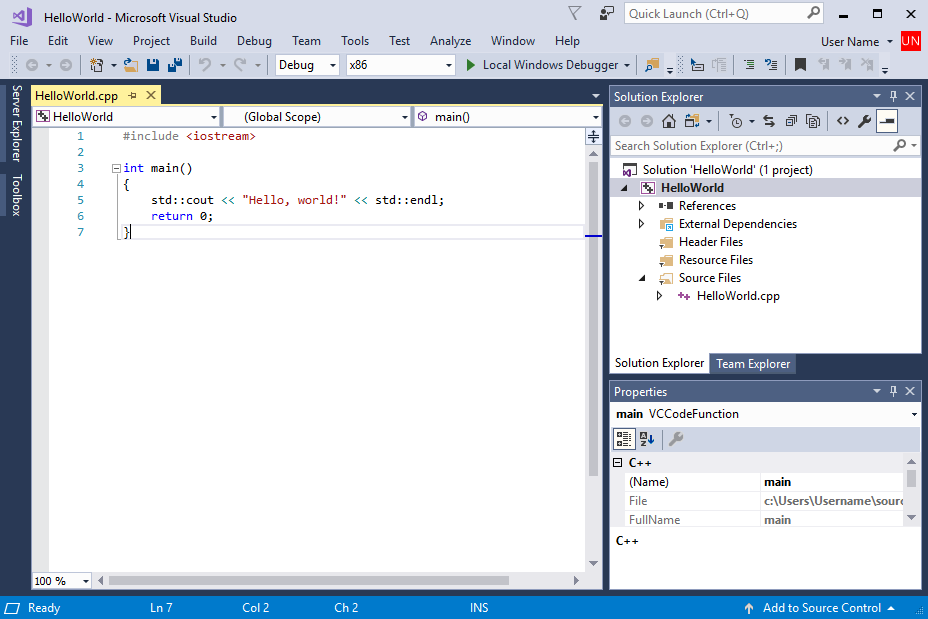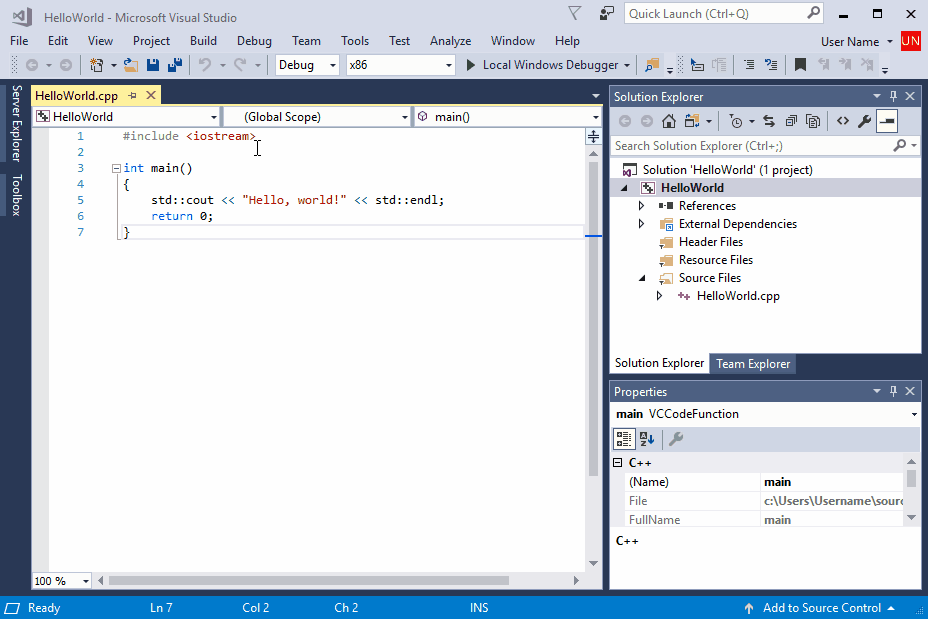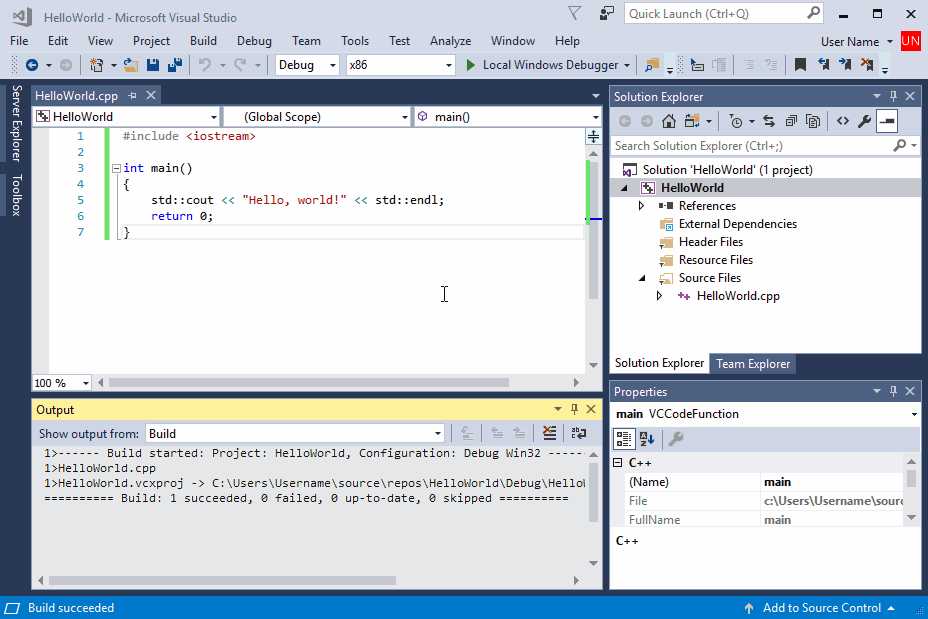Пошаговое руководство: Создание стандартной программы C++ (C++)
Visual Studio можно использовать для создания стандартных программ на языке C++. Выполнив действия, описанные в этом пошаговом руководстве, можно создать проект, добавить новый файл в проект, изменить файл для добавления кода C++, а затем скомпилировать и запустить программу с помощью Visual Studio.
Можно ввести собственную программу на языке C++ или использовать один из примеров программ. Примером программы в этом пошаговом руководстве является консольное приложение. Это приложение использует set контейнер в стандартной библиотеке C++.
Если требуется соответствие определенной версии стандарта языка C++ (например, C++ 14, C++ 17 или C++ 20), используйте /std:c++14 /std:c++17 /std:c++20 параметр компилятора, или. (Visual Studio 2017 и более поздних версий.)
Предварительные требования
Для выполнения этого пошагового руководства читатель должен владеть основами языка C++.
Создание проекта и Добавление исходного файла
Приведенные ниже инструкции немного отличаются в зависимости от используемой версии Visual Studio. Чтобы ознакомиться с документацией по предпочтительной версии Visual Studio, используйте селектор Версия. Он находится в верхней части оглавления на этой странице.
Создание проекта C++ в Visual Studio
В главном меню выберите Файл Создать Проект, чтобы открыть диалоговое окно Создание проекта.
в верхней части диалогового окна задайте для параметра Language значение C++, задайте для параметра Platform значение Windowsи задайте для параметра Project тип значение Console.
В отфильтрованном списке типов проектов щелкните Консольное приложение, а затем нажмите кнопку Далее. На следующей странице введите имя проекта и при необходимости укажите расположение проекта.
Нажмите кнопку Создать, чтобы создать проект.
создание проекта C++ в Visual Studio 2017
Создайте проект, наведя указатель на пункт создать в меню файл и выбрав пункт Project.
на панели типы проектов Visual C++ щелкните Windows рабочий стол, а затем выберите Windows консольное приложение.
Введите имя проекта. По умолчанию решение, содержащее проект, имеет то же имя, что и проект, но можно ввести другое имя. Можно также ввести другое расположение для проекта.
Нажмите кнопку ОК, чтобы создать проект.
создание проекта C++ в Visual Studio 2015
Создайте проект, наведя указатель на пункт создать в меню файл и выбрав пункт Project.
на панели типы проектов Visual C++ щелкните Windows рабочий стол, а затем выберите Windows консольное приложение.
в диалоговом окне создание Project разверните узел установленные шаблоны Visual C++, а затем выберите Win32. В центральной области выберите Консольное приложение Win32.
Введите имя проекта. По умолчанию решение, содержащее проект, имеет то же имя, что и проект, но можно ввести другое имя. Можно также ввести другое расположение для проекта.
Нажмите кнопку ОК, чтобы создать проект.
Завершите работу мастера приложений Win32.
Нажмите кнопку Готово.
Добавить новый исходный файл
Если Обозреватель решений не отображается, в меню вид выберите пункт Обозреватель решений.
Добавьте в проект новый исходный файл, как показано ниже.
В узле код щелкните файл C++ (. cpp), введите имя файла и нажмите кнопку добавить.
cpp-файл появится в папке исходные файлы в обозреватель решений, а файл откроется в редакторе Visual Studio.
В файле в редакторе введите допустимую программу на языке C++, которая использует стандартную библиотеку C++, или скопируйте один из примеров программ и вставьте его в файл.
В меню Сборка выберите Построить решение.
В окне вывод отображаются сведения о ходе компиляции, например расположение журнала сборки и сообщение, указывающее состояние сборки.
В меню Отладка выберите команду Запуск без отладки.
Если использовался пример программы, откроется окно командной строки, в котором будет указано, найдены ли в наборе определенные целые числа.
Первая программа на C#
Все элементы, необходимые для создания первого приложения, объединены в специальной программе IDE (англ. Integrated Development Environment), а именно:
Также IDE может включать в себя средства для интеграции с системами управления версиями и разнообразные инструменты для упрощения конструирования графического интерфейса пользователя. И это ещё не всё. Как правило, каждая IDE предназначена для нескольких языков программирования. Для разработки на языке C# можно выделить следующие среды разработки:
Создавать первое приложение на C# мы будем в интегрированной среде разработки Visual Studio. На официальном сайте доступны три версии продукта:
Установка Visual Studio
После загрузки необходимо запустить установщик. В открывшемся окне нам предложат выбрать те компоненты, которые мы хотим установить вместе с Visual Studio. Стоит отметить, что Visual Studio — очень функциональная среда разработки и позволяет разрабатывать приложения с помощью множества языков и платформ.
Создание проекта в Visual Studio
Откройте Visual Studio и на стартовом экране выберите пункт «Создание проекта».
На следующем окне в качестве типа проекта нужно выбрать Консольное приложение (.NET Core). Это значит, что мы будем создавать приложение командной строки на языке C#.
В следующем окне зададим название проекта. Пусть будет HelloWorld. На этом этапе также можно указать папку, где будет располагаться проект. После этого нажмите кнопку «Создать».
Visual Studio создаст и откроет проект. Окно будет выглядеть так:
Hello world
Под узлом «Зависимости» расположен непосредственно сам файл кода программы — Program.cs. Как раз он и открыт в центральном окне. Вначале разберёмся, что весь этот код собой представляет:
C# имеет C-подобный синтаксис, и каждая строка завершается точкой с запятой, а каждый блок кода помещается в фигурные скобки. Далее начинается уже наше пространство имён HelloWorld, которое будет создавать отдельную сборку или исполняемую программу. Сначала идёт ключевое слово namespace, после которого следует название пространства имён. По умолчанию Visual Studio даёт ему название проекта. Далее внутри фигурных скобок идёт блок пространства имён.
Пространство имён может включать другие пространства или классы. В нашем случае по умолчанию сгенерирован один класс — Program. Классы объявляются похожим способом: сначала идёт ключевое слово class, а потом название класса, и далее блок самого класса в фигурных скобках.
Класс может содержать различные переменные, методы, свойства, прочие инструкции. В данном случае объявлен один метод Main. В программе на C# метод Main является входной точкой программы, с него начинается всё управление. Это обязательный элемент любой программы.
Слово static указывает, что метод Main статический, а слово void — что он не возвращает никакого значения. Далее в скобках у нас идут параметры метода. string[] args — это массив с именем args, который хранит значения типа string, то есть строки. В данном случае они нам пока не нужны, но в реальной программе это те параметры, которые передаются при запуске программы из консоли.
Теперь мы можем запустить программу на выполнение с помощью клавиши F5 или с панели инструментов, нажав на зелёную стрелку. И если вы все сделали правильно, то при запуске приложения увидите заветную строку.
Интерактивное приложение на C#
Теперь сделаем всё поинтересней — изменим код на следующий:
По сравнению с автоматически сгенерированным кодом были внесены несколько изменений. Теперь в методе Main первой строкой выводится приглашение к вводу.
Класс Console, метод которого мы вызываем, находится в пространстве имён System. Это пространство подключено в начале с помощью директивы using. Без подключения пространства имён System невозможно было бы использовать класс Console.
Однако нам необязательно подключать пространство имён. Мы можем даже удалить первую строку, но в этом случае мы тогда должны будем указать полный путь до используемого класса:
Во второй строке определяется строковая переменная name (тип string), в которую пользователь вводит информацию с консоли:
Мы обозначили, что помощью метода ReadLine() можем считать с консоли строку.
Затем введённое имя выводится на консоль:
Чтобы задать вывод значения переменной name в выводимой на консоль строке, применяются фигурные скобки <>. При выводе строки на консоль выражение
Знак доллара ($) обозначает, что внутри строки таким образом можно выводить значения переменных. Теперь протестируем проект, запустив его выполнение.
Все элементы, необходимые для создания первого приложения, объединены в специальной программе IDE (англ. Integrated Development Environment), а именно:
Также IDE может включать в себя средства для интеграции с системами управления версиями и разнообразные инструменты для упрощения конструирования графического интерфейса пользователя. И это ещё не всё. Как правило, каждая IDE предназначена для нескольких языков программирования. Для разработки на языке C# можно выделить следующие среды разработки:
Создавать первое приложение на C# мы будем в интегрированной среде разработки Visual Studio. На официальном сайте доступны три версии продукта:
Установка Visual Studio
После загрузки необходимо запустить установщик. В открывшемся окне нам предложат выбрать те компоненты, которые мы хотим установить вместе с Visual Studio. Стоит отметить, что Visual Studio — очень функциональная среда разработки и позволяет разрабатывать приложения с помощью множества языков и платформ.
Создание проекта в Visual Studio
Откройте Visual Studio и на стартовом экране выберите пункт «Создание проекта».
На следующем окне в качестве типа проекта нужно выбрать Консольное приложение (.NET Core). Это значит, что мы будем создавать приложение командной строки на языке C#.
В следующем окне зададим название проекта. Пусть будет HelloWorld. На этом этапе также можно указать папку, где будет располагаться проект. После этого нажмите кнопку «Создать».
Visual Studio создаст и откроет проект. Окно будет выглядеть так:
Hello world
Под узлом «Зависимости» расположен непосредственно сам файл кода программы — Program.cs. Как раз он и открыт в центральном окне. Вначале разберёмся, что весь этот код собой представляет:
C# имеет C-подобный синтаксис, и каждая строка завершается точкой с запятой, а каждый блок кода помещается в фигурные скобки. Далее начинается уже наше пространство имён HelloWorld, которое будет создавать отдельную сборку или исполняемую программу. Сначала идёт ключевое слово namespace, после которого следует название пространства имён. По умолчанию Visual Studio даёт ему название проекта. Далее внутри фигурных скобок идёт блок пространства имён.
Пространство имён может включать другие пространства или классы. В нашем случае по умолчанию сгенерирован один класс — Program. Классы объявляются похожим способом: сначала идёт ключевое слово class, а потом название класса, и далее блок самого класса в фигурных скобках.
Класс может содержать различные переменные, методы, свойства, прочие инструкции. В данном случае объявлен один метод Main. В программе на C# метод Main является входной точкой программы, с него начинается всё управление. Это обязательный элемент любой программы.
Слово static указывает, что метод Main статический, а слово void — что он не возвращает никакого значения. Далее в скобках у нас идут параметры метода. string[] args — это массив с именем args, который хранит значения типа string, то есть строки. В данном случае они нам пока не нужны, но в реальной программе это те параметры, которые передаются при запуске программы из консоли.
Теперь мы можем запустить программу на выполнение с помощью клавиши F5 или с панели инструментов, нажав на зелёную стрелку. И если вы все сделали правильно, то при запуске приложения увидите заветную строку.
Интерактивное приложение на C#
Теперь сделаем всё поинтересней — изменим код на следующий:
По сравнению с автоматически сгенерированным кодом были внесены несколько изменений. Теперь в методе Main первой строкой выводится приглашение к вводу.
Класс Console, метод которого мы вызываем, находится в пространстве имён System. Это пространство подключено в начале с помощью директивы using. Без подключения пространства имён System невозможно было бы использовать класс Console.
Однако нам необязательно подключать пространство имён. Мы можем даже удалить первую строку, но в этом случае мы тогда должны будем указать полный путь до используемого класса:
Во второй строке определяется строковая переменная name (тип string), в которую пользователь вводит информацию с консоли:
Мы обозначили, что помощью метода ReadLine() можем считать с консоли строку.
Затем введённое имя выводится на консоль:
Чтобы задать вывод значения переменной name в выводимой на консоль строке, применяются фигурные скобки <>. При выводе строки на консоль выражение
Знак доллара ($) обозначает, что внутри строки таким образом можно выводить значения переменных. Теперь протестируем проект, запустив его выполнение.
Создание и запуск проекта консольного приложения C++
Вы создали проект консольного приложения C++ и ввели код. Теперь вы можете выполнить сборку приложения и запустить его в Visual Studio. Затем запустите его как автономное приложение из командной строки.
Предварительные требования
Установите и запустите на своем компьютере Visual Studio с рабочей нагрузкой «Разработка классических приложений на C++». Если установка еще не выполнена, следуйте инструкциям в статье Установка поддержки C++ в Visual Studio.
Создайте проект «Hello, World!» и введите его исходный код. Если вы еще не сделали этого, выполните действия, описанные в разделе Создание проекта консольного приложения С++.
Если Visual Studio выглядит следующим образом, можно приступать к сборке и запуску приложения:
Сборка и запуск кода в Visual Studio
Для сборки проекта выберите в меню Сборка пункт Собрать решение. Окно Вывод отображает результаты процесса сборки.
Чтобы запустить этот код, в строке меню выберите Отладка и Запуск без отладки.
Поздравляем! Вы создали свое первое консольное приложение «Hello, World!» в Visual Studio! Нажмите любую клавишу, чтобы закрыть окно консоли и вернуться в редактор Visual Studio.
Выполнение кода в командном окне
Обычно консольные приложения запускаются из командной строки, а не в Visual Studio. После того как приложение будет создано в Visual Studio, его можно запустить из любого командного окна. Вот как можно найти и запустить новое приложение в окне командной строки.
В обозревателе решений выберите решение HelloWorld (а не проект HelloWorld) и щелкните правой кнопкой мыши, чтобы открыть контекстное меню. Выберите Открыть папку в проводнике, чтобы открыть окно проводника в папке решения HelloWorld.
В окне проводника откройте папку Debug. В этой папке содержится ваше приложение, HelloWorld.exe и несколько других файлов отладки. Удерживая нажатой клавишу SHIFT, щелкните правой кнопкой мыши HelloWorld.exe, чтобы открыть контекстное меню. Выберите команду Копировать как путь, чтобы скопировать путь к приложению в буфер обмена.
Чтобы открыть окно командной строки, нажмите Windows + R, чтобы открыть диалоговое окно Выполнить. Введите cmd.exe в текстовом поле Открыть, а затем выберите ОК для запуска окна командной строки.
В окне командной строки щелкните правой кнопкой мыши, чтобы вставить путь к приложению в командную строку. Нажмите клавишу ВВОД, чтобы запустить приложение.
Поздравляем! Вы создали и запустили консольное приложение в Visual Studio.
Следующие шаги
После создания и запуска этого простого приложения можно приступать к более сложным проектам. Дополнительные сведения см. в разделе Использование интегрированной среды разработки Visual Studio для разработки приложений для настольных систем на языке C++. В нем содержатся более подробные пошаговые руководства, посвященные возможностям Microsoft C++ в Visual Studio.
Руководство по устранению неполадок
Здесь приведены решения распространенных проблем, которые могут возникнуть при создании первого проекта C++.
Сборка и запуск кода в Visual Studio: проблемы
Если в редакторе исходного кода отображаются красные волнистые линии, то сборка может содержать ошибки или предупреждения. Убедитесь, что код соответствует примеру в написании, пунктуации и регистре.
Выполнение кода в командном окне: проблемы
Если путь, показанный в проводнике, заканчивается на \хелловорлд\хелловорлд, то вместо решенияHelloWorld был открыт проект HelloWorld. Вы перепутаете папку Debug, в которой нет вашего приложения. Перейдите на уровень вверх в проводнике, чтобы открыть папку решения — первый HelloWorld в пути. В этой папке также содержится папка Debug, в которой вы найдете свое приложение.
Можно также открыть папку Debug решения в командной строке, чтобы запустить приложение. Приложение не будет запускаться из других каталогов, если не указан путь к приложению. Однако вы можете скопировать приложение в другой каталог и запустить его из него. Также можно скопировать его в каталог, указанный переменной среды PATH, а затем запустить его из любого места.
Если в контекстном меню отсутствует параметр Копировать как путь, закройте меню, а затем удерживайте нажатой клавишу SHIFT при повторном открытии. Эта команда предназначена только для удобства. Можно также скопировать путь к папке из панели поиска проводника и вставить его в диалоговое окно Выполнить, а затем ввести имя исполняемого файла в конце. При этом потребуется чуть больше действий по вводу текста, но результат будет тем же.
пошаговое руководство. создание традиционного Windows классического приложения (C++)
в этом пошаговом руководстве показано, как создать традиционное Windows классическое приложение в Visual Studio. в примере приложения, которое вы создадите, будет использоваться Windows API для вывода «Hello, Windows desktop!» в окне. Код, созданный в этом пошаговом руководстве, можно использовать в качестве шаблона для создания других классических приложений Windows.
Для краткости в тексте пропущены некоторые операторы кода. В разделе Построение кода в конце документа показан полный код.
Предварительные требования
Компьютер под управлением Microsoft Windows 7 или более поздних версий. рекомендуется Windows 10 или более поздней версии для лучшего удобства разработки.
Базовые значения об использовании интегрированной среды разработки Visual Studio. Если вы уже использовали классические приложения для Windows, вы, вероятно, справитесь. Общие сведения см. в обзоре возможностей интегрированной среды разработки Visual Studio.
Основные навыки владения языком C++. Не волнуйтесь, мы не будем делать ничего сложного.
создание проекта Windows классических приложений
чтобы создать первый проект Windows desktop, выполните следующие действия. в процессе работы вы вводите код рабочего Windows приложения. Чтобы ознакомиться с документацией по предпочтительной версии Visual Studio, используйте селектор Версия. Он находится в верхней части оглавления на этой странице.
создание проекта Windows desktop в Visual Studio
В главном меню выберите Файл Создать Проект, чтобы открыть диалоговое окно Создание проекта.
в верхней части диалогового окна задайте для параметра язык значение C++, задайте для параметра платформа значение Windowsи задайте для параметра Project тип значение рабочий стол.
Нажмите кнопку Создать, чтобы создать проект.
В диалоговом окне Добавление нового элемента выберите Файл C++ (.cpp). В поле имя введите имя файла, например хелловиндовсдесктоп. cpp. Выберите Добавить.
Теперь проект создан и исходный файл открыт в редакторе. Чтобы продолжить, перейдите к созданию кода.
создание проекта Windows desktop в Visual Studio 2017
В меню Файл выберите команду Создать, а затем пункт Проект.
в левой области диалогового окна создание Project разверните узел установленные Visual C++и выберите пункт Windows рабочий стол. в средней области выберите мастер рабочего стола Windows.
В поле имя введите имя проекта, например десктопапп. Нажмите кнопку ОК.
в диалоговом окне Windows рабочего стола Project в разделе тип приложениявыберите Windows приложение (.exe). В поле Дополнительные параметрывыберите Пустой проект. Убедитесь, что предварительно скомпилированный заголовок не выбран. Нажмите кнопку ОК, чтобы создать проект.
В диалоговом окне Добавление нового элемента выберите Файл C++ (.cpp). В поле имя введите имя файла, например хелловиндовсдесктоп. cpp. Выберите Добавить.
Теперь проект создан и исходный файл открыт в редакторе. Чтобы продолжить, перейдите к созданию кода.
создание проекта Windows desktop в Visual Studio 2015
В меню Файл выберите команду Создать, а затем пункт Проект.
в левой области диалогового окна создание Project разверните узел установленные шаблоны Visual C++, а затем выберите пункт Win32. В средней области выберите шаблон Проект Win32.
В поле имя введите имя проекта, например десктопапп. Нажмите кнопку ОК.
На странице Обзормастера приложений Win32нажмите кнопку Далее.
на странице Параметры приложений в разделе тип приложениявыберите Windows приложение. В разделе Дополнительные параметрыснимите флажок предкомпилированный заголовок, а затем выберите пустой проект. Чтобы создать проект, нажмите кнопку Готово.
В Обозреватель решенийщелкните правой кнопкой мыши проект десктопапп, выберите Добавить, а затем выберите новый элемент.
В диалоговом окне Добавление нового элемента выберите Файл C++ (.cpp). В поле имя введите имя файла, например хелловиндовсдесктоп. cpp. Выберите Добавить.
Теперь проект создан и исходный файл открыт в редакторе.
Создание кода
далее вы узнаете, как создать код для Windows классического приложения в Visual Studio.
Запуск классического приложения Windows
точно так же, как у каждого приложения C и C++ должна быть main функция в качестве начальной точки, каждое Windows классическое приложение должно иметь WinMain функцию. WinMain имеет следующий синтаксис:
Сведения о параметрах и возвращаемом значении этой функции см. в разделе WinMain Entry Point.
Дополнительные сведения см. в разделе Процедуры окна.
Добавление функциональных возможностей в функцию WinMain
Дополнительные сведения о полях приведенной выше структуры см. в разделе вндклассекс.
зарегистрируйте WNDCLASSEX Windows, чтобы он знал о вашем окне и способах отправки в него сообщений. Воспользуйтесь функцией RegisterClassEx и передайте структуру класса окна в качестве аргумента. Этот _T макрос используется, так как мы используем TCHAR тип.
на этом этапе окно было создано, но нам по-прежнему нужно сообщить Windows, чтобы сделать его видимым. Вот что делает этот код:
для обработки сообщений сначала нужно добавить цикл обработки сообщений для прослушивания сообщений, которые Windows отправляет. Когда приложение получает сообщение, этот цикл отправляет его в вашу WndProc функцию для обработки. Цикл обработки сообщений напоминает приведенный ниже код.
Дополнительные сведения о структурах и функциях, используемых в цикле обработки сообщений, см. в разделах, посвященных MSG, GetMessage, TranslateMessageи DispatchMessage.
На этом этапе функция WinMain должна напоминать приведенный ниже код.
Добавление функциональных возможностей в функцию WndProc
Одно важное сообщение для обработчика — WM_PAINT сообщение. Приложение получает сообщение, WM_PAINT когда часть его отображаемого окна необходимо обновить. Это событие может возникать, когда пользователь перемещает окно перед окном, а затем снова перемещает его. Приложение не знает, когда происходят эти события. только Windows знает, поэтому оно уведомляет ваше приложение с WM_PAINT сообщением. При первом отображении окна его все должно быть обновлено.
HDC в коде — это обработчик контекста устройства, который используется для рисования в клиентской области окна. Используйте BeginPaint функции и EndPaint для подготовки и завершения рисования в клиентской области. BeginPaint Возвращает маркер контекста устройства отображения, используемый для рисования в клиентской области. EndPaint завершает запрос на рисование и освобождает контекст устройства.
Сборка кода
Как обещано, вот полный код для рабочего приложения.
Сборка примера
Удалите код, введенный в хелловиндовсдесктоп. cpp в редакторе. Скопируйте этот пример кода и вставьте его в хелловиндовсдесктоп. cpp:
В меню Построение выберите Построить решение. Результаты компиляции должны появиться в окне вывод в Visual Studio.
Чтобы запустить приложение, нажмите клавишу F5. окно, содержащее текст «Hello, Windows desktop!», должно появиться в левом верхнем углу экрана.
Поздравляем! вы выполнили это пошаговое руководство и создали традиционное Windows классическое приложение.