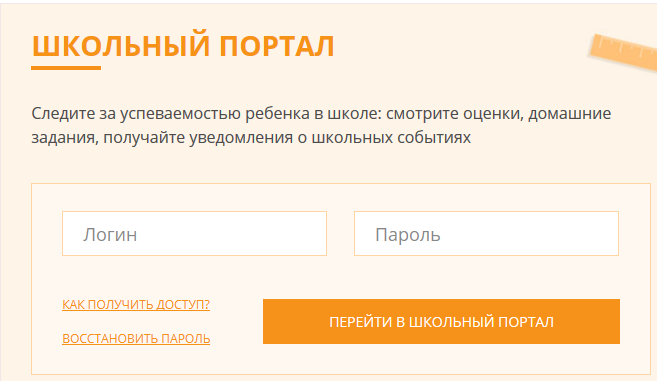Горячая линия системы «Школьный портал», как написать в службу поддержки?
В этой статья выясним, есть ли горячая линия системы «Школьный портал», как дозвониться? Можно ли связаться со специалистами службы поддержки? Как отправлять электронные обращения?
О системе
Школьный портал — это часть системы школьного образования для школьников в Московской области. С помощью сервиса ученики могут получить учебный материал, выполнить домашнее задание, узнать оценки, поучаствовать в учебных программах. Также доступ предоставляется для родителей учеников, которые смогут отслеживать успеваемость детей и контролировать оценки.
Как написать в службу поддержки?
В системе предусмотрен личный кабинет для пользователей, с помощью которого они смогут и общаться с техподдержкой в случае необходимости. Войти в платформу можно с помощью учетной записи. При возникновении трудностей, пользователи могут ознакомиться с информацией, посетив подраздел « Популярные вопросы ».
Оставить обращение можно несколькими способами:
Служба поддержки требует от граждан информации о проблеме, с указанием личных и контактных сведений.
Какой телефон горячей линии системы «Школьный портал»?
Если не удается связаться с техподдержкой в электронном виде, пользователи могут обратиться по телефону.
В пределах Московского региона действует единый номер телефона для обработки обращений от населения — +7 (804) 333 84 85.
Телефон не бесплатный, позвонить можно со стационарных, а также сотовых устройств в пределах страны.
Звонки принимаются по будням с 09:00 до 18:00 часов.
Для каких случаев предназначена горячая линия?
Помощь может понадобиться в следующих ситуациях:
В каком случае поддержка не сможет помочь?
Поддержка вряд ли сможет чем-то помочь, если причина обращения не касается работы системы.
Сотрудники не могут отвечать и консультировать по сторонним темам.
Связь со службой поддержки через приложение
Для удобного использования портала для школьников и учителей рекомендуется установить мобильное приложение. Оно не является обязательным, но с ним удобней выполнять некоторые важные задачи. Можно также отправлять сообщения в контакт центр, используя вкладку «Техподдержка».
Установить мобильное ПО можно на смартфоны, работающие под Android или iOS.
Связь с техподдержкой через личный кабинет
Без авторизации в личном кабинете пользователи не могут использовать все возможности портала.
Учетная запись позволяет выполнять задания, отправлять материалы, просматривать оценки и т.д.
Через кабинет можно связаться со специалистами, заполнив форму во вкладке «Техподдержка».
Как написать жалобу?
Остались недовольны работой школьного портала, можете оставить жалобу одним из способов:
О претензиях граждане могут уведомить и операторов call-центра.
Другие способы связи

Время работы
Режим работы справочной службы платформы ограничен будними днями с 09:00 до 18:00.
Чаты в дневнике
На текущий момент функционал реализован в предыдущей версии дневника. Для перехода к чатам нажмите пиктограмму 
Используя функционал «Личные сообщения», можно общаться непосредственно с учащимися и сотрудниками образовательной организации (далее — ОО), выбрав их из списка пользователей и/или создав групповую беседу на нескольких человек.
Примеры использования функционала раздела «Личные сообщения»:
Важно! При переходе к разделу «Личные сообщения» по умолчанию будет открыта актуальная групповая беседа с личными сообщениями, если она единственная в списке. В случае наличия нескольких актуальных групповых бесед, они будут отображены в виде списка в левой части экрана (рис.1).
Рисунок 1. Личные сообщения
Данный раздел позволяет:
Важно! Удаленный участник групповой беседы имеет возможность просматривать историю личных сообщений, до момента своего исключения из неё.
Просмотр беседы и истории отправленных сообщений участниками групповой беседы
Для просмотра истории сообщений выберите беседу с сообщениями (рис. 1) в левой части экрана. Откроется история отправленных сообщений (рис. 2).
Рисунок 2. История отправленных сообщений
Также можно воспользоваться поисковой строкой в верхней части экрана «Личные сообщения», введя ключевые слова для поиска необходимых сообщений.
На пользователей, которые отправляют сообщения с нецензурной лексикой, можно пожаловаться, нажав иконку 
Рисунок 3. Уведомление о нецензурной лексике в сообщении
В случае выявления нецензурной лексики в сообщении, оно будет удалено администратором системы. В противном случае, жалоба будет отклонена.
Также можно скачать прикреплённые файлы к сообщениям, нажав на название файла и указав путь сохранения.
Возможности при отправке сообщения
Откройте созданную групповую беседу, нажав на неё. Пользователь имеет возможность:
Выберите необходимую групповую беседу для написания сообщения в ней. После выбора она будет подсвечена светло-зелёным цветом (рис.4). Для написания сообщения в групповой беседе в нижней части формы введите сообщение в поле «Напишите сообщение».
Чтобы прикрепить необходимые файлы для сопровождения своего сообщения, нажмите иконку «Прикрепить» и выберите необходимые файлы в загрузочном окне.
Для отправки сообщения нажмите кнопку (рис.4).
Рисунок 4. Поле для написания сообщения
После нажатия кнопки сообщение отобразится в истории сообщений беседы. Сообщения, отправленные пользователем, отображаются справа. Сообщения, отправленные другими участниками беседы, отображаются слева (рис.5).
Рисунок 5. История групповой беседы
Отправленное сообщение можно отредактировать, нажав иконку 
Телефон службы поддержки Школьного Портала

Для жителей Москвы и Московской области органы власти создали специальный портал, где проходит дистанционное обучение школьников. Если сайт выдает вам ошибку или вы не знаете, как им пользоваться, обращайтесь в службу поддержки портала. Есть горячая линия и форма обратной связи на сайте.
О Школьном Портале
Школьный портал – сервис для школьников, учителей и родителей, проживающих в Москве и Московской области. Он совмещает в себе социальную сеть для школьного общения, дистанционное образование и электронный документооборот.
Для учеников здесь доступны учебные материалы. Прямо в системе можно выполнять домашние задания. Учителя здесь проставляют оценки по предметам. Родители следят за успеваемостью детей, контролируют оценки в электронном дневнике.
Телефон горячей линии
Горячая линия Школьного портала:
Телефон службы поддержки работает с 9:00 до 18:00. Звонок будет платным – тарификация зависит от вашего оператора. Набирать можно со стационарного или мобильного устройства.
Какие проблемы решают операторы:
Другие телефоны
У Школьного Портала есть отдельный номер для вопросов по рекламе:
Другие способы контакта со Школьным Порталом
Рассмотрим другие способы связи со специалистами портала: личный кабинет на сайте, мобильное приложение, соц. сети и электронная почта.
Сайт и личный кабинет
Официальный сайт Школьного портала:
Неавторизованным пользователям (тем, кто не вошел в личный кабинет на сайте) доступна только справочная информация о портале:
Профили отдельных учебных заведений на Школьном Портале, например:
По указанным ссылкам доступна общая информация о школах: имена директора и заместителей, количество учащихся, педагогический состав и т. д.
Личный кабинет
Для получения доступа ко всем возможностям школьного портала перейдите по ссылке:
Если у вас еще нет учетной записи, зарегистрируйтесь в системе.
Есть два варианта авторизации:
Для регистрации на ГосУслугах заполните форму по ссылке:
Если не получается зарегистрироваться самостоятельно, обратитесь к администратору Школьного Портала в вашей школе.
Соц. сети
У Школьного Портала есть группа во Вконтакте:
Сообщество создано для информирования населения. Здесь нельзя связаться с администраторами группы. Комментарии к постам и личные сообщения закрыты. В основном здесь публикуют новости и изменения в сервисе. Поэтому группа в любом случае будет полезна школьникам и их родителям.
Электронная почта
У Школьного портала есть два электронных ящика:
В письме указывайте тему сообщения, ФИО, контактные данные (телефон, адрес электронной почты). В самом письме подробно опишите ситуацию.
Приложения в Google Play и App Store
В школьный портал можно зайти не только на сайте, но и в фирменном приложении. Это более компактный вариант личного кабинета, разработанный для телефонов.
Есть бесплатная версия программы – как дополнение к личному кабинету на сайте, а есть платная. Последний вариант полностью заменяет кабинет на веб-ресурсе. Одна подписка действует для всех членов семьи и для всех устройств в доме. Есть бесплатный тестовый период на один месяц.
Ссылки на установку приложения:
Чтобы получить доступ к приложению Школьного Портала, у вас уже должен быть зарегистрированный аккаунт.
Если у вас есть доступ к интернету, оставьте электронное обращение в поддержку через сайт. Если проблема срочная, звоните на горячую линию. Минус способа – операторы работают только до 18:00. Также поищите ответ в разделе «Поддержка» на сайте портала – там есть частые вопросы, инструкции и другие полезные материалы.
Уведомление об отсутствии и посещаемость
Данный функционал предназначен для родителей и учащихся общего образования. Обратите внимание, функционалы ученика и родителя отличаются!
С помощью этого раздела ученик и родители могут просмотреть информацию о посещаемости.
Под учетной записью родителя также доступны следующие функции:
Вы можете воспользоваться данным функционалом как в веб-версии Дневника МЭШ, так и в мобильном приложении.
Для перехода на нужную вкладку выберете раздел «Дневник → Посещаемость» (рис.1).
Рисунок 1. Вкладка «Уведомление об отсутствии»
Информация о посещаемости
Информация о посещаемости сгруппирована в блоки (рис.1):
Для просмотра конкретного периода воспользуйтесь календарем в левой части экрана (рис. 2). Отсортировать записи можно с помощью фильтра «Только пропуски» в правой части экрана.
Рисунок 2. Выбор конкретного периода
Напротив каждой даты вы можете посмотреть информацию о входах и выходах ученика в здание образовательной организации. Здесь же вы можете видеть планируемые и прошедшие пропуски (рис.3).
Рисунок 3. Информация о входах и выходах и пропуски на конкретную дату
В свернутом виде рядом с информацией о пропусках также отображаются цветные индикаторы 

Рисунок 4. Пропущенные уроки, развернуто
Создать уведомление об отсутствии
Обратите внимание, данный функционал доступен только из-под учетной записи родителя! Для учеников в данном разделе доступен только просмотр посещаемости.
Важно! Уведомления об отсутствии не могут быть созданы на прошедшие даты.
Чтобы создать уведомление об отсутствии для образовательной организации, выполните следующие действия.
Рисунок 5. Выбор периода отсутствия
Рисунок 6. Выбор части уроков
Рисунок 7. Выбор причины отсутствия
Отредактировать уведомление об отсутствии
Важно! Вы можете отредактировать уведомление только на будущие даты. Уведомления на прошедшие даты отредактировать нельзя.
Чтобы отредактировать уведомление, выполните следующие действия.
Уведомления о пропусках в мобильном приложении Дневник МЭШ
Вы также можете посмотреть информацию о пропусках и посещаемости в вашем мобильном приложении. Здесь же вы можете создать уведомление о планируемом отсутствии.
Для просмотра информации о посещаемости перейдите в раздел «Ученик» и выберете вкладку «Посещаемость» (рис. 8). Данные располагаются в хронологическом порядке, начиная с текущей даты (рис.9).
Рисунок 8. Раздел «Ученик» Рисунок 9. Вкладка «Посещаемость»
Для просмотра информации о пропусках вы можете воспользоваться фильтрами «Все», «Пропуски» и «Проходы». Вы также можете перейти во вкладку «Запланированные пропуски» из раздела «Ученик» или из вкладки «Посещаемость» (рис.9).
Чтобы создать уведомление о планируемом пропуске, нажмите на кнопку «Создать уведомление» в нижней части экрана (рис. 10). Также, как и в веб-версии дневника МЭШ, вы можете выбрать период, отдельный день или конкретные уроки, на которые планируется отсутствие.
Рисунок 10. Создать уведомление в мобильном приложении Дневник МЭШ
School.mosreg.ru — школьный портал Московской области: регистрация и вход, электронный дневник
School.mosreg.ru — школьный портал Московской области: регистрация и вход, электронный дневник
Чтобы вовлечь молодое поколение в процесс обучения и повысить его успеваемость в школах Московской области был запущен новый государственный проект — школьный портал school.mosreg.ru. Он представляет собой единую информационную онлайн систему, в которой содержатся полезные сведения для школьников и их родителей, а также учителей и сотрудников управлений образования. Использование функционального ресурса Мосрег регулируется правилами, обозначенными в Положении «О ведении АИС «Школьный портал»», за соблюдение которых отвечает руководство образовательных организаций Подмосковья.
Цель, задача, функции
Внедрение портала Мосрег предусматривает не только повышение качества базового образования, а также автоматизацию, упрощение учебного процесса и организацию контроля над ним. Поэтому на школьный портал возложено множество функций, в том числе:
Основное предназначение школьного интернет-ресурса облегчить образовательный процесс ученическому коллективу и оказать информационную поддержку родителям, педагогам. Так, благодаря school.mosreg.ru родители могут получить основные сведения о любой областной школе, включая данные о материально-технической базе и администрации, педагогическом составе и количестве учащихся или посмотреть список документов, которые необходимо предъявить при зачислении ребёнка в первый класс. А на основании статистической информации, например, за 2017-2018 учебный год, они могут оценить качество образования в школе, где непосредственно учится их ребёнок. У педагогов же появилась возможность отслеживать успеваемость по учебных предметам отдельно взятых учеников, а также всего класса в целом.
Электронный дневник для родителей
В ЭД фиксируются те же данные, что и в бумажном аналоге: название предметов, расписание уроков, домашние задания, оценки успеваемости, замечания учителей и пр. Также в дневнике содержатся справки о том, где состоится урок и кто из учителей будет его проводить. Любую информацию, обозначенную в разделе «Электронный дневник», можно вывести на бумажный носитель.
Возможности
Введение электронной версии дневника открыло широкие возможности для всех участников учебного процесса. Учителя подмосковных школ теперь могут в режиме онлайн:
Родители посредством электронного дневника могут бесплатно проверять не только текущие и итоговые успехи в учёбе своего ребёнка, но и фактическую посещаемость им уроков. Школьный портал МО даёт возможность ознакомиться с домашним заданием по любому предмету, проконтролировать его выполнение, чтобы в случае необходимости своевременно принять меры. Так же на страницах электронного сервиса родители могут напрямую общаться с преподавателями и классным руководителем ребёнка, читать официальные новости о жизни школы, узнавать о проведении в классе или школе родительских собраний, предметных олимпиад и прочих коллективных мероприятий.
Регистрация
Для работы с электронным дневником необходимо пройти регистрацию на школьном портале. Ее проходят как учащиеся подмосковных общеобразовательных школ, так и их родители, а также учителя. Зарегистрироваться на сайте school.mosreg ru может бесплатно каждый желающий. Для получения логина и пароля — ученикам и их родителям нужно обратиться к классному руководителю или лицу, ответственному за внесение данных на школьный портал. Учителям для работы на веб-ресурсе необходимо обратиться к директору образовательной организации с просьбой предоставить им информацию об администраторе – координаторе проекта, либо послать официальный запрос в службу техподдержки: support@school.mosreg.ru. Если при регистрации и вводе личных данных будут допущены ошибки – исправить их сможет только лицо, ответственное за внесение информации на интернет-ресурс. Поэтому в случае обнаружения неточностей следует обратиться по месту обучения ребёнка.
Вход в электронный дневник
После регистрации в системе Мосрег на электронную почту пользователя высылается временный пароль, (позже его можно будет сменить на более удобный) и ссылка. По этой ссылке пользователь перенаправляется на сайт school.mosreg.ru для завершения процесса аутентификации. После чего он выбирает нужное учебное заведение Подмосковья во вкладке «Ваша школа» и вводит полученные в учебном заведении данные. Таким образом вход на родительскую или детскую страницу произведён и пользователю можно продолжать работу с порталом.
Как добавить ребёнка
Для каждого школьника должен быть создан персональный электронный дневник. Чтобы добавить ребёнка на родительскую страницу, необходимо зайти на сайт school.mosreg.ru, набрав личный пароль, и зарегистрировать его в качестве пользователя. Затем нужно получить данные доступа и передать их классному руководителю ребёнка. После обработки данных учащийся сможет пользоваться госуслугой «Электронный дневник школьника», применяя свои логин и пароль.
Чтобы к сервису ЭД добавить второго ребёнка, необходимо обратиться к администратору в образовательной организации, где он проходит обучение (информация об администраторах доступна на странице ОО в блоке «Администраторы») или подать заявку в службу технической поддержки, указав в ней:
Неважно, сколько в семье школьников — двое или более, у родителя будет открыт только один аккаунт. В его личном кабинете разместятся сведения о каждом из детей, даже если обучаются они в разных учебных заведениях Московского региона.
Электронный дневник заполняется учителем-предметником, а в случае отсутствия – замещающим его коллегой. Все записи в системе производятся на русском языке, с обязательным указанием темы урока и только в день его проведения.
Как восстановить пароль от электронного дневника?
Если посетитель школьного портала забыл свои данные для входа в электронный дневник, необходимо обратиться к сотруднику школы, ответственному за его ведение или самостоятельно восстановить данные доступа. Для осуществления второго варианта следует перейти по ссылке «Забыли пароль?», указанной на странице входа на сайт Мосрег, ввести свой e-mail, дождаться письма, а затем следовать инструкциям, указанным в нём.
Инструкция по работе с личным кабинетом
Для входа в личный кабинет необходимо открыть главную страницу сайта school.mosreg.ru и авторизоваться на нем, нажав кнопку «Войти». В открывшемся окне ввести адрес электронной почты, которая была указана при регистрации, и свой личный пароль. После выполнения входа можно начинать работу в ЛК.
Основные проблемы с доступом
Если при входе в кабинет Школьного портала возникли проблемы необходимо обратиться в службу поддержки:
На электронный адрес будут высланы инструкции, которые помогут восстановить доступ и продолжить работу с личным кабинетом.
Независимое тестирование
На школьном портале учащиеся образовательных организаций Московской области в любое время могут пройти независимое тестирование и самостоятельно подготовиться к контрольным работам. Порядок проведения тестирования обозначен в инструкции, размещённой на сайте Мосрег, а также наглядно продемонстрирован в видео ролике.
На данный момент доступны тесты по следующим предметам:
Проходить тестирование возможно как с мобильного телефона или планшета, имеющего выход в Интернет, так и с домашнего компьютера.
Домашнее задание
Ознакомиться с общеклассным домашним заданием, заданным по одному или всем учебным предметам на текущий день, можно в разделе «Домашнее задание», нажав на кнопку «ДЗ на сегодня». Посмотреть индивидуальные домашние задания можно в разделе «Индивидуальные задания». Зайти в данный раздел можно через вкладку «Дети» «Домашнее задание» либо «Дети» «Дневник».
Цифровое портфолио ученика
Единый Школьный портал позволяет на каждого ученика создавать электронное портфолио. Собранный в нём материал может информировать о важных достижениях ребёнка, о его участии в школьных мероприятиях или ведении общественной, внеурочной деятельности. Информация электронного портфолио, представленная в цифровом формате, помогает ученику фиксировать успехи, демонстрировать изменения в обучающем процессе, ставить цели, раскрывать индивидуальность и прочие особенности характера.
Благодаря цифровому портфолио учащиеся школ могут получать отзывы от учителей, планировать дальнейшие действия, оценивать и корректировать свою работу.
Как написать сообщение учителю
Портал Мосрег предоставляет возможность родителям дистанционно общаться с преподавателями или классным руководителем своего ребёнка через раздел «Личные сообщения». Зайти в раздел, чтобы оставить сообщение, можно через:
Как отправить файл учителю в Электронном дневнике
Чтобы отправить файл классному руководителю необходимо в меню «Образование» выбрать «Мой класс», нажать на аккаунт классного руководителя и кликнуть на кнопку «Отправить сообщение», соответственно прикрепив к сообщению нужный файл. Таким же образом можно отправить файл любому из учителей, выбрав вместо кнопки «Мой класс» кнопку «Моя школа».
Все виды расписаний
На школьном портал также есть специальный модуль, который содержит расписания:
В данном разделе предусмотрено формирование расписания (маршрутных сеток) для программ индивидуального обучения. Все виды расписаний можно создавать в формате Excel и для удобства пользования выводить на печать.
Мобильное приложение
Все пользователи, зарегистрированные на портале Мосрег, могут заходить в систему через смартфоны и планшетные устройства, применив для этого мобильное приложение. Пользователям IOS скачать мобильную версию можно в App Store, а пользователям Андроид – в Плей Маркет.