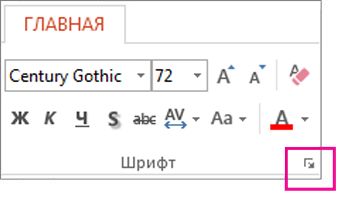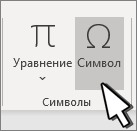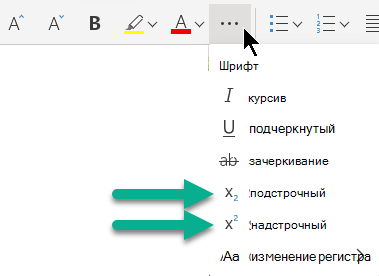Как написать степень на клавиатуре в любом редакторе
Часто при написании различных параметров, например метр квадратный или кубический, необходимо написать число как степень. Если вам нужно сделать это один раз и навсегда забыть про степени, то вам достаточно всего-лишь скопировать число, записанное степенью, и вставить в нужное место: x² — квадрат, x³ — куб. Но если у вас есть постоянная необходимость записывать числа таким образом, то мы расскажем вам, как написать степень на клавиатуре, чтобы вы всегда могли сделать это сами.
Есть несколько способов, как написать число-степень на клавиатуре
Первый способ — удерживая клавишу Alt, набрать на цифровой клавиатуре клавиши в нужном порядке.

Второй способ — в редакторе Word
С помощью ворда можно ставить не только квадратную и кубическую степени, но и любые другие, в том числе буквенные. Например когда математические задачи требуют от степени числа быть переменной. Этот способ не связан с клавиатурой, больше с мышкой, но написать степень в Word очень просто. В верхнем меню есть специальный инструмент: надстрочный знак.
Выделяем число или буквы, которые нужно сделать степенью, и нажимаем на кнопку в верхнем меню, указанную на рисунке. Также можно воспользоваться сочетанием клавиш Ctrl+Shift+=. В результате можно получить любую степень, какая только нужна. Рядом есть инструмент «подстрочный знак», с помощью которого можно записывать число в нижнем регистре, например для логарифмов.
Третий способ — альтернативный для Word, работающий во всех версиях, в том числе старых
Нужно выделить текст, которой должен стать степенью, и нажать на него правой кнопкой. В появившемся меню нажать на вкладку «Шрифт».
В появившемся меню можно задать любые параметры выделенному тексту, в том числе и сделать его степенью. Для этого нужно поставить галочку в пункте «Надстрочный».
Вот и всё, теперь вы знаете, как написать степень на клавиатуре и можете применять этот навык в жизни.
Применение к тексту надстрочного и подстрочного форматирования
Набор текстовых символов можно установить немного выше обычной строки (надстрокового) или ниже(подстрокового).
Например, при добавлении в презентацию символа товарного знака, авторского права или другого символа может потребоваться, чтобы он был немного выше остальной части текста. При создании сноски может потребоваться сделать то же самое с ее номером.
Сочетания клавиш: применение надстрогих и подстрок
Чтобы ввести текст немного выше (надстрочный) или ниже (подстрочный) обычного текста, можно использовать сочетания клавиш.
Вы выберите символ, который нужно отформать.
Чтобы применить надстрочное форматирование, нажмите клавиши CTRL+SHIFT+ЗНАК ПЛЮС (+).
Для подменю одновременно нажмите CTRL и знак «равно» (=). (Не нажимая shift.)
Совет: Вы также можете отформатировать текст как надстрочным или подстрочным, выбрав параметры в диалоговом окне «Шрифт», как описано в следующей процедуре.
Применение надстрочного или подстрочного форматирования к тексту
Вы можете выбрать символ, который нужно отформатирование как надстрого или подстрогого.
На вкладке «Главная» в группе «Шрифт» выберите «Шрифт» диалогового окна «Шрифт».
На вкладке Шрифт в группе Видоизменение установите флажок надстрочный или подстрочный.
Совет: Вы можете сделать текст надстрочными или подстрочным, не изменяя его размер шрифта. Для надстрочного текста введите более высокое процентное значение в поле Смещение. Для подстрочного текста введите более низкое процентное значение в поле Смещение.
Отмена надстрокного или подстрокного форматирования
Чтобы отменить надстроченное или подстроченное форматирование, вы выберите текст и нажмите CTRL+ПРОБЕЛ.
Вставка надстрочного или подстрочного символа
На слайде щелкните место, в которое хотите добавить символ.
На вкладке Вставка нажмите кнопку Символ.
В поле «Символ» в списке «Шрифт» выберите (обычный текст), если он еще не выбран.
В меню Символ в раскрывающемся списке Набор выберите пункт надстрочные и подстрочные.
В окне «Символ» выберите нужный символ, нажмите кнопку «Вставить», а затем выберите «Закрыть».
См. также
Сочетания клавиш: применение надстрогих и подстрок
Чтобы ввести текст немного выше (надстрочный) или ниже (подстрочный) обычного текста, можно использовать сочетания клавиш.
Вы выберите символ, который нужно отформать.
Для надстрокиодновременно нажмите 
(версия 2016) Для подменюнажмите 
(версия 2011) Для подстановкиодновременно нажмите 
Совет: Отформатировать текст как надстрочный или подстрочный можно также с помощью параметров в диалоговом окне «Шрифт».
Применение надстрочного или подстрочного форматирования к тексту
Вы можете выбрать символ, который нужно отформатирование как надстрого или подстрогого.
На вкладке «Главная» в группе «Шрифт» нажмите кнопку » 

Отмена надстрокного или подстрокного форматирования
Чтобы отменить надстроченное или подстроченное форматирование, вы выберите текст и нажмите CTRL+ПРОБЕЛ.
Вставка надстрочного символа
Для определенных символов, которые почти всегда являются надстрочными, таких как ® и ™, достаточно просто вставить символ, и он автоматически будут отформатирован как надстрочный.
На вкладке Вставка нажмите кнопку Символ.
Щелкните или прокрутите список до буквоподобных символови щелкните символ, который нужно вставить.
См. также
Вы выберите символ, который вы хотите изменить.
На вкладке «Главная» выберите кнопку «Дополнительные параметры шрифта» (много другое).
Затем выберите в меню пункт «Подстротельный» или «Надстроный».
Сочетания клавиш Alt Code для надстрочного и подстрочного индекса »WebNots
Люди используют надстрочные и подстрочные индексы в документах для цитирования. Хорошим примером являются приложения для вашего банка и кредитной карты, где вы можете найти множество символов *. А в конце документа вы можете увидеть значение *, например, «Условия и положения применяются». Вот еще несколько примеров использования надстрочного и подстрочного индекса.
Надстрочный и подстрочный индекс в офисных документах
В приложениях Microsoft Office уже есть возможность вводить надстрочный и подстрочный индекс. Вам нужно выделить текст и щелкнуть значок, чтобы сделать его надстрочным или подстрочным.
Сочетания клавиш Alt-кода для надстрочного и подстрочного индекса
Вы также можете использовать ярлыки альтернативного кода, чтобы легко вводить надстрочный и подстрочный индекс. У нас есть большая коллекция ярлыков альтернативного кода для Windows. А вот список ярлыков для супер- и подстрочных символов. Вам нужно удерживать один из альтернативных кодов на клавиатуре, а затем ввести десятичные числа с цифровой клавиатуры.
Сочетания клавиш Alt + X для надстрочного и подстрочного индекса
В Microsoft Word введите шестнадцатеричный код, как в приведенной выше таблице, затем нажмите одновременно клавиши alt и x. Это преобразует код в надстрочный или подстрочный индекс. Например, 00B2 Alt + X сделает верхний индекс два как ².
Ввод надстрочного и подстрочного индекса на Mac
На Mac измените метод ввода на Unicode Hex Input. Удерживая одну из клавиш выбора, введите шестнадцатеричный код из приведенной выше таблицы. Например, при выборе опции + 2098 строчная нижняя буква m будет выглядеть как ₘ.
Ссылка на изображение ярлыка
Ниже приведено краткое описание ярлыков в формате изображения. Если вы хотите, чтобы ярлыки оставались в автономном режиме, щелкните правой кнопкой мыши и сохраните изображение на свой компьютер.
Как написать маленькие цифры снизу
Можно маленькие цифры и буквы поставить в ник, текст, ворд. Скопировать и вставить.
Арабские цифры и математические знаки
Буквы
На этой странице собраны подстрочные и надстрочные маленькие цифры и буквы. Если нужно поставить степень числа (666*10⁻¹⁹), написать размерность метры кубические (м³), уравнение (y=x²) или оформить сноску вам могут пригодиться эти символы. Также их можно использовать для придания оригинальности нику или сообщению в социальной сети, тогда, когда сервис не обладает широкими возможностями по форматированию текста. В word, конечно, всё проще, но не везде можно сделать также. Подстрочные цифры помогут химикам в написании формул (C₂H₅OH).
Этот текст также доступен на следующих языках: English;
Как сделать маленькую цифру снизу в ворде
Автор VB задал вопрос в разделе Прочее компьютерное
как в ворде сделать цифру внизу?например формулу пишешь, N-нулевое,чтоб нолик внизу был такой маленький.никак не найду и получил лучший ответ
Ответ от АПЕСиНКа)))[новичек]
Легко. если у тебя 2007 года верд то там надо нажать на кнопку x2. 2сверху.. этот значок находится на панели ШРИФТ)) ) удачи))
АПЕСиНКа))
Ученик
(206)
там тож такое должно быть..я давно 2003 не делала..поищи у тя уже есть оринтир)) ?
Часто при написании различных параметров, например метр квадратный или кубический, необходимо написать число как степень. Если вам нужно сделать это один раз и навсегда забыть про степени, то вам достаточно всего-лишь скопировать число, записанное степенью, и вставить в нужное место: x² — квадрат, x³ — куб. Но если у вас есть постоянная необходимость записывать числа таким образом, то мы расскажем вам, как написать степень на клавиатуре, чтобы вы всегда могли сделать это сами.
Есть несколько способов, как написать число-степень на клавиатуре
Первый способ — удерживая клавишу Alt, набрать на цифровой клавиатуре клавиши в нужном порядке.

Второй способ — в редакторе Word
С помощью ворда можно ставить не только квадратную и кубическую степени, но и любые другие, в том числе буквенные. Например когда математические задачи требуют от степени числа быть переменной. Этот способ не связан с клавиатурой, больше с мышкой, но написать степень в Word очень просто. В верхнем меню есть специальный инструмент: надстрочный знак.
Выделяем число или буквы, которые нужно сделать степенью, и нажимаем на кнопку в верхнем меню, указанную на рисунке. Также можно воспользоваться сочетанием клавиш Ctrl+Shift+=. В результате можно получить любую степень, какая только нужна. Рядом есть инструмент «подстрочный знак», с помощью которого можно записывать число в нижнем регистре, например для логарифмов.
Третий способ — альтернативный для Word, работающий во всех версиях, в том числе старых
Нужно выделить текст, которой должен стать степенью, и нажать на него правой кнопкой. В появившемся меню нажать на вкладку «Шрифт».
В появившемся меню можно задать любые параметры выделенному тексту, в том числе и сделать его степенью. Для этого нужно поставить галочку в пункте «Надстрочный».
Вот и всё, теперь вы знаете, как написать степень на клавиатуре и можете применять этот навык в жизни.
Как в ворде написать маленькую цифру сверху
Подготовка
Главное при обучении – осмысленность.

Сочетание клавиш
Данный способ позволяет быстро возвести число в квадрат или куб, используя комбинацию клавиш. Однако предварительно необходимо включить английскую клавиатуру.
Следует знать! Пользователи Word 2007, 2010 и 2013 могут использовать три способа описанные выше, а для Word 2003 действует только один следующий вариант вставки степени.
Видео
Как сделать цифры сбоку в ворде?
Выберите Вставка > Номера страниц. Выберите положение (слева, по центру или справа в верхнем или нижнем колонтитуле). Установите флажок Добавить число страниц, чтобы отобразить общее число страниц (например, 7 из 9).
Надстрочный знак
Шаг 1. Набираете цифру, к которой необходим знак вверху.
Шаг 2. Не нажимая пробел после цифры, включаете на вкладке Главная в разделе Шрифт команду Надстрочный знак и пишете маленькую цифру. Так же выполнить данное действие можно используя горячие клавиши CTRL+SHIFT + =
Чтобы отключить данную функцию, кликаете еще раз на данный значок.
Как в ворде сделать индекс?
Ввести верхний индекс можно одним из следующих способов:
Индекс
Шаг 1. На вкладке Вставка в группе Символы выбираете команду Формула. Появится окошко в документе для написания формулы.
Шаг 2. Щелкаете на опцию Индекс. Здесь есть возможность выбирать различные варианты расположения индексов в формуле, как верхние, так и нижние. Таким образом, появится пустой макет формулы.
Шаг 3. Заполняете макет цифрами, предварительно выделив один из пустых квадратов.
Надстрочный и подстрочный знак
Элементарно и быстро возвести цифру в степень, а букву написать с индексом, поможет «Главное» меню с «надстрочным знаком» и «подстрочным символом». Изначально необходимо открыть на основной панели Word вкладку «Главная». Следовательно, важно указать курсором место, где должно быть число в квадрате, а потом активировать кнопку «Надстрочный знак» нажатием (функция будет активна, если горит жёлтым). Всё, что осталось – ввести необходимое число. Смотрим на картинку ниже и сравниваем, какие действия надо сделать последовательно.
Для того, чтобы выйти из режима «Надстрочный знак» нужно всего лишь нажать на кнопку Х 2 и убедиться, что она не горит жёлтым. Иначе, вот что получится.
Итак, момент, как возвести Х в квадрат, понятен. Теперь с лёгкостью сможете писать любые величины и цифры в квадрате, такие как: м2, м3, см2, км2.
Разберём вариант подстрочных символов, если вдруг понадобилось написать переменную с нижним индексом. Например, как здесь, нужен маленький нижний индекс:
Вероятно, продвинутый пользователь приметил горячую клавишу для нижнего индекса, но если нет, то давайте разберём этот вопрос. Всё на той же основной панели Ворда, имеется вкладка «Главная», на ней расположились две кнопки – Х 2 и Х2. В данном случае, рассмотрим Х2. С помощью этой кнопки просто напечатать любую переменную, порядок действий ничем не отличается от выше разобранного варианта. Меняется второй шаг, вместо знака Х 2 (который позволит написать цифру над числом или буквой) на основной панели, выбираем знак Х2 т.е. «Подстрочный знак» (с помощью которого написать нижний индекс можно за секунду). Внимательно рассмотрим на примере ниже все шаги по очереди.
Внимание! Обязательно повторить шаг 2 (см на картинку), иначе всё далее напечатанное будет записываться в нижнем индексе. Кнопка «Подстрочный знак» не должна светиться жёлтым цветом.
Использование «Формулы»
В версиях Ворда 2007, 2010, 2013 и 2021 с помощью кнопки «Формула» есть возможность быстро поставить индекс или степень в математическом уравнении или формуле.
Переходим в раздел «Вставка», выбираем «Формула».
Кнопками влево и вправо перемещаемся с квадратика на квадратик, такие действия помогут вставить нужные цифры и буквы. После всех действий нажимаем на пустом листе и уравнение готово. По тому же принципу прописываем число со степенью внизу, все шаги одинаковы, только при выборе индекса необходимо выбрать «Нижний индекс».
Есть еще один способ как поставить степень в Ворде, с помощью сочетания таких клавиш: Ctrl + Shift и + (на цифровой панели не сработает).
Еще раньше говорили о в целом. В этом же материале речь пойдет о том, как поставить степень в Word. Здесь вы ознакомитесь с тремя способами вставки степени в Word 2007, 2010, 2013 или 2021 и одним способом в Word 2003.
Возможные проблемы и их решение
Вполне может быть, что включение/выключение боковой клавиатуры никак не влияет на ее работу: вы нажимаете NumLock, а вводить цифры все равно не получается. Или может не работать одна конкретная кнопка. Рассмотрим каждую проблему отдельно и попробуем найти оптимальные решения.
Боковая клавиатура с цифрами не работает после включения компьютера
Если вы хотите, чтобы боковая панель с цифровыми клавишами работала сразу после включения операционной системы, нужно поменять соответствующую настройку в BIOS. Первым делом перезагрузите (включите) компьютер и нажмите кнопку входа в меню BIOS. Это может быть кнопка Del, F12 или любая другая, в зависимости от модели компьютера (ноутбука). Узнать какую клавишу необходимо нажать можно на экране, который появляется сразу после включения устройства.
: Изменение регистра числа
Самый быстрый вариант добавления числа степени — изменение регистра так, чтобы оно отображалось вверху, что и соответствует поставленным условиям. И хотя это быстрая операция, редактировать придется каждую ячейку, где есть число, которое нужно обозначить в качестве степени.
В нем выберите вариант «Текстовый». Если же ячейка отображается как число, реализовать дальнейшее редактирование не получится, поэтому этот шаг является обязательным.
Теперь зажмите ЛКМ и выделите с цифру, которую и требуется обозначить степенью. Если оно еще отсутствует, просто напишите его без пробела после основного числа.
Нажмите по нему правой кнопкой мыши и в появившемся контекстном меню выберите пункт «Формат ячеек».
Осталось только отметить галочкой параметр «надстрочный» в блоке «Видоизменение».
Примените новые настройки и вернитесь к таблице, убедившись в корректности отображения степени сверху.
Сочетание клавиш
Данный способ позволяет быстро возвести число в квадрат или куб, используя комбинацию клавиш. Однако предварительно необходимо включить английскую клавиатуру.
Следует знать! Пользователи Word 2007, 2010 и 2013 могут использовать три способа описанные выше, а для Word 2003 действует только один следующий вариант вставки степени.