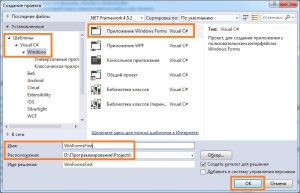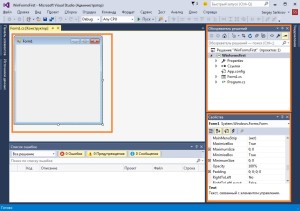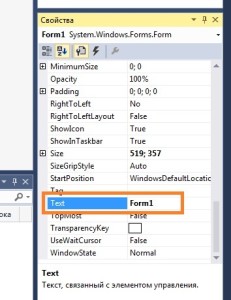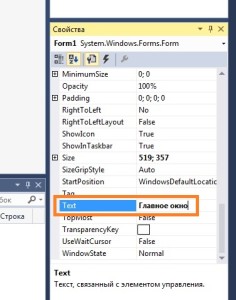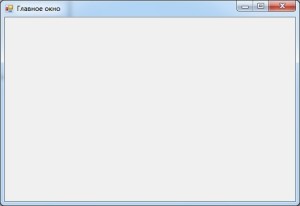Создание графического интерфейса в Visual Studio 2017 (C++)
В интернете можно обнаружить множество роликов, насколько легко было создавать графические приложения в Visual Studio 2010 через «Windows Forms Application». В VS2015 и VS2017 с инструментами для новичков стало сложнее. Создать приложение можно несколькими способами, наиболее простым является через «CLR Empty Project». Статья предназначена для новичков, но предполагает, что читатель уже не испытывает проблем с созданием консольных приложений вида «Hello World». Бесплатную VS Community 2017 можнос скачать с visualstudio.com.
1. В первую очередь перечислим, какие компоненты должны быть установлены для создания графического приложения на языке С++. Их три, все относятся к разделу «Desktop development with C++»:
— VC++ 2017 v141 toolset (x86,x64)
— Windows 10 SDK (10.0.15063.0) for Desktop C++ x86 and x64
— C++/CLI support
2. После установки среды разработки переходим
File > New > Project. ( ^+N )
В появившемся окне отыскиваем Installed > Visual C++ > CLR > CLR Empty Project
Поля внизу заполняем традиционным для таких программ способом. В названии проекта лучше не допускать пробелов, иначе вам потом придётся мудрить в коде.
3. Необходимо добавить в приложение главную форму. Есть два равносильных пути достижения этой цели.
Первый: в «Solution Explorer» правой кнопкой мыши на названии проекта, во всплывшем контексном меню Add > New Item.
Второй способ: в главном меню выбираем Project > Add New Item.
Или просто нажимаем ^+A
Во появившемся окне Visual C++ > UI > Windows Form
Главная форма программы создана. На некоторых компьютерах в данный момент возможно выскакивание ошибки 0x8000000A, в этом случае нужно просто закрыть вкладку.
Эта ошибка хорошо известна ещё по Visual Studio 2015. Можете почитать её обсуждение, к примеру, на сайте Microsoft по ссылке1, ссылке2, ссылке3. И более лучшего решения, чем закрывать вкладку, ещё нет. По всей видимости, команда разработчиков Visual Studio не считает эту ошибку достаточно серьёзным делом, чтобы ломать о неё копья.
5. В «Solution Explorer» двойным щелчком открыть в редакторе файл MyForm.cpp. Скопировать в него текст
#include «MyForm.h»
using namespace System;
using namespace System::Windows::Forms;
[STAThread]
void main(array ^ args) <
Application::EnableVisualStyles();
Application::SetCompatibleTextRenderingDefault(false);
Project1 ::MyForm form;
Application::Run(%form);
>
Заменив Project1 на название вашего проекта. (Теперь понятно, почему ранее мною не рекомендовалось использовать в названии проекта пробелы?)
Отлично, всё готово! Теперь проект компилируем и запускаем. Но если у вас ранее выскакивала 0x8000000A, то быстрее всего вам придётся перезапустить Visual Studio и вновь загрузить в нём проект. Далее ошибка ни в чём не проявится.
6. Для того, чтобы добавить на нашу только что созданную форму новые элементы, понадобится панель Toolbox. Полезно запомнить горячую клавишу ^!X
Работа с размещением элементов на форме сложностей вызвать не должна. Работает здесь всё удобнее, чем wxWidgets в CodeBlocks или wxDev-C++. Никаких глюков мною замечено не было.
Для изменения свойств только что созданного элемента интерфейса щёлкните на нём правой кнопкой и в контекстном меню выберите, соответственно, Properties.
Испытаем кнопку в работе. Сделаем так, чтобы по её названию появлялось окно с умным текстом. Двойной щелчок по элементу на форме вызовет редактор кода с уже прописанным в нём шаблоном. Добавим внутрь фигурных скобок команду
MessageBox::Show(«Hello World»,
«My heading», MessageBoxButtons::OKCancel,
MessageBoxIcon::Asterisk);
Запускаем и проверяем!
Дополнительная информация
Альтернативные способы создания графических приложений в Visual Studio 2017.
Пара слов для общего развития о нескольких технологиях, на которые вы будете постоянно натыкаться при чтении документации по разработке GUI в Visual Studio.
Примечания:
В интернете можно наткнуться на заголовок «Full C and C++ IDE with Visual Studio». Оттуда закачиваются те же самые стандартные дистрибутивы Visual Studio, проверено по контрольным суммам.
P.S.
Теперь можно немного поэкспериментировать с элементами интерфейса. Ниже показан код простейшего графического калькулятора:
private: System::Void button6_Click(System::Object^ sender, System::EventArgs^ e) <
Application::Exit();
>
private: System::Void radioButton1_CheckedChanged(System::Object^ sender, System::EventArgs^ e) <
label1->Text = «+»;
>
private: System::Void radioButton2_CheckedChanged(System::Object^ sender, System::EventArgs^ e) <
label1->Text = «-«;
>
private: System::Void radioButton3_CheckedChanged(System::Object^ sender, System::EventArgs^ e) <
label1->Text = «*»;
>
private: System::Void radioButton4_CheckedChanged(System::Object^ sender, System::EventArgs^ e) <
label1->Text = «/»;
>
А теперь можно попытаться сотворить что-то более похожее на стандартное window-приложение. Пока простейшее.
double iFirstNum;
double iSecondNum;
double iResult;
String^ iOperator;
private: System::Void btnCE_Click(System::Object^ sender, System::EventArgs^ e) <
/*button CE («Clear Entry» is supposed to be used to clear only the thing you are currently
typing into the calculator, before you have performed any operation on it.*/
tbDisplay->Text = «0»;
>
private: System::Void buttonS_Number_Click(System::Object^ sender, System::EventArgs^ e) <
//Number Buttons Event
Button ^ Numbers = safe_cast (sender);
if (tbDisplay->Text == «0»)
tbDisplay->Text = Numbers->Text;
else
tbDisplay->Text += Numbers->Text;
>
private: System::Void buttonS_Arithmetic_Click(System::Object^ sender, System::EventArgs^ e) <
//Operator Buttons Event
Button ^ op = safe_cast (sender);
iFirstNum = Double::Parse(tbDisplay->Text);
tbDisplay->Text = «0»;
iOperator = op->Text;
lblShowOp->Text = System::Convert::ToString(iFirstNum) + » » + iOperator;
>
private: System::Void btnEquals_Click(System::Object^ sender, System::EventArgs^ e) <
//Equals
iSecondNum = Double::Parse(tbDisplay->Text);
lblShowOp->Text += » » + tbDisplay->Text + » = » + System::Convert::ToString(iResult);
tbDisplay->Text = System::Convert::ToString(iResult);
>
private: System::Void btnDot_Click(System::Object^ sender, System::EventArgs^ e) <
//Decimal Point
if (!tbDisplay->Text->Contains(«.»))
tbDisplay->Text += «.»;
>
private: System::Void btnPM_Click(System::Object^ sender, System::EventArgs^ e) <
//Plus-Minus
if (tbDisplay->Text->Contains(«-«))
tbDisplay->Text = tbDisplay->Text->Remove(0, 1);
else
tbDisplay->Text = «-» + tbDisplay->Text;
>
Как продолжение, существует видеоролик
«Visual C++ Scientific Calculator Tutorial» (53:31, Paul Oamen, 2016 Oct 2, Visual Studio 2015). Судя по голосу, автор тот же. К показанному выше калькулятору прибавляется конвертер температуры и ряд более научных функций. Предупрежу, что итоговое «творение» имеет массу изъянов и глюков, поэтому видео можно просматривать исключительно для изучение приёмов программирования. Но не используйте его в качестве образца того, как нужно создавать калькуляторы.
пошаговое руководство. создание традиционного Windows классического приложения (C++)
в этом пошаговом руководстве показано, как создать традиционное Windows классическое приложение в Visual Studio. в примере приложения, которое вы создадите, будет использоваться Windows API для вывода «Hello, Windows desktop!» в окне. Код, созданный в этом пошаговом руководстве, можно использовать в качестве шаблона для создания других классических приложений Windows.
Для краткости в тексте пропущены некоторые операторы кода. В разделе Построение кода в конце документа показан полный код.
Предварительные требования
Компьютер под управлением Microsoft Windows 7 или более поздних версий. рекомендуется Windows 10 или более поздней версии для лучшего удобства разработки.
Базовые значения об использовании интегрированной среды разработки Visual Studio. Если вы уже использовали классические приложения для Windows, вы, вероятно, справитесь. Общие сведения см. в обзоре возможностей интегрированной среды разработки Visual Studio.
Основные навыки владения языком C++. Не волнуйтесь, мы не будем делать ничего сложного.
создание проекта Windows классических приложений
чтобы создать первый проект Windows desktop, выполните следующие действия. в процессе работы вы вводите код рабочего Windows приложения. Чтобы ознакомиться с документацией по предпочтительной версии Visual Studio, используйте селектор Версия. Он находится в верхней части оглавления на этой странице.
создание проекта Windows desktop в Visual Studio
В главном меню выберите Файл Создать Проект, чтобы открыть диалоговое окно Создание проекта.
в верхней части диалогового окна задайте для параметра язык значение C++, задайте для параметра платформа значение Windowsи задайте для параметра Project тип значение рабочий стол.
Нажмите кнопку Создать, чтобы создать проект.
В диалоговом окне Добавление нового элемента выберите Файл C++ (.cpp). В поле имя введите имя файла, например хелловиндовсдесктоп. cpp. Выберите Добавить.
Теперь проект создан и исходный файл открыт в редакторе. Чтобы продолжить, перейдите к созданию кода.
создание проекта Windows desktop в Visual Studio 2017
В меню Файл выберите команду Создать, а затем пункт Проект.
в левой области диалогового окна создание Project разверните узел установленные Visual C++и выберите пункт Windows рабочий стол. в средней области выберите мастер рабочего стола Windows.
В поле имя введите имя проекта, например десктопапп. Нажмите кнопку ОК.
в диалоговом окне Windows рабочего стола Project в разделе тип приложениявыберите Windows приложение (.exe). В поле Дополнительные параметрывыберите Пустой проект. Убедитесь, что предварительно скомпилированный заголовок не выбран. Нажмите кнопку ОК, чтобы создать проект.
В диалоговом окне Добавление нового элемента выберите Файл C++ (.cpp). В поле имя введите имя файла, например хелловиндовсдесктоп. cpp. Выберите Добавить.
Теперь проект создан и исходный файл открыт в редакторе. Чтобы продолжить, перейдите к созданию кода.
создание проекта Windows desktop в Visual Studio 2015
В меню Файл выберите команду Создать, а затем пункт Проект.
в левой области диалогового окна создание Project разверните узел установленные шаблоны Visual C++, а затем выберите пункт Win32. В средней области выберите шаблон Проект Win32.
В поле имя введите имя проекта, например десктопапп. Нажмите кнопку ОК.
На странице Обзормастера приложений Win32нажмите кнопку Далее.
на странице Параметры приложений в разделе тип приложениявыберите Windows приложение. В разделе Дополнительные параметрыснимите флажок предкомпилированный заголовок, а затем выберите пустой проект. Чтобы создать проект, нажмите кнопку Готово.
В Обозреватель решенийщелкните правой кнопкой мыши проект десктопапп, выберите Добавить, а затем выберите новый элемент.
В диалоговом окне Добавление нового элемента выберите Файл C++ (.cpp). В поле имя введите имя файла, например хелловиндовсдесктоп. cpp. Выберите Добавить.
Теперь проект создан и исходный файл открыт в редакторе.
Создание кода
далее вы узнаете, как создать код для Windows классического приложения в Visual Studio.
Запуск классического приложения Windows
точно так же, как у каждого приложения C и C++ должна быть main функция в качестве начальной точки, каждое Windows классическое приложение должно иметь WinMain функцию. WinMain имеет следующий синтаксис:
Сведения о параметрах и возвращаемом значении этой функции см. в разделе WinMain Entry Point.
Дополнительные сведения см. в разделе Процедуры окна.
Добавление функциональных возможностей в функцию WinMain
Дополнительные сведения о полях приведенной выше структуры см. в разделе вндклассекс.
зарегистрируйте WNDCLASSEX Windows, чтобы он знал о вашем окне и способах отправки в него сообщений. Воспользуйтесь функцией RegisterClassEx и передайте структуру класса окна в качестве аргумента. Этот _T макрос используется, так как мы используем TCHAR тип.
на этом этапе окно было создано, но нам по-прежнему нужно сообщить Windows, чтобы сделать его видимым. Вот что делает этот код:
для обработки сообщений сначала нужно добавить цикл обработки сообщений для прослушивания сообщений, которые Windows отправляет. Когда приложение получает сообщение, этот цикл отправляет его в вашу WndProc функцию для обработки. Цикл обработки сообщений напоминает приведенный ниже код.
Дополнительные сведения о структурах и функциях, используемых в цикле обработки сообщений, см. в разделах, посвященных MSG, GetMessage, TranslateMessageи DispatchMessage.
На этом этапе функция WinMain должна напоминать приведенный ниже код.
Добавление функциональных возможностей в функцию WndProc
Одно важное сообщение для обработчика — WM_PAINT сообщение. Приложение получает сообщение, WM_PAINT когда часть его отображаемого окна необходимо обновить. Это событие может возникать, когда пользователь перемещает окно перед окном, а затем снова перемещает его. Приложение не знает, когда происходят эти события. только Windows знает, поэтому оно уведомляет ваше приложение с WM_PAINT сообщением. При первом отображении окна его все должно быть обновлено.
HDC в коде — это обработчик контекста устройства, который используется для рисования в клиентской области окна. Используйте BeginPaint функции и EndPaint для подготовки и завершения рисования в клиентской области. BeginPaint Возвращает маркер контекста устройства отображения, используемый для рисования в клиентской области. EndPaint завершает запрос на рисование и освобождает контекст устройства.
Сборка кода
Как обещано, вот полный код для рабочего приложения.
Сборка примера
Удалите код, введенный в хелловиндовсдесктоп. cpp в редакторе. Скопируйте этот пример кода и вставьте его в хелловиндовсдесктоп. cpp:
В меню Построение выберите Построить решение. Результаты компиляции должны появиться в окне вывод в Visual Studio.
Чтобы запустить приложение, нажмите клавишу F5. окно, содержащее текст «Hello, Windows desktop!», должно появиться в левом верхнем углу экрана.
Поздравляем! вы выполнили это пошаговое руководство и создали традиционное Windows классическое приложение.
Как написать приложение с интерфейсом c
Урок № 26. Первое графическое приложение
Создание первого приложения с графическим интерфейсом
Доброго времени суток! В этом уроке мы создадим Ваше первое приложение с графическим интерфейсом в MS Visual Studio. Это будет своего рода «Hello World» для графических приложений. Скажу сразу, что использование Windows Forms — не единственный способ создания графических приложений (приложения с графическим интерфейсом пользователя) для C# программистов, но начать изучение лучше именно с этого. И так, запускаем Visual Studio.
Запустили? Тогда к делу! Идем в главное меню и выбираем пункт «Файл — Создать — Проект», как показано на рисунке ниже.
Создание нового проекта
В появившемся окне:
В общем, как показано на рисунке ниже.
Опции создания проекта
Указали что нужно? Тогда нажимайте на кнопку «OK». Теперь вы должны увидеть примерно следующее (основные области выделены прямоугольниками):
Только что созданный проект
На рисунке выше, я обозначил основные области: область дизайнера (слева вверху), область обозревателя решений (справа вверху) и область свойств (справа внизу). С этими областями, мы будем работать чаще всего.
В области дизайнера, сейчас располагается пустая «форма», это так называемое окно, в данном случае, главное окно нашей программы. В области свойств, отображаются свойства выделенного в дизайнере элемента, в данном случае, нашей формы, ну а область обозревателя решений, содержит файлы проекта, в том числи, относящиеся и к формам (окнам) программы. А теперь, давайте немного изменим нашу форму, и запустим это первое приложение.
Для этого, выделим в дизайнере форму (для этого, можно просто кликнуть левой кнопкой мыши по форме) и перейдем в блок свойств, в котором найдем строку «Text» (слово текст, ищем в левом столбце), как показано на рисунке ниже.
Свойство «Text» основной формы приложения
Обратите внимание, в левом столбце указано имя (название свойства), а в правом — его значение.
В данном случае, мы имеем дело с текстовым свойством, и его значение, отображается в заголовке окна, так что, давайте теперь укажем там что-то свое, например, что-то вроде: «Главное окно», как показано на рисунке ниже:
Установка свойства формы
Теперь, можно собрать проект и запустить. Для этого идем в главное меню и выбираем пункт «Сборка — Собрать решение». А потом запускаем приложение, для этого выбираем пункт «Отладка — Запуск без отладки» в главном меню. В результате Вы должны увидеть окно следующее окно.
Окно первого графического приложения
В следующем уроке, мы рассмотрим простую работу с дизайнером форм, и настройку элементов графического интерфейса, а на этот урок подошел к концу, мы создали первое графическое приложение, собрали и запустили его.
Как создать GUI на чистом C?
Освоил язык С в той мере, в которой предлагает мой IT-ВУЗ, считаю, что понимаю его вполне неплохо.
В связи с этим возникает желание можернизировать некоторые свои программы, добавив в них GUI.
В интернетах очень мало советов по этому поводу, поэтому и написал сюда:
может кто-нибудь писал программы на С с качественным графическим интерфейсом и как это делается?
Оценить 2 комментария
Берете Qt, осваиваете C++ а на сях пишите только библиотеки.
p.s. сишные программы должны быть только под консоль, ибо это тру.
Важно определиться под какую платформу.
Если винда то можно использовать Visual Studio и Windows Forms.
Правда надо будет хорошо знать WinAPI, тк VS рассчитан на работу с с++.
И многие вещи придется делать руками. Окошко с кнопочками в VS создается без проблем, а вот с подключением к ним событий намучаетесь.Тк язык си может лишь иммитировать ооп, а как это делать это отдельная сложная тема.
Можно использовать Qt Creator. Он тоже представляет возможности создать gui. Но эта ide тоже заточена под с++ и ООП парадигму. Хотя писать в ней на си можно и прилажухи с gui, но с костылями.
Сейчас для создания gui на чистом си используют визуальный дизайнер интерфейсов Glade gtk. Он сам целиком и полностью написан на си. В нём используется библиотка виджетов GTK+ которая тоже написана на чистом си.
Проект поддерживается GNOME Foundation.
Описание визуально создаваемого разработчиком интерфейса сохраняется в файлах формата XML, которые затем могут быть подключены к программам во время исполнения с использованием объекта GtkBuilder.
Для работы с си использую Code Blocks IDE, она у меня установлена и в винде и в линуксе.
При создании проекта к нему подключается библиотека GTK+ и файл xml c описанием виджетов созданных в Glade.