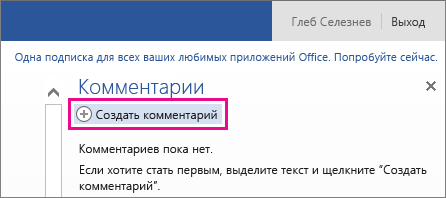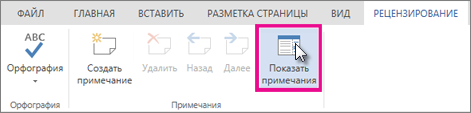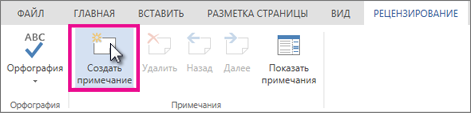Статья 17. Употребление примечаний и сносок
1. Включение в проект нормативного правового акта примечания к разделам, главам, статьям, частям или проекту нормативного правового акта в целом недопустимо. Такого рода положения необходимо формулировать в качестве самостоятельных статей или включать непосредственно в текст той статьи или структурной единицы статьи, к которой они относятся.
2. Обозначение примечания располагаются после текста структурной единицы правового акта с абзацного отступа, с прописной буквы полужирным шрифтом. После слова «Примечание» ставиться точка. Текст примечания печатается в строку с обозначением примечания.
3. Если примечаний несколько, то пишется слово «Примечания» ставиться двоеточие, а текст каждого примечания располагается после обозначения примечаний с абзацного отступа и обозначается арабской цифрой, означающей в данном случае порядковый номер примечания.
4. Примечания к таблице рекомендуется помещать после таблицы:
1. Общая площадь жилого помещения состоит из суммы площади всех частей такого помещения, включая площадь помещений вспомогательного использования, предназначенных для удовлетворения гражданами бытовых нужд, связанных с их проживанием в жилом помещении, за исключением балконов, лоджий, веранд и террас.
2. Плата за содержание жилого помещения включает в себя плату за холодную воду, горячую воду, отведение сточных вод, электрическую энергию, потребляемые при содержании общего имущества в многоквартирном доме.».
5. В случае необходимости дать пояснение к пункту или абзацу муниципального акта используются сноски, которые оформляются внизу страницы, на которой стоит знак сноски.
7. Знак сноски рекомендуется проставлять после поясняемых предложений, слов, цифр и перед текстом пояснения.
8. Сноски рекомендуется располагать с абзацного отступа в конце страницы, на которой обозначены, и отделять от текста короткой тонкой горизонтальной линией с левой стороны. Текст пояснения к сноске печатается с прописной буквы и заканчивается точкой.
Примечания разные нужны, примечания разные важны.
Профессионализм верстки выражается в том, что даже такие «мелочи», как сноски, оформляются красиво и правильно.
Одной из самых замечаемых ошибок является неправильная верстка примечаний вообще и сносок, в частности. Это связано с тем, что плохо заверстанные сноски значительно снижают удобочитаемость текста (кому приятно искать полминуты сноску на странице, теряя при этом нить повествования). Самое печальное, что это относится в равной мере как к малоизвестным издательствам, так и к весьма популярным, причем создается впечатление, что правила игнорируются сознательно, исходя из непонятных соображений «дизайна». В связи с этим я взял на себя смелость еще раз поднять данную тему и попробовать подробно описать правила верстки примечаний различного вида.
Примечания, пояснения, сноски…
Примечания — это форма разъяснения отдельных слов, фраз, абзацев или дополнение их вспомогательными сведениями. Существуют четыре вида примечаний: 1) пояснения, помещаемые в скобках; 2) сноски (подстрочные примечания), сносимые вниз полосы; 3) внутритекстовые, помещаемые непосредственно под абзацем текста, к которому относятся; 4) затекстовые, помещаемые в конце книги за основным текстом.
Пояснения набирают как обычный текст, т. е. шрифтом того же кегля и гарнитуры, но заключают в круглые скобки непосредственно за тем текстом, к которому они относятся. Необходимо отметить, что непосредственно после пояснения, которое обязательно начинается со строчной буквы и заканчивается точкой, ставится тире, а далее с прописной буквы и курсивом указывается его автор.
Исключение из этого правила делается в случае, если в тексте требуется некое, я бы его назвал пропущенное, уточнение. Например: Он [Петр] ушел далеко вперед. Такое пояснение, в подавляющем большинстве случаев, встречается при цитировании.
Сносками (подстрочными примечаниями) называют дополнения или пояснения к основному или дополнительному текстам, помещаемые внизу страницы (или колонки) при наличии у текста, к которому они относятся, знака выноски (звездочки или цифры). Очень редко допускается расположение сносок единым блоком для правой и левой полос на правой полосе. Но это делается только для одноколонного набора и в тех случаях, когда по-иному разместить сноску просто невозможно, либо в целях экономии.
Работаем правильно
При многоколонном же наборе допустимы только три варианта:
Сноски всегда набирают шрифтами той же гарнитуры, что и текст, но, как правило, сниженным кеглем. Так, при наборе основного текста шрифтом 10 пунктов все сноски, как и дополнительные тексты, обычно набирают 9- м кеглем, однако в изданиях, где основной текст набирают шрифтом 8 пунктов, часто и сноски могут быть набраны тем же кеглем. Иными словами:
Знак сноски ставится с небольшим пробелом (тонкая шпация или, что правильнее, двухпунктовый пробел), непосредственно после слова, к которому она относится, и оформляется как верхний индекс. Если после слова, к которому ставится сноска, стоят знаки препинания, то следует помнить следующее:
Знаком сноски может быть почти любой знак, даже буквы и скобки, но желательно использовать звездочки (если сносок не более трех на странице) или цифры.
Набор каждой сноски начинают с абзацного отступа, равного абзацному отступу в основном тексте. Если на одной полосе несколько сносок со звездочками, их желательно выравнивать по правой стороне, т.е. считая каждую звездочку как разряд в числах.
В настоящее время более распространен способ оформления сносок с обратным абзацным отступом (естественно, учитывая разрядность), что позволяет читателю упростить их поиск.
В некоторых изданиях, при большом количестве сносок на полосе, для уменьшения их объема применялся набор сносок в подбор (при этом в конце каждой сноски следует ставить точку и отбивать от следующей знаком тире). Этого приема следует избегать, т. к. такое оформление вызывает у читателя большие трудности в поиске той или иной сноски.

Сноски на концевых полосах нежелательны. Если они все же есть, то заверстывать их рекомендуется непосредственно под текстом с обычными отбивками и линейкой, если концевая полоса занимает менее половины полосы, или обычным образом, т. е. внизу, в остальных случаях. Обычно сноски отделяют от основного текста тонкой линейкой длиной 1 кв. (примерно 18 мм) или на полный формат строки набора, заверстываемой в левый край с отбивкой от текста, равной или несколько большей, чем отбивка от текста сноски.
Примечания
Внутритекстовые примечания обычно используются в официальных изданиях — инструкциях, уставах и т. п. Их помещают непосредственно за текстом, к которому они относятся, после слова «Примечание». Допускается оформлять их также как сноски, т. е. употребляя вместо слова «Примечание» знаки выноски- звездочки или порядковые номера, помечая при этом аналогичным образом и абзацы, к которым они относятся. Применяя этот прием, желательно дополнительно отбивать примечание линейками и делать их на кегль меньше основного текста. Внутритекстовые примечания обычно набирают шрифтом той же гарнитуры и того же начертания, что и основной текст. Если примечания набираются тем же кеглем, что и основной шрифт, то используют втяжку, причем она должна быть больше абзацного отступа, чтобы левый край примечания не слился с абзацной строкой последующего текста. Примечания, набранные кеглем на размер меньше кегля основного текста, втяжкой не выделяют, но отбивают от основного текста для сохранения приводности верстки. Слово «Примечание» обычно выделяют либо прямым полужирным шрифтом (что встречается реже и только при наборе пониженным кеглем), либо курсивом. Если примечаний несколько, то применяют два способа верстки: либо с однократным употреблением слова «Примечание», либо повторяя его перед каждый раз. И в том и в другом случаях необходимо ставить их порядковые номера.
Не рекомендуется использовать набор примечаний в подбор, т. к. это создает дополнительные трудности для читателя.
Затекстовыми примечаниями обычно называют сноски к основному тексту издания, вынесенные в конец книги (как правило, знаки выноски в тексте имеют порядковую нумерацию). Вынос примечания в конец книги обычно обусловлен или большим объемом текста, для которого не хватает места в конце полосы, или большим количеством примечаний, или их явно вторичным, уточняющим характером.
Затекстовые примечания и комментарии всегда набирают шрифтом сниженного кегля (но не менее 7 пунктов); каждое примечание набирают с новой строки с абзаца, учитывающего равнение знаков сноски в пределах полосы. Чаще всего в таких примечаниях повторяют слово, к которому относится данное примечание. Слово выделяют курсивом или полужирным шрифтом и, как правило, отделяют от текста примечания точкой и тире. В отдельных изданиях затекстовые примечания и комментарии разделяют на части, разделы или главы издания со своей нумерацией. Если тексты примечаний короткие, допускается набирать их в две колонки. Заверстывают затекстовые примечания и комментарии после послесловия или заключительной статьи, а при их отсутствии — после основного текста, всегда с нечетной полосы со спуском. Перед затекстовыми примечаниями обычно помещают внутренний титул (шмуцтитул) с рубрикой «Примечания».
Как видите, эти правила совсем не сложны, а следование им позволит значительно повысить удобочитаемость ваших изданий и избежать обвинений в непрофессионализме.
P.S. В этой статье не рассмотрен еще один вид примечаний – примечания-боковики, когда примечание выносится на левую страницу разворота (сам же текст печатается на правой), поскольку этот тип примечаний встречается крайне редко.
Об авторе: Владимир Афанасьев (vladimir@spiker.ru) — ведущий проекта PageMaker Notes (www.spiker.ru).
Делаем сноски
Процесс расстановки сносок рассмотрим на примере PageMaker, в котором, к сожалению, не предусмотрен механизм их удобного изготовления, так что все придется делать вручную. Сначала создаем два стиля. Почему два? Для удобства. Оба на основе стиля основного текста, но меньшим кеглем и без абзацного отступа. Отличие только в том, что в первом мы делаем еще и над абзацем линейку длиной 18 мм (1 кв.) или в полный формат строки (в зависимости от вида оформления сносок). Это делается, чтобы первым стилем оформлять на полосе только первую сноску, а все последующие — вторым. Согласитесь, что такой подход удобен.
Размещение ссылок во время набора для удобства их поиска и верстки зависит от того, что мы верстаем: газету/журнал или книгу.
В первом случае, возможно, удобнее, чтобы все сноски были в конце текста. Это объясняется тем, что тексты не слишком большие и, следовательно, сноски всегда «под рукой».
А во втором можно поступить так: в тексте сразу за знаком сноски в угловых скобках помещаются некие знаки (например, ##), а вслед за ними собственно текст сноски. Какими соображениями мы руководствуемся?
Добавление и удаление примечания
Если прикрепить комментарии к определенным частям документа, ваши отзывы будут более понятными. Если кто-то другой прокомментироват документ, ответ на его комментарии позволит вам обсудить документ, даже если вы не в документе одновременно.
Выберите содержимое, которое вы хотите прокомментировать.
Перейдите в > просмотреть новый комментарий.
Введите примечание. Если вы хотите внести изменения в любое из комментариев, просто вернемся и отредактируем их.
Чтобы ответить на комментарий, перейдите к комментарию и выберите Ответить.
Примечание: Обратите внимание, что другие пользователи могут изменять ваши примечания. При комментарии в Office сохраняются в файле, поэтому любой человек, у кого есть доступ к файлу для редактирования, может редактировать ваше комментарий.
Потрени работайте с комментариями и другими функциями совместной работы в Word, скачав это руководство по совместной работе в Word.
Удаление примечаний
Щелкните комментарий правой кнопкой мыши и выберите удалить комментарий.
Чтобы удалить все приметки в документе, перейдите на вкладку Рецензировка, щелкните стрелку вниз на кнопке Удалить ивыберите удалить все приметки в документе.
Выберите содержимое, которое вы хотите прокомментировать.
На вкладке Рецензирование нажмите кнопку Создать примечание.
Введите комментарий и выберите опубликовать.
Чтобы ответить на цепочку при комментариев, перейдите к комментарию и выберите @mention или ответить.
Пузырьки 
Потрени работайте с комментариями и другими функциями совместной работы в Word, скачав это руководство по совместной работе в Word.
Изменение примечаний
Вы можете изменить комментарий, выбрав Изменить комментарий в меню Дополнительные действия цепочки, которое находится в правом верхнем углу при комментария.
Примечание: В Word для Интернета параметр Изменить комментарий будет доступен только для комментариев, которые вы добавили. Однако имейте в виду, что другие люди по-прежнему могут редактировать ваши комментарии, изменяя Office файл.
Удаление примечаний
Вы можете удалить комментарий, выбрав удалить цепочку в меню Дополнительные действия цепочки, которое можно найти в правом верхнем углу при комментария.
Создание примечаний в документе MS Word
Примечания в Microsoft Word — отличный способ указать пользователю на допущенные им ошибки и неточности, внести дополнения в текст или указать на то, что и как нужно изменить. Особенно удобно использовать эту функцию программы при совместной работе над документами.
Примечания в Word добавляются в отдельные выноски, которые отображаются на полях документа. Если это необходимо, примечания всегда можно скрыть, сделать невидимыми, а вот удалить их не так просто. Непосредственно в этой статье мы расскажем о том, как сделать примечания в Ворде.
Вставка примечаний в документ
1. Выделите фрагмент текста или элемент в документе, с которым нужно связать будущее примечание.
- Совет: Если примечание будет относиться ко всему тексту, перейдите в конец документа, чтобы добавить его там.
2. Перейдите во вкладку “Рецензирование” и нажмите там кнопку “Создать примечание”, расположенную в группе “Примечания”.
3. Введите необходимый текст примечания в выноски или области проверки.
- Совет: Если вы хотите ответить на уже существующее примечание, кликните по его выноске, а затем уже по кнопке “Создать примечание”. В появившейся выноске введите необходимый текст.
Изменение примечаний в документе
В случае, если примечания на отображаются в документе, перейдите во вкладку “Рецензирование” и нажмите на кнопку “Показать исправления”, расположенную в группе “Отслеживание”.
1. Кликните по выноске примечания, которое необходимо изменить.
2. Внесите необходимые изменения в примечание.
В случае, если выноски в документе скрыты или же отображается только часть примечания, изменить его можно в окне просмотра. Чтобы отобразить или скрыть это окно следует выполнить следующие действия:
1. Нажмите кнопку “Исправления” (ранее “Область проверки”), которая расположена в группе “Запись исправлений” (ранее “Отслеживание”).
Если необходимо переместить окно проверки в конец документа или нижнюю часть экрана, кликните по стрелке, расположенной около этой кнопки.
В выпадающем меню выберите “Горизонтальная область проверки”.
Если вы хотите ответить на примечание, кликните по его выноске, а затем нажмите на кнопку “Создать примечание”, расположенную на панели быстрого доступа в группе “Примечания” (вкладка “Рецензирование”).
Изменение или добавление имени пользователя в примечаниях
Если это необходимо, в примечаниях всегда можно изменить указанное имя пользователя или добавить новое.
Чтобы это сделать, выполните следующие пункты:
1. Откройте вкладку “Рецензирование” и нажмите на стрелку возле кнопки “Исправления” (группа “Запись исправлений” или “Отслеживание” ранее).
2. Из выпадающего меню выберите пункт “Сменить пользователя”.
3. Выберите пункт “Личная настройка”.
4. В разделе “Личная настройка Office” введите или измените имя пользователя и его инициалы (в дальнейшем именно эта информация будет использоваться в примечаниях).
ВАЖНО: Имя и инициалы пользователя, введенные вами, изменятся для всех приложений пакета “Microsoft Office”.
Примечание: Если изменения в имени пользователя и его инициалах использовались только для его комментариев, то применены они будут только к тем комментариям, которые будут сделаны после внесения изменений в имени. Ранее добавленные комментарии не будут обновлены.
Удаление примечаний в документе
Если это необходимо, вы всегда можете удалить примечания, предварительно их приняв или отклонив. Для более детального ознакомления с данной темой рекомендуем вам прочесть нашу статью:
Теперь вы знаете, зачем в Word нужны примечания, как их добавлять и изменять, если это необходимо. Напомним, что, в зависимости от используемой вами версии программы, названия некоторых пунктов (параметров, инструментов) могут отличаться, но их содержание и местонахождение всегда примерно одинаков. Изучайте Microsoft Office, осваивая новые возможности этого программного продукта.
Помимо этой статьи, на сайте еще 12548 инструкций.
Добавьте сайт Lumpics.ru в закладки (CTRL+D) и мы точно еще пригодимся вам.
Отблагодарите автора, поделитесь статьей в социальных сетях.
Вставка примечаний в документ
Приложение Word Web App позволяет добавлять примечания в документ и отвечать на примечания других рецензентов. Чтобы начать работу с примечаниями в режиме редактирования, откройте вкладку Рецензирование. Чтобы просмотреть примечания в режиме чтения, откройте вкладку Комментарии.
Добавление и просмотр примечаний
Помимо добавления новых примечаний, можно просмотреть существующие примечания, ответить на них или удалить их.
Чтобы добавить новое примечание в режиме чтения, выделите текст, к которому вы хотите добавить примечание, а затем выберите команды Комментарии > Создать примечание.
Чтобы просмотреть комментарии в режиме редактирования, выберите команды Рецензирование > Показать примечания.
Чтобы добавить новое примечание, выберите команды Рецензирование > Создать примечание.
Если у вас есть классическое приложение Word, используйте команду Открыть в Word, чтобы включить отслеживание исправлений.
Если у вас нет Word, вы можете попробовать или приобрести последнюю версию Office сейчас.
Совет: Office Web Apps будут обновлены все время с новыми возможностями. Подписка на блог Office Web Apps для последние новости и извещения.