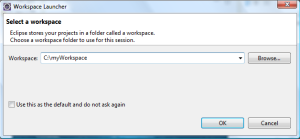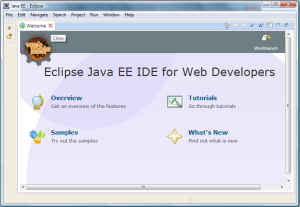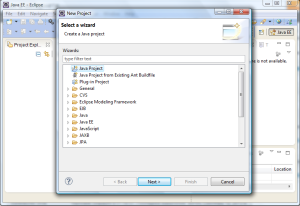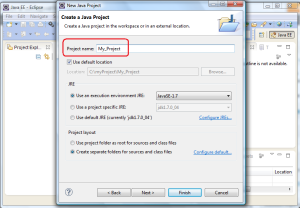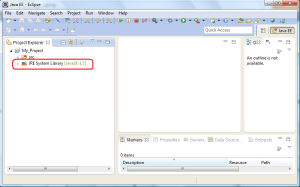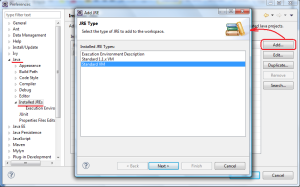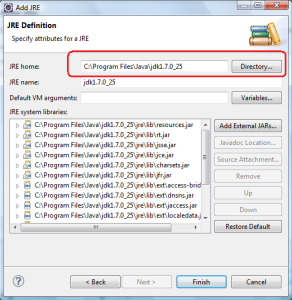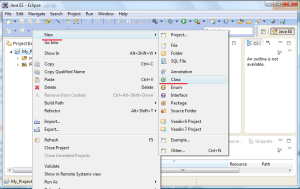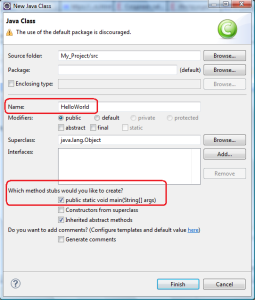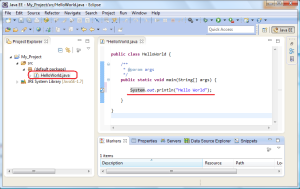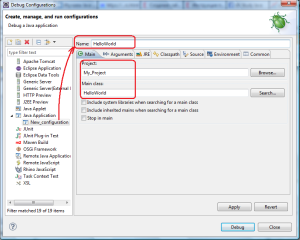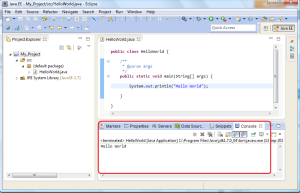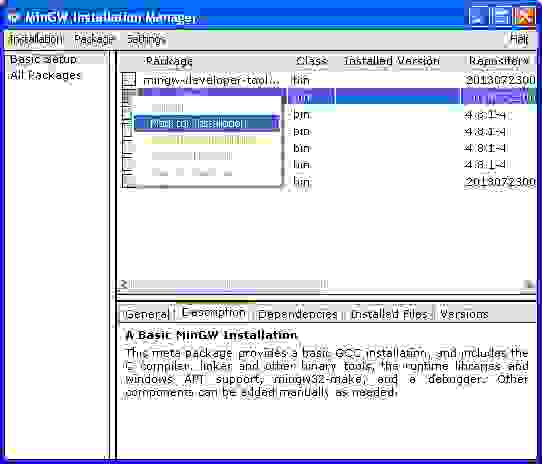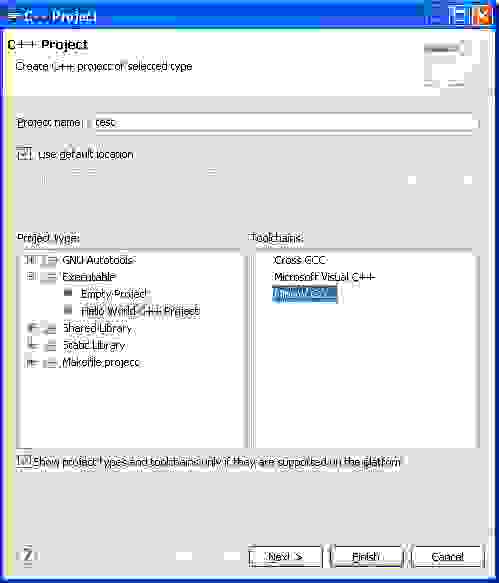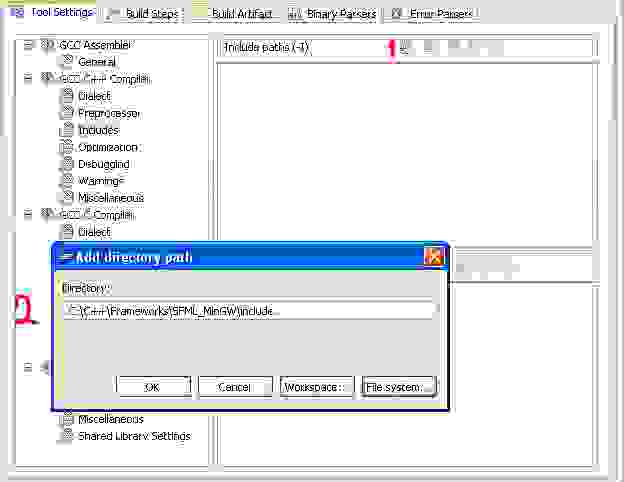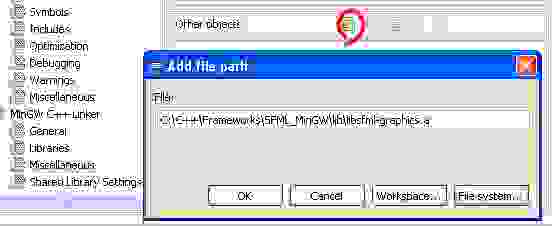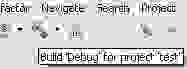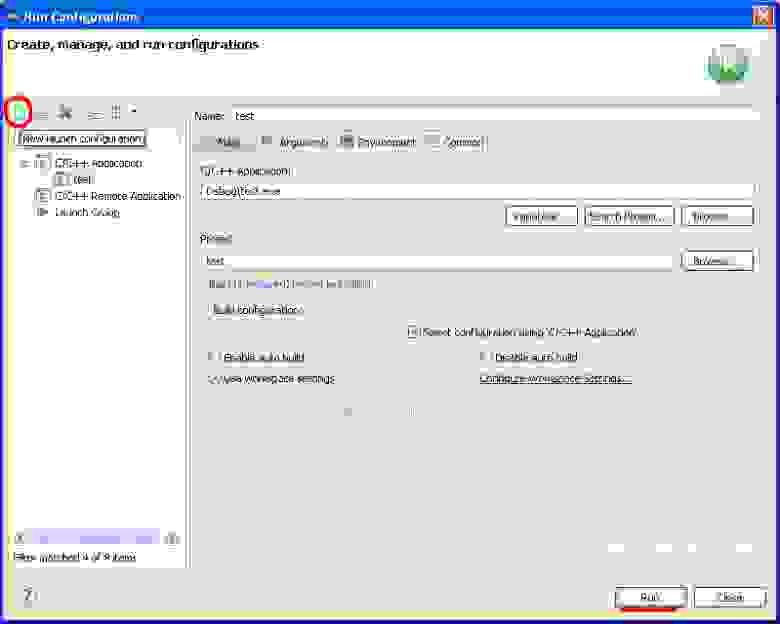Как написать программу в eclipse
IDE (Integrated Development Environment) или же по-русски интегрированная среда разработки, это инструмент, предназначенный для разработки программного обеспечения. В предыдущем уроке мы писали код программы в текстовом редакторе, потом компилировали и запускали программу через командную строку, что не совсем удобно. IDE же позволяет в единой среде писать, компилировать, запускать и отлаживать программу.
Наиболее популярными бесплатными IDE для Java программистов являются: Eclipse, NetBeans и IntelliJ IDEA. В интернете существует много споров о том, какая же IDE лучше, однако, однозначного ответа на этот вопрос не существует, все зависит от круга задач, которые необходимо решать. Также, каждый программист обычно выбирает ту, которая ему удобнее и к которой он привык. На начальном этапе можете выбрать любую, это не имеет значения.
Также, существует много сторонников теории, что несколько первых месяцев следует работать исключительно с блокнотом и командной строкой, поскольку только так можно понять, как все работает изнутри, и правда в этом есть. Но, после нескольких неудачных попыток компиляции и ручного исправления синтаксических ошибок в коде, может просто пропасть желание заниматься этим дальше, поэтому я сторонник того, чтобы сразу переходить к IDE.
В любом случае, выбор за вами.
В этом уроке мы рассмотрим, как начать работу с Eclipse IDE.
Установка и запуск Eclipse IDE
6. Закрываем приветственное сообщение (рис. 3.2.), тем самым перейдя в рабочую среду.
Начало работы с Eclipse IDE
Теперь создадим новый проект. Для этого выберем меню File->New->Project..
В открывшемся окне выберем Java Project (рис. 3.3.) и нажмем Next.
В следующем окне введем имя нашего проекта (рис. 3.4.) и нажмем Finish.
Проект отобразится в левой части экрана и должен в себе содержать элемент JRE System Library (рис. 3.5.)
В открывшемся окне Add JRE, укажем директорию, в которой установлена Java (рис 3.7.) и нажмем Finish.
Далее рассмотрим создание программы Hello World из урока 2, но уже в Eclipse.
В открывшемся окне New Java Class введем имя класса проекта HelloWorld и установим флажок для метода public static void main(String[] args) (рис 2.8.). Нажмем Finish.
В итоге, Eclipse создаст новый класс Hello World
Откроем созданный класс и завершим нашу программу. Добавим в метод main следующий код (рис 2.9.).
Сохраним изменения с при помощи клавиш Ctrl+S или специального значка вверху на панели инструментов. Готово!
В результате, в консоле будут напечатаны слова Hello World (рис. 3.11).
Для запуска программы в дальнейшем, достаточно нажимать специальный значок на панели инструментов, выбрав Hello World (рис. 3.12.).
Настройка проекта C++ в Eclipse на примере приложения SFML
Определения
Eclipse CDT — интегрированная среда разработки С и C++ на базе платформы Eclipse.
MinGW — компилятор, нативный программный порт GNU Compiler Collection (GCC) под Microsoft Windows, вместе с набором свободно распространяемых библиотек импорта и заголовочных файлов для Windows API. MinGW позволяет разработчикам создавать нативные приложения Microsoft Windows.
SFML — свободная кроссплатформенная мультимедийная библиотека, написана на C++.
Установка Eclipse и MinGW
Для работы Eclipse требуется Java.
Отмечаем для установки mingw-32-base и mingw-gcc-g++.
У меня получилось так: d:\MinGW\bin\;d:\msys\1.0\bin\
Качаем SFML MinGW, и распаковываем куда угодно.
На этом подготовка окончена.
Создание и настройка проекта C++
После этого переходим на пункт Preprocessor и в Defined Symbols добавляем SFML_DYNAMIC.
Построение проекта
Нажимаем Build
После этого запускать проект можно с помощью Ctrl + F11 или соответствующей иконкой на тулбаре.
Создание проекта в Eclipse
В меню выберите File/New/Java Project (Файл/Новый/Проект Java) и введите pro01 в ответ на запрос имени проекта, а затем нажмите Finish. Откроется перспектива Java. Можно либо сменить перспективу в текущем окне, выбрав Window/Open Perspective/Java (Окно/Открыть Перспективу/Java), либо открыть новое окно, выбрав Window/New Window (Окно/Новое Окно), и выбрать новую перспективу.
Перспектива Java имеет набор представлений, предназначенных для ведения разработки на Java. Одно из них, расположенное в левом верхнем углу, представляет собой иерархию, содержащую различные пакеты Java, классы, JAR-архивы и разнообразные файлы. Это представление называется Обозреватель Пакетов (Package Explorer).
Находясь в перспективе Java, нажмём правой кнопкой на папке src с исходным текстом проекта pro01 и выберем из меню File/New/Class (Файл/Новый/Класс). В появившемся диалоговом окне введём One в качестве имени класса. Ниже надписи Which method stubs would you like to create? (Какие заглушки методов вы желаете создать?) отметим public static void main(String[] args) и нажмём Finish.
При этом будет создан файл One.java с классом One и пустым методом main() в области редактора. Добавим следующий код к методу (обратите внимание, что описание для i было преднамеренно опущено):
Редактор Eclipse умеет осуществлять проверку синтаксиса и выполнять автоматическое дописывание кода. При вводе открывающей круглой скобки или двойных кавычек Eclipse автоматически вставляет для них закрывающую пару и помещает курсор в середину. В остальных случаях вы можете вызвать автоматическое дописывание кода с помощью комбинации клавиш Ctrl+1. Функция дописывания кода выдаёт контекстно зависимый список вариантов, из которого можно осуществлять выбор с помощью клавиатуры или мыши. Варианты могут представлять собой список методов, присущих конкретному объекту, или фрагмент кода, основанный на различных ключевых словах, таких как for или while.
Проверка синтаксиса зависит от процесса инкрементной компиляции. По мере сохранения код компилируется в фоновом режиме и проверяется на наличие синтаксических ошибок. По умолчанию синтаксические ошибки подчеркиваются красным, а слева на полях появляется красная отметка. Ошибки, помеченные на полях символом электрической лампочки, редактор может исправить (функция Quick Fix).
В приведённом коде знак лампочки находится возле оператора for, так как было пропущено описание для i. Двойное нажатие мышкой на лампочку вызовет появление списка предлагаемых исправлений. В нашем случае будет предложено создать поле класса i, локальную переменную i или параметр i для метода; выбор мышкой любого из этих вариантов покажет тот код, который будет сгенерирован.
Для объекта класса Date исправим ошибку путем автоматического добавления строки
в начало программы:
После всех исправлений получим код:
Если программа компилируется без ошибок, её можно запустить, выбрав Run в меню Eclipse. Обратите внимание на отсутствие отдельного шага для компиляции, потому что компиляция выполняется по мере сохранения кода. Если в коде отсутствуют синтаксические ошибки, он готов для запуска.
В нижней панели появляется новая панель с закладкой Console (Консоль), отображающая результат работы программы.
Можно также запустить программу в отладчике Java. Сначала нужно установить контрольную точку в main() с помощью двойного щелчка мышки на сером поле с левой стороны окна редактирования рядом с вызовом System.out.printf(. ). В меню Run выберите команду Debug (Отладка). Произойдёт автоматическая активация перспективы отладки Debug, которая содержит целый ряд новых представлений:
Обратите внимание на представление Debug в левом верхнем углу перспективы. Это представление показывает стек вызовов и содержит панель инструментов в строке заголовка, позволяющую управлять выполнением программы. На панели имеются кнопки для продолжения (Resume), приостановки (Suspend) или завершения программы (Terminate), перехода к следующему оператору (Step Into), перешагивания следующего оператора (Step Over) или возвращения из метода (Step Return).
Панель наверху справа содержит представления Variables (Переменные), Breakpoints (Контрольные точки). Из меню Window можно открыть представления Expressions (Выражения), Display (Отображение) и т.д.
Если активировать представление с закладкой Variables, можно увидеть текущее значение переменной i.
Более подробную информацию о любом из представлений можно получить с помощью контекстной подсказки; для этого щёлкните мышкой на заголовке представления и нажмите клавишу F1.
Для получения исполняемого JAR файла можно использовать команду меню File/Export/Java/Runnable JAR file, кнопка Next, Finish.
Выполнить полученный JAR файл можно из командной строки с помощью команды
Программирование на С и С++ в Eclipse IDE
Этот инструмент является бесплатным (лицензия GPL) и в связке с Eclipse предоставляет надёжные и удобные средства для создания программ.
Загрузка Eclipse для С и С++ программирования
Перейдите на страницу загрузок http://www.eclipse.org/downloads, выберите свою операционную систему и скачайте соответствующий пакет. В процессе загрузки вам также предложат выбрать территориально близкое зеркало для скачивания.

Сеачанный архив распакуйте в специально отведённую для него папку, желательно в корень диска. Программа не требует инсталляции, среди распакованных файлов найдите «eclipse.exe» и запустите его.
Первый запуск Eclipse


Создание С/С++ проекта в Eclipse

Нажимаем кнопку «Finish», для начала подойдут все настройки по умолчанию.



В данном примере воспользуемся минимальной программой под Windows с использованием Win API, подобный пример уже рассматривался в одной из предыдущих статей о Dev cpp, ещё одной среде разработки на C и C++.
Вот этот исходный файл WinTest.zip.
Скопируйте его содержимое и вставьте в файл, который мы только-что создали. После чего сохраните изменения, нажав Ctrl + S.

Выберите вариант Debug, при этом исполняемый файл будет содержать не только машинный код, но и информацию о месте положения соответствующих ему инструкций в исходном файле, что безусловно пригодится для отладки программы.
Вариант Release не содержит дополнительной информации, а только созданный компилятором машинный код. Создавайте Release только после того, как программа оттестирована и не содержит ошибок.
После выбора пункта Debug или Release программа будет скомпилирована.

Впрочем Debug выбран пунктом по умолчанию и можно сразу скомпилировать программу, нажав на кнопку «Build».

Как видим, программа скомпилирована без ошибок.


В дальнейшем, чтобы повторно запустить предыдущую конфигурацию, можно просто нажимать кнопку «Run» на панели инструментов, или пользоваться контекстным меню проекта, где дублируются все необходимые команды.

Кликнув правой кнопкой по проекту, вызовите контекстное меню и выберите пункт «Properties». В появившемся диалоговом окне слева разверните пункт «C/C++ Build» и кликните пункт «Settings».

Сохраните настройки, нажмите «ОК».
Скомпилируйте «Release» программы, так же как компилировали «Debug», выбрав соответствующую опцию из выпадающего списка.

Исполняемый файл можно отыскать в папке с проектом, во вложенной папке «Release».
Русские Блоги
Первая Java-программа, настройка Eclipse и создание проекта
Процесс компиляции и работы Java:
Создать привет мир:
Используйте IDEA для создания проекта, а затем создайте новый класс Java в папке src с именем Hello.
Примечание:
Мы можем непосредственно Ctrl + Shift + F10, чтобы скомпилировать и запустить. ).
Eclipse настраивает и создает проект:
Значок в красном круге в правом верхнем углу указывает, что мы находимся в среде разработки Java SE. Мы также можем нажать на кнопку рядом с левым, чтобы быстро переключаться между средами.
Нажмите окно-> настройки, проверьте обновление с помощью встроенных перехватчиков или опроса в общем-> рабочем пространстве (установите флажок, чтобы решить проблему, из-за которой Eclipse не обновляется автоматически после обновления файлов). На той же странице выберите utf-8 для кодировки текстового файла (кодировка utf-8 имеет максимальную совместимость).
Затем нажмите Java-> Установленные JRE для просмотра установленной версии JRE. Убедитесь, что выбранная версия JRE по умолчанию соответствует версии JDK. Затем убедитесь, что уровень соответствия в Java-> complier также равен 1,8.
Затем создайте проект Java Hello.
Выберите файл-> новый-> проект, выберите папку Java, выберите проект Java, назовите его Hello и выберите Java 1.8 для JRE, чтобы создать его.
Мы создаем новый файл Hello.class в папке src, так как это основной метод, мы должны проверить его.public static void main(String[] args)。
Код созданного файла выглядит следующим образом:
Мы можем использовать CTRL + SHIFT + F, чтобы стандартизировать код одним щелчком мыши.
Затем CTRL + S сохраняет код, CTRL + F11 может напрямую скомпилировать и запустить код.
Установите плагин в Eclipse:
Нажмите help-> установить новое программное обеспечение и нажмите add.
Введите имя плагина и адрес установки. После завершения установки перезапустите eclipse, а затем window-> show-> view-> others найдите установленный плагин и загрузите его.
Краткое описание:
Настройте Eclipse:
Меню Window-Preference для открытия опций настройки, General-Workspace: рекомендуется перехватывать Refresh, используя собственные перехваты или опросы, необходимо установить кодировку текстового файла: UTF-8; JRE, установленные на Java, подтвердить JRE 1.8 Это JRE по умолчанию; Java-Compiler, подтвердите, что уровень соответствия Compiler равен 1,8.
Общие сочетания клавиш:
Ctrl + Shift + F: быстрый формат кода
Ctrl + S: сохранить код
Eclipse Project:
Проект соответствует каталогу, исходный код хранится в каталоге src, выходные данные компиляции находятся в каталоге bin, а каталог bin автоматически скрывается в среде Eclipse. Проекты с одинаковыми именами не допускаются в Eclipse.