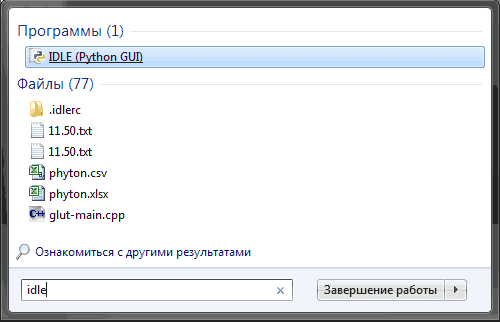Самоучитель
Как написать свою первую программу на Python
Любая программа на Python — это обычный текстовый файл. Для того, чтобы написать первую программу на Python, потребуется текстовый редактор.
Мы рекомендуем скачать редактор Sublime. Пользоваться им можно совершенно бесплатно. Изредка будет всплывать сообщение о том, что требуется оплата, но на начальном этапе на это можно не обращать внимание.
После установки запустите Sublime и в открывшемся окне наберите текст самой простой программы на Python для начинающих
Здесь print — функция, которая выполняет вывод текста заключенного в скобках, на экран. Стоит заметить, что закрыть скобку и поставить кавычки-обязательно, иначе в вашей программе будет ошибка, и интерпретатор не сможет ее выполнить.
Сохраните получившейся текстовый файл под именем hello.py
Чтобы проверить, как программа работает, запустите приложение терминала (командной строки). Для того, чтобы сделать это в Windows, нажмите сочетание клавиш Win+R и в появившемся окне «Выполнить» введите cmd. Для запуска консоли в MacOS нажмите сочетание клавиш Command+пробел и введите Terminal в появившемся окошке spotlight.
В появившемся окне терминала нужно перейти в каталог, в котором находится сохраненный файл hello.py. Для перехода в нужный каталог используйте команду cd. Введите в строке приглашения терминала и нажмите Enter
Если вы работаете в windows и программа сохранена в корне какого‑либо диска, например диска D, наберите название диска, двоеточие и нажмите Enter
Для того, чтобы запустить программу, наберите в терминале текст
если у вас MacOS или
если у вас Windows. Нажмите Enter.
Если все сделано правильно, то на экран будет выведена надпись
Поздравляем! Ваша первая программа написана!
Пример простой программы на Python – пишем с нуля
В этом разделе мы обсудим основной синтаксис и разберем пример Python – запустим простую программу для печати Hello World на консоли.
Python предоставляет нам два способа запуска программы:
Давайте подробно обсудим каждый из них.
Интерактивная подсказка помощника
Python предоставляет нам возможность выполнять инструкции интерактивного помощника. Это предпочтительнее в том случае, когда нас беспокоит вывод каждой строки программы Python.
Чтобы использовать интерактивный режим, откройте терминал(или командную строку) и введите python(python3 в случае, если в вашей системе установлены Python2 и Python3).
Откроется следующее приглашение, в котором мы можем выполнить оператор Python и проверить влияние на консоль.
После написания отчета о печати нажмите клавишу Enter.
Здесь мы получаем сообщение “Hello World!” на консоли.
Использование файла сценария(Программирование в режиме сценария)
Подсказка интерпретатора лучше всего подходит для выполнения однострочных операторов кода. Однако мы не можем писать код каждый раз на терминале. Не рекомендуется писать несколько строк кода.
Чтобы запустить этот файл с именем first.py, нам нужно запустить следующую команду на терминале.
Шаг – 1: Откройте интерактивную оболочку Python и нажмите «Файл», затем выберите «Создать», откроется новый пустой скрипт, в котором мы можем написать наш код.
Шаг 2: Теперь напишите код и нажмите «Ctrl + S», чтобы сохранить файл.
Шаг – 3: После сохранения кода мы можем запустить его, нажав «Выполнить» или «Выполнить модуль». Он отобразит вывод в оболочку.
Результат будет показан следующим образом.
Шаг – 4: Кроме того, мы также можем запустить файл с помощью терминала операционной системы. Но мы должны знать путь к каталогу, в котором мы сохранили наш файл.
Многострочные операторы
Плюсы и минусы режима сценария
Режим сценария также имеет несколько преимуществ и недостатков. Давайте разберемся в следующих преимуществах запуска кода в режиме скрипта:
Посмотрим на недостатки скриптового режима:
Начало работы с PyCharm
В нашей первой программе мы использовали gedit в CentOS в качестве редактора. В Windows у нас есть альтернатива, например блокнот или блокнот ++, для редактирования кода. Однако эти редакторы не используются в качестве IDE для Python, поскольку они не могут отображать предложения, связанные с синтаксисом.
JetBrains предоставляет самую популярную и широко используемую кроссплатформенную IDE PyCharm для запуска программ Python.
Установка PyCharm
Как мы уже говорили, PyCharm – это кроссплатформенная IDE, поэтому ее можно установить в различных операционных системах. В этом разделе руководства мы рассмотрим процесс установки PyCharm в Windows, MacOS, CentOS и Ubuntu.
Windows
Установить PyCharm в Windows очень просто. Чтобы установить PyCharm в операционной системе Windows, перейдите по ссылке https://www.jetbrains.com/pycharm/download/download-thanks.html?platform=windows, чтобы загрузить установщика. Дважды щелкните файл установки(.exe) и установите PyCharm, нажимая «Далее» на каждом шаге.
Чтобы создать первую программу для Pycharm, выполните следующий шаг.
Шаг – 1. Откройте редактор Pycharm. Нажмите на «Создать новый проект», чтобы создать новый проект.
Шаг – 2. Выберите место для сохранения проекта.
Шаг – 3. Щелкните меню «Файл» и выберите «Новый». При нажатии на опцию «Новый» он покажет различные форматы файлов. Выберите «Файл Python».
Шаг – 4. Теперь введите имя файла Python и нажмите «ОК». Мы написали «Первую программу».
Шаг – 5. Теперь введите первую программу – print(«Hello World»), затем нажмите меню «Выполнить», чтобы запустить программу.
Шаг – 6. Результат появится внизу экрана.
Базовый синтаксис Python
Отступы в Python
Отступы – наиболее важная концепция языка программирования Python. Неправильное использование отступов приведет к ошибке “IndentationError” в нашем коде.
Отступы – это не что иное, как добавление пробелов перед оператором, когда это необходимо. Без отступа Python не знает, какой оператор выполнять следующим. Отступ также определяет, какие операторы принадлежат какому блоку. Если нет отступа или отступ неправильный, отобразится «IndentationError» и прервет наш код.
Отступы Python определяют, какая группа операторов принадлежит конкретному блоку. В языках программирования, таких как C, C ++, java, для определения блоков кода используются фигурные скобки <>.
В Python операторы, находящиеся на одном уровне справа, принадлежат одному блоку. Мы можем использовать четыре пробела для определения отступа. Давайте посмотрим на следующие строки кода.
В приведенном выше коде цикл for имеет блоки кода, если оператор имеет блок кода внутри цикла for. Оба с четырьмя пробелами с отступом. Последний оператор print() без отступа; это означает, что он не принадлежит циклу for.
Комментарии в Python
Комментарии необходимы для определения кода и помогают нам и другим людям понять код. Просматривая комментарий, мы можем легко понять назначение каждой строки, написанной нами в коде. Мы также можем очень легко найти ошибки, исправить их и использовать в других приложениях.
В Python мы можем применять комментарии, используя символ решетки #. Интерпретатор Python полностью игнорирует строки, за которыми следует символ решетки. Хороший программист всегда использует комментарии, чтобы сделать код стабильным. Давайте посмотрим на следующий пример комментария.
Мы можем добавить комментарий в каждую строку кода Python.
Хорошая идея – добавить код в любую строку раздела кода, цель которого неочевидна. Это лучший способ изучить при написании кода.
Типы комментариев
Python предоставляет возможность писать комментарии двумя способами – однострочный комментарий и многострочный комментарий.
Однострочный комментарий начинается с символа решетки #, за которым следует текст для дальнейшего объяснения.
Мы также можем написать комментарий рядом с оператором кода. Рассмотрим следующий пример.
Многострочные комментарии – Python не имеет явной поддержки многострочных комментариев, но мы можем использовать символ решетки # для нескольких строк. Например –
Мы также можем использовать другой способ.
Это основное введение в комментарии. Просмотрите наш урок по комментариям Python, чтобы изучить его подробно.
Идентификаторы Python
Идентификаторы Python относятся к имени, используемому для идентификации переменной, функции, модуля, класса, модуля или других объектов. Есть несколько правил, которым нужно следовать при присвоении имени переменной Python.
Мы определили базовый синтаксис языка программирования Python. Мы должны ознакомиться с основной концепцией любого языка программирования. Как только мы запомним концепции, упомянутые выше, изучение Python станет проще.
Первая программа на Python. Как написать программу на Python?
В этой статье мы рассмотрим, какие действия нужно предпринять, чтобы написать свою первую программу на языке Python. Материал предназначен для начинающих, которые делают первые шаги в мире программирования.
Итак, прежде чем мы приступим к написанию программы, давайте установим Python, если вы этого ещё не сделали. Для этого мы предварительно скачаем Python с официального сайта. Если у вас Windows, инсталлятор берём отсюда, выбирая нужную версию. В принципе, установка проблем не вызывает, поэтому мы не будем задерживаться на этом шаге. К тому же, в сети полно статей, где подробно и пошагово описывается инсталляция Python (кстати, его можно установить и на Unix-подобные системы: Linux, Ubuntu и прочие).
Пишем первую программу
Что нужно сделать в первую очередь? Во-первых, открыть IDLE — она представляет собой среду разработки на Python и поставляется вместе с дистрибутивом:
После запуска IDLE в интерактивном режиме мы можем переходить к созданию первой программы. Как уже стало доброй традицией, это будет классический «Hello world». Чтобы написать такую простейшую программу мы используем всего одну строку кода:
После ввода этого кода в среду разработки и нажатия кнопки «Enter» мы получим соответствующий вывод:
Элементарно, Ватсон! Теперь вы написали первую программу на Python! Впрочем, это не сделает вас программистом, ведь всё гораздо сложнее… С другой стороны, надо же с чего-то начинать.
Для закрепления можете написать другие простые программы. Например, нижеследующий код выведет в консоли 8:
Впрочем, при разработке программ на Python интерактивный режим не является основным. Чаще всего мы сохраняем код программы в файл, а потом запускаем файл. Давайте создадим в IDLE новое окно, выбрав File → New File (также можно нажать Ctrl + N):
У нас появится окно, где вводим следующий код:
Что тут происходит: 1) первая строка программы выводит в консоль вопрос, спрашивает ваше имя и ждёт ответа; 2) после того, как вы напишете имя и нажмёте «ввод», Python-программа сохранит полученное значение в переменной name; 3) вторая строка выведет на экран написанное вами имя после слова «Здравствуй». Например, «Здравствуй, Петя!».
Для запуска нашей новой программы на Python достаточно нажать F5 либо выбрать в меню IDLE Run → Run Module. Кстати, перед запуском среда разработки предложит сохранить файл (папку можете выбрать сами).
Что ж, на этом всё. Поздравляем вас с написанием первой, второй и даже третьей программы на Python. Впереди ещё много интересного, главное — не бросать начатое. Помните старую истину: «Дорогу осилит идущий».
Осваиваем Python. Унция ноль. Введение.
Предыстория
Присоединяюсь к MaxElc, DarwinTenk и Devgru 🙂 Начинаю цикл статей посвященных Python. Сам я имею некоторый опыт обращения с PHP и Java. Но каждый раз, при относительном освоении какого-то инструмента — оставалось определённое неудовлетворение им, связанное с чем-то конкретным, и поиски продолжались. На сегодняшний день наиболее близко к идеалу в моих глазах стоит Python. Идеал недостижим — это понятно, посему и у Python есть недостатки. Прежде всего — это скорость выполнения, однако, эта проблема решаема несколькими путями и об этом мы обязательно поговорим чуть позднее.
Сам я начал осваивать Python буквально недавно. Начиная этот цикл статей — я преследую несколько целей. Во-первых, это дополнительная само мотивация + интерактивность, во-вторых, опыт. В-третьих, блуждая по просторам рунета — вижу, что Python куда менее популярен, чем в мире. Ситуацию надо исправлять 🙂
В соответствии с идеологией Python, а именно с тем, что одни из главных его козырей — это быстрота в освоении и скорость разработки, мы достаточно быстро, практически тезисно пронесёмся по основам синтаксиса и построения программ и перейдём к основной цели данного цикла — освоение django.
Итак, мы начинаем.
Архитектура
Варианты запуска программ
На хабре уже была написана хорошая инструкция для новичков, как быстро организовать рабочую среду для разработки на Python и django. Если вы уже проделали описанную в ней последовательность действий, то это означает, что на вашей машине уже установлен интерпретатор python. В большинстве Linux дистрибутивов он установлен по-умолчанию.
Вариант 1. Интерактивный режим
Для попадания в интерактивный режим необходимо ввести в командной строке команду python.
$ python
Python 2.5.2 (r252:60911, Oct 5 2008, 19:24:49)
[GCC 4.3.2] on linux2
Type «help», «copyright», «credits» or «license» for more information.
>>> print ‘Hello World!’
Hello World!
В интерактивном режиме инструкции выполняются построчно. Для того, чтобы выполнить блок кода, можно, к примеру, набрать в пустом текстовом файле следующие две команды:
str1 = ‘Hello World!’
str2 = » It’s my second script»
print ‘import has been done successfully’
$ python
Python 2.5.2 (r252:60911, Oct 5 2008, 19:24:49)
[GCC 4.3.2] on linux2
Type «help», «copyright», «credits» or «license» for more information.
>>> import hi
import has been done successfully
>>> print hi.str1+hi.str2
Hello World! It’s my second script
Используя в инструкции конструкцию вида: hi.str1, мы обращаемся к имени str1, определённом внутри модуля hi.
Строки, числа в языке Python — это тоже объекты. Здесь прослеживается наследование парадигмы берущей начало от языка SmallTalk «Всё — объекты». Однако, если мне не изменяет память там речь шла и о том, что операторы — тоже были объектами. В python оператор «+» — это перегруженный оператор для строк выполняющий конкатенацию.
Для импортирования конкретных имён можно использовать инструкцию from:
>>> from hi import str1
>>> print str1
Hello World!
После чего мы сможем обращаться к импортируемому имени непосредственно.
После внесения каких-то изменений в файл, для того чтобы изменения вступили в силу — необходимо перезагрузить модуль с помощью функции reload().
Для получения списка всех доступных имён модуля можно использовать функцию dir():
>>> dir(hi)
[‘__builtins__’, ‘__doc__’, ‘__file__’, ‘__name__’, ‘str1’, ‘str2’]
Вариант 2. Запуск из командной строки.
Запустить сценарий из командной строки можно следующим образом:
Так же сценарию можно передавать параметры командной строки. Доступ к ним из сценария можно получить, импортировав встроенный модуль sys. Изменим файл hi.py следующим образом:
import sys
print sys.argv
После чего вызовем его из команжной строки, передав несколько произвольных параметров:
$ python hi.py 1 2 3 ‘param-pam-pam’
[‘hi.py’, ‘1’, ‘2’, ‘3’, ‘param-pam-pam’]
В результате получим список, содержащий в себе переданные параметры. Список — это тоже конструкция языка Python. О списках речь пойдёт в следующих статьях.
Потоки ввода и вывода сценария можно перенаправлять с помощью средств командной оболочки, например так:
$ python hi.py 1 2 3 ‘param-pam-pam’ > text.txt
Вариант 3. IDE.
Интерактивный режим удобен в некоторых случаях, например, когда нужно поэкспериментировать с какой-то определённой инструкцией. Однако, постоянно работать в нём неудобно т.к. Нужно постоянно вспоминать про перезагрузку модулей.
Поэтому гораздо удобнее воспользоваться описанной выше процедурой настройки IDE и запускать программы из неё. Так же при разработке программ на Python вполне приемлем вариант написания кода в блокноте с подсветкой синтаксиса и запуском программы из консоли.
На сегодня всё. В следующих статьях мы перейдём непосредственно к изучению конструкций языка. Не сомневаюсь, отклики будут и я буду на них ориентироваться.
Спасибо за внимание!
Текстовый редактор на Python (Tkinter)
Текстовый редактор на Python (Tkinter)
Программисты часто говорят что не стоит изобретать велосипед писав простые аналоги уже существующего софта. Но ведь иногда простые на первый взгляд вещи, могут быть сложны в реализации. Ну и с другой стороны, что делать если просто хочется проверить свой скилл в программировании чисто для себя. В таких ситуациях и начинаешь реализовывать простенькие проекты создавая аналоги существующего софта. Вот и в один из таких моментов я и решил написать свой блокнот или же простенький текстовый редактор на python (Tkinter). Далее будет ссылка на GitHub репозиторий проекта.
Писать его я решил на языке Python. Интерфейс я буду создавать используя библиотеку tkinter. Чтобы её установить нужно выполнить следующие команды (в зависимости от вашей ОС):
Windows в командной строке выполняем:
Linux в терминале выполняем (Дистрибутивы на основе Debian):
И так, основную библиотеку я установил, теперь перейдём к подключению самого tkinter и других его функций.
Подключаем библиотеку Tkinter:
Для того чтобы добавить возможность открывать и сохранять файлы, нам нужно диалоговое окно. Для этого в Tkinter есть свои функции. Импортируем их:
Если у нас будут возникать ошибки, нам их нужно красиво выводить. Для этого импортируем следующую функцию:
Ну и для информационных окон есть своя функция:
Теперь давайте сделаем интерфейс программы. Переменная root будет отвечать за вызов функций из библиотеки
В дальнейшем мы будем обращаться к ней чтобы задавать параметры отображения окна программы, вывод окон и тд. К примеру создадим заголовок программы
Укажем размеры окна
Теперь создадим текстовое поле
Какое текстовое поле без скроллбара, нужно и его добавить и привязать к текстовому полю чтобы он понимал когда нужно прокручивать текстовое поле
Сам интерфейс я решил отображать с помощью метода pack. В этой библиотеки есть много разных вариантов отображения интерфейса и позиционирование объектов на окне. Детально можете ознакомиться в документации
Выводим интерфейс:
Что это за программа если в ней нет меню. В Tkinter для меню есть специальная функция menu:
Определяем список кнопок в выпадающем меню Файл
Теперь определим структуру всего меню
Теперь отобразим меню в самом интерфейсе программы:
Это все вроде как хорошо, но нужно научить редактор основным его функциям. А его основные функции это: открытие файла, сохранение и создание нового файла. По этому давайте определяем переменную которая будет хранить имя нового файла
и напишем функцию для создание нового файла
Работает все очень просто, мы просто очищаем текстовое поле от всех символов Теперь пишем функцию сохранением файла с стандартным именем
Давайте создадим функцию для сохранения файла с возможностью выбора места хранения файла и имени
И напишем функцию по открытию файла нашим редактором
и напоследок давайте напишем функцию по открытию информационного окна с описанием нашей программы
Вот и всё, наш текстовой редактор готов. Вот так он выглядит:
В идеале можно его скомпелировать в исполняемый файл библиотекой pyinstaller. Но об этом в следующий раз.
Ссылки:
Исходный код проекта можно посмотреть в этом репозитории: cdl-notepad