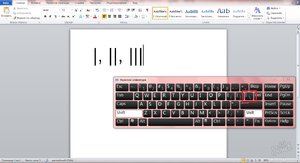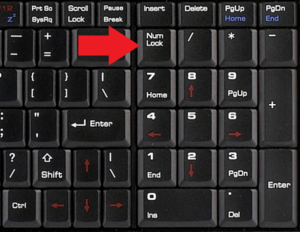Римские цифры в Microsoft Word: где найти и как поставить
Всем привет! Сегодня я расскажу вам, как легко сделать римские цифры в Ворде. Ниже я описал 7 способов, которые должны вам помочь. Выберите тот вариант, который вам кажется наиболее удобным. Если в процессе будет что-то не получаться или возникнут вопросы – пишите в комментариях. Инструкции подходят для всех современных версий Microsoft Word.
Способ 1: Обычный ввод
Как мы можем вспомнить, все римские цифры можно вписать обычным способом, используя английскую раскладку.
| Цифра | Английский буква / римская цифра |
| 1 | I |
| 5 | V |
| 10 | X |
| 50 | L |
| 100 | C |
| 500 | D |
| 1000 | M |
Самое главное, чтобы буквы были написаны в верхнем регистре. Или используйте клавишу:
С одновременным нажатием на букву. Или можно воспользоваться режимом:
Caps Lock
Напомню, что кнопка находится между клавишами Tab и Shift слева на клавиатуре. Давайте попробуем ввести, например, цифру 9 (IX).
Способ 2: С помощью горячих клавиш
Ctrl + F9
На экране появится римская цифра. На самом деле вместо 96 можно ввести любую цифру. Можете поиграться на досуге с этой формулой.
Способ 3: Вставка символов
Второй вариант – можно попробовать вставить не буквы, а именно символы. При этом сами римские циферки будут отображаться немного посимпатичнее. Нужно понимать, что данный способ с точки зрения самой программы кардинально другой.
С одной стороны способ, достаточно муторный и сложный, с другой стороны, сами цифры получаются куда более симпатичные. Но еще раз повторюсь, что с точки зрения программы, по сравнению с прошлыми способами, мы вставляем не цифры, а именно символы, которые эти сами циферки обозначают. В следующем способе вы поймете про что я говорю.
Способ 4: Использование Юникода
Прошлым способом мы вставляли символы, но, как мы могли заметить, каждый такой знак имеет свой цифровой код. Если вы часто используете подобные знаки, лучше всего делать их через вставку именно кода. Пока ничего не понятно? – сейчас покажу на примере.
Зайдите опять в раздел «Символы» и найдите римские цифры. Выделите, например, циферку X (10). А теперь посмотрите чуть ниже в строчку «Код знака». Там вы увидите кодировку:
Это код данного символа в кодировке Юникод.
Давайте теперь посмотрим, как этот код использовать. Напечатайте код в любом месте документа.
После этого используем сочетание клавиш:
Alt + X
ПРИМЕЧАНИЕ! Вспоминаем, что сначала зажимаем вспомогательную кнопка (в данном случае это «Alt»), а потом, не отжимая, кликаем по второй клавише.
Ниже я приведу таблицу кодов:
| Цифра | Римское цифра | Код |
| 1 | I | 2160 |
| 2 | II | 2161 |
| 3 | III | 2162 |
| 4 | IV | 2163 |
| 5 | V | 2164 |
| 6 | VI | 2165 |
| 7 | VII | 2166 |
| 8 | VIII | 2167 |
| 9 | IX | 2168 |
| 10 | X | 2169 |
| 11 | XI | 216A |
| 12 | XII | 216B |
| 50 | L | 216C |
| 100 | C | 216D |
| 500 | D | 216E |
| 1000 | M | 216F |
Как видите, тут используется не 10-тичная система исчисления (0, 1, 2, 3, 4, 5, 6, 7, 8, 9), а 16-тиричная (0, 1, 2, 3, 4, 5, 6, 7, 8, 9, A, B, C, D, E, F). Запомнить кодировку не так сложно, можно ориентироваться на цифре 1 (I), которая начинается с кода 2160. Далее просто прибавляем. Идет обычный порядок чисел 16-тиричной системы исчисления, которую часто использует компьютер и другие вычислительные устройства.
Способ 5: Назначение горячих клавиш
А что, если нам еще сильнее упростить вставку символов? Ввод кода, это конечно хорошо и удобно, но в Microsoft Word есть возможность назначить каждой римской цифре свое сочетание быстрых кнопок.
Alt + 1
В качестве домашнего задания попробуйте назначить для всех остальных символов другие сочетания. Очень важный момент – если по каким-то причинам какое-то из сочетаний не проходит и не принимается программой, то значит эти кнопки уже где-то используются.
Способ 6: Автозамена
Не все любят использовать горячие клавиши, оно и понятно, ведь их нужно запоминать. Поэтому можно пойти немного другим путем и использовать автозамену.
ПРИМЕЧАНИЕ! Если код не работает, и после пробела ничего не происходит, то скорее всего у вас переключился шрифт. Вспоминаем, что не все шрифты работают с римской нумерацией.
Да, данный способ куда более удобный – не нужно запоминать никакие клавиши и достаточно просто использовать вот такой вот простой код, чтобы написать любую римскую цифру. Самое главное назначить каждому числу свою кодировку.
Способ 7: Список
Представим себе, что у нас есть какой-то список, который пронумерован обычными современными арабскими цифрами. Мы можем поменять нумерацию и сделать её римской.
На этом все. Если у вас остались еще какие-то вопросы или есть дополнения, то обязательно пишите в комментариях. Всем добра!
Как легко и быстро поставить римские цифры в ворде?
Многие пользователи обеспокоены вопросом о том, как поставить римские цифры в ворде. Они могут пригодиться, как в нумерации пунктов в документах, так и в процессе написания текста, чтобы указать тот или иной век.
Благодаря римским цифрам, любой документ может приобрести читабельность.
Итак, существуют следующие варианты внесения римских цифр в документ:
Нумерация цифр в ворде по списку
Итак, первым способом, требующим римских цифр, является формирование нумерованного списка. Например, в ходе создания документа, имеющего несколько пунктов.
Прежде всего, следует выделить необходимые пункты. После этого во вкладке «Главная», зайдя в раздел под названием «Абзац», выбрать пункт «Библиотека нумерации» и указать, что конкретно это необходимо сделать римскими цифрами.
Прописываем по-английски
Это, пожалуй, один из наиболее легких методов, если стоит задача поставить один римские числа. Каждый юзер может напечатать их самостоятельно. Для следует лишь переключить язык на английский, посредством одновременного нажатия клавиш ALT и SHIFТ.
Теперь обратим внимание на написание римских чисел:
Таким образом, способ невероятно легкий – удерживаем клавишу Shift и набираем нужное нам число (точнее латинские буквы).
Как поставить римские цифры в ворде
Третий метод достаточно хитрый, однако вместе с тем, невероятно удобный. А его удобство состоит в том, что не будет необходимости самостоятельно продумывать набор римских чисел. Для этого существует волшебная формула в Word.
Рассмотрим представленный метод поэтапно:
Если вы сделали все верно, у вас высветятся заветные знаки.
Вставка символов
Ну и последний вариант. До какой степени он удобен, судить вам.
Вот нами и были рассмотрены все 4 метода как поставить римские цифры в ворде. Какой именно для вас наиболее оптимальный – напишите в комментах.
Ввод римских цифр на клавиатуре
Арабская система счисления сейчас процветает повсюду, и ее использование — это некий стандарт. Это неудивительно: десятичная, позиционная система записи чисел очень удобна и логично устроена. С момента ее изобретения все остальные менее продвинутые вариации отошли на второй план. Тем не менее полностью они не исчезли: римской системой записи цифровых знаков мы пользуемся и по сей день, причем чаще, чем нам кажется.
Несмотря на то что мы пользуемся арабской системой счисления, периодически все же приходится набирать на клавиатуре римские цифры. Они иногда используются для записи веков, нумерования правителей или томов в книгах. Встречаются они и в неожиданных местах: при указании группы крови, валентности в химии или времени на механических часах. Одним словом, они все еще актуальны.
Способы
Конвертер
Если вам совсем лень разбираться, как набрать римские цифры на клавиатуре, воспользуйтесь одним из заботливо написанных специально для вас конвертеров. Вы легко найдете его по соответствующему запросу в поисковой системе. Пригодится он и скрупулезным, но осторожным людям, которым нужно записать длинное и сложное число.
Латинские буквы
Присмотритесь повнимательнее к римским цифрам. Они вам ничего не напоминают? Правильно, это всем нам знакомый латинский алфавит! Благодаря этому все их можно без труда набрать на английской клавиатуре (или другой, на которой раскладка с латиницей). Переключившись на иноязычную раскладку, вы сможете вводить любое римское число.
Римская система счисления — непозиционная, то есть каждая цифра в ней равна тому числу, которое она обозначает. Соответственно, чтобы написать длинное число, может понадобиться несколько раз употребить одну и ту же цифру. К счастью, есть определенные правила группировки, которыми тоже можно воспользоваться. Их мы рассмотрим далее.
Цифры от 1 до 3 не представляют сложности: I, II, III. Все они образованы с помощью буквы i из латиницы.
Цифра 4 чуть более сложна: здесь нужно задействовать математику. Специального обозначения для нее у римлян нет, зато есть обозначение для пятерки — V, а четверку получаем, отняв от нее единицу, что выражается перестановкой ее слева от пятерки: IV. Справа — прибавляем, слева — отнимаем. Все просто.
По этому же правилу получаем цифры 6 (VI), 7 (VII), 8 (VIII).
Для девятки используется уже новая буква — X, обозначающая 10. От нее мы, опять же, отнимаем единицу, чтобы вышло девять — IX. Думаю, на этом принцип стал вам понятен.
Для записи более крупных чисел нам понадобятся еще буквы, поэтому держите:
Теперь вы сможете напечатать на клавиатуре любое римское число.
ASCII-коды
ASCII — это стандартная таблица символов Windows, в которой каждому символу отведен собственный цифровой код. Даже если вы не находите нужных знаков на клавиатуре (или их там и правда нет), вы сможете ввести их без посторонней помощи, ниоткуда их не копируя, если помните их номер наизусть. Для этого зажмите клавишу Alt и, не отпуская ее, введите цифры по порядку. Не предлагаем вам заучивать коды всех римских цифр, то есть латинских букв, а лучше приведем их здесь:
Зачем это все, если можно просто переключиться на английскую раскладку? На самом деле, такая информация не помешает, если по каким-то причинам вы не можете на нее переключиться или у вас попросту установлен только русский язык на компьютере. Конечно, писать длинные числа таким образом будет несладко, а вот пару-тройку символов — самое то!
Программные команды
В привычных нам программных продуктах есть немало неизвестных нам функций, которые порой и показались бы нужными, да не знает о них почти никто, кроме производителя и тех, кому они жизненно необходимы. Не выделяется на их фоне и Microsoft Word. Оказывается, в нем есть специальная команда, при включении которой обычные арабские цифры будут превращаться в римские.
Это магическое действие легко осуществить, совершив следующие действия:
Теперь остается только нажать F9, чтобы команда заработала и цифры превратились в римские.
Резюмируя вышесказанное: набирать на клавиатуре римские цифры не так-то сложно! Советуем вам освоить их набор на английской клавиатуре, если приходится часто этим заниматься. Если же в повседневной жизни это вам не нужно, можете воспринимать эту статью как ознакомительную.
Видео
Посмотрите, как можно напечатать римские цифры в Ворде.
Как набрать римские цифры на клавиатуре? полный гид
Во время набора текста многим пользователям зачастую требуется напечатать римские цифры на клавиатуре. Римская нумерация до сих пор используется в обществе в самых разных ситуациях. Это десятичная система счисления, которая позволяет обозначить специфическими буквенными символами разные даты, пункты и параграфы.
Выучить их несложно:
Все цифры от 1 до 100 (остальные по аналогии) можно посмотреть в таблице:
| I | 1 | XXVI | 26 | LI | 51 | LXXVI | 76 |
| II | 2 | XXVII | 27 | LII | 52 | LXXVII | 77 |
| III | 3 | XXVIII | 28 | LIII | 53 | LXXVIII | 78 |
| IV | 4 | XXIX | 29 | LIV | 54 | LXXIX | 79 |
| V | 5 | XXX | 30 | LV | 55 | LXXX | 80 |
| VI | 6 | XXXI | 31 | LVI | 56 | LXXXI | 81 |
| VII | 7 | XXXII | 32 | LVII | 57 | LXXXII | 82 |
| VIII | 8 | XXXIII | 33 | LVIII | 58 | LXXXIII | 83 |
| IX | 9 | XXXIV | 34 | LIX | 59 | LXXXIV | 84 |
| X | 10 | XXXV | 35 | LX | 60 | LXXXV | 85 |
| XI | 11 | XXXVI | 36 | LXI | 61 | LXXXVI | 86 |
| XII | 12 | XXXVII | 37 | LXII | 62 | LXXXVII | 87 |
| XIII | 13 | XXXVIII | 38 | LXIII | 63 | LXXXVIII | 88 |
| XIV | 14 | XXXIX | 39 | LXIV | 64 | LXXXIX | 89 |
| XV | 15 | XL | 40 | LXV | 65 | XC | 90 |
| XVI | 16 | XLI | 41 | LXVI | 66 | XCI | 91 |
| XVII | 17 | XLII | 42 | LXVII | 67 | XCII | 92 |
| XVIII | 18 | XLIII | 43 | LXVIII | 68 | XCIII | 93 |
| XIX | 19 | XLIV | 44 | LXIX | 69 | XCIV | 94 |
| XX | 20 | XLV | 45 | LXX | 70 | XCV | 95 |
| XXI | 21 | XLVI | 46 | LXXI | 71 | XCVI | 96 |
| XXII | 22 | XLVII | 47 | LXXII | 72 | XCVII | 97 |
| XXIII | 23 | XLVIII | 48 | LXXIII | 73 | XCVIII | 98 |
| XXIV | 24 | XLIX | 49 | LXXIV | 74 | XCIX | 99 |
| XXV | 25 | L | 50 | LXXV | 75 | C | 100 |
Где на клавиатуре римские цифры?
Отдельная нумерационная линейка на клавиатурах отсутствует. По своей сути римские цифры – это буквы латинского алфавита. Соответственно, для проставления нумерации мы переключаем раскладку на латиницу, чтобы вставить соответствующие буквы в верхнем регистре.
Как написать на клавиатуре персонального компьютера или ноутбука на операционной системе Windows?
Для перехода на латинский алфавит нам потребуется переключение раскладки клавиатуры на английскую версию. Это можно сделать так: в английской раскладке нажмите CapsLock и набирайте любые латинские буквы сразу в верхнем регистре.
Как набрать в Ворде (текстовый редактор Microsoft Office Word)?
Чтобы поставить римские цифры в текстовой программе Ворд, мы нажимаем заглавные буквы в английской версии, набирая нужное число.
Как ввести в тексте?
Для ввода цифр в римской системе используются следующие комбинации:
Как напечатать на клавиатуре римские цифры
Здравствуйте, друзья! Сегодня, в рамках рубрики «Компьютерная грамотность», я расскажу как напечатать на клавиатуре римские цифры. Несмотря на то, что пользуемся мы в основном арабскими цифрами, римские цифры иногда всё-таки нам могут потребоваться. Например, на том же сайте госуслуг. Отчего-то в некоторых формах в полях заполнения требуют ввести именно римские цифры.
Напечатать на клавиатуре римские цифры не так уж и сложно. Ниже я покажу три способа того, как именно это можно сделать. Первый способ подойдёт тем, кому печатать на клавиатуре римские цифры приходится часто. А второй способ подойдёт для тех, кому печатать римские цифры на клавиатуре приходится достаточно редко. Или по какой-то причине раскладка клавиатуры не переключается на английский язык. Ну, а третий способ для тех, кто не хочет по какой-либо причине, как говориться, заморачиваться с первыми двумя способами.
Как напечатать на клавиатуре римские цифры
Первый способ
Переключите раскладку клавиатуры на английский язык. Можете нажать клавишу Caps Lock или нажать и удерживать клавишу Shift. Как вам удобней. Это делается потому что, как мы все помним, римские цифры пишутся заглавными латинскими буквами. А теперь просто вспоминаем как они выглядят и ориентируемся на то, что написано ниже.
Римская цифра 1 выглядит как заглавная латинская i. Соответственно, для того чтобы напечатать римскую цифру 1, мы набираем на клавиатуре в английской раскладке I. Для того, чтобы набрать 2 или 3 мы соответственно набираем заглавное I два или три раза.
Для того чтобы набрать римскую 4 набираем заглавную I и потом заглавную V (она как раз является римской цифрой 5). Получится IV. Потому же принципу набираются все римские цифры до 9. Для того чтобы напечатать 9, набираем I и дальше X. Получится римская 9 — IX.
Я думаю, что принцип вы поняли. Поэтому не буду показывать каждое число. Просто напомню, как выглядят основные римские цифры.
Соответственно, все остальные числа набираются комбинациями добавляемыми к этим цифрам. Если вам нужно, то вот вам таблица.
Второй способ
Этот способ заключается в наборе комбинаций цифр в правом дополнительном блоке с цифрами. Он более трудоёмкий, но если у вас не переключается раскладка на английский язык, то можно им воспользоваться.
Зажимаете клавишу Alt и, не отпуская ёё, вводите комбинации цифр.
Но, повторюсь, этот способ крайне неудобен.
Как напечатать на клавиатуре римские цифры. Третий способ.
Это самый простой способ. Правда, тут римские числа на клавиатуре не набираются. Я предлагаю вам воспользоваться онлайн конвертером чисел. Да-да. Есть и такие. Всё очень-очень просто. Пишите в поле ввода обычными арабскими цифрами нужное вам число. Нажимаете кнопку «Конвертировать».
В том же поле появится нужное вам число только уже римскими цифрами. Вы просто его копируете и вставляете туда, куда вам нужно. Находится этот замечательный онлайн конвертер чисел вот по этой ссылке.
На этом у меня сегодня всё. Как напечатать на клавиатуре римские цифры я вам рассказал. Всем удачи и до встречи!