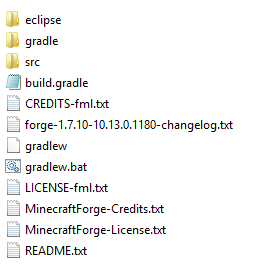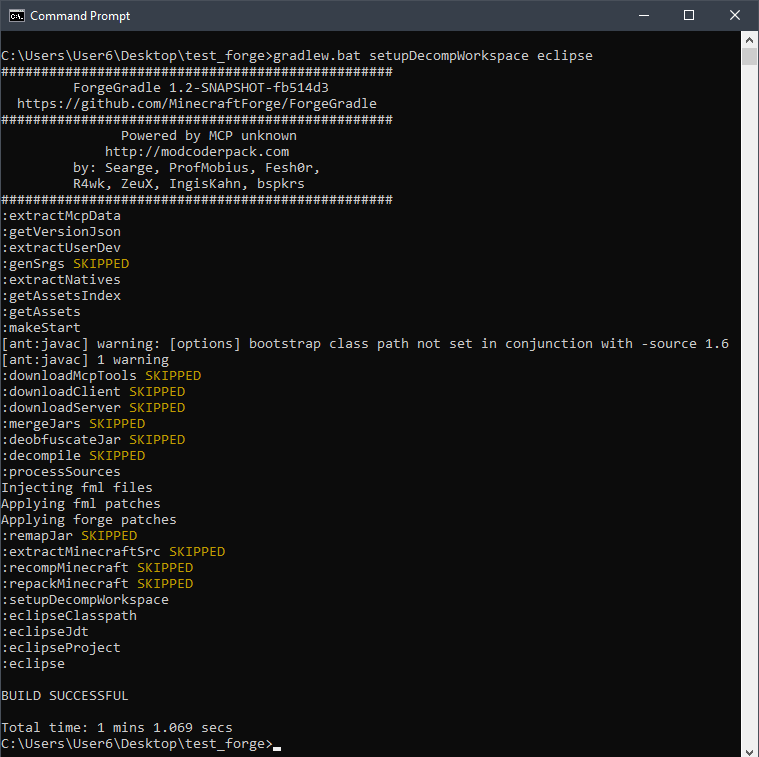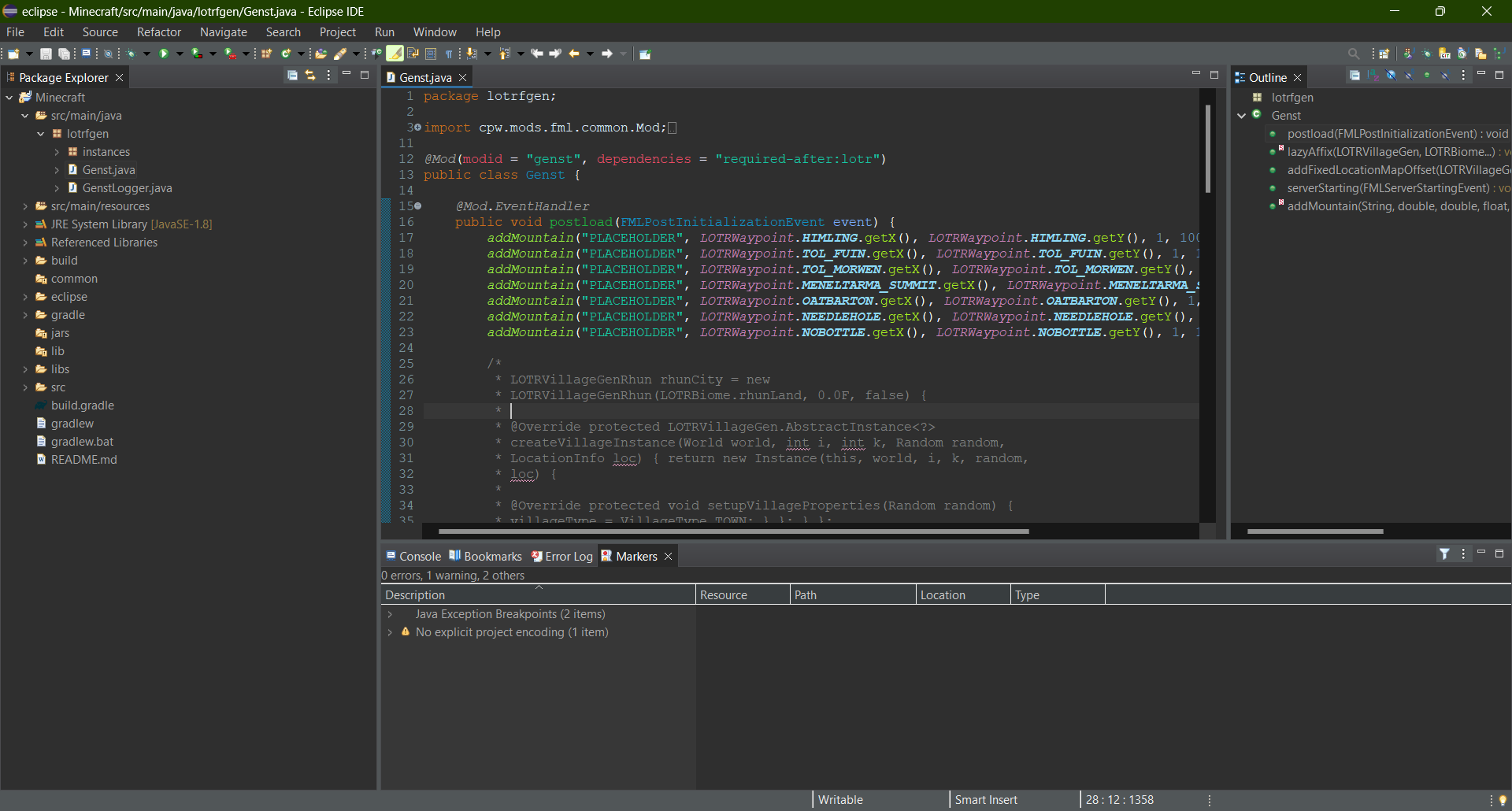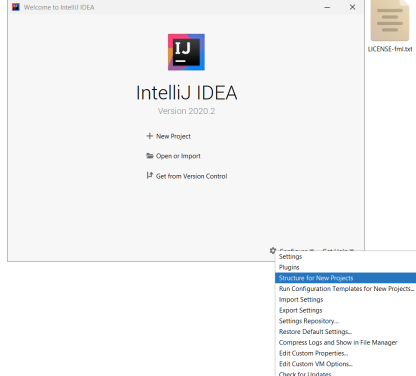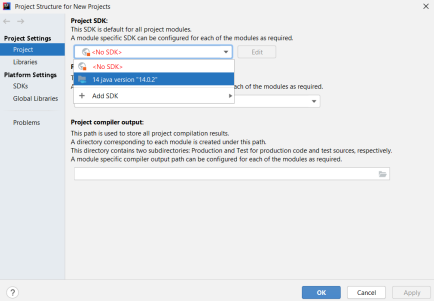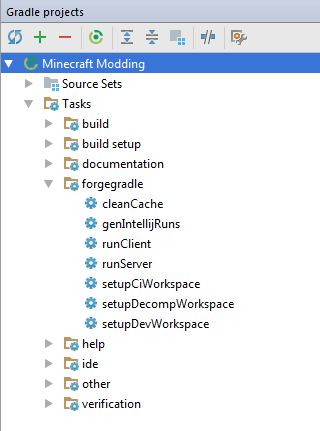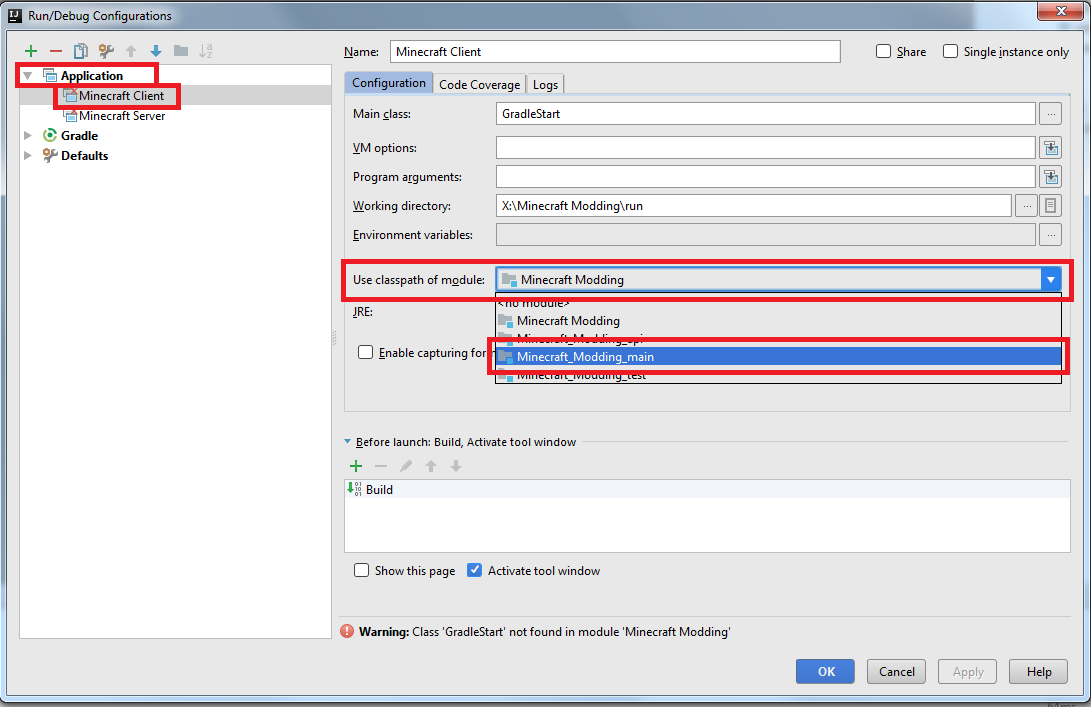Создание модификаций с помощью Forge/1.7+
Здесь находятся инструкции по созданию модификаций, работающие для версии 1.7+
Содержание
Подготовка среды и настройка [ ]
Сначала подготовим среду для работы с кодом Minecraft.
Forge [ ]
Собственно, для создания модификаций нужен Forge. Скачать его можно здесь с пометкой Mdk или с пометкой Src (для версий 1.8/1.7). Теперь создайте любую папку там, где вам удобно (в примере это D:\MCModding ), в ней будет находиться Forge и модификация. В эту папку распакуйте содержимое архива с Forge. Вы увидите следующее:
С 15 января 2020 года Maven больше не поддерживает протокол HTTP и требует использовать HTTPS, поэтому для создание модификаций под версию 1.7.10 необходимо в файле gradle/wrapper/gradle-wrapper.properties изменить значение параметра distributionUrl :
Среда разработки [ ]
Теперь нам нужно установить Forge, который при установке также произведёт декомпиляцию и деобфускацию кода Minecraft, чтобы сразу можно было начать создание модификации. Для этого необходимо установить Java Development Kit (JDK), скачав с официального сайта Oracle. При этом JDK должен быть одной версии с Java(JRE)
Первая предпочтительней, так как в отличие от второй команды, подготавливает рабочее пространство с возможностью просмотра исходного кода Minecraft во время разработки. То есть вы всегда сможете посмотреть, как работает генерация мира, анимация движений, применение эффектов и т. д. Таким образом можно создавать модификации, не опираясь на руководства, которых может и не быть на конкретную цель.
Если вы являетесь пользователем операционной системы Linux, нужно прописать следующие строки в терминале:
Выполнение команды займёт какое-то время, после чего должно появиться сообщение рода Build Successful.
Пример результата выполнения команды: [1]
gradlew.bat setupDecompWorkspace eclipse
Если же появляется какая-либо ошибка:
Настройка Eclipse [ ]
Нужно настроить Eclipse для работы с Minecraft. Первым делом зайдите в него. Он предложит выбрать рабочую директорию (Workspace). Введите туда путь к папке «eclipse» в папке (Путь к папке должен содержать только английские буквы), куда вы распаковали содержимое Forge и поставьте галочку для того чтоб окно больше не появлялось. В примере это «D:\MCModding\eclipse». Если всё прошло успешно, то слева в Eclipse вы увидите раскрывающееся меню Minecraft, а снизу не увидите красных ошибок.
Интерфейс Eclipse после правильной установки.
Настройка IntelliJ IDEA [ ]
Если вместо Eclipse Вы решили использовать IntelliJ IDEA, то после того как вы установите ее, в стартовом окне в правом нижнем углу нажмите на кнопку «Configure», откройте вкладку «Project Defaults» и выберите пункт «Project Structure».
Стартовая страница IntelliJ IDEA
В открывшемся окне нажмите на красную надпись «No SDK», для контекстного меню и выберите пункт с вашей версией JDK. (Если же в меню нет вашей версии JDK нажмите «Add SDK» и укажите путь. В нашем случае это C:\Program Files\Java\jdk1.8.0_241 )
После этого можно воспользоваться двумя способами:
Первый способ: [ ]
После того, как Forge скомпилирован и установлен, необходимо запустить IDEA, и в появившемся окне нажать ‘Import Project’. После чего выбираем в папке «D:\MCModding» файл build.gradle. В появившемся окне Вам предложат выбрать способ компиляции (рекомендуется оставить значение Use default gradle wrapper.) В строчке ниже выберите Ваш JAVA_HOME. В пункте «Формат проекта» нужно обязательно выбрать «.ipr (file based)». В противном случае, придётся подключать все библиотеки и настраивать запуск самостоятельно. После всего этого нажмите OK. Ждите, пока сборка скомпилируется.
Второй способ: [ ]
После того, как вы распаковали файлы в «D:\MCModding», сразу запускайте IntelliJ IDEA. В появившемся окне нажать ‘Import Project’. После чего выбираем в папке «D:\MCModding» файл build.gradle.
Если IDEA указывает на старую версию Gradle, нужно обновить ее на более новую. Для этого запустите консоль с директорией к папке с Forge (щелкните ⇧ Shift + ПКМ по папке с Forge > Открыть консоль команд) и выполните следующую команду:
Список всех версий можно посмотреть на официальном сайте.
Потребуется подождать пару минут, пока среда разработки полностью все выполнит и импортирует. После завершения процесса откройте меню «View» в верхней части экрана и выберите пункты «Tools Windows > Gradle». У вас откроется окно с Gradle задачами. Переходим в раздел Tasks > forgegradle.
Готово. Мы проделали все то же самое, что и в первом способе, только без использования консоли, а это может быть большим плюсом для новичков.
Запуск [ ]
После выполнения выше перечисленных действий, в верхней части экрана перейдите в раздел «Run» и выберите пункт «Run configurations». По очереди выберите «Minecraft Client» и «Minecraft Server» и уже в правой части окна, в раскрывающемся списке «Use classpath of module» выберите тот пункт, который заканчивается на _main. Теперь вы можете запустить клиент или сервер и удостовериться, что все работает.
Поздравляем! Вы успешно настроили среду для того, чтобы начать писать модификации при помощи нее.
Создание модов для Minecraft
Всем доброго времени суток!
Этот учебник предназначен как для новичков, так и для опытных создателей.
Новичкам рекомендую проходить учебник по главам сверху вниз.
Видео-ролики для видео-обучения:
Как создать мод для Minecraft. Forge. 1 часть. Подготовка
Как создать мод для MineCraft. Forge. 2 часть. Блок
Как создать мод для MineCraft. Forge. 3 часть. Еще про блок
Как создать мод для MineCraft. Forge. 4 часть. Создание предмета
Как создать мод для MineCraft. Forge. 5 часть. Рецепты
Как создать мод для MineCraft. Forge. 6 часть. Готовый мод
Как создать мод для MineCraft. Forge. 7 часть. Вкладка в креативе
Как создать мод для MineCraft. Forge. 8 часть. Блок с моделью(1)
https://www.youtube.com/watch?v=2JmkS1Z8h54
Как создать мод для MineCraft. Forge. 9 часть. Анимированные текстуры
https://www.youtube.com/watch?v=G-6LmTWFTtM
Как создать мод для MineCraft. Forge. 10 часть. Предмет в данжах. Дроп с травы
https://www.youtube.com/watch?v=u7Reoq3JAPc
И вообще, зачем создавать моды с помощью какого-то Api? Ведь мод, созданный с помощью Forge например требует Forge и на Minecraft – больше мороки и проблем. Ответ прост – самая важная (на мой взгляд) причина это то, что Api позволяют устанавливать большое количество модов без конфликтов, чего нельзя добиться без их использования. Надо сказать, что если вы хотите, чтобы люди могли ставить и другие моды, помимо вашего, вам даже с Api не стоит изменять исходные файлы. Добавлять свои – пожалуйста, а изменение исходников с большой вероятностью приведет к проблемам (в дальнейшем поймете почему).
Независимо от того, какое решение вы приняли начать рекомендую с создания модов при помощи разных Api, а именно при помощи Minecraft Forge. Он наиболее прост и популярен.
Создание модов для Minecraft с помощью Forge
Создание модов для Minecraft с помощью Forge
Глава 1. Подготовка. 1.6.2
Вообще эту главу можно пропустить, просто скачав ModdingPack Forge (ссылка в меню или справа). Но для тех, кто никогда не создавал моды, или создавал, но не на Forge я рекомендую, прямо таки настаиваю, чтобы вы проделали процесс ниже своими руками, чтобы понять, как все работает. А потом скачивайте ModdingPack сколько хотите.
1. Скачайте и установите JDK. Скачать.
2. Создайте на рабочем столе или где вам удобно папку.
3. Скачайте Eclipse. Скачать.
4. Скачайте Forge (качайте рекомендованный, нам нужен src). Скачать.
Переместите все файлы из скачанного Forge в нашу созданную папку и запустите install.cmd. Этот процесс сам загрузит MCP, все установит и т.д., чем Forge и привлекателен.
Папку с eclipse также переместите на рабочий стол.
Запустите Eclipse. При первом (и при последующих, если не поставить галочку появлений) открытии появится окно, в котором Eclipse попросит указать его рабочее пространство. Указывайте нашу созданную папку, в ней mcp, а далее папку eclipse.
Когда вы запустили Eclipse, обратите внимание на одну делать. Слева, в Package Explorer открываете проект Minecraft (щелк по плюсику (как в проводнике windows)) и если в «JRE System Library» в квадратных скобках у вас стоит «[JavaSE-1.6]», то нажмите правой кнопкой, свойства (properties) и в раскрывающемся списке (Execution environment) выберите JavaSE-1.7(jre7).
Подготовка закончена. Можно приступать к созданию модов!
Если у вас завис Forge во время установки и так несколько раз, то переместите вашу папку в системный диск и попробуйте установить там, мне помогло.
Глава 2. Создание базового файла. 1.6.2
Итак, вы закончили подготовку и уже хотите создавать моды, ну тогда приступим!
В Package Explorer переходите в папочку src. Вы видите много пакетов. Один (или даже несколько) из них и будет вашим модом. Выделяете src (ЛКМ) и нажимаете ПКМ. В появившемся окошке выбираете New>Package. Появляется окно в котором нам предлагают вбить имя пакета. Имя должно быть в формате assets.что-то.что-то…. Ну тобишь для этого учебника имя пакета будет assets.testmod.src. Название пакета не должно оканчиваться на точку и не должно использовать зарезервированных Java слов (staic,new,private и т.д.). Жмете Finish и у вас, в самом верху появляется ваш белый пакет. Белый, потому что пустой. Исправим положение!
Кликаем ПКМ на наш созданный пакет и выбираем New>Class. Или же выделяем наш пакет и в верхней панели щелкаем по значку буквы c в зеленом кружочке с желтым крестиком справа сверху. Файл назовите как хотите, в нем будят находится константы для нашего мода (подробнее далее). Я назову его ModInfo и вам советую это название. Больше в окне Java Class ничего менять не нужно, кликаете Finish.
Ну вот вы и создали первый файл вашего мода.
Теперь, между скобочками класса ModInfo, который был создан автоматически пишем следующее(приведу весь файл целиком):
ModInfo.java
Разберем данный код.
package assets.testmod.src; – собственно ваш пакет.
public class ModInfo <…>– класс. Имя класса всегда должно быть таким же, как и имя файла!
final static String NAME = «Test Mod»; – все тоже самой, но название имя вашего мода(можно использовать почти все символы, включая пробелы).
final static String VERSION = «1.0.0»; – версия мода.
Все, пока все действия с файлом ModInfo.java мы закончили. Время создать файл лист – файл содержащий основной контент нашего мода.
(Вообще, ModInfo не обязателен. Эти же константы можно объявить и в файле листе нашего мода. Но об этом подробней в ролике).
Создаете еще один класс. Можете назвать его как хотите, но я назову его в честь названия моего мода – TestMod.java.
Вот тут то и будет происходить все действо.
Пишем в него такой код:
Разберем все по полкам. То, что было разобрано выше (например пакет или класс) разбирать не буду. Только новое!
Это импорты. Импорт – подключение других пакетов или файлов к нашему файлу. Если вы читали «Технические вещи Eclipse», то знаете, что импорты можно автоматически добавлять комбинацией клавиш Ctr+Shift+O. Если их удалить, то некоторые слова eclipse выделит как ошибку.
@Mod(modid=ModInfo.MODID, name=ModInfo.NAME, version=ModInfo.VERSION) – тут то, ради чего мы создавали ModInfo.java. Как видите в поля modid,name,version вместо текста в кавычках мы вставили сначала ModInfo, как указатель на созданный файл и после точки имя нашей константы. Компилятор, увидев такую строку просто заменит ее на то, что у нас в ModInfo.
@Mod.Instance(ModInfo.MODID) – также указатель на наш ModInfo.java.
А здесь будут важные регистры, такие как регистрация блоков и другое важное. Все остальное пока неважно.
Ну вот и все! Вы создали инфо-файл и файл лист. Дальше самое интересное!
Глава 3. Создание блока. 1.6.2
В этой главе начнем собственно наполнять наш пока пустой мод контентом, а именно – создадим блок.
Почему создание блока? Потому что его создание самое простое и демонстрирует основные принципы создания модов.
Начнем. Для начала зарегистрируем в нашем TestMod.java блок.
Сразу после публикации нашего класса регистрируем блок:
Почти наверняка Eclipse высветит ошибки. Но мы уже знаем комбинацию клавиш Ctrl+Shift+O и все необходимые файлы, а именно – пакет с данными о блоках импортируются к нам.
Возможно будет выбор – какой пакет импортировать? Берите тот, имя которого начинается на net.minecraft.что-то.
testBlock – этакой id блока.
TestBlock – файл, который будет называться TestBlock.java (по названию).
3000– id блока. Всего 4096 id выбирайте что-то в районе 2000 – 3000.
Важно!
ID ни в коем случае не должны повторяться. Все может пройти и запуститься, но проблемы в игре неизбежны!
.setUnlocalizedName(“testBlock”); – связано с текстурой. Рекомендую назвать, как и текстовый id блока.
Тут проблем возникнуть не должно.
Первая строка регистрирует блок в игре, а вторая дает ему имя в игре.
В итоге наш TestMod должен выглядеть так.
Теперь создаем файл TestBlock.java и пишем в него следующее.
Тут все просто и описано в комментариях.
Единственная загвоздка – текстура.
Важно!
С версии 1.5.2 Minecraft поддерживает квадратные текстуры абсолютно любого разрешения. По крайней мере от 16?16 до 512?512 точно. Так что можете создавать блок с супер четкой текстурой.
Вот и все. Рекомендуется посмотреть ролик по этой главе (раздел меню “Видео-уроки”).
Глава 4. Текстуры и анимированные текстуры. 1.6.2
Если вы что-то забыли про текстуры и вам неудобно рыться в главе про создание блока в поисках ответа, можете заглянуть сюда.
Путь к текстуре всегда прописывается в файле предмета (будь то блок или итем). Обычно он выглядит так:
Пройдите по пути наша созданная папка>mcp>src>minecraft>mods>testmod (или ваш пакет). В ней создайте папку textures и внутри нее создайте папки items и blocks. Вот и все. Если вы создали блок, то кидаете текстуру с именем testBlock (как в примере или свое) в папку blocks если же итем, то в items.
Ну а теперь гвоздь программы! То, зачем вы и открыли эту главу (наверное) – анимированные текстуры!
Ничего сложного в их создании нет.
Предположим, мы хотим анимировать блок. Текстура нашего блока называется testBlock.png. Ее размер (скорее всего) 16×16. А теперь главное понять принцип. Эту текстуру примем за 0. Теперь в любом графическом редакторе (лучше конечно Photoshop) увеличиваем высоту нашей картинки вдвое, тобишь размер станет 16×32. Получается у нас есть место для 2 блоков. Рисуем 2 блок сразу под первым. Его номер 1. И так далее делайте сколько хотите. Если ваша анимация состоит из 4 картинок, то размер картинки должен быть 16x(16*4) – 16×64. Вот и все текстура готова. Имя и расположение то же, что и обычная текстура блока.
Теперь создадим txt файл проигрывания нашей анимации. Не пугайтесь, ничего сложного тут нет. В той же папки, где находится текстура создаете txt файл с таким же именем. Если у вас анимация из двух картинок, то пишите внутрь 0,1. Если больше, то соответственно ставьте запятую и пишите число. Вуаля – анимация готова и у вашего блока появилась красивая анимированная текстура!
Теперь немного о том, как изменить скорость и последовательность анимации.
Она проигрывается со скоростью 10 кадров в секунду, или 100 миллисекунд на 1 кадр. Создается анимация посредством складывания кадров в 1 изображение, “приклеивая” каждый следующий кадр снизу предыдущего(то, о чем я говорил выше).
Также есть возможность воспроизводить анимацию в особом порядке, учитывая тот факт, что кадры начинаются с нуля, например:
0,1,2,3,2,1
Если нужно увеличить количество тиков, на которое задерживается один или несколько кадров, то можно применить такую конструкцию:
0*4,1*4,2*4,3*4,2*4,1*4
Первое соответственно отвечает за номер кадра, второе за количество тиков.
Глава 5. Запуск и создание готового мода
Теперь наверняка все хочется проверить, что же получилось? Как же выглядит долгожданный блок? Сделать это очень легко.
В верхней панели есть зеленый кружок с белым треугольничком, повернутым направо. Жмем и у нас запускается игра! И если весь код написан правильно, то игра благополучно запустится и вы увидет свой первый мод в действии.
Но вам хочется идти дальше и создать готовый мод, чтобы можно было скидывать его друзьям и делать еще кучу других вещей. Это также просто.
Если recompile.bat выдает ошибку
Глава 6. Доп. про блок
Прежде чем мы приступим к созданию предмета, я хотел бы рассказать про дополнительные свойства блока. В этой главе вы поиграетесь с настройками блока и посмотрим на его основные параметры.
Итак в коде нашего блока (TestBlock.java (или ваш блок)) обратим внимание на строчку
ground – это наш материал. Если вы сотрете ground включая точку, а потом вновь поставите ее, то у вас выскочит список доступных в игре материалов. Я приведу их тут.
air
anvil
cactus
cake
circuits
clay
cloth
coral
dragonEgg
fire
glass
grass
ground
ice
iron
lava
leaves
piston
plants
portal
pumpkin
rock
sand
snow
sponge
tnt
vine
water
web
wood
С этим разобрались.
Дальше идет строчка
Тут то мы и указываем основные свойства. В данной строке блок добавляется в креативную таблицу в игре. Таблица указывается после точки. Если вы также сотрете ее название и точку, а потом поставите ее снова, то у вас выскочит список всех таблиц. Также привожу их список.
this.setHardness(1.0F); – скорость разрушения блока. 0.5F – как у грязи.
this.setLightValue(1.0F); – светимость блока. 1.0F – как у светокамня.
this.setResistance(3.0F); – взрывоустойчивость блока.
this.setStepSound(soundMetalFootstep); – звук, при ходьбе по блоку. Список:
soundAnvilFootstep – ходьба по наковальне
soundClothFootstep – ходьба по шерсти
soundGlassFootstep – ходьба по стеклу
soundGrassFootstep – ходьба по траве
soundGravelFootstep – ходьба по гравию
soundLadderFootstep – ходьба по лестнице
soundMetalFootstep – ходьба по драгоценным блокам
soundPowderFootstep – ходьба по пыли
soundSandFootstep – ходьба по песку
soundSnowFootstep – ходьба по снегу
soundStoneFootstep – ходьба по камню
soundWoodFootstep – ходьба по дереву
Хотите, чтобы имя блока было цветным? Пожалуйста:
Это обычное объявление имени блока. Но вот u00a72 код цвета нашего блока. Заменяя последнюю цифру на цифры ниже вы можете менять цвет блока.
Глава 7. Крафты и рецепты
В этой главе я опишу, как создавать для ваших будущих и существующих блоков и предметов крафты в верстаке и в печке.
Крафты записываются там же, где мы писали GameRegistry.блабла.
Приведу сразу весь файл, в котором мы получаем наш блок с помощью верстака, бесформенный крафт и с помощью печки.
Итак, начнем с крафта в верстаке:
(TestMod.testBlock, 1) – наш блок и его количество. Можете указать стандартный блок (Block.stone). Обратите внимание, что блоки из мода требуют указания файла, где они созданы (в нашем случае TestMod.java), значит и пишем TestMod.testBlock.
Пока давайте представим это так – «123», «456», «789»,
Тогда наш верстак будет выглядеть так:
Первые три X – слева направо первый ряд верстака и так далее.
Вместо X вы можете использовать все что угодно, например Y.
Character.valueOf(‘X’), Block.cobblestone – в скобочках указанный нами символ и что он из себя представляет (в этом случае – блок булыжника).
Можете использовать несколько символов, например:
Думаю объяснять не стоит.
Далее, следующая строчка:
Это тоже крафт в верстаке, но уже не зависящий от расположения ингредиентов.
(TestMod.testBlock, 4) – что получаем в каком количестве.
И наконец рецепт в печке:
Block.dirt.blockID – что переплавляем (верхний слот)
TestMod.testBlock, 1 – что получаем и в каком количестве
1.0F – сколько опыта дадут за переплавку
Вот пока что все. Теперь вы можете добавить крафт любому своему предмету/блоку.
Глава 8. Создание предмета
В этой главе создадим простейший предмет.
Там же, где мы создавали блок (не GameRegistry, а выше) пишем такой код:
Скорее всего, он выведет ошибку. Добавляем необходимые импорты (Ctrl+Shift+O) и ошибка исчезает.
Ну а там, где у нас все регистрации пишем строчку, которая дает нашему итему имя в игре
В итоге, мой TestMod.java будет выглядеть таким образом:
У нас все равно остается одна ошибка TestItem, но это из за того, как вы уже поняли, что отсутствует файл TestItem.java. Наводим мышкой на ошибку и у нас появляется в выпадающем меню предложение создать этот файл.
Если вы проходили главу про создание блока и главу «доп про блок’, то вам все станет понятно.
Важно!
Чтобы у вас появилась текстура вашего итема, вам в папке textures (см. создание блока) надо создать папку items. Получается у вас в textures будет две папки – blocks items. Имена должны быть строго такими. И в items должна лежать текстура с именем testItem.png (.setUnlocalizedName).
Вот собственно и все.
Глава 9. Создание еды
Мы все хотим и любим есть. И главый герой в Minecraft не исключение. Бутерброды, соки, яблочные печеньки – почему нет?
Там же, где мы создавали предмет и блок пишем код:
1 – количество восстанавливаемых полу-сердец. 1 = 0.5 сердца.
0.4F – на сколько утоляет голод
false – можно ли этой едой приручить волка (true – да, false – нет)
Так выглядит наш файл TestMod.java
Создаем файл TestFood.java
maxStackSize = 64 – сколько предметов может быть в стаке
ItemFood – означает, что наша еда уже во вкладке «Еда»
Глава 10. Своя вкладка в креативе
Хотите создать свою вкладку в креативе, чтобы складывать туда свои блоки и итемы.
Все там же, где мы создаем блоки и итемы пишем:
Ctrl+Shift+O и автоматически добавляется пара необходимых импортов
“TestCreativeTab” – типа текстовый Id
Так выглядит TestMod.java
Теперь создаем файл TabTest.java и пишем туда следующее:
return Block.cobblestone.blockID; – иконка нашей вкладки
return «Test»; – имя вкладки в игре
Глава 11. Создание своих инструментов
Хочется создать свои инструменты, ну наподобие алмазных или железных? Легко. Для начала нужно создать новый материал для ваших инструментов. Там, где создавали блоки пишем следующее:
TESTMATERIALTOOL – имя нашего материала (пишите большими буквами)
TEST – текстовый Id
4 – порядок нашего материала. Изумруд – 3. Если вы создаете несколько материалов, то соответственно повышаете на единицу
300 – количество использований
7 – урон (1 – 0.5 сердца)
Далее там же создаем наши инструменты (приведу код для всех инструментов):
Если вы хорошо проходили прошлые главы, то поймете этот код. Для других же поясню.
swordTest – текстовый Id
TESTMATERIALTOOL – наш материал
swordTest – имя текстуры (тоесть текстура должна быть такой – swordTest.png).
Со всем остальным так же.
Теперь дадим каждому инструменту имя. Там где прописывали все регистры пишем:
Объяснять здесь ничего не надо – текстовый id, а в кавычках имя в игре.
Вот и все – никаких файлов не надо создавать! Закидывайте текстуры по такому пути. Наша созданная папка>mcp>jars>bin>minecraft.jar>textures>items.
Вот так выглядит TestMod.java
Глава 12. Создание своей брони
Но какой комплект инструментов без своего сета брони? Никакой.
Все там же, где мы создавали инструменты пишем:
TESTARMORMATERIAL – имя материала для брони
30 – поглощаемый урон
<2, 8, 6, 2>– уровень брони на каждую ее часть
Test – префикс, для модели брони (Test_1.png – шлем и нагрудник, Test_2.png – штаны и ботинки)
helmetTest – текстура в инвентаре
Идем по пути наша созданная папка>mcp>jars>bin>minecraft.jar>armor. Туда кидаем наши Test_1.png и Test_2.png (для примера возьмите в той же папке diamond_1.png и diamond_2.png).
Далее выходим в minecraft.jar>textures>items и туда кидаем helmetTest.png, chestplateTest.png, leggingsTes.pngt, bootsTest.png.
Так выглядит TestMod.java
Сразу после public class TestMod пишем
Добавляем необходимые импорты (если они нужны) и создаем файл SampleCommand.java.
Внутри пишем:
Попытайтесь разобраться с кодом сами.
this.aliases.add(«sampl»);
this.aliases.add(«sam»);
this.aliases.add(«s»);
Варианты ввода нашей команды (/sample text, /sam text, /s text)
Остальное попытайтесь понять сами.
Команда берет text и пишет его в чате в квадратных скобках.
Глава 14. Мод на сервер
Хотите поиграть на сервере с друзьями с вашим модом? Легко.
Для начала конечно у вас и у ваших друзей должен быть Forge на Minecraft с установленным вашим модом.
Теперь скачиваете minecraft-server.jar (на официальном сайте). Скачать(снизу страницы). Кидаете скачанный jar файл в какую-нибудь папку. Затем скачиваете Forge и скидываете его файлы в minecraft_server.jar (короче как вы патчите обычный Minecraft, так и minecraft_server). Теперь запускаете его и вот у вас знакомая по обычному Minecraft папка mods. Туда кидаете мод в архиве (смотрите «Создание готового мода»). Вот и все! Можете подключаться и играть с вашим модом!
Глава 15. Создание своего растения (как пшеница)
В этой главе мы создадим собственно растение. Свойства у него будут как у пшеницы.
Итак для начала нужно создать блок testPlant, который и будет самим блоком растения и предмет testSeeds, который будет являться семенами для выращивания растения.
Там где создавали блоки пишем:
Если вы проходили главу про создание блоков вопросов возникнуть не должно.
В регистрах регистрируем наш блок и даем имя семенам:
Создаем файлы testPlant.java и testSeeds.
Итак начнем разбирать код:
Block.tilledField.blockID – измените на любой блок (и сверху и снизу!). На том блоке, который вы выбрали можно будет выращивать ваше растение (к примеру Block.blockDiamond.blockID – на алмазном блоке).
TestMod.testSeeds.itemID – семена для выращивания блока.
Item.axeDiamond.itemID – дроп с полностью выращенного растения.
Это массив из 4 элементов. Соответственно в blocks должно быть 4 текстуры стадии роста растения (testPlant_0.png, testPlant_1.png, testPlant_2.png, testPlant_3.png).
super(par1, TestMod.testPlant); – что выращивают семена.
this.setCreativeTab(CreativeTabs.tabMaterials); – креативная вкладочка.
Ну и в регистры можете добавить строку
Эта строка добавляет дроп с травы
10 – редкость выпадания как у пшеницы
Вот так выглядит TestMod.java
Вот собственно и все – растение готово. Теперь можете сажать вашу алмазную пшеницу на алмазные блоки!
Глава 16. Добавление вещей в данжи, бонусный сундук и т.д.
BONUS_CHEST – категория, куда добавляется ваш предмет.
Все категории в игре на 1.5.2 можно посмотреть в eclipse, просто напишите где-нибудь ChestGenHooks и поставьте точку, вам выдадут все возможные варианты.
(TestMod.testItem) – собственно сам предмет.
10, 30, 1 – минимальный шанс появления, максимальный шанс, максимальное количество в сундуке.
Глава 17. Создание конфиг файла.
Все просто.
Если строка создания блока выглядит так:
Удаляем все от конца включая =. Но ; оставьте. Теперь запись выглядит так:
Ниже пишем ID:
Там где все регистры пишем удаленную часть из строки создания блока:
Но как вы заметили вместо id пишем уже созданный testBlockblockID.
Прописываем регистры, как в главе про создание блока.
Теперь в самом низу, в preInit пишем:
Вот собственно и все. С итемом также.