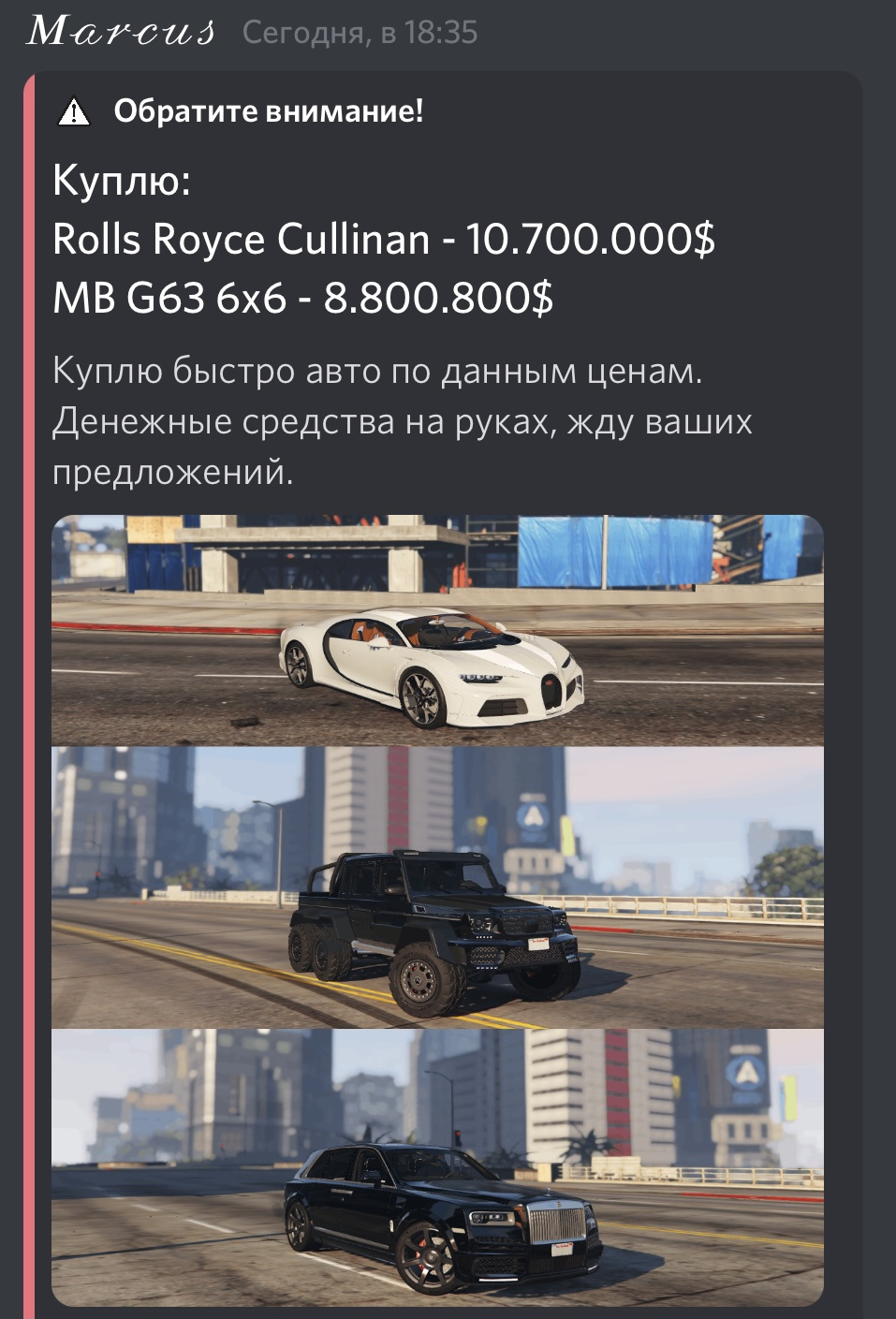как в discord написать самому себе
Как написать самому себе в Дискорде?
Личные Сообщения (коротко: ЛС) или приватный чат — это минималистичная версия Discord между несколькими пользователями.
Как отправить сообщение самому себе?
Как в ВК отправить сообщение самому себе?
Как написать самому себе в ВК 2020?
Инструкция к действию:
Как написать самому себе в ВК 2019?
Переходим во вкладку Сообщения. В левой колонке с сообщениями нажимаем на «плюсик» (появится надпись «Начать беседу»). В списке выбираем человека, желательно друга или просто знакомого человека, отметив галочкой. При создании диалога пишем заглавие, скажем, «Пишу самому себе».
Как удалить личные сообщения в Дискорде?
Как удалять сообщения в чате в Дискорд
Как посмотреть личные сообщения в Дискорде?
Как попасть в личные сообщения
Кликнуть по иконке с человечками слева сверху. Там будут и сообщения, и список друзей.
Как в Вотсапе отправить сообщение самому себе?
Чтобы отправить сообщение самому себе в Вотсапе, необходимо добавить свой телефонный номер в книгу контактов смартфона:
Можно ли отправлять смс самому себе?
Как отправить сообщение самому себе в телеграмме?
Как написать письмо в будущее самому себе?
Лайфхакер предлагает список сервисов, через которые можно написать в будущее себе или другому человеку.
Как написать самому себе в инстаграме?
Заходим в свой ящик и в правом верхнем углу копируем электронный адрес. Дальше нажмите кнопочку «Написать» и в поле «Кому» вставьте скопированный адрес. Напечатайте нужное сообщение, можно, при необходимости, прикрепить файлы, и нажмите «Отправить».
Как можно написать сообщение в контакте?
Способ 1: написание сообщения с пользовательской страницы
Как узнать свой адрес в контакте?
Как сделать сообщение в рамочке от своего имени в discord?
Как сделать в чате дискорд сообщение в красивой рамочке от имени своего аккаунта, а не бота? Вот пример:
QQ
В общем, открываешь консольку в ДС, и вставляешь данный код заменяя что тебе нужно:
Всё делай на свой страх и риск! За злоупотребление посчитают за селфбота, и bb аккаунт.
Компьютерная программа Discord — отзыв
Discord — представьте себе. — Лучший способ общаться с друзьями ‘на расстоянии’
…место, где будет комфортно себя чувствовать любая компания: школьный кружок, игровая группа или международное сообщество художников. Место, где можно вдоволь поболтать с друзьями. Ежедневное общение ещё никогда не было настолько простым.
Discord — популярный, постоянно прогрессирующий мессенджер с тонной разнообразных и полезных функций и отныне не только для геймеров, но и предпринимателей, учителей, директоров и всех остальных.
(То есть, дискорд имеет функции, которые отвечают на требования всех профессий и типов людей)
‼ Разумеется, дискорд не стоит на месте и в любое время в нём может что то измениться. Уведомляю, что отзыв написан 22.11.21 в 15:45 по московскому времени(уведомил на всякий случай).
. Дискорд тот мессенджер, достойную альтернативу которому вы, уверен, не найдёте.
Почему я так считаю?
Вы заняты ютуб каналом, развитием группы или страницы в социальной сети?
А что если я скажу, что всё ваше комьюнити может оказаться в месте, где все вы сможете обсудить тему дня, поговорить о предстоящих планах, мыслях, идеях? Создайте свой сервер! Бесплатно!
На нём могут одновременно находится миллионы пользователей, и всё будет ок�� Вы так же сможете открыть сервер для всех, и при помощи внутри-находящегося браузера серверов пользователи смогут подтекать к вам на сервер.
Или вы хотите создать сервер, где вчетвером с друзьями вы сможете отдохнуть от левых глаз, и пообщаться? Путь такой же, но при создании сервера вам потребуется выбрать пункт ‘для себя и друзей’ — причём, такие же действия стоит произвести, если вы являетесь главой кружка, или учителем, что бы никто из нежданных гостей на сервере не оказался.
А может, вы хотите сделать так, что бы пользователи не смогли удалить королевские правила, или не добавляли своих ссылок, документов, фотографий, роликов в текстовый канал? Или, может, не хотите, что бы кто то подслушивал ваши супер-секретные разговоры в голосовом чате? Используйте стандартные инструменты настройки ролей на сервере!
Порой, вам надо обсудить с человеком что то супер-тайное и важное. Что бы это организовать, используйте личные сообщения! Это не только безопасно но и удобно, практично. Доступно почти то же, что и на сервере!
Это конечно не вписывается в тему, но, вы же не знали, что тут можно кастомизировать свой профиль!
Вот как можно его украсить:
— Сменить тег(с Nitro)
— Сменить банер(с Nitro)
Спасибо что были с нами эту минуту. Продолжаем двигаться по теме.
Возвращаемся к теме общения! Представим, что друг захотел с вами посмотреть нововышедший фильм, в одно время, но на далёком расстоянии. Нет способа лучше как начать стриминг экрана! Можно так же поднастроить звуковую плату и вуаля, друг будет не только видеть, но и слышать в высоком качестве!
Это всё то основное, что я мог бы рассказать о чате. Дальше сами разбирайтесь, это будет того стоить! Вы же слышали в минуте паузы такое слово: ‘Nitro’? Сейчас расскажу о нём подробнее.
Nitro — это как ежемесячная подписка на какой ни-будь интернет-магазин. В случае дискорда, Nitro увеличивает способы кастомизации и добавляет слоты для ваших новых серверов(было 100, стало 1000. Надеюсь, поняли).
Да, как я говорил, рассказал в этом отзыве всё то, чем я чаще всего пользуюсь, и основы дискорда для новичков. Очевидным, я считаю, дать вам возможность самим шире познакомиться с этим почти виртуальным миром. Удачи!
Как написать самому себе в Дискорде?
Что такое ЛС в Дискорде?
Личные Сообщения (коротко: ЛС) или приватный чат — это минималистичная версия Discord между несколькими пользователями.
Как отправить сообщение самому себе?
Как в ВК отправить сообщение самому себе?
Как написать самому себе в ВК 2020?
Инструкция к действию:
Как написать самому себе в ВК 2019?
Переходим во вкладку Сообщения. В левой колонке с сообщениями нажимаем на «плюсик» (появится надпись «Начать беседу»). В списке выбираем человека, желательно друга или просто знакомого человека, отметив галочкой. При создании диалога пишем заглавие, скажем, «Пишу самому себе».
Как удалить личные сообщения в Дискорде?
Как удалять сообщения в чате в Дискорд
Как посмотреть личные сообщения в Дискорде?
Как попасть в личные сообщения
Кликнуть по иконке с человечками слева сверху. Там будут и сообщения, и список друзей.
Как в Вотсапе отправить сообщение самому себе?
Чтобы отправить сообщение самому себе в Вотсапе, необходимо добавить свой телефонный номер в книгу контактов смартфона:
Можно ли отправлять смс самому себе?
Как отправить сообщение самому себе в телеграмме?
Как написать письмо в будущее самому себе?
Лайфхакер предлагает список сервисов, через которые можно написать в будущее себе или другому человеку.
Как написать самому себе в инстаграме?
Заходим в свой ящик и в правом верхнем углу копируем электронный адрес. Дальше нажмите кнопочку «Написать» и в поле «Кому» вставьте скопированный адрес. Напечатайте нужное сообщение, можно, при необходимости, прикрепить файлы, и нажмите «Отправить».
Как можно написать сообщение в контакте?
Способ 1: написание сообщения с пользовательской страницы
Как узнать свой адрес в контакте?
Как добавить товар в контакте?
Как отправить сообщение?
Как отправлять и получать SMS в Сообщениях
Функция «Обо мне» в Discord: как включить и настроить
С 25 июня 2021 года в Discord появилась функция «Обо мне» для всех. Это часть обновления «Пользовательские премиум-профили».
До этого только определенное количество пользователей имели доступ к функции настройки профиля. К ним относятся сотрудники Discord и случайные пользователи, которые были отобраны для бета-версии функции. Теперь функция доступна в Discord, и воспользоваться ею сможет каждый!
Функция «Обо мне» бесплатна, и для ее использования вам не нужен Discord Nitro. Однако если вы хотите установить баннер профиля, вам понадобится Discord Nitro.
Как получить функцию Discord «Обо мне»
Чтобы получить функцию Discord «Обо мне», вам нужно использовать Discord на компьютере и перейти к настройкам пользователя.
Находясь в настройках пользователя, нажмите на «Профиль пользователя».
В настройках «Профиль пользователя» вы сможете добавить в свой профиль раздел «Обо мне».
Для этого напишите в разделе «Обо мне» все, что хотите.
В разделе «О себе» есть текстовое поле, в котором вы можете написать до 190 символов.
Не забудьте нажать на кнопку «Сохранить», когда закончите.
В противном случае раздел «Обо мне» не будет сохранен.
После сохранения вы сможете просмотреть его в разделе «Предварительный просмотр».
Когда кто-нибудь нажмет на ваш профиль, он будет выглядеть так же, как и в предварительном просмотре.
Вот как получить функцию «Обо мне» в Discord:
1. Откройте Discord и перейдите к настройкам пользователя
Первым шагом будет переход к настройкам пользователя в Discord.
Для начала откройте Discord на компьютере.
Как только вы войдете в Discord, вы увидите изображение своего профиля в нижней части левой боковой панели.
Рядом с фотографией профиля вы увидите три значка.
Это микрофон, наушники и значок шестеренки.
Нажмите на значок шестеренки, чтобы перейти к настройкам пользователя.
2. Нажмите на «Профиль пользователя» и отредактируйте раздел «Обо мне».
После того как вы нажмете на значок шестеренки, откроются настройки пользователя.
На левой боковой панели вы увидите множество настроек. Это «Моя учетная запись», «Профиль пользователя», «Конфиденциальность и безопасность» и другие.
Нажмите на «Профиль пользователя», чтобы открыть настройки профиля пользователя.
В настройках профиля пользователя вы сможете изменить свой аватар, добавить баннер профиля и добавить раздел «Обо мне» в свой профиль. Добавление раздела «Обо мне» совершенно бесплатно, и вам не нужно иметь Discord Nitro, чтобы использовать его!
С другой стороны, если вы хотите добавить баннер профиля, вам необходимо иметь Discord Nitro.
Под заголовком «Обо мне» вы увидите текстовое поле.
Напишите в текстовом поле все, что хотите, чтобы добавить раздел «Обо мне» в свой профиль.
Обратите внимание, что есть ограничение на количество символов — 190.
Вы можете увидеть предварительный просмотр раздела «О себе» в правой части страницы.
3. Нажмите на кнопку «Сохранить изменения», чтобы сохранить изменения.
Как только вы закончите писать «О себе», не забудьте сохранить изменения. В противном случае раздел «О себе» не будет отображаться в вашем профиле.
Внизу страницы вы увидите кнопку «Сброс» и кнопку «Сохранить изменения».
Нажмите на кнопку «Сохранить изменения», чтобы сохранить изменения.
После сохранения изменений в вашем профиле Discord появится раздел «Обо мне».
Чтобы просмотреть свой профиль, вам необходимо создать свой собственный сервер. Вы можете создать свой сервер, нажав на значок «+» на левой боковой панели Discord.
После того как вы создали свой сервер, откройте его.
Затем нажмите на свой профиль на правой боковой панели сервера. После нажатия на свой профиль откроется ваш профиль Discord, и вы сможете увидеть раздел «Обо мне».
Вы успешно узнали, как получить функцию «Обо мне» в Discord!
Заключение
Добавление раздела «Обо мне» в Discord является совершенно бесплатным. Другими словами, вам не нужно иметь Discord Nitro, чтобы использовать эту функцию.
Начиная с 25 июня 2021 года, функция «Обо мне» наконец-то появилась в Discord. Следовательно, вам не нужно добавлять «левый» код в консоль разработчика, чтобы получить ее!
Это все о новой функции «Обо мне» в Discord. Заходите в наш специальный раздел по Дискорду, чтобы прочитать другие советы и секреты по этому приложению!
Как отправить сообщение тому, кто не твой друг в Discord
Discord — одно из самых популярных чатов в Интернете, предоставляющее платформу для общения, общения и общения геймеров, онлайн-сообществ. Discord можно использовать по-разному, будь то поиск людей с одинаковыми интересами, встреча с людьми, которые играют в одну и ту же игру, воссоединение со старыми друзьями из прошлого или даже совместная работа над классным приложением или игрой. Поскольку существуют варианты использования Discord, отличные от игр, Discord также предоставляет полнофункциональную систему голосовых и видеозвонков, которой могут воспользоваться ее пользователи.
Эта статья покажет вам все, что вам нужно знать о настройках конфиденциальности Discord и о том, как найти любого пользователя на Discord.
Допустим, вы только что встретили кого-то, играя в игры на Discord. Вам действительно понравилось играть с ними в игру, и вы хотели бы продолжать играть с ними в будущем. Позволяет ли Discord направлять им сообщения, чтобы пригласить их в будущие игры?
Ответ зависит от настроек конфиденциальности вашего нового друга. Являясь одной из самых популярных платформ чата, Discord внедрила всеобъемлющий и модульный набор функций конфиденциальности, позволяющий любому пользователю полностью контролировать, кто и когда может отправлять ему прямые сообщения; это помогает людям избегать нежелательных DM от людей, с которыми они могут не захотеть разговаривать.
Настраивая эти параметры конфиденциальности и безопасности, вы можете сделать свой опыт работы с Discord приватным или общедоступным, как вам бы того хотелось.
Но пока не волнуйтесь, потому что есть несколько способов, которыми вы можете общаться с другим пользователем, несмотря на ваш статус дружбы на платформе.
Использовать взаимные каналы
Самый простой способ отправить личное сообщение другому пользователю Discord — из канала. Предполагая, что вы и другой пользователь находитесь на одном сервере, это должно быть относительно просто.
Откройте канал Discord и нажмите на значок их профиля. Появится небольшое окно, в котором вы сможете ввести личное сообщение. Простой.
Теперь это работает, только если вы оба находитесь в одной группе. Итак, давайте продолжим на случай, если этот метод вам не подходит.
Создание ссылки общего доступа — Групповые чаты
Другой вариант связан с необходимостью имени пользователя этого человека (с включенными цифрами). Когда все будет готово, откройте Discord и кликните значок чата в правом верхнем углу. Введите имя пользователя с символом «#» и четырехзначным числом, которое его сопровождает, затем нажмите «Создать группу».
Появится общая ссылка, которую вы можете скопировать, вставить и отправить (по тексту или электронной почте) другому пользователю. В худшем случае это позволит другому пользователю узнать, что вы пытаетесь поговорить в чате. В лучшем случае это друг, который действительно хочет поболтать.
Хотя, по общему признанию, это не лучший способ решения нашей затруднительной ситуации, это один из способов, которым вы можете написать другому человеку в Discord, даже если он вас не добавил.
Создать приглашение на сервер
Не отставая от темы общих ссылок, у вас есть еще один длинный вариант, но вы можете общаться в чате с не друзьями, если сделаете это правильно. Одна из проблем с Discord — заставить службу распознавать имена пользователей, поэтому это может быть отличным обходным решением, если вы не можете дружить с другим человеком из-за проблем с именем пользователя.
Перейдите на свой сервер (или создайте его) и нажмите на значок настроек рядом с одним из ваших каналов. Нажмите «Приглашения» слева, а затем нажмите «Создать новое». Этот последний фрагмент будет небольшим синим шрифтом вверху на случай, если у вас возникнут проблемы с его поиском.
Откроется страница со ссылкой, которой можно поделиться. Скопируйте и вставьте его в текст или сообщение (на другой платформе), отправьте его человеку, с которым хотите пообщаться. Если они перейдут по ссылке и согласны, вы можете отправить им личное сообщение, как мы объяснили выше, или пообщаться с ними в своем канале Discord.
Примечание: последние два варианта сильно зависят от вашей способности связаться с другим пользователем на платформе за пределами Discord, поэтому они могут быть не лучшим решением. Но они действительно работают, если у вас возникли проблемы с отправкой сообщения кому-то, кто не является другом.
Безопасный прямой обмен сообщениями
Перейдите в настройки пользователя и найдите вкладку «Конфиденциальность и безопасность». Там вы найдете исчерпывающий список функций конфиденциальности Discord, позволяющий настраивать параметры конфиденциальности и безопасности, чтобы обезопасить себя в Discord.
Первый раздел на этой вкладке — это безопасный прямой обмен сообщениями. Этот раздел позволяет вам настроить, насколько безопасны ваши личные сообщения, позволяя автоматическим системам Discord сканировать ваши сообщения на предмет явного и неприемлемого контента и удалять их, если они содержат плохой контент.
У вас есть три варианта:
Обратите внимание на параметр « Разрешить прямые сообщения от участников сервера ». Если у получателя это отключено, наш первый вариант отправки сообщения с сервера не будет успешным.
Другие настройки конфиденциальности и безопасности
Помимо безопасного обмена сообщениями, на панели «Конфиденциальность и безопасность» есть ряд других параметров, которые позволят вам полностью настроить параметры конфиденциальности и безопасности. Самым важным из них, вероятно, является Server Privacy Defaults, который представляет собой простой, но мощный вариант обеспечения конфиденциальности.
Включение этой опции (настройка по умолчанию) позволит любому с любого из ваших серверов отправлять вам личные сообщения, не будучи в списке ваших друзей.
Это откроет ваши DM для всех и всех, кто использует общий сервер, что может быть нормально, если вы работаете только на небольших серверах, но может очень быстро стать очень опасным, если вы находитесь на одном или нескольких общедоступных серверах, подвергая вас потенциальному риску. DM реклама и спамеры.
Если вы решите отключить эту опцию, тем самым заблокировав возможность переписки с вами по переписке с людьми, которых нет в вашем списке друзей, вам будет предоставлена возможность применить эту настройку ко всем серверам, на которых вы находитесь.
Мы рекомендуем сделать это, так как вы можете щелкнуть правой кнопкой мыши на каждом сервере, с которого вы хотите разрешить DM, и вручную переопределить настройку для каждого из них, сохраняя при этом вашу безопасность на большинстве ваших серверов. Эта настройка сервера за сервером делает этот простой вариант чрезвычайно мощным инструментом обеспечения конфиденциальности.
Третья и последняя функция конфиденциальности — «Кто может добавить вас в друзья». Как следует из названия раздела, эти параметры позволяют вам настроить, кому именно разрешено отправлять вам запрос на добавление в друзья в Discord, будь то все, друзья друзей или люди, с которыми вы разделяете сервер. Эти три параметра можно включать и выключать:
Обычно мы рекомендуем вам оставить эти настройки по умолчанию, потому что даже если кто-то отправит вам запрос на добавление в друзья, у вас есть возможность отклонить его после проверки.
Однако, если вы администратор или модератор большого сервера или известный деятель в Интернете, вы можете настроить эти параметры, чтобы избежать потока случайных запросов на добавление в друзья от участников сервера или доброжелателей.
Ниже приведены несколько разных вариантов, которые касаются того, как Discord использует ваши данные.
Discord собирает большой объем данных о том, как и где вы используете Discord, включая ваши привычки использования, ваши серверы, платформы, на которых вы используете Discord, и многое другое, чтобы улучшить и настроить вашу работу с Discord; Если вы не хотите, чтобы Discord собирал и сохранял ваши данные, вы можете переключать параметры, которые позволяют запретить Discord использовать ваши данные для улучшения или настройки, или даже запрашивать копию всех данных, которые они собирают о вас.
Обычно мы рекомендуем оставить эти параметры включенными, чтобы максимально использовать возможности Discord; однако, если вы беспокоитесь о сборе личных данных, у вас есть возможность отключить их за счет меньшей настройки.
Кроме того, мы рекомендуем вам регулярно запрашивать копии ваших данных и просматривать их, чтобы убедиться, что Discord не собирает какие-либо излишне навязчивые данные о вас.
Как заблокировать кого-то в Discord?
Если кто-то отправлял вам нежелательные сообщения в Discord, вы можете использовать функцию блокировки, чтобы они больше не делали этого. После того, как вы заблокируете их, они не смогут отправлять вам сообщения или предложения дружбы, пока вы их не разблокируете.
Вот как можно блокировать людей:
После того, как вы заблокируете пользователя, вы больше не сможете видеть сообщения, которые он отправляет, если вы сами этого не сделаете, а также он не сможет отправлять вам личные сообщения или запросы на добавление в друзья.
Найдите свой голос с Discord
Discord — фантастическая платформа для чата, которую можно использовать, если вы играете в игры или просто хотите найти людей, с которыми можно поговорить в Интернете. Он также быстро становится чрезвычайно популярным, даже в неигровом сообществе, для таких целей, как онлайн-сообщества, клубы и т. д.
Но для всех хороших людей и новых друзей, которых вы встретите, всегда будет один или два плохих человека, поэтому важно научиться перемещаться по настройкам конфиденциальности Discord, чтобы они не вторгались в вашу частную жизнь.
Офис в Discord. Наши лайфхаки по организации рабочего пространства студии в геймерском софте
Конкретные советы, полезные боты и наш практический опыт по работе в Discord.
На удаленке многие команды организовали свое рабочее пространство для общения в Discord, и мы не исключение. В этой статье поделимся опытом и конкретными лайфхаками, как мы смогли обойти все первоначальные неудобства Discord, и какие операции в этом мессенджере можно упростить и автоматизировать.
На VC уже вышло минимум 2 классных обзорных материала про переход на этот софт: от Владимира Золотарева из Kode и Петра Доронина из Multiways. Во многом именно они вдохновили нас на переход из ненавистного многими Slack. А еще, Discord абсолютно бесплатный – для любого количества сотрудников. Но главная проблема в том, что это всё-таки сервис для геймеров, и ни одна служба поддержки или дружелюбный FAQ не предложат вам советы по тому, как решать рабочие вопросы быстро и безболезненно с помощью встроенных функций программы.
При переходе на новый софт вопросов у сотрудников практически не возникло: интерфейс интуитивно понятен, а мы заранее создали необходимые чаты, назначили ответственных и написали методички. Discord стал лучшим другом сотрудников, которым нужно только отправить сообщение и что-то обсудить голосом. Но в любом корпоративном мессенджере функций должно быть больше, и Discord не так нативен, чтобы сразу эти функции обнаружить.
Чтобы понять основные запросы команды, после того, как все освоились, мы провели опрос и выяснили, чего не хватает в Discord и какие функции наши коллеги не смогли найти. В результате мы получили список запросов к Discord, часть из которых смогли решить, и делимся этим решением с вами.
Для начала, сразу скажем, какие проблемы Discord не позволяет решить простым способом (или мы не нашли этот способ и будем рады вашим решениям в комментариях):
А теперь о более веселом – как и что мы смогли решить. Вот основные функции, которые мы смогли организовать в Discord:
Это позволило нам закрыть несколько самых популярных болей, которые коллеги отметили в опросе:
Все эти проблемы в Discord мы решали двумя путями: разобрались в имеющихся настройках и возможностях более подробно или подключили бота.
Боты расширяют функционал Discord и делают вашу жизнь значительно легче. Они не добавляют дополнительные кнопки и работают через команды: нужно написать боту или собеседнику, например, !help в каком-нибудь чате, и бот среагирует на нее и выполнит привязанную к этой команде функцию.
Чтобы установить определенного бота, нужно зайти на сайты с ботами (1, 2), найти подходящего по функционалу и нажать «установить». Дальше бот сам подскажет, как закончить установку. Учитывайте, что для установки бота вам нужны права на управление ролями сервера и, собственно, установку ботов.
На нашем сервере установлено 2 бота: Carl bot и Groovy bot.
Groovy разнообразил наш рабочий процесс: с его помощью мы сделали голосовой канал с радио, где постоянно крутится музыка – довольно бесполезно, но очень приятно 🙂
А вот милейшая черепашка по имени Карл реально помогает нам в рабочих вопросах. Какие задачи решает Carl Bot:
1. Распределяет новых работников по ролям. У нас все работники разделены по отделам: аккаунт-менеджеры, дизайнеры, проектные менеджеры и т.д. Чтобы вручную не распределять новых сотрудников по ролям, мы сделали небольшой welcome-чат, в котором при нажатии на определенную реакцию сотруднику назначается роль и он сразу попадает в чат отдела.
2. Напоминает о сообщениях (как в Slack) и не только. В переписке с Карлом можно сделать свою собственную площадку с напоминалками. А если в текст напоминания поместить ссылку на сообщение, то Карл напомнит и о нем!
Пошаговая инструкция, как создать напоминание с помощью Карла
• Зайти в личную переписку с carl-bot (написать ему в личку как любому человеку из команды)
• Написать боту следующую команду (обычным текстом):
!rm временной_отрезок ссылка_или_текст
временной_отрезок устанавливает, через сколько нужно прислать напоминание, выражается в минутах 1m, часах 1h и/или днях 1d
ссылка_или_текст – любой текст, который должно содержать напоминание
чтобы получить от Карла через 1 день 15 минут напоминание о выгуле собаки, напиши Карлу в личку:
!rm 1d15m выгулять пёселя
и через 1 день 15 минут тебе об этом напомнит Карл в той же личке
3. Отправляет еженедельные напоминания для коллег в чатах. Более сложные функции Карл позволяет использовать в отдельном окне браузера, а не через текстовые команды: так проще работать с настройками отправляемых в чаты сообщений. И еженедельные напоминания как раз одна из таких функций. Каждую пятницу мы просим наших коллег рассказать о том, как прошла неделя: какие проекты закрылись, как над ними работалось. Карл помогает нам не тратить время на еженедельную отправку сообщений со сбором отчетов. У него есть функция Autofeed, в которой можно задать оформление отправляемого поста, время, дату и периодичность отправки. Описывать порядок настройки нет смысла, потому что браузерная версия Карла интуитивно понятна: нужно только найти необходимую вкладку в списке функций и заполнить соответствующие поля.
4. Создает красивые опросы. На них можно отвечать с помощью реакций – очень удобно! Эта функция работает только в чатах на сервере. Указанные команды нужно написать прямо в тексте сообщения в нужном чате.
Пошаговая инструкция, как создать опрос с помощью Карла
Для вопросов с вариантами ответа да/нет, написать в нужном чате команду
Подставить сам вопрос вместо текст_вопроса
Для вопросов с любым количеством ответов любого формата, написать в нужном чате команду
!quickpoll текст_вопроса | вар1 | вар2 | вар3
Все остальные проблемы мы решили, просто разобравшись в кнопках и настройках. Для кого-то эти советы могут оказаться немного кэповскими, но кнопок и настроек в Discord так много, что иногда действительно нужна дополнительная инструкция. Рассказываем основные:
20 сделанных фотографий, а если нужно поискать дальше, то каждое фото придется выбирать каждый раз вручную, пролистывая папки снова и снова… Поэтому лучше всего зайти в галерею, отметить нужные фото, и уже оттуда экспортнуть их нужному человеку в Discord.
Мы только познаем Discord и точно знаем: его можно улучшать и дальше. Например, использовать вебхуки, дополнительные сервисы интеграций вроде Zapier, а можно даже научиться кодить и сделать нового бота под свои нужды. Будем рады, если наш опыт и инструкции упростят вашу работу. Если вы тоже задумались о переходе на этот софт, то мы искренне рекомендуем вам подготовить понятную инструкцию для сотрудников. Шаблон для инструкции в формате ppt можно бесплатно скачать в нашем Телеграм-канале.
А если вы уже стали Discord-гуру, делитесь своими лайфхаками в комментариях! ??