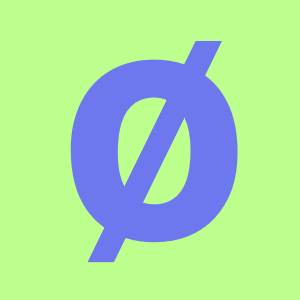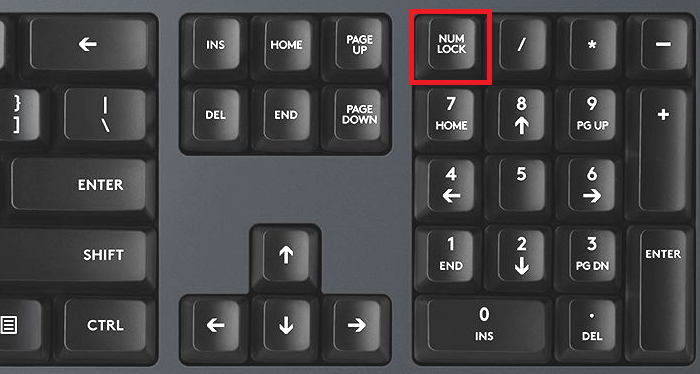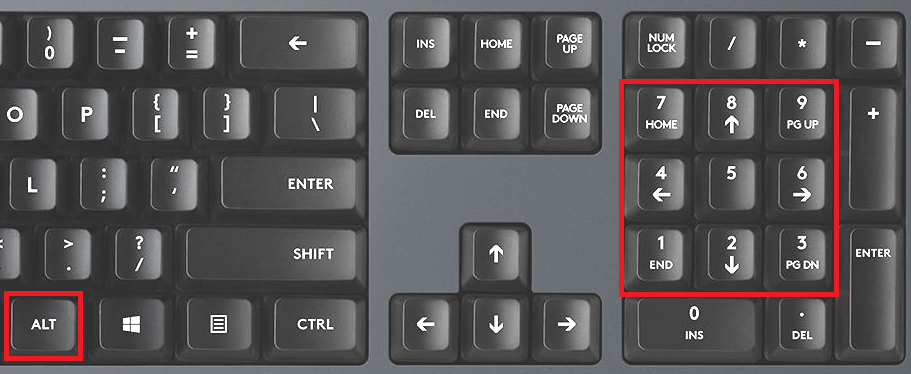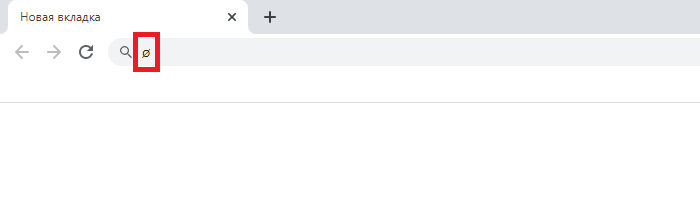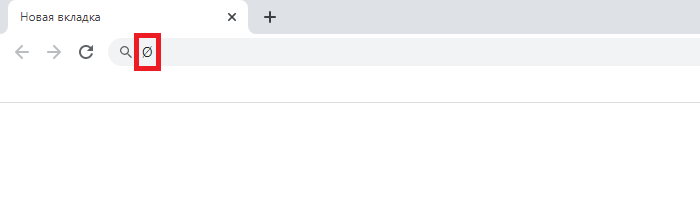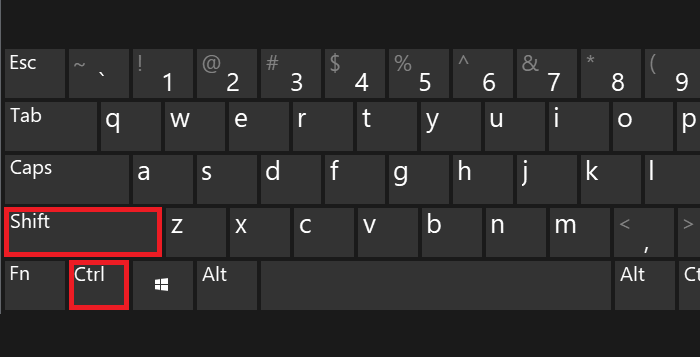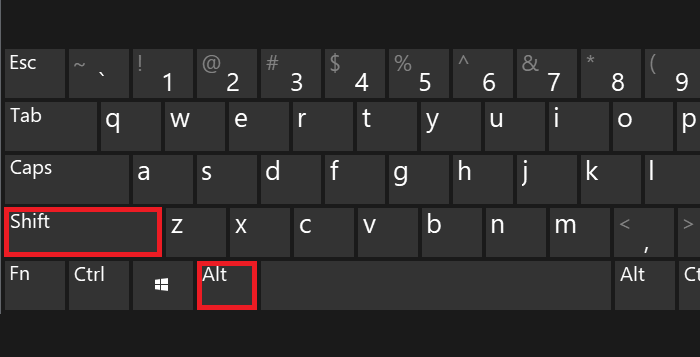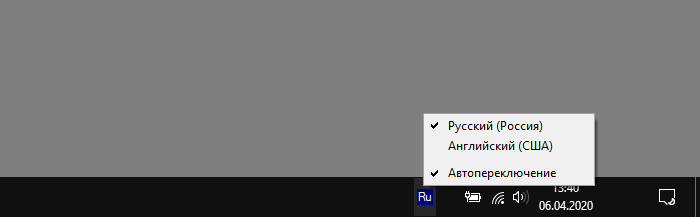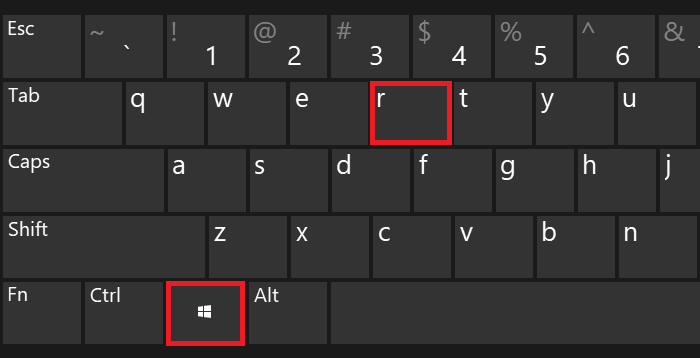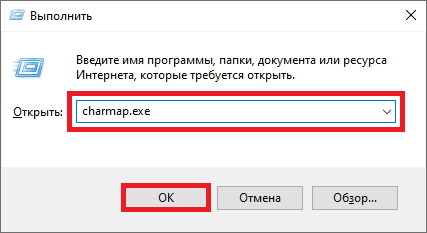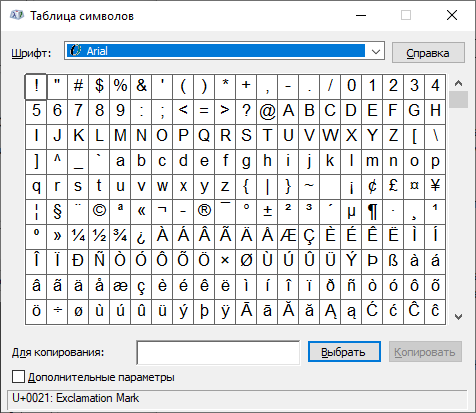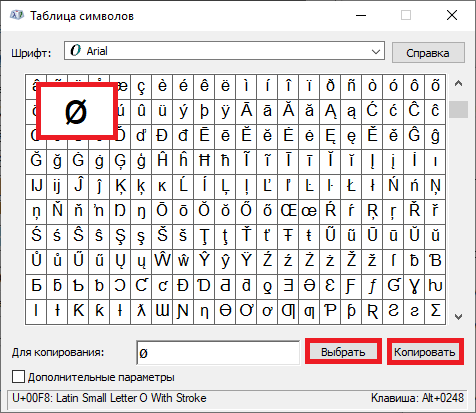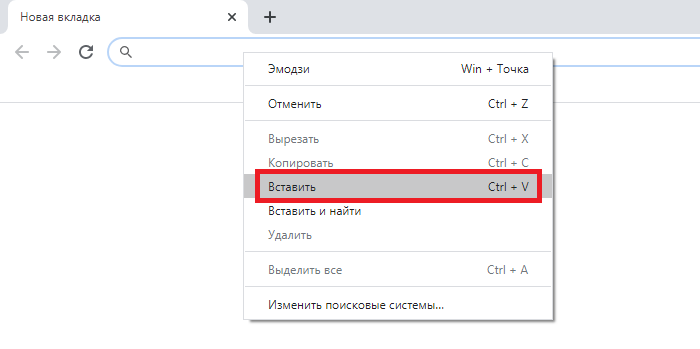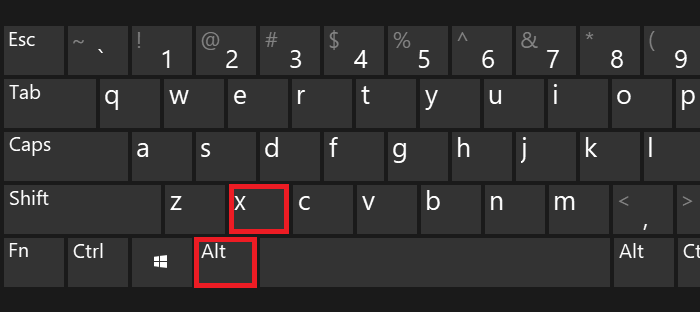Добавляем знак диаметра в Microsoft Word
В текстовом редакторе MS Word есть довольно большой набор специальных символов, о котором, к сожалению, знают далеко не все пользователи этой программы. Именно поэтому, когда возникает необходимость добавить тот или иной символ, знак или обозначение, многие из них не знают, как это сделать. Одним из таких символов является обозначение диаметра, которого, как вы знаете, нет на клавиатуре.
Добавление знака “диаметр” с помощью специальных символов
Все специальные символы в Word находятся во вкладке “Вставка”, в группе “Символы”, к которой нам и необходимо обратиться за помощью.
1. Установите курсор в том месте текста, где нужно добавить значок диаметра.
2. Перейдите во вкладку “Вставка” и нажмите там в группе “Символы” на кнопку “Символ”.
3. В небольшом окошке, которое развернется после нажатия, выберите последний пункт — “Другие символы”.
4. Перед вами откроется окно “Символ”, в котором нам и предстоит найти обозначение диаметра.
5. В разделе “Набор” выберите пункт “Дополненная латиница-1”.
6. Кликните по значку диаметра и нажмите кнопку “Вставить”.
7. Выбранный вами специальный символ появится в документе в указанном вами месте.
Добавление знака “диаметр” с помощью специального кода
Все символы, которые находятся в разделе “Специальные символы” программы Microsoft Word имеют свое кодовое обозначение. Если вы знаете этот код, вы можете добавлять необходимый символ в текст значительно быстрее. Увидеть этот код можно в окне символ, в его нижней части, предварительно кликнув по символу, который вам необходим.
Итак, чтобы добавить знак “диаметр” с помощью кода, выполните следующее:
1. Установите курсор в том месте, где необходимо добавить символ.
2. Введите в английской раскладке комбинацию “00D8” без кавычек.
3. Не перемещая указатель курсора с установленного места, нажмите клавиши “Alt+X”.
4. Знак диаметра будет добавлен.
На этом все, теперь вы знаете, как вставить значок диаметра в Ворд. Используя набор специальных символов, доступных в программе, вы также можете добавлять в текст и другие необходимые знаки. Желаем вам успехов в дальнейшем изучении этой продвинутой программы для работы с документами.
Помимо этой статьи, на сайте еще 12549 инструкций.
Добавьте сайт Lumpics.ru в закладки (CTRL+D) и мы точно еще пригодимся вам.
Отблагодарите автора, поделитесь статьей в социальных сетях.
Символ, обозначение и значок диаметра: три способа его вставки
Все способы будут подробно рассмотрены и представлены в этой статье.
В каких ситуациях появляется потребность символа диаметра?
Существует масса ситуаций, при которых появляется такая потребность вставить знак «Ø» в нужный электронный файл. Для примера, он может потребоваться при составлении чертежей, детальном оформлении прайс-листов, оформлении рекламных продуктов или обозначения трубных изделий или запорной арматуры. Ученики, студенты или работники всяческих учреждений, предприятий либо организаций повседневно используют данный знак в процессе своей учебной, либо трудовой деятельности.
Перечислять примеры применения значка диаметра можно бесконечно долго, но и так понятно, что в некоторых ситуациях без него приходится достаточно трудно либо не комфортно. Именно поэтому далее по тексту мы рассмотрим три способа вставки символа диаметра в электронный документ.
Первый способ
Самым популярным способом можно назвать использование кодов ASCII. Он может быть осуществлен непосредственно самой ОС Windows. Для его реализации важно знать код – «0216», который в таблице кодов ASCII распознается как знак «Ø». Алгоритм ввода будет таковым:
Главное достоинство данного способа это то, что он универсален. Он может работать во многих существующих приложениях. Особенность способа состоит в том что сам символ, в качестве исходника не нужен. Недостаток данного метода в том, что всегда нужно знать код.
Второй способ
Программа Word и другие приложения взаимозаменяемый метод ввода «Ø» связан с определенным набором таких программных приложений, как: Microsoft Office Word, Excel и других. Для примера введем знак диаметра в » Word». В других случаях алгоритм ввода будет аналогичным. Во время работы заходим на панель инструментов на вкладку «Вставка». Она расположена в верхней части экрана между закладками «Главная» и «Разметка страницы». Наводим на эту вкладку курсор мыши и кликаем один раз левой кнопкой. После этого в правой части экрана видим панель «Символы». Там выбираем строку «Символ» и в появившемся списке нажимаем «Другие символы». Все эти действия осуществляются правой кнопкой мышки.
Теперь можно наблюдать открывшееся окно вставки. Находим нужный нам знак «Ø» за счет прокрутки найденных символов. В этом нам поможет колесо мыши. После удачного поиска «Ø», выделяем его одним нажатием левой кнопки мыши и кликаем кнопку «Вставить». После этого закрываем окно. Затем наверняка появиться значок диаметра в Word (в рабочей зоне). Отрицательная сторона данного способа в том, что он будет работать только в одной группе программных продуктов. Поэтому везде его применить невозможно.
Третий способ
Так же одним из способов вставки «Ø» является применение буфера обмена и использование функций «Копировать» и «Вставить». Буфер обмена это определенная часть памяти компьютерной операционной системы, которая предназначена для временного хранения информации. Сначала требуется найти где-нибудь такой символ.
В качестве примера, можно значок диаметра вставить в ворд (word) в соответствии с вышеизложенным алгоритмом. После чего его выделяем и копируем (по желанию можно использовать так называемые горячие клавиши «Ctrl»+»C»). Затем заходим в иное приложение и осуществляем действие вставки («Ctrl»+»V»). Отрицательная сторона данного способа заключается в том, что в любом случае нужен исходный символ. А так бывает далеко не всегда.
Видео
Как вставить знак диаметра
При написании технических текстов или в чертежах часто нужно вставлять знак диаметра. В черчении его еще называют знак окружности. На клавиатуре такого знака не предусмотрено, поэтому возникает проблема. Рассмотрим несколько способов, как вставить символ диаметра.
Способ 1: скопировать и вставить
Способ 2: кнопка дополнительные символы
Во всех программах Microsoft на вкладке Вставка есть кнопка дополнительные символы. Нажав на неё можно выбрать и вставить в текст символ диаметра.

Это же окно открывается через верхнюю панель меню «Вставка — Дополнительные символы».
Если символ нужно вставлять часто, для экономии времени настройте на него сочетание клавиш или автозамену. Кнопки для настройки этих опций находятся под списком всех символов.
Способ 3: раскладка Бирмана
Илья Бирман создал раскладку для клавиатуры, которая помогает вставлять часто используемые символы с помощью клавиатуры. Чтобы воспользоваться ей, скачайте и установите ее на компьютер (Windows или Mac). После установки активируйте раскладку в настройках «Панели управления», об этом подробно написано на странице скачивания.
Чтобы не забыть все сочетания клавиш, есть шпаргалка:
Способ 4: сочетание клавиш
Характеристики знака диаметра
Блог молодого админа
Увлекательный блог увлеченного айтишника
Знак диаметра на клавиатуре: как набрать на компьютере или ноутбуке?
Вообще, использования знака диаметра на компьютере или ноутбуке требуется довольно-таки редко. Если вам все же понадобилось набрать значок диаметра, вы попали по адресу — мы знаем как минимум несколько способов решения данного вопроса. И начнем, пожалуй, с наиболее простого.
Alt-коды
Включите цифровую клавиатуру с помощью клавиши Num Lock (при необходимости).
Затем нажмите на клавишу Alt (левую или правую) и, удерживая ее, наберите цифры 0248 (маленький символ диаметра) или 0216 (большой символ диаметра), затем уберите палец с клавиши Alt.
Что получается в первом случае:
Что получается во втором случае:
Если вместо символа диаметра вы получаете букву Ш, это говорит только об одном — у вас включена русскоязычная раскладка, необходимо использовать англоязычную. Для этого нажмите Shift+Ctrl:
Или используйте языковой символ на панели задач:
Таблица символов Windows
Воспользуемся таблицей символов, но прежде покажем, как ее вызвать.
Нажмите Win+R на клавиатуре.
Перед вами — окно «Выполнить». Добавьте команду charmap.exe, нажмите ОК.
Вот теперь запущена таблица символов.
Найдите символ диаметра (в примере используется шрифт Arial), затем нажмите на него, а после нажмите поочередно на кнопки «Выбрать» и «Копировать».
Значок скопирован, вставьте его куда нужно.
Для Word
В Ворде можно использовать другой способ.
Наберите 00F8 для маленького символа диаметра или 00D8 для большого в том месте, где должен располагаться знак, после чего сразу же нажмите на клавиши Alt+X.
Если все сделано верно, указанные выше команды преобразуются в символ диаметра.
Диаметр имеет обозначение – специальный символ «Ø», без которого не обойтись в таких ситуациях:
Потребность в знаке «Ø» периодически возникает и тогда для ввода пользуются либо горячими клавишами на компьютере либо через встроенные инструменты редактора.
Как написать знак диаметра в Word?
Ворд самый популярный текстовый редактор, для ввода диаметра в документ есть несколько способов.
С помощью кнопки «Дополнительные символы»
Знак «Ø» есть во всех офисных продуктах Microsoft. Просто нужно знать, где искать. Чтобы ввести знак диаметра в Office Word, требуется выполнить следующие действия:
Этот способ выручает не только когда нужно напечатать знак диаметра в Ворде, но и в других программах Microsoft Office. В текстовых редакторах других разработчиков не применяется.
С помощью автозамены
Метод используется при включенной английской раскладке. Зажать клавишу «Ctrl», ввести «/» и букву «o». Размер перечеркнутой «o» зависит от регистра буквы:
Сочетание клавиши ALT и кода
ASCII-код
Вставить знак диаметра с помощью комбинаций клавиш можно при включенном блоке цифр с правой стороны клавиатуры. Чтобы активировать раскладку, необходимо нажать кнопку NumLock. Обязательно переключить языковую панель на English.
Зажать левую клавишу альт и ввести цифры ASCII-кода в правой стороне раскладки. Символ вводится двумя наборами комбинаций – для большого и маленького значка:
Вставка символа диаметр на клавиатуре не получится, если набирать цифры, которые находятся в верхней части раскладки. На некоторых ноутбуках отсутствует дополнительная панель с клавишей NumLock, поэтому пользователям таких устройств не подходит подобное решение.
Юникод
Также в Word знаки вводятся шестнадцатеричным кодом Unicode. В поле редактора нужно прописать обозначающие диаметр коды 00D8 или 00F8. Затем нажать совокупность клавиш «Аlt+X» в указанном месте документа высветится изображение – «Ø» или «ø», в зависимости от юникода:
С помощью типографской раскладки Бирмана
Чтобы пользоваться таким способом, как вставка символа диаметра, на компьютер загружается специальная раскладка Ильи Бирмана. Она активируется в настройках «Панели управления». Подробная инструкция по установке прилагается на сайте приложения.
Обозначение «Ø» вводится сочетанием клавиш правый Alt + d.
Как поставить знак диаметра на клавиатуре в Excel?
Знак диаметра в Microsoft Office Excel вводим так же как в Ворде.
Самый простой и быстрый способ
Копировать готовый знак «Ø» с моего сайта или добавить в документ через таблицу символов в Ворде. Затем скопировать («Ctrl»+«C») и вставить («Ctrl»+«V») значок диаметра в необходимую строку редактора или ячейку таблицы.
Ввод знака диаметра – простая операция и вышеописанные способы используют из-за удобства. ASCII-коды – лучший метод создать перечеркнутую «О» или другие символы. Заучивать коды необязательно – достаточно зайти на мой сайта. Но если требуется повысить скорость работы в текстовых редакторах, основные комбинации кодов полезно знать наизусть.