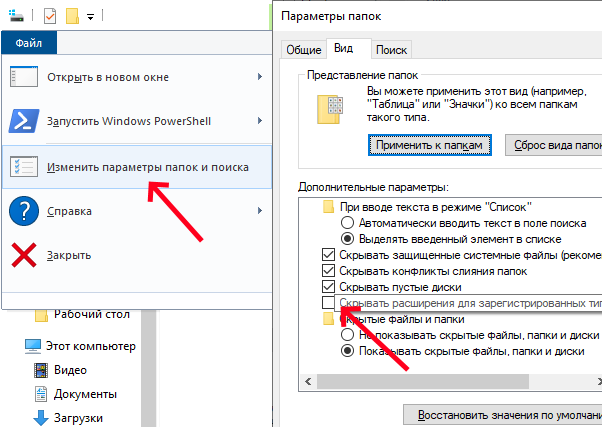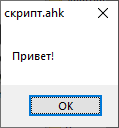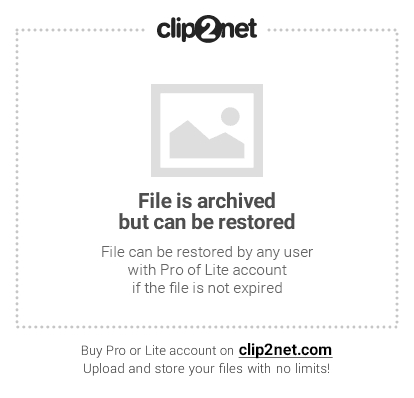Краткое обучение (начать здесь)
Оказавшись на этой странице, вероятно, вы собираетесь начать осваивать язык автоматизации Autohotkey.
В этой статье описана установка программы, ее базовые возможности и примеры кода. Наберитесь терпения, запасайтесь чаем и приступаем 🙂
Все интересующие вопросы вы можете задать в нашей группе Вконтакте.
Autohotkey в играх
Обратите внимание, что макросы запрещены во многих играх. За использование Autohotkey ваш аккаунт может быть забанен!
Кроме этого, многие современные игры имеют активный античит, препятствующий программной эмуляции нажатий. Это значит, что нажатия, воспроизводимые скриптом могут игнорироваться. Мы не содействуем читерству, и если античит блокирует работу Autohotkey в определенной игре- не будем помогать вам обойти защиту!
Стоит так же учитывать, что Autohotkey разработан для взаимодействия со средой Explorer’a и его окон. Такие команды как PixelSearch, PixelGetColor и ImageSearch вероятнее всего не будут работать в полноэкранных 3D приложениях. Чаще всего Autohotkey воспринимает окна с отрисовкой 3D как черный квадрат (цвет 0x000000). Иногда проблема решается переводом игры в оконный режим, но корректная работа все равно не гарантируется и единого решения НЕТ.
Установка Autohotkey и редактора Notepad++
Перед началом работы неплохо бы скачать Autohotkey с оффициального сайта.
После запуска инсталятора выбираем Unicode версию программы, иначе получим иероглифы вместо русских букв. Лучше выбрать разрядность, соответствующую вашей ОС. Но стоит помнить что скрипты, скомпилированные x64 версией не запустятся на 32-разрядных ОС.
Для редактирования скриптов можно использовать любой текстовый редактор, включая «Блокнот». Но для удобства работы с кодом лучше использовать Notepad++, который так же скачиваем с оффициального сайта и устанавливаем.
После установки вам понадобится файл подсветки синтаксиса Autohotkey userDefineLang_AHK.xml. Сохраняем его в любое удобное место.
Теперь запускаем Notepad++, в меню «Синтксисы» выбираем «Задать свой синтаксис. «. В открывшемся окне жмем «Импортировать» и выбираем скачанный файл.
После перезапуска программы в меню «Синтаксисы» появится Autohotkey, а файлы с расширением .ahk будут сразу открываться с подсветкой синтаксиса.
Рекомендую сразу включить отображение расширений файлов в системе. Для этого откройте любое окно проводника, в верхнем меню «Файл» выберите пункт «Параметры папок и поиска». В открывшемся окне во вкладке «Вид» снимите галочку «Скрывать расширения для зарегистрированных типов файлов».
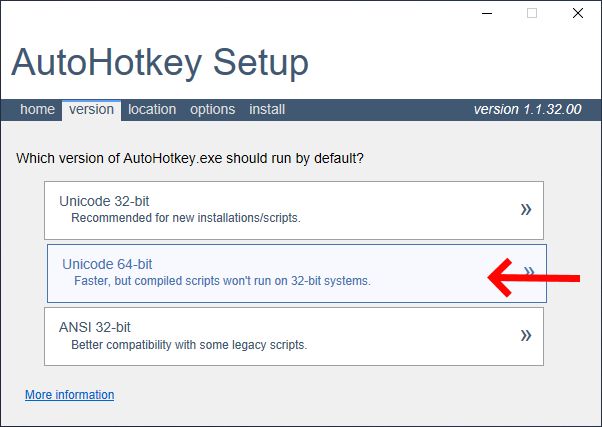
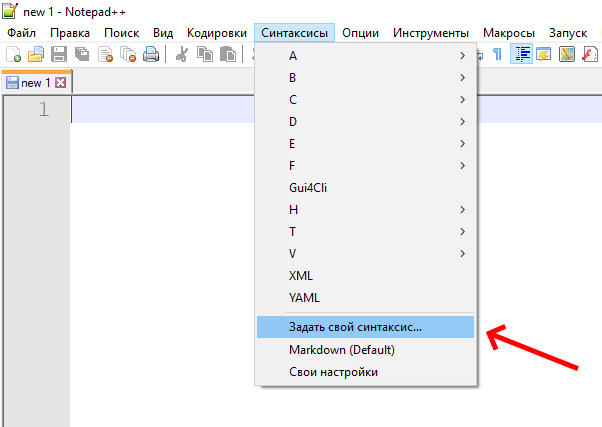
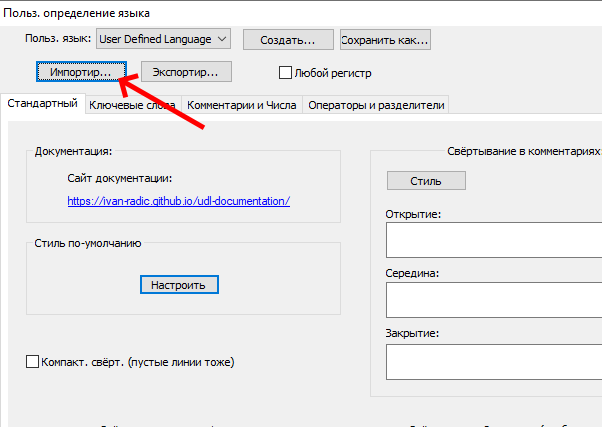
Создание первого скрипта
После того, как среда Autohotkey и текстовый редактор установлены, можно приступать к созданию первого скрипта.
Скрипты являются обычными текстовыми файлами, имеющими расширение .ahk. Запускаются как любое приложение, двойным кликом мыши.
Чтобы отредактировать скрипт, нажмите на нем ПКМ > Открыть с помощью > Notepad++.
Создайте скрипт со следующим кодом и запустите его. Если вы увидели окно с приветствием- все установлено правильно и можно продолжать.
Порядок исполнения команд
Обратите внимание! Данный пункт крайне важен для понимания работы программы.
В момент запуска скрипта, команды начинают выполняться по очереди сверху вниз. Выполнение новой команды не будет начато до тех пор, пока не окончена предыдущая.
Так интерпретатор будет последовательно исполнять код, пока не встретит Return. Эта команда прерывает текущий поток. С его помощью обозначаются пределы макрокоманды, а так же возвращаются значения из функций.
Если по мере выполнения кода встречается цикл- он выполняется до тех пор, пока истинно его условие, или он не будет разорван командой Break. Как выглядят циклы мы разберем чуть ниже, не торопитесь 🙂
Комментарии в коде и отладка
Когда нужно оставить в коде строчку с пояснением- на помощь приходит комментарий, по умолчанию он отделяется точкой с запятой. Вся строка после ; игнорируется интерпретатором. Обратите внимание, что в Autohotkey нет многострочных комментариев! Каждая строка экранируется отдельно.
Для отладки кода (проверки условий, просмотра значений переменных и т.д.) проще всего использовать команды MsgBox и ToolTip. Первая выводит информацию в виде окна и ждет подтверждения, вторая показывает всплывающую подсказку и не прерывает выполнение кода.
Горячие клавиши
Основным назначением Autohotkey является назначение горячих клавиш. Они представляют собой сочетания клавиш и кнопок мыши, при нажатии которых выполняется заданная последовательность команд (макрокоманда, она же- макрос).
Запись горячей клавиши может иметь однострочный и многострочный вид, в зависимости от необходимого количества команд.
Перед двоеточием указывается клавиша или сочетание клавиш, вызывающие действие. Больше о горячих клавишах можно узнать здесь. Так же, наверняка, вам пригодится список клавиш и кнопок мыши.
Строки автозамены
Строки автозамены имеют тот же принцип, что и горячие клавиши, но заменяют не сочетание клавиш, а фрагмент строки. Чаще всего используются для развертывания аббревиатур.
Все возможности строк автозамены, такие как чувствительность к регистру, замена части слова, задержка нажатий- ищите в соответствующей Статье.
Эмуляция нажатий
Для эмуляции нажатий и ввода текста используется команда Send.
Она имеет несколько вариаций: Send, SendPlay, SendInput и SendRaw. Подробно про их отличия можно прочитать по ссылке выше.
Переменные и выражения
Для хранения и обработки информации служат переменные. Во вступительном гайде мы рассмотрим лишь три основных вида: логический, числовой и текстовый. Переменные в Autohotkey динамически изменяют свой тип в зависимости от последнего присвоенного значения.
Логический (булевый) тип предназначен для хранения 1 или 0 (true или false). Чаше всего используется в условиях, где есть всего два варианта выбора, а так же в функциях, для обозначения успешности или провала операции.
Числовой тип, как не сложно догадаться, применяется для операций с числами. Поддерживается большинство арифметических операций, а так же десятичные дроби.
Строковый тип хранит отдельные символы или фрагменты текста. Работа со строками немного отличается от цифровых и булевых переменных- для них есть целый ряд специальных строковых функций.
Логическое ветвление
Наверняка вы уже задумались, как выполнять действие только при соблюдении конкретного условия? На помощь приходит ветвление с логическими операторами if и else. Так же существуют и другие команды, представляющие собой условие.
Пожалуй, самым простым применением условия является назначение двух чередующихся действий на одну и ту же горячую клавишу. В этом примере введена переменная, которая принимает противоположное значение при каждом новом вызове ГК.
Еще одним примером может служить определение времени суток:
Блок кода <>
Блок кода обозначается фигурными скобками и объединяет несколько комад или функций. Он нужен чтобы указать интерпретатору, что несколько команд нужно выполнить вместе. Чаще всего блок <> используется для группировки команд внутри условий или циклов.
Циклы
Для повторения определенного участка кода несколько раз используются циклы. В Autohotkey их несколько видов, самым простым из которых является Loop.
Запуск программ, открытие ссылок
Для запуска EXE приложений, открытия окон проводника или браузера используется команда Run.
Команды и функции
В Autohotkey есть две основных структуры: команды и функции. Обе предназначены для выполнения какого-либо действия, но отличаются способом записи.
У многих команд есть функция-двойник, выполняющая ту же операцию.
В отличае от функций, команды нельзя комбинировать или использовать одну команду как аргумент другой.
Команды не используют скобки вокруг параметров, вы можете легко отличить их от функций:
Обратите внимание, что:
Заключение
В этой статье приведены самые базовые возможности программы. Полный список функций можно найти на Главной странице справочника.
Рекомендуем последовательно пройти по описанию всех команд для примерного понимания их назначения перед тем, как начинать писать свой первый скрипт 🙂
Перед тем, как приступить к написанию кода, необходимо составить алгоритм. Распишите по шагам, что должна делать ваша программа. Так будет гораздо проще искать команды, необходимые для выполнения каждого из шагов.
Это короткое вступление поможет вам начать создавать свои собственные макросы и комбинации горячих клавиш.
Туториал содержит
Создание скрипта
Создание нового скрипта:
Создайте в Блокноте или любом другом текстовом редакторе текстовый файл следующего содержания:
Примечание: программа допускает использование нескольких скриптов одновременно. При этом каждый из них будет отображаться со своей собственной иконкой в трее. Чтобы выставить свою собственую иконку в замен дефолтной, добавьте в скрипт следующую строчку:
Само-собой, адрес к иконке прописываем собственный.
Запуск программы или документа
Для запуска программы, файла, документа, ярлыка используется команда «Run», например:
Оба примера, описанные выше, являются однострочными, т.к. содержат всего одну команду. Для того же, чтобы запустить нажатием клавиш несколько команд, пишем на первой строке наши командные клавиши, далее ниже сами команды, а последней строчкой пишем Return. Например:
Если программа или документ не являются интегрированными в систему Windows, нам будет необходимо указывать полный путь к файлу, который мы собираемся запустить, например:
В вышеприведенном примере папка %ProgramFiles% является системной, поэтому конретный путь к ней можно не прописывать. Такой вариант скрипта, по сравнению с вариантом записи C:\Program Files, является более универсальным, т.к. на другом компьютере ProgramFiles может находиться например на диске D:\.
Если вам нужно, чтобы скрипт подождал, пока закроется какая-либо программа или файл, и только потом продолжил свою работу дальше, используйте вместо команды Run команду RunWait. В следующем примере, команда MsgBox не запускается до тех пор, пока не закроется Блокнот:
Эмуляция нажатий клавиш и кликов мышью
Нажатия клавиш как правило посылаются в активное в данный момент окно и для этого программой используется команда Send. В примере ниже, сочетание клавиш Win+S запускает последовательность нажатия клавиш. Обратите внимание, что окно, в которое вы «печатаете», должно быть активным.
В примере, описанном выше, все символы печатаются точно так, как прописаны в скрипте, за исключением
В следующем примере мы проиллюстрируем методы работы с несколькими наиболее часто используемыми сочетаниями специальных клавиш:
В данном примере нажатие F7 сообщает активному окну комбинацию Control+C, затем Alt+Tab, затем слово «pasted:» и завершает комбинацией Control+V.
В описании команды Send вы можете найти полный список символов, специальных клавиш и их сочетаний, используемых в программе.
Клики мышью: для того, чтобы сообщить окну клик мышью, в первую очередь необходимо определить координаты X и Y, куда вы собираетесь делать клик. Это можно определить с помощью утилит AutoScriptWriter и Window Spy, которые поставляются вместе с AutoHotkey.
Вот как это делается с помощью Window Spy: запустите Window Spy. Активируйте интересующее Вас окно. Наведите курсор мыши на искомую точку и посмотрите в окне Window Spy её координаты. Используйте эти координаты для создания эмуляции клика мыши. Например:
Примечание: координаты клика всегда считаются от левого верхнего угла активного окна. Окно при этом может находиться где угодно.
Для перемещения мыши без клика используйте команду MouseMove. Для перетаскивания или выделения мышью используйте команду MouseClickDrag.
Активация и манипулирование окнами
Для активации окна (чтобы сделать его поверх остальных окон), используйте команду WinActivate. Для определения, появилось ли искомое окно вообще, используйте команды IfWinExist или WinWait. В следующем примере мы проиллюстрируем эти команды:
Через точку с запятой даны построчные комментарии к скрипту. Всё, что написано после точки с запятой, скриптом не исполняется.
Если оно не найдено, запускается Блокнот, выполняется ожидание появления окна, и затем оно активируется. В нашем примере команда WinActivate обращена к последнему найденному окну, что позволяет нам не указывать конкретное название для каждого окна.
Вот наиболее часто используемые команды манипуляции окнами:
Используйте команду InputBox, если вы хотите, чтобы для подтверждения выбора пользователю необходимо было впечатать какое-либо слово в диалоговое окно. Команды FileSelectFile и FileSelectFolder используются для выбора пользователем файла или папки. Для более продвинутых конструкций, например для создания интерфейсной оболочки ввода данных, используйте команды семейства Gui.
Использование переменных и буфера обмена
За исключением локальных переменных в функциях, все переменные имеют глобальный характер, т.е. их содержимое может быть прочитано или изменено любой процедурой всего скрипта в целом. В дополнение к этому надо сказать, что переменные сами по себе специально не объявляются, они инициализируются автоматически.
Для демонстрации присвоения строки переменной, рассмотрим следующий пример:
Для сравнения состава переменных, состоящих из цифр и букв, сделаем следующее:
Обратите внимание, в строке выше второе упоминание переменной MyVar1 заключено в значки процентов. На этом месте будет воспроизведено содержимое переменной. Эта же техника используется для копирования содержимого одной переменной в другую, окружая разные переменные собственными значками процентов. Так, в примере, приведенном ниже, переменная MyVarConcatenated имеет значение «123 my string» (без кавычек):
Как иллюстрацию сравнения значения одной переменной с другой, рассмотрим следующий пример:
Обратите внимание, в примере, приведенном выше, использованы круглые скобки. Круглые скобки обозначают, что if-оператор содержит математическое выражение. В противном случае, строка будет читаться как «не содержащий математических выражений if-оператор», и тогда переменная ItemLimit должна заключаться в значки процентов. При этом if-оператор будет лимитирован до одного знака сравнения. Также он не сможет содержать в себе математические знаки или такие связующие, как «AND» и «OR».
Математика: для выполнения математической операции используйте оператор двоеточие-равенство (:=), чтобы присвоить результат выражения переменной, как в следующем примере:
Полный список средств для выполнения математических операций можно найти в разделе о переменных и выражениях.
Буфер обмена: переменная под названием «Clipboard» является специальной переменой, т.к. содержит в себе данные, находящиеся в буфере обмена Windows в данный момент. В нашем примере, нажав F7, вы можете посмотреть на содержание буфера обмена вашего компьютера в данную минуту:
Вид окошка, показывающего текст, содержащийся в буфере обмена, можно изменять, перемежая текущее содержимое буфера обмена с каким-либо другим текстом:
В примере, приведенном выше, значками `r и `n (акцент и буквы r и n соответственно) обозначено использование двух специальных действий: возврат каретки (как в пишущей машинке) и начало новой строки. Таким образом, эти два значка дают сигнал к началу новой строки текста, как если бы пользователь нажал в тектовом редакторе клавишу Enter.
Для добавления текста к содержимому буфера обмена (как впрочем и к любой другой переменной), используется следующий метод:
Более детальную информацию по буферу обмена и переменным можно найти в одноименных разделах.
Повторение заданных действий снова и снова
Для выполнения какой-либо задачи более одного раза подряд, используйте команду Loop. Например, заставим окошко сообщений MsgBox появиться три раза подряд:
Вы также можете вместо конкретной цифры повторов, после команды Loop выставить переменную. Такой метод используется в ситуациях, когда количество необходимых повторов определяется каким-либо другим, дополнительным фактором:
В нашем примере, Loop (циклически замкнутый участок скрипта) будет выполняться такое количество раз, какому равно значение переменной %RunCount%. Если же это значение равно нулю, тогда вся эта операция пропускается.
Loop также может самопрерываться, как только один или несколько ключевых факторов изменяются:
В примере, приведенном выше, использован метод, который иногда называют «делай. до». То есть исполнение скрипта продолжается до тех пор, пока ключевой фактор не принимает заданное значение. В нашем случае, клики на кнопке продолжаются до тех пор, пока цвет пикселя под курсором не поменяется на искомый. Сразу после этого выполнение «кольцевого» участка скрипта останавливается и скрипт продолжает выполняться со строчки, следующей сразу за замыкающей «кольцо» фигурной скобкой.
Пример, приведенный выше, иллюстрирует общий принцип использования Loop. Для более узкоспециализированных целей, вы можете использовать следующие разновидности Loop:
File-reading/writing loop: Чтение/запись файлов, циклически: Осуществляет поиск строк в текстовом файле, по одной строке за цикл. Это может быть использовано для перевода файла в другой формат или редактирования его на построчной основе. Также этот инструмент может использоваться для поиска в файле строк, отвечающих заданным параметрам.
Files and folders loop: Осуществляет поиск по файлам или папкам, по одному файлу/папке за цикл. Это позволяет проводить некие манипуляции с файлами или папками, отбираемыми по определенным критериям.
Parsing loop: Осуществляет поиск по строке, анализируя слова. Это позволяет, например, такую строку как «Red,Green,Blue» разбить на три части и затем уже работать с каждой частью в отдельности.
Registry loop: Осуществляет поиск по реестру, перебирая построчно содержимое заданного ключа реестра.
Манипуляции с файлами и папками
Для добавления текста в какой-либо текстовый файл (или для создания нового текстового файла), используйте следующий механизм:
Для перезаписи имеющегося файла, используйте команду FileDelete перед использованием FileAppend. Например:
То есть фактически вначале мы удаляем старый текстовый файл, а затем с помощью команды FileAppend создаем на его месте новый, с нужным нам содержимым.
Несколько других наиболее часто используемых команд для манипуляций с файлами и папками:
[ Работает ] [Гайд][AHK] Учимся создавать скрипты с AutoHotKey (на примере BDO)
 |  |
 | |
 |  |
Статьи и гайды по Black Desert: Раздел со статьями для BDO не обязательно читерской тематики. |
[Гайд][AHK] Учимся создавать скрипты с AutoHotKey (на примере BDO)
Доброе время суток, друзья!
Сегодня я расскажу Вам об основах создания и использования скриптов, используя AutoHotKey! 🙂
В этой ветке много макросов на Bloody, однако лично мое мнение, что блуди не удобная штука. Ну тут каждому на свой вкус.
Далее по тексу саму программу и скриптовый язык AutoHotKey я буду называть AHK или АХК.
Создаем пустой скрипт.
После того как Вы внесли какой либо код в скрипт, сохраняем его и запускаем от имени администратора.
Давайте рассмотрим основные команды (те, которые я чаще всего использую).
Обратите внимание, что ПОЛНЫЙ синтаксис команд с примерами представлен на официальном сайте autohotkey.com
В АХК конец предыдущей команды обозначается концом прошлой команды, переносом на следующую строку, либо завершением <блока команд>. Я представляю насколько непонятно это выглядит, однако я думаю чуть дальше вы поймете.
В первую очередь я Вам советую в скрипт вписывать несколько строк, которые в случае Вашей ошибки\недоработки позволят отключать скрипт. Например, если Вы поставили нажиматься Alt+F4 каждые 0.1 секунд. Короче если вы не можете остановить скрипт мышкой, чтоб мы могли это сделать кнопкой.
Что это такое? При нажатии на F11 у нас будет выполнена команда pause, которая запаузит скрипт. При повторном нажатии скрипт продолжит работу с того места, где закончил. При нажатии F12 соответственно скрипт будет перезагружен совсем. 🙂 На заметку: если вы изменили код скрипта, сохранили, то при нажатии на f12 будет загружен уже измененный скрипт. Это удобно когда вы только создаете\отлаживаете скрипт.
Эту строку я советую тоже вставлять во все скрипты, где у Вас будут использоваться координаты. (ну например нажать мышкой на крестик в ворде 🙂 ). Дело в том, что в этом случае координаты будут смотреться не относительно вашего разрешения(монитора), а относительно текущего окна. Т.е. если у вас игра\ворд запущены не в полное окно, то вы можете их двигать куда угодно, координаты будут одинаковы.
Далее. Привязка действий к клавишам. Существует список кучи модификаторов. Я приведу основные:
При нажатии сочетания ALT и цифры 1 у нас выведется пустое окошечко.
Таким же образом привязываются абсолютно все действия.
Если у Вас больше одной команды, то я советую заключать их в <>.
Как это будет выглядеть?
В данном случае у нас будут появляться два окошечка последовательно. Но это лишь пример.
Далее рассмотрим одну из самых важных команд: Send, SendPlay, SendInput. Эти команды нужны нам, чтобы посылать какие-то тексты и\или кнопки в игру. Первая делает это чуть медленнее, однако работает всегда. Вторая и третьи(предпочтительна вторая) делают отправку мгновенно.
Важно! Если вы хотите послать отправку КНОПКИ, а не ТЕКСТА, то вы должны заключить кнопку в <>.
Пример: нам нужно отправить строку объявления в игровой чат мгновенно, чтоб оно не мешало нам фармить.
Все знаки пунктуации нужно заключать в <>.
Теперь при нажатии Ctrl+1 у нас отправится объява в чат, причем скорее всего мы даже не успеем заметить как открылся чат.
При нажатии Ctrl+2 мы гарантированно изменим чат на Общий, после чего напишется строка и остановится на «Цена:» но не отправится, там мы сможем ввести цену. Ну я надеюсь суть вы поняли 🙂
При нажатии на Пуск+1 у нас зажмется шифт на 2 секунды.
Теперь попробуем разобраться с мышкой.
При нажатии на Альт+NumPad0 у нас произойдет «клик» левой кнопкой по координатам 5 5.
При нажатии Альт+NumPad1 у нас произойдет клик правой кнопкой по 10 10, через секунду правая кнопка зажмется на полсекунды.
Как нам собирать эти координаты? Я пользуюсь двумя способами. Первый: запускаем любой скрипт, в трее нажимаем правой кнопкой, потом Window Spy. Откроется окошечко 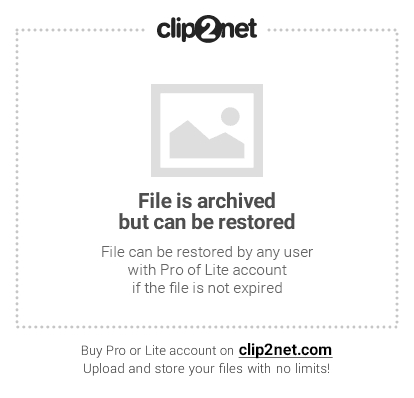
Нас интересует строка In Active Window:
Второй: использовать код, который будет показывать нам координаты при нажатии на кнопочку.
Разберемся с циклами. То есть со случаями, когда нам нужно одно и то же действие повторить много раз.
Например, нам нужно кормить кота каждые пять минут.
после ; мы можем писать комментарии.
В случае, когда нам нужно повторить действие определенное количество раз, просто после Loop, ставим цифру сколько раз:
У нас отправиться 10 нажатий
Ну вот наверное и всё, из основного 🙂 Теперь перед Вами всё ограничено лишь воображением.
Я прошу Вас задавать вопросы, если появятся, а также сказать, надо ли что-то еще добавить в гайд? 🙂