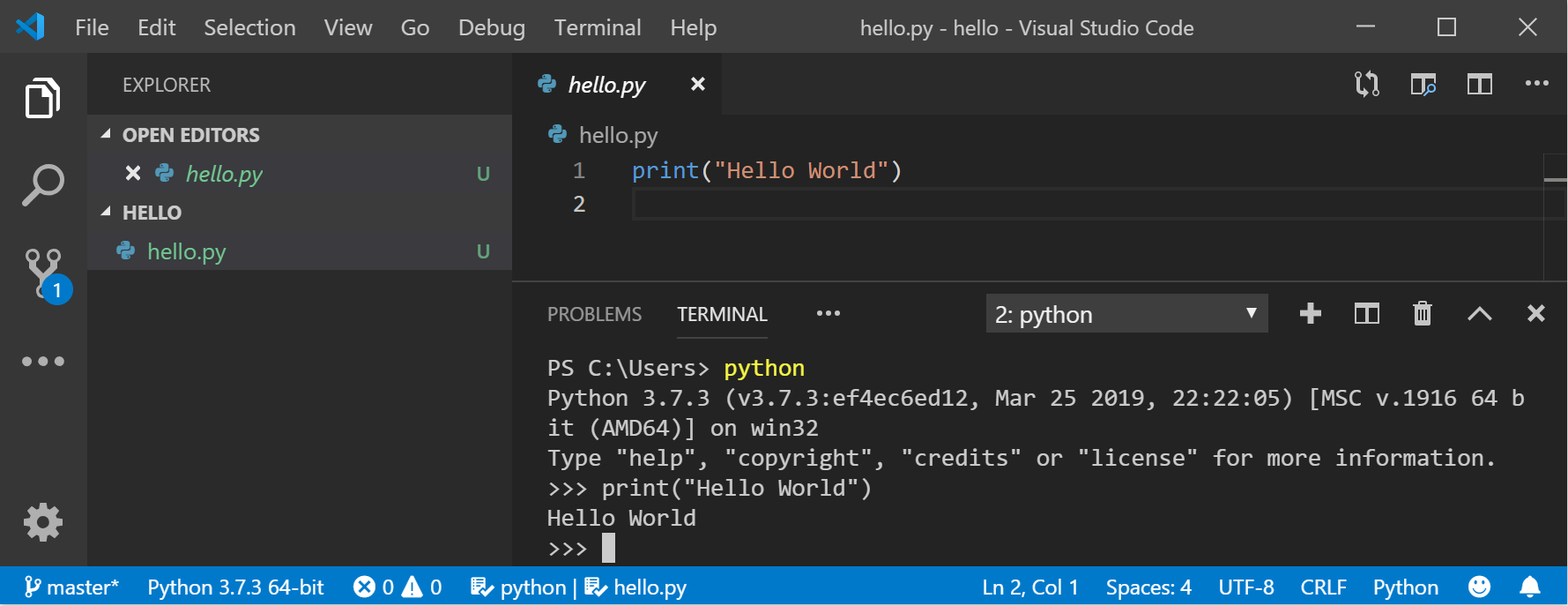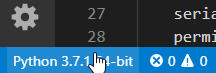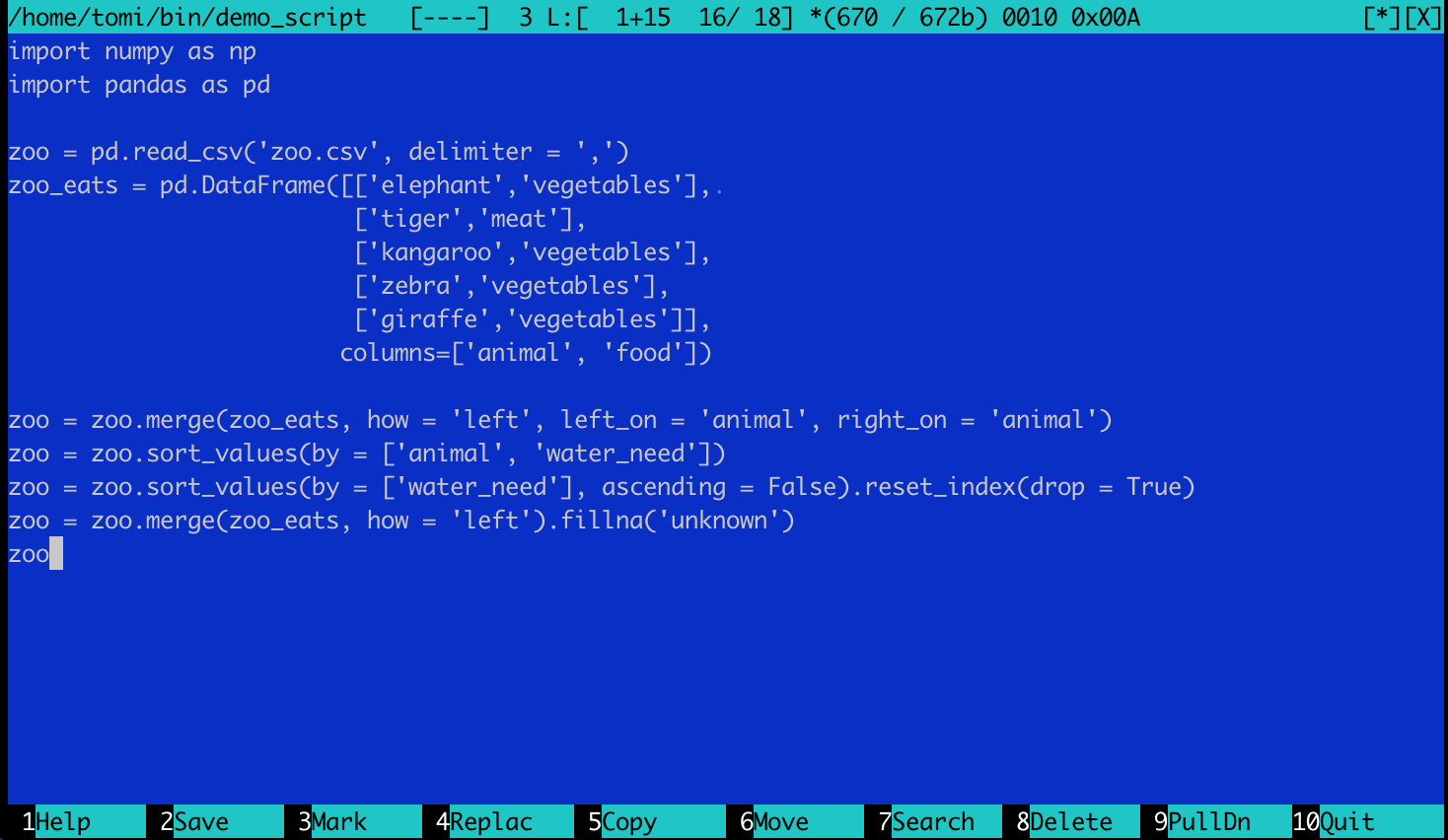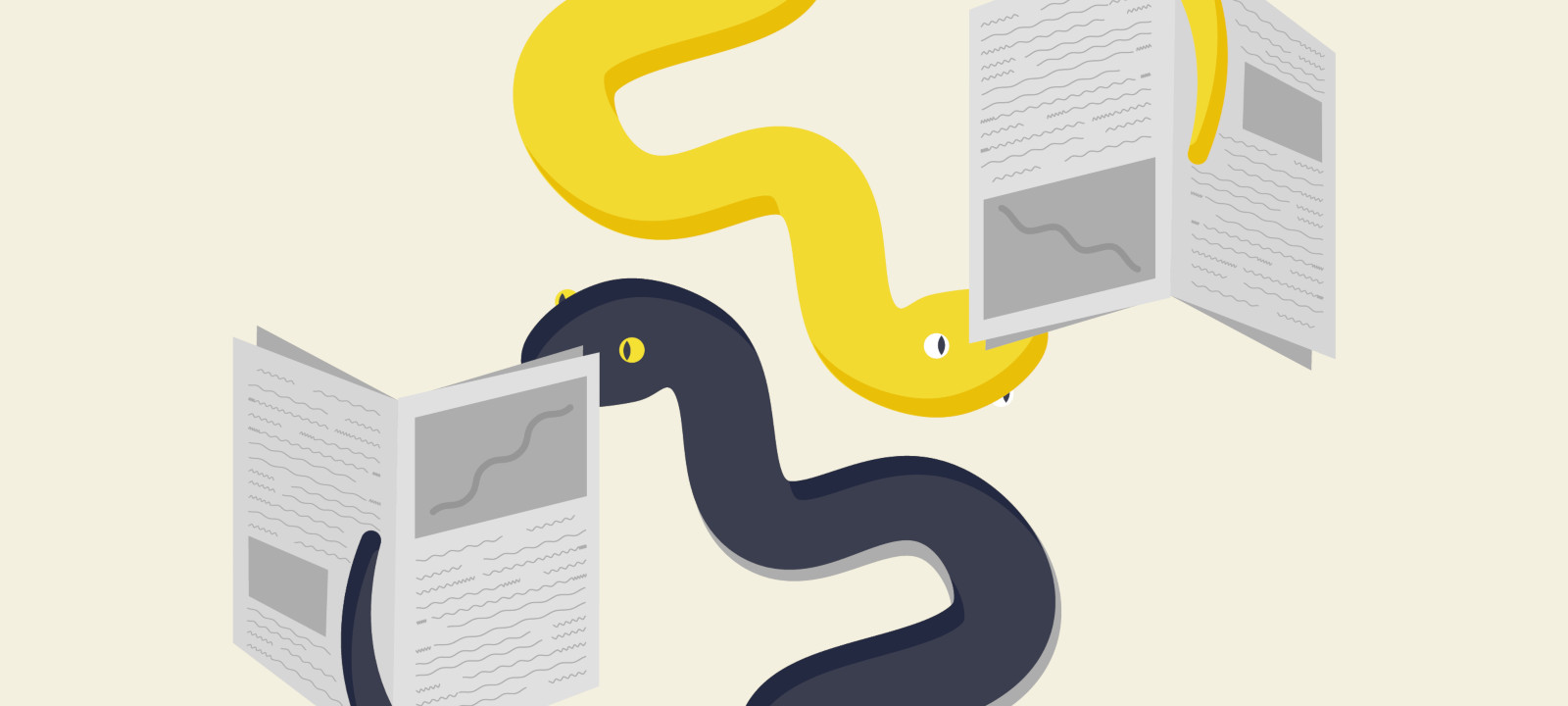Начало работы с Python в Windows для создания сценариев и автоматизации
Ниже приведено пошаговое руководство по настройке среды разработки и началу работы с Python для создания сценариев и автоматизации операций файловой системы в Windows.
В этой статье рассматривается настройка среды для использования некоторых полезных библиотек в Python, которые могут автоматизировать задачи на разных платформах, таких как поиск в файловой системе, доступ к Интернету, анализ типов файлов и т. д. с помощью подхода, ориентированного на Windows. Для операций, относящихся к Windows, извлеките ctypes, совместимую с C библиотеку функций с кодом на другом языке программирования для Python, winreg, функции, предоставляющие API реестра Windows для Python, и Python/WinRT, включив доступ к API среды выполнения Windows в Python.
Настройка среды разработки
При использовании Python для написания скриптов, выполняющих операции файловой системы, рекомендуется установить Python из Microsoft Store. При установке из Microsoft Store используется базовый интерпретатор Python3, но в дополнение к автоматическому обновлению также настраиваются параметры пути для текущего пользователя (без необходимости доступа администратора).
Если для веб-разработки на Windows вы используете Python, рекомендуем использовать другую установку с применением подсистемы Windows для Linux. Ознакомьтесь с пошаговыми инструкциями в нашем руководстве: Начало работы с Python для разработки веб-приложений в Windows. Если вы новичок в Python, ознакомьтесь с нашим руководством: Get started using Python on Windows for beginners (Приступая к работе с Python в Windows для начинающих). В некоторых сложных сценариях (например, при необходимости модификации или доступа к установленным файлам Python, создания копий двоичных файлов или непосредственного использования библиотек DLL Python) может потребоваться загрузить определенный выпуск Python непосредственно с сайта python.org или установить альтернативное средство, например Anaconda, Jython, PyPy, WinPython, IronPython и т. д. Мы рекомендуем это только в том случае, если вы более продвинутый программист на Python и у вас есть конкретная причина выбрать альтернативную реализацию.
Установка Python
Чтобы установить Python с помощью Microsoft Store, сделайте следующее:
Перейдите в меню Пуск (значок Windows в нижнем левом углу), введите «Microsoft Store» и щелкните ссылку, чтобы открыть магазин.
Когда магазин откроется, выберите Поиск в верхнем правом меню и введите «Python». Выберите, какую версию Python вы хотите использовать, из результатов в разделе «Приложения». Мы рекомендуем использовать самую последнюю версию, если только у вас нет причин для обратного (например, по причине согласования с версией, использованной в уже существующем проекте, над которым вы планируете работать). Определив, какую версию вы хотите установить, выберите Получить.
Установка Visual Studio Code
При использовании VS Code в качестве текстового редактора или интегрированной среды разработки (IDE) вам доступны IntelliSense (помощь в завершении кода), анализ кода (помогает избежать ошибок в коде), поддержка отладки (помогает находить ошибки в коде после запуска), фрагменты кода (шаблоны для небольших повторно используемых блоков кода) и модульное тестирование (тестирование интерфейса кода с различными типами входных данных).
Загрузите VS Code для Windows и следуйте инструкциям по установке: https://code.visualstudio.com.
Установка расширения Microsoft Python
Установите расширение Microsoft Python, чтобы воспользоваться преимуществами функций поддержки VS Code. Подробнее.
Откройте окно расширения VS Code с помощью CTRL+SHIFT+X (или используйте меню, чтобы перейти к Вид Расширения).
В верхнем поле Поиск расширений в Marketplace, введите: Python.
Найдите расширение Python (ms-python.python) от Microsoft и нажмите зеленую кнопку Установить.
Откройте встроенный терминал PowerShell в VS Code
VS Code содержит встроенный терминал, который позволяет открывать командную строку Python с помощью PowerShell, создавая простой рабочий процесс между редактором кода и командной строкой.
Откройте терминал в VS Code, выберите Просмотр Терминал или используйте сочетание клавиш Ctrl+` (используя символ обратного апострофа).
По умолчанию этим терминалом должен быть PowerShell, но если его нужно изменить, используйте Ctrl+Shift+P, чтобы ввести команду. Введите терминал: Выберите Оболочку по умолчанию, и отобразится список параметров терминала, содержащий PowerShell, командную строку, WSL и т. д. Выберите ту, которую хотите использовать, и нажмите Ctrl+Shift+` (с помощью обратного апострофа), чтобы создать новый терминал.
В окне терминала VS Code откройте Python, введя: python
Установка Git (необязательно)
Если вы планируете совместно работать над кодом Python с другими пользователями или размещать проект на сайте с открытым исходным кодом (например, GitHub), примите во внимание, что VS Code поддерживает управление версиями с помощью Git. Вкладка системы управления версиями в VS Code отслеживает все изменения и содержит общие команды Git (добавление, фиксация, принудительная отправка, извлечение) прямо в пользовательском интерфейсе. Сначала необходимо установить Git для включения панели управления версиями.
Скачайте и установите Git для Windows с веб-сайта git-scm.
В комплект входит мастер установки, который задает вам ряд вопросов о параметрах установки Git. Рекомендуется использовать все параметры по умолчанию, если у вас нет конкретной причины изменить какой-либо из них.
Если вы никогда не использовали Git, обратитесь к руководствам по GitHub. Они помогут вам приступить к работе.
Пример сценария для вывода структуры каталога файловой системы
Распространенные задачи системного администрирования могут занимать огромное количество времени, но с помощью сценария Python вы можете их автоматизировать и не тратить на них время вовсе. Например, Python может читать содержимое файловой системы компьютера и выполнять такие операции, как вывод структуры файлов и каталогов, перемещение папок из одного каталога в другой или переименование большого количества файлов. Как правило, такие задачи могут занимать массу времени, если выполнять их вручную. Вместо этого используйте сценарий Python!
Начнем с простого сценария, в котором описано дерево каталогов и отображено структуру каталогов.
Откройте PowerShell, используя меню Пуск (нижний левый значок Windows).
Создайте несколько каталогов для использования с нашим примером сценария:
Создайте несколько файлов в этих каталогах для использования с нашим сценарием:
Создайте в каталоге Python-Scripts новый файл Python:
Откройте окно проводника VS Code, нажав Ctrl+Shift+E (или используйте меню, чтобы перейти к Вид Обозреватель) и выберите только что созданный файл list-directory-contents.py. Расширение Microsoft Python будет автоматически загружать интерпретатор Python. Загруженный интерпретатор можно увидеть в нижней части окна VS Code.
Python — интерпретируемый язык, то есть он выступает в качестве виртуальной машины, имитируя физический компьютер. Существуют различные типы интерпретаторов Python, которые можно использовать: Python 2, Python 3, Anaconda, PyPy и т. д. Чтобы выполнить код Python и получить Python IntelliSense, необходимо указать интерпретатор, который следует использовать в VS Code. Если нет конкретной причины для выбора другого интерпретатора, мы рекомендуем придерживаться интерпретатора, который VS Code выбирает по умолчанию (Python 3 в нашем случае). Чтобы изменить интерпретатор Python, выберите интерпретатор, который сейчас отображается в синей панели в нижней части окна VS Code, или откройте палитру команд (Ctrl+Shift+P) и введите команду Python: Select Interpreter (Python: выбор интерпретатора). На экране появится список установленных интерпретаторов Python. Using Python environments in VS Code(Использование сред Python в VS Code).
Вставьте следующий код в файл list-directory-contents.py, а затем выберите Сохранить:
Откройте интегрированный терминал VS Code (Ctrl+` с помощью символа обратного апострофа) и введите каталог src, в котором вы только что сохранили сценарий Python:
Запустите сценарий в PowerShell с помощью:
Результат должен выглядеть примерно так:
Используйте Python, чтобы вывести выходные данные каталога файловой системы в собственный текстовый файл, введя следующую команду непосредственно в терминале PowerShell: python3 list-directory-contents.py > food-directory.txt
Поздравляем! Вы только что написали автоматизированный сценарий системного администрирования, который считывает созданные вами каталог и файлы и использует Python для отображения, а затем для вывода структуры каталога в собственный текстовый файл.
Если вы не можете установить Python 3 из Microsoft Store, прочтите об этой проблеме, чтобы ознакомиться с примером управления путями для этого примера скрипта.
Пример сценария для изменения всех файлов в каталоге
В этом примере используются только что созданные файлы и каталоги, каждый из которых следует переименовать путем добавления даты последнего изменения файла в начало имени файла.
В папке src в каталоге python-scripts создайте новый файл Python для своего сценария:
Откройте файл update-filenames.py, вставьте следующий код в файл и сохраните его:
os.getmtime возвращает метку времени в тактах, что трудно читать. Сначала его необходимо преобразовать в стандартную строку datetime.
Протестируйте сценарий update-filenames.py, запустив его: python3 update-filenames.py а затем снова запустите сценарий list-directory-contents.py: python3 list-directory-contents.py
Вы должны получить следующий результат:
Используйте Python для вывода новых имен каталогов файловой системы с меткой времени последнего изменения в начале текстового файла, введя эту команду непосредственно в терминале PowerShell: python3 list-directory-contents.py > food-directory-last-modified.txt
Надеемся, что вы узнали несколько интересных вещей об использовании сценариев Python для автоматизации основных задач системного администрирования. Конечно, есть еще масса информации, но мы надеемся, что это позволит вам начать работу с нужным нижним колонтитулом. Ниже мы предоставили несколько дополнительных ресурсов, чтобы вы продолжили обучение.
Как запустить скрипт Python (пошаговое руководство)
В этом руководстве рассказывается о том, как создать и как запустить скрипт на Python.
Программирование или скриптинг?
Обработку данных на основе Python можно разбить на маленькие этапы. Например:
Скрипт Python похож на сценарий фильма. В нем вы точно записываете, должен делать компьютер.
Как создать скрипт Python
Как превратить код Python для Jupyter Notebook в скрипт Python?
Создадим скрипт Python
Шаг №1 — откройте текстовый редактор.
Если вы находитесь на удаленном сервере, откройте свой любимый текстовый редактор. Для этого введите команду:
Вы можете использовать любой текстовый редактор (vim, nano и т. д.).
Но если вы хотите что-то более продвинутое, я настоятельно рекомендую Sublime Text 3.
Шаг №2 — скопируйте и вставьте код!
Скопируйте и вставьте весь код из Jupyter Notebook в текстовый редактор:
Нажмите кнопку 10-Quit в правом нижнем углу (или Esc+0 на клавиатуре).
Шаг № 4 — Снова откройте текстовый файл
Вернемся к редактированию файла, набрав команду:
Теперь код выглядит более похожим на Python с различной подсветкой:
Шаг № 5 — Добавьте Shebang!
Shebang — это строка кода, которую нужно поместить в самом начале скрипта. Его задача – сообщить ОС, что у вас есть исполняемый файл Python3.
Строка shebang для скриптов Python3 выглядит следующим образом:
Если честно, ваш скрипт будет работать и без него. Несмотря на это, я предпочитаю добавлять Shebang по нескольким причинам:
Дополнительно: шаг № 6 — сделать скрипты на Python исполняемыми
После добавления Shebang, снова сохраните файл и попробуйте запустить скрипт, введя команду:
В некоторых случаях (в зависимости от конфигурации используемого сервера) вы получите ошибку прав доступа:
В Python подобная ошибка прав доступа не возникает. Если вы не столкнулись с этой проблемой, просто перейдите к шагу № 7.
Если у вас возникла ошибка прав доступа, в командной строке введите этот код:
Затем введите свой пароль.
Шаг №7 — запустите скрипт на Python!
Запустите скрипт, введя команду:
Это означает, что ваш скрипт на Python запущен… Но вы не видите никакого результата на экране.
Шаг № 8 — почему я ничего не вижу?
В большинстве случаев, когда вы конвертируете проект Jupyter Notebook в скрипт Python, вы не увидите на экране ничего. Это потому, что последняя строка вашего кода была такой:
Вернитесь к своему скрипту и измените последнюю строку на эту:
Нажмите 10-Quit и Save.
Перезапустите скрипт, введя для этого команду:
Шаг № 9 — Вы создали скрипт на Python
Вы создали скрипт на Python, и он работает. Но вы все равно захотите использовать Jupyter Notebook. Так как он является идеальным инструментом для тестирования и настройки процессов. Поэтому:
Заключение
Написание и запуск скриптов Python это не магия. Если вы знаете, как писать код на Python, то сможете освоить и скрипты
Пожалуйста, опубликуйте ваши комментарии по текущей теме материала. Мы очень благодарим вас за ваши комментарии, лайки, отклики, подписки, дизлайки!
Дайте знать, что вы думаете по этой теме в комментариях. За комментарии, лайки, отклики, подписки, дизлайки низкий вам поклон!
Python с нуля – часть 1: базовый синтаксис
Эта и последующие статьи в этой серии – перевод страниц руководства Python Basic Tutorial, с небольшими дополнениями и уточнениями. Замечания и предложения можно оставить в комментариях или на странице Контакты.
Язык Python во многом схож с языками Perl, C и Java, однако между ними имеются и определённые различия. В этой главе мы рассмотрим базовый синтаксис языка Python.
Первая программа на Python
Программирование в интерактивном режиме
Вызвав интерпретатор Python без указания ему аргументом файла скрипта приведёт к вызову такой строки:
Наберите следующий текст справа от строки приглашения Python >>> и нажмите Enter:
Если вы используете Python версии 3.0 и выше – вам необходимо использовать оператор (statement) print с круглыми скобками () (т.к. в Python 3 print больше относится к функции, чем к оператору, в отличии от Python 2 версии):
Однако, даже если у вас Python 2 – вы можете использовать скобки в целях улучшения совместимости ваших скриптов в разными версиями Python.
В результате – интерпретатор должен выдать такой результат:
Программирование скриптов
Вызов интерпретатора и передача ему в качестве аргумента скрипта начнёт выполнение этого скрипта, и будет продолжаться пока скрипт не завершится.
Что бы проверить это – выполните:
Обратите внимание, что путь к интерпретатору /usr/local/bin/python обычно используется в ОС FreeBSD, в системах Linux как правило Python располагается в:
Теперь – давайте запустим наш скрипт:
Что должно дать нам такой результат:
Давайте отредактируем наш файл test.py и приведём его к такому виду:
Теперь – установим бит выполнения:
И запустим наш скрипт:
В результате мы должны получить такой вывод:
Идентификаторы в Python
Вот основные правила именования идентификаторов в Python:
Зарезервированные имена
В списке ниже приведены имена, которые зарезервированы в Python, и их использование не допускается в использовании определения констант, переменных или любых других пользовательских именах. Все зарезервированные слова содержат только строчные буквы:
| and | exec | not |
| assert | finally | or |
| break | for | pass |
| class | from | |
| continue | global | raise |
| def | if | return |
| del | import | try |
| elif | in | while |
| else | is | with |
| except | lambda | yield |
Строки и отступы
Одно из самых важных замечаний для тех, кто начал изучать Python – это то, что в нём при обозначении границ блоков кода для классов и функций, а так же для управления потоками, не используются привычные некоторым фигурные скобки. Вместо этого – в Python используются отступы строк.
Количество отступов в начале строки не имеет значения, но все операторы внутри такого блока должны иметь их одинаковое количество.
Например, оба блока в примере ниже выполнены правильно:
А вот второй блок в следующем примере – приведёт к ошибке интерпретатора “ unexpected indent “:
Таким образом, все линии, имеющие одинаковое количество отступов от начала строки буду формировать блок кода. В примере ниже продемонстрированы блоки с различными операторами (не важно, что какие-то из функций в этом примере вам будут непонятны, главное – постарайтесь понять роль отступов в нём):
Многострочные операторы
Операторы и операнды в Python как правило заканчиваются новой строкой. Однако, есть возможность использовать знак продолжения строки “ ” для обозначения того, что строка продолжается. Например:
Операнды, заключённые в скобки [], <> или () не нуждаются в использовании такого символа. Например:
Что бы представлять себе разницу между “оператором” и “операндом” при выполнении “операции” – посмотрите на эту картинку:

Кавычки Python
В Python используются одинарные ( ‘ ), двойные ( » ) и тройные ( »’ или «»» ) кавычки для обозначения строковых литералов (или просто – строк).
Тройные кавычки могут использоваться для охвата многострочного текста.
Комментарии в Python
Хеш-тег ( # ), который не находится внутри строки задаёт начало комментария. Все символы после # и до конца строки являются частью комментария, и Python игнорирует их.
Приведённый выше код даст такой результат:
Комментарии так же можно размещать и на одной строке после операторов или выражения, например:
Многострочные комментарии можно создать так:
Пустые строки
Пустые строки, или строки содержащие только пробелы, или строки с комментариями, игнорируются интерпретатором.
В интерактивной сессии интерпретатора, необходимо ввести пустую строку для завершения многострочного оператора.
Ожидание ввода данных от пользователя
Следующая строка программы отобразит приглашение “Press the enter key to exit” и будет ожидать от пользователя нажатия Enter:
Символы “ nn ” тут используются для создания двух новых строк и перед отображением приглашения. Как только пользователь нажмёт Enter – программа завершится.
В Python 3 функция raw_input() была заменена функцией input().
Множественные операторы в одной строке
Знак точки с запятой ( ; ) даёт возможность разместить несколько операторов в одной строке, при этом они не должны являться блоком кода. Вот пример вызова функции в одной строке с использованием ( ; ):
Множественные группы и наборы операторов
Строка заголовка начинается с определённого оператора, заканчивается двоеточием ( : ), а продолжение такого набора – строки с остальными операторами. Например:
Аргументы командной строки Python
Cкрипты — Python: Настройка окружения
Любая программа должна быть когда-нибудь запущена, иначе зачем её вообще писать? В интерпретируемых языках от написания кода до запуска — всего один шаг. Ничего не нужно компилировать в машинный код, всю работу делает интерпретатор, которому достаточно подать на вход скрипт (англ. script) — так часто называют программы на интерпретируемых языках, представляющие из себя простые последовательности команд, которые компьютеру нужно выполнить. Часто языки, которые максимально упрощают написание скриптов (как говорят, «скриптование») и их запуск, называют «скриптовыми языками» или же «языками для написания сценариев» (слово «script» на русский переводится как «сценарий»).
Скрипты на Python
Python отлично подходит на роль скриптового языка: последовательность команд в простых сценариях не нужно никак оформлять и запускать скрипты максимально просто — мы просто пишем команды одну за другой в файл:
а затем просто вызываем интерпретатор с полученным файлом на входе:
Эта простота использования вместе с большим количеством полезных модулей и функций, входящих в поставку Python, делают последний хорошим инструментом для автоматизации различных задач, которые не хочется выполнять вручную при работе на компьютере. К тому же написание скриптов — отличная отправная точка для тех, кто только начинает знакомиться с программированием!
Скрипты и shebang
Типичный shebang выглядит так:
где после символов #! идёт путь до интерпретатора. Командная оболочка при запуске скрипта, содержащего shebang, читает первую строку и пробует запустить указанный интерпретатор. Если скрипту с указанным shebang дать права на исполнение, то интерпретатор в командной строке можно будет не указывать:
Shebang и разные версии Python
Итак, представляем правильный способ указывать shebang в проектах на python! Встречайте:
Python с абсолютного нуля. Учимся кодить без скучных книжек
Содержание статьи
От редакции
Недавно мы проводили опрос о том, какой курс по Python был бы интереснее читателям. Две первые строчки с большим отрывом в нем заняли варианты «для хакера» и «Python с нуля». Узнав о таком положении дел, мы немедленно заказали статью о том, как начать программировать на Python. Если она будет иметь успех, то может превратиться в целую серию. Отличие нашего подхода — в том, что мы объясняем все живым языком и даем нескучные примеры. В общем, обучение в фирменном стиле «Хакера»!
И, поскольку это эксперимент, статья доступна без платной подписки.
Если у тебя на компе есть современный дистрибутив Linux, то в него уже входит Python 3, а писать первые программы будет удобно в IDLE — простом редакторе кода, который прилагается к Python. В Ubuntu, чтобы установить его, набери в консоли
В Windows при установке Python обязательно отметь на первом экране установщика галочку Add to Path, чтобы можно было запускать python3 из командной строки в любом удобном месте.
Запустив IDLE, зайди в Options → Configure IDLE, перейди на вкладку General и поставь галочку на пункте Open Edit Window, нажми ОK и перезапусти IDLE. Теперь можно писать программы, сохранять их и запускать клавишей F5. Ну что, погнали?
Переменные
А если изначально неизвестно, какие числа надо складывать? Тогда пришлось бы сперва попросить юзера ввести их в консоли и нажать Enter. Давай так и сделаем:
Внутри скобочек у input ты пишешь пояснение для юзера, что конкретно его просят ввести. Но вот беда, по умолчанию все, что вводится через input, считается не числом, а строкой, поэтому, прежде чем складывать количество литров пива, нужно сначала преобразовать введенные строки в числа с помощью функции int().
Вообще, типов переменных много, но суть ты уловил — чтобы производить с переменными какие‑то действия, нужно их сначала привести к одному типу — к строковому, или к числовому, или еще к какому‑нибудь. Если с этим не заморачиваться, Python сложит не числа, а строки и введенные 2 и 3 литра пива в сумме дадут не 5, а целых 23. Хорошо бы так было в реальности!
Вот еще примерчик, рассчитывающий, сколько тебе еще пить пиво, исходя из средней продолжительности жизни в России:
Условия
В основе любой программы лежат условия. В зависимости от того, выполняются они или не выполняются, программа может пойти по одному или другому пути. Представь, ты едешь на машине и смотришь на часы: если уже есть десять вечера, то поворачиваешь домой, если нет, то можно заехать в гости. Точно так же работает и программа: проверяет какое‑то значение и сворачивает туда или сюда и выполняет соответствующий кусочек кода.
Блоки кода в Python отделаются отступами. Отступ на самом деле может быть любым, например некоторые предпочитают использовать вместо четырех пробелов клавишу Tab. Главное — не смешивать в одной программе отступы разного типа. Если уж начал использовать четыре пробела, то используй по всей программе, а то Python будет на тебя ругаться и унижать.
Еще один важный момент здесь — это знак равенства в условии. Он пишется как двойное «равно» ( == ) и этим отличается от присвоения — одинарного «равно».
Функция lower(), прежде чем сравнивать условие, делает все буквы в строке маленькими, потому что глупый юзер может ввести слово YES с горящим Caps Lock, и это надо предусмотреть заранее.
На самом деле lower( ) — не просто функция, а метод класса string (строка). Именно поэтому он вызывается через точку после переменной, которая содержит строку. О классах и методах мы поговорим как‑нибудь в другой раз, а пока просто запомни, что некоторые функции вызываются таким образом.