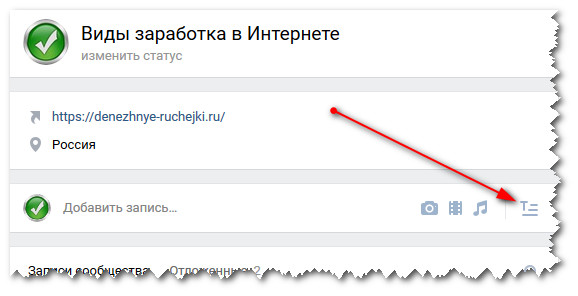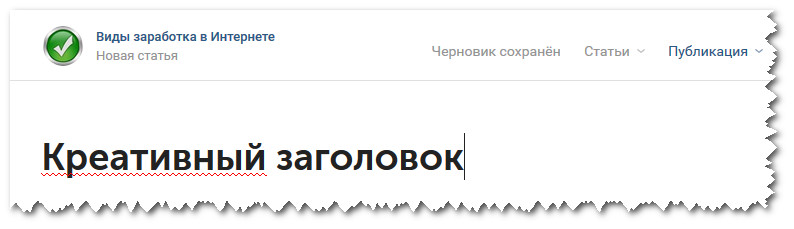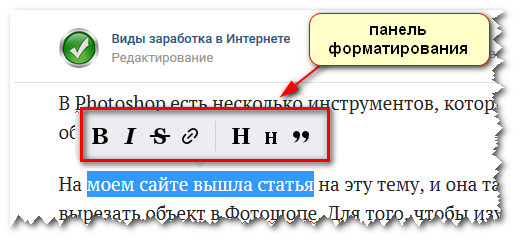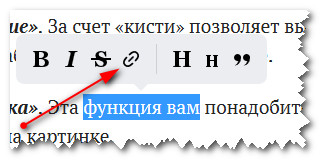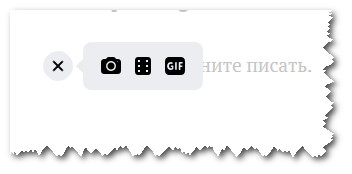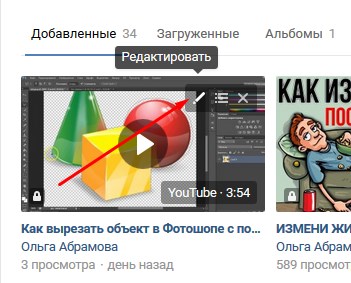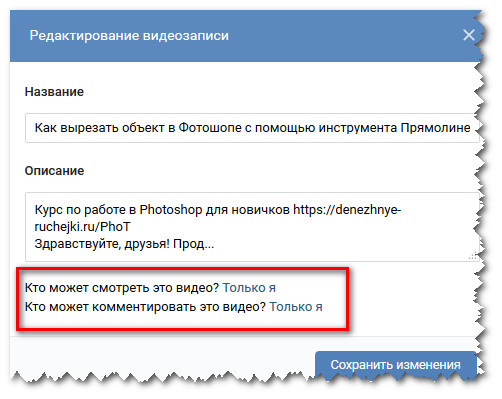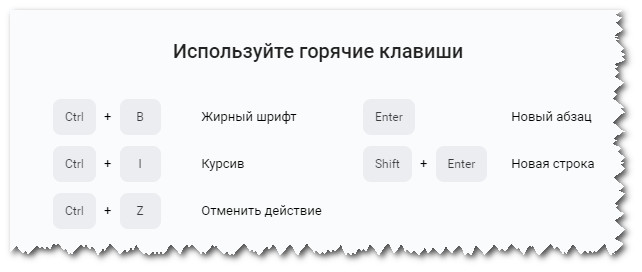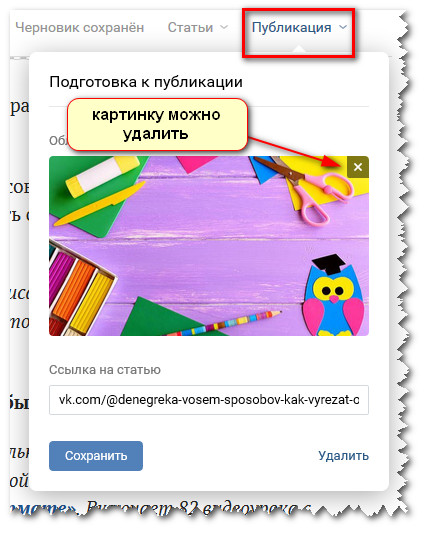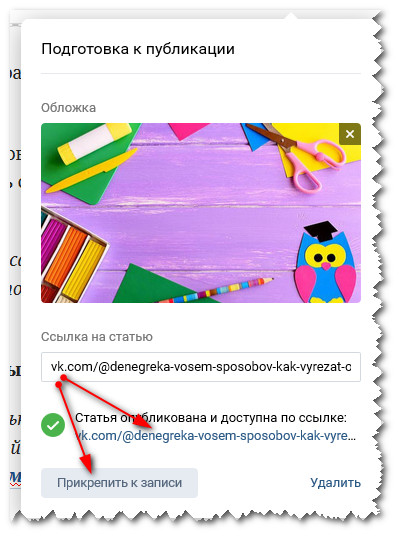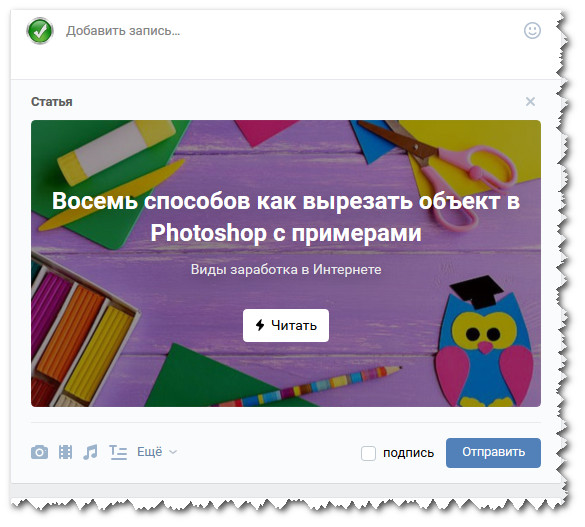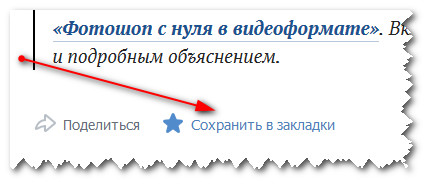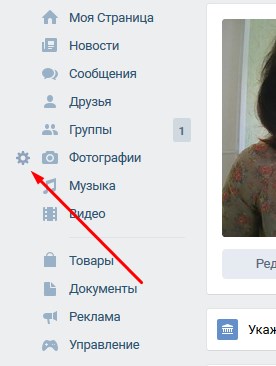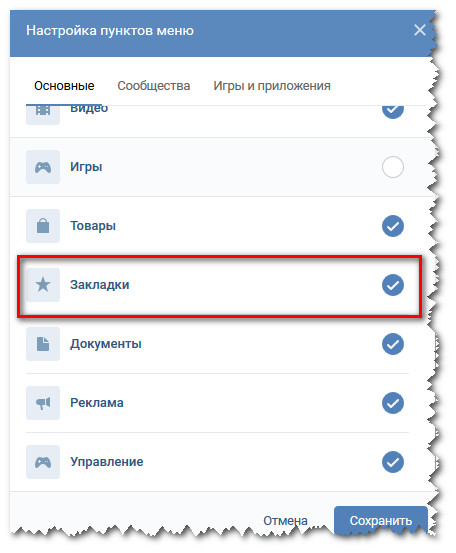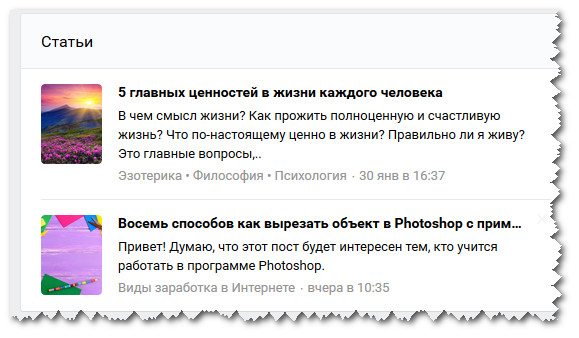Пример оформления статьи ВК через новый редактор
Друзья, привет! Уверена, вы обратили внимание, что во ВКонтакте появилась функция добавления статей. Это новый редактор статей ВК.
Чтобы воспользоваться новым редактором, на стене в группе при добавлении поста необходимо кликнуть по иконке с буковкой Т (Статья). Кстати, это функция доступна и на стене собственного аккаунта.
Как написать статью во ВК
После клика по иконке открывается новая страница для редактирования. Выглядит это все лаконично. И даже у новичков не возникнет вопросов, как работать с новым редактором статей ВК.
Начните с заголовка – придумайте название. Далее этот заголовок будет отображаться на обложке, которую вы прикрепите к статье.
Ну и дальше просто начните писать текст.
Можно предварительно подготовить текст в Word и вставить его в статью. Правда его придется немного подкорректировать руками, но это займет минимум времени.
При выделении части текста появляется дополнительная панель для форматирования, как в обычном текстовом редакторе.
Через панель форматирования текст вы можете выделить жирным шрифтом или курсивом. Так же добавить заголовки, вставить цитату и ссылку в предложение.
Оформленные цитаты через новый редактор статей ВК будут выглядеть таким образом:
Ссылка из текста на другой пост, статью, ресурс вставляется еще проще. Просто выделите часть текста и в панели форматирования кликните по «цепочке». В открывшееся поле вам осталось вставить ссылку. – Enter для подтверждения.
Как добавить изображение, видео и GIF-картинку в статью через новый редактор ВК
Если вы обратили внимание, — при нажатии клавиши Enter в новой строке слева появляется иконка с +.
При клике по ней открывается возможность добавить изображения как в jpg, так и в gif формате. А так же видео.
Фотографии для статьи вы можете загружать из папки компьютера, из фотографий сообщества и даже сделать снимок через веб-камеру.
Доступ к видеозаписям через собственный профиль. Т.е. для того, чтобы добавить видео в статью, вам необходимо видеоролик сначала закачать в видеозаписи своего аккаунта.
Небольшая фишка для новичков. Если вы хотите закрыть видео, которое добавляете в статью, от друзей и посетителей вашего профиля, эта возможность существует.
Во вкладке Мои видеозаписи наведите мышкой на видео, которое хотите скрыть, и выберите функцию Редактировать.
В разделе Кто может смотреть это видео? – выберите Только Я. Не забудьте сохранить изменения.
Таким образом, видео будет доступно для просмотра только в статье, а в вашем личном профиле оно отображаться не будет.
Еще несколько дополнительных функций:
Обложка для статьи ВК
Когда статья, которую вы создали через новый редактор статей ВК, будет готова, ее необходимо опубликовать.
Для этого в правом верхнем углу страницы кликнете по активной ссылке Публикация. Обратите внимание, что если в статью у вас уже добавлены картинки, то в качестве обложки для статьи система выбирает одну из них.
Как я уже говорила выше, обложка с заголовком будет отображаться в ленте группы и ленте новостей. Поэтому ее важно сделать более привлекательной для клика читателя.
Если вас не устраивает картинка из статьи, обложку можно поменять. Просто удалите через крестик одно изображение и добавьте другое.
Чтобы изменения вступили в силу, необходимо нажать кнопочку Сохранить.
Через сохранение статья автоматически на стену группы не добавится. Сделать это можно двумя способами:
На стене группы не забудьте нажать кнопочку Отправить. Кстати, готовые статьи можно так же публиковать через отложенные записи.
Больше наглядности в моем видеоуроке:
Как добавить понравившиеся статьи в Закладки
Для того, чтобы закладки отображались в вашем аккаунте, необходимо этот раздел подключить.
Наведите мышкой на любой раздел меню, чуть левее слова и нажмите на шестеренку.
В открывшихся настройках пунктов меню вам необходимо поставить галочку в разделе Закладки.
Теперь при клике на Закладки вам будет доступен список ранее сохраненных статей.
Таким образом работает новый редактор статей ВК. Ну а как вам – понравилось нововведение?
Как создать статью ВКонтакте: пошаговая инструкция
7 февраля 2020 Опубликовано в разделах: Работа с соцсетями. 62304
В 2017 году ВК запустила новый формат публикации постов. Теперь вы можете создать красивый текст с медиафайлами и оформлением заголовков, цитат, не мучаясь с вики-разметкой. Редактор, в котором нужно работать прост, удобен и бережет ваше время! Силы будут уходить только на написание контента. Но главное то, что ваш материал будет выглядеть идеально на любом устройстве. Он моментально загрузится даже при слабом интернете. Что еще приятней – его прочтет большая аудитория, так как лонгрид могут открыть даже те, кто не залогинен в социальной сети.
Вы уже готовы попробовать такой формат публикаций в действии? Давайте начнем прямо сейчас! Это нетрудно и вы не заметите как освоите весь функционал за несколько минут.
Как сделать статью в ВК
Элементарно! В вашем паблике, группе или на странице есть поле «Что у вас нового?». Там вы обычно набираете пост или прикрепляете картинку, музыку. Найдите его. Вам нужен последний значок. Он выглядит вот так.
Появится окно как на скриншоте ниже. В нем уже можно писать свое послание читателям. Придумайте заголовок, отражающий суть материала и введите его в первую строку. Он будет отражаться в анонсе, который вы опубликуете в сообществе. Поставьте курсор во вторую и нажмите на «+». Выберите то, что нужно добавить: видео, фото, анимацию, абзац.
Работа с текстом в редакторе статей ВК
Предположим, вы напечатали вступление к заметке и хотите отформатировать фрагмент. Сделать это очень просто. Выделите нужные фразы, откроется меню.
Вам доступны следующие функции:
Последняя иконка означает заключение фразы в цитату. Ее можно оформить двумя способами.
Чтобы получить второй вариант, щелкните по значку еще раз. В текстах хорошо воспринимаются маркированные и нумерованные списки. Их также легко создавать. Для этого в следующей строке начните первый пункт с цифры 1. (точка обязательна) и пробела или с * и пробела. Чтобы закончить перечень, нажмите Enter два раза. Максимальное количество символов для одного лонгрида – 100 000 знаков.
Редактирование медиафайлов: размер картинок и обложки для статьи в ВК
Изображения можно брать со страницы автора поста, из группы или вставить из буфера обмена. В новом поле выберите нужный тип материала и загрузите. Пропорции фотографий и скриншотов могут быть разными. Как ориентир используйте соотношение 16:9. Его рекомендует сама социальная сеть. Инструмент позволяет добавить к объекту описание, оно автоматически расположено по центру, внизу. Аналогичная функция доступна для других вложений. Для работы подходят форматы: JPG, GIF или PNG; AVI, MP4, 3GP, MPEG, MOV, FLV, F4V, WMV, MKV и другие.
Обратите внимание! Во время редактирования просмотр скопированного видео недоступен. Пользователи смогут посмотреть его только после прикрепления к новостям.
Редактор статей ВКонтакте: как сделать картинку для анонса
Также вы можете выбрать обложку для своей заметки. Это баннер с названием, который будут видеть читатели в группе. Выглядит вот так.
Если не поставить нужную фотографию, сайт автоматически возьмет его либо из первого изображения в тексте, либо из аватарки сообщества, автора поста. Чтобы подобрать свой вариант, прокрутите страницу наверх. В правом углу найдите меню «Публикация», закройте уже установленный вариант и загрузите подходящий из личного аккаунта или другого архива. Рекомендуемые пропорции 16:9 или 510*286 px. Не забывайте, что часть картинки займет заголовок и кнопка. Не забудьте сохранить результат.
Как делать статьи в ВК: горячие клавиши, дополнительные возможности
Для ускорения работы используйте следующие сочетания кнопок:
Разработчики редактора объединили в нем множество удобных функций. Например, автосохранение. Внезапное отключение электричества или ускользнувшая мысль ничего не испортит, так как каждое изменение автоматически сохраняется в течение двух секунд. Последняя версия текста находится в меню «Статьи», в черновиках. Откройте их и приступайте к творчеству в любой момент.
Дополнительные возможности: удаление, день/ночь, статистика
Также доступны дневная и ночная подсветка экрана. Чтобы свет монитора не раздражал припозднившихся читателей, они могут нажать на изображение луны в верхнем углу справа. Выйти из сумрака можно, повторно нажав на иконку.
Увидеть наличие прочтений, доскроллов и другие показатели могут администраторы и владельцы групп. Учитываются все пользователи, в том числе незарегистрированные и не вошедшие на сайт. Для получения информации необходимо более ста посетителей. Тогда в режиме просмотра появится кнопка «Статистика». Сведения о количестве людей, открывших статью вы найдете в конце страницы. Там же есть данные об упоминаниях. Они показывают сколько человек или пабликов поделились вашим материалом посредством специальной кнопки.
Удаление доступно в «Редактировать» – в правом углу сверху. Откройте меню и выберите нужное действие. Пост попадает в черновики, откуда его легко восстановить в измененном или прежнем виде. Если убрать его из списка с документом ничего не случится, при условии, что он уже появился в сообществе. Но у вас не получится форматировать его.
Еще парочка полезных функций:
Как опубликовать статью в контакте
Чтобы это сделать достаточно перейти в уже знакомое вам меню «Публикация». Замените ссылку если это необходимо. Изначально она формируется из заголовка. Также на этом этапе все еще доступен выбор другой обложки. Когда все будет готово, нажмите соответствующую кнопку. Если вы создаете материал для закрытого сообщества и хотите, чтобы кроме участников его никто не прочитал, поставьте галочку напротив соответствующего пункта. Если ограничений по вступлению не имеется или это ваша личная страница, информацию увидят все.
Как опубликовать статью ВКонтакте в группе
После того как вы все сохранили, пост все еще остается доступным только для вас. Чтобы исправить это откройте ссылку, которая появилась в окошке меню «Публикация» и отправьте текст туда, где его должны увидеть ваши читатели.
Теперь все готово, можно ждать просмотров и статистики. Редактор в контакте сделал написание заметок удобным и быстрым.
Чтобы начать вести блог больше не нужна вики-разметка, повествование, разбитое на несколько частей. Вместо них пользователи получили инструмент с аккуратной версткой и простым функционалом. С его помощью вы упростите восприятие объемных блоков информации и эстетично оформите их.
Разработчики добавляют новые возможности. Недавно появился моментальный переход к следующему и предыдущему материалу. Это удерживает внимание посетителей, вовлекает их в чтение сообщества.
Теперь вы знаете как создать и опубликовать статью в ВК. Воспользуйтесь нашими советами и напишите красивый, интересный пост уже сегодня.
Как сделать и опубликовать статью во ВКонтакте: полное руководство по редактору
Статьи в ВК позволяют быстро верстать статьи в удобном блочном редакторе. Так можно вести личный блог, выкладывать статьи от имени группы или создавать рекламные публикации.
Сегодня расскажем, как создать и оформить статью в ВК, как ее опубликовать в группе или на странице и как внести изменения в уже размещенном материале.
Переходи и подписывайся прямо сейчас:
Как создать и оформить статью ВКонтакте: пошаговая инструкция
В редактор можно попасть с личной страницы, с раздела новостей или из группы. Полноценно можно пользоваться редактором в веб-версии ВКонтакте, в приложении этой функции нет — с мобильного телефона получится только читать свои и чужие статьи, а также отслеживать статистику.
Чтобы начать, нажимаем на значок «Т» с тремя горизонтальными полосками в окне создания записей. Этот значок везде выглядит одинаково.
Мы попадаем в очень минималистичный редактор, в котором легко разобраться даже новичкам. Похожий редактор в Яндекс-Дзен.
Заголовок и текст
Первое, с чего нужно начать — написать или вставить заранее заготовленный текст. Самая первая строка — это заголовок. Как видно из подсказки выше, чтобы применить форматирование к тексту, необходимо всего лишь выделить нужный отрезок.
Возможностей форматирования немного — жирный текст, курсив, зачеркнутый, ссылка, заголовки и цитата.
Плюс: редактировать текст очень просто — даже проще, чем в Гугл Доках.
Минус: мало способов форматирования, не хватает выравнивания текста, сносок, ручной настройки размеров шрифта, отступов.
Есть подзаголовки H2 и H3. Как мы уже написали, размер шрифта не регулируется. Чтобы вернуться к обычному размеру текста, нужно еще раз нажать на H.
Есть 2 варианта оформления цитаты — с боковой и горизонтальной линией. В первом случае текст выделен курсивом, во втором дефолтный шрифт с выравниванием текста по центру.
Добавление блоков
Редактор имеет блочную структуру, то есть, каждый элемент статьи, будто то текст или медиафайл — это отдельный блок. Добавляется очень просто — кликаем на свободное пространство под размещенным блоком (в нашем случае, текстовым), появляется плюсик, кликаем на него и выбираем нужный блок — фото, видео, музыка, опрос, товар, гифка, разделитель текста.
Как удалить блок
Блок никак не выделяется, если просто на него нажать — ничего не происходит, крестика для удаления блока тоже нет. Поэтому нужно просто нажать клавишу Backspace (стрелка с крестиком), и блок удалится. Еще можно выделить содержание блока и нажать Delete.
Как добавить ссылку
Отдельно блока с ссылкой нет, ее можно вставить в текст, используя горячие клавиши Ctrl+V, Ctrl+C или вставить как гиперссылку. Для второго нужно выделить в тексте нужное слово или словосочетание и в окне форматирования нажать на значок ссылке. Появится окно, куда нужно вставить ссылку.
Чтобы изменить или удалить ссылку, нужно опять выделить фрагмент и нажать на значок ссылки.
Как вставить картинку, гифку или видео
Чтобы вставить картинку, гифку или видео, нажимаем на плюс и выбираем нужный значок. Для картинки или фото — значок фотоаппарата, для видео — значок киноленты, для гиф тоже существует отдельный блок.
Фото или картинку можно добавить из альбомов ВК или загрузить с компьютера. Также можно сделать снимок с веб-камеры.
Картинку можно растянуть на всю ширину экране, разместить в боковой части текста или оставить по ширине текста. Также можно сделать карусель из нескольких картинок. Удобно, если нужно сделать галерею товаров.
К картинке также можно добавить описание мелким шрифтом.
Видео добавляется по такому же принципу, но его нельзя загрузить с компьютера или по ссылке — можно только добавить из сохраненных или найти чужое видео в поиске.
Музыку можно добавить из сохраненных аудиотреков или найти нужную в поиске. Соответственно, если нужного трека нет в общей библиотеке, сначала нужно загрузить его в ВК.
Гифки загружаем через поиск или загрузку с компьютера.
Опросы
В статье можно разместить опрос, он выглядит также, как и обычный опрос в ВК. Добавляем блок, выбираем значок графика.
Оформляем — пишем тему, варианты ответа, настраиваем цвет и дополнительные параметры.
Создание списков
В редакторе нет кнопки создания списков, но их можно сделать, используя символы:
Минус: было бы удобнее, если бы можно было создавать списки при форматировании текста, но и так неплохо.
Добавление товара
Чтобы добавить товар, нажимаем на плюсик и на значок сумки.
Если товар предварительно добавлен в ВК, то он отобразится во вкладке «Мои товары». Еще можно добавить товар с китайского магазина Aliexpress по прямой или партнерской ссылке.
Вот как карточка товара выглядит в статье.
Горячие клавиши
Можно пользоваться горячими клавишами, чтобы быстрее работать со статьями, комбинации находятся в подсказке редактора.
Подсказка
В редакторе сложно запутаться, но если нужно что-то подсмотреть, например, вспомнить комбинации горячих клавиш, то нужно нажать на знак вопроса в правом нижнем углу.
Обложка и публикация
Чтобы опубликовать статью и задать для нее обложку, жмем на кнопку «Публикация». Загружаем обложку с компьютера, прописываем адрес ссылки, по которой будет открываться статья и жмем «Сохранить».
Статистика статьи
Статистика доступна автору статьи и админам/модераторам/редакторам группы, где она размещена. Она отображается после 100 просмотров. В статистике видна воронка дочитываний — сколько человек открыли статью, начали ее скролить, какую часть статьи дочитали. Еще отображаются просмотры, репосты, общий процент дочитываний.
Как опубликовать статью в группе ВК
Прямо из редактора
После публикации статьи в редакторе, появится полная ссылка с зеленой галочкой. Нажимаем на нее.
Нас перекидывает в режим редактора, здесь жмем на «Поделиться».
Выбираем, с кем поделиться, нам нужно сообщество. Нажимаем «Поделиться статьей».
Статья размещается в группе. В ней виден автор статьи, потому что мы добавляли ее с личного аккаунта. Но если работать в редакторе от имени группы, то автора при публикации можно скрыть.
С помощью ссылки
Другой способ — просто скопировать ссылку, которую мы получили во время публикации статьи и добавить ее в группу, как обычную запись. Если выкладывать статью таким способом, то кроме самой ссылки можно еще добавить подводку — о чем статья и призыв почитать. Ссылку также можно использовать для посева статьи в чужих пабликах.
К статье можно добавить подпись, отключить комментарии, добавить, что это реклама и указать источник, если текст не уникальный. Это делается в настройках записи (значок шестеренки).
Как изменить, удалить или скрыть статью
Изменить — открываем статью, нажимаем «Редактировать». Далее работаем с ней также, как и в режиме создания новой. Чтобы изменения вступили в силу, нужно будет заново нажать «Публиковать», иначе она сохранится в режиме черновика.
Скрыть — статьи выводятся в блоке статей. Чтобы скрыть этот блок, заходим в настройки группы: «Управление — Разделы» и отключаем раздел Статьи (должно быть «Отключены»).
Удалить — открываем нужную статью, нажимаем на кнопку «Публикация», затем «Удалить статью».
Подтверждаем удаление. Если передумали — статья останется в черновиках, можно будет опубликовать ее заново. Чтобы удалить статью безвозвратно, заходим в черновики и жмем на крестик напротив статьи.
Заключение
Редактор можно использовать для удержания интереса к своей группе в ВК — писать информационные статьи, делать обзоры товаров, написать и выложить инструкцию и F.A.Q. для покупателей.
Также редактор подойдет для личного блога во ВКонтакте. Заядлым блогерам может не хватить некоторых функций, но с основными задачами он справляется на отлично. Возможно, редактор задумывался именно таким, чтобы статьи имели узнаваемый стиль ВК, а может, дело в том, что это лишь дополнительная функция соцсети. В любом случае, работать с редактором приятно и через время перестаешь думать о недостающих функциях.
Единственное, есть существенный минус, который сложно обойти стороной — статьи плохо индексируются поисковиками, да и в поиске ВК найти их непросто. Так что использовать их, как источник органического трафика не получится. Но если есть раскрученная группа, то ее подписчики сделают вам просмотры + они могут делиться статьями со своими друзьями и репостить их на личную стену.
При этом в постах со статьями ВК не режет охват — то есть если хотим сделать подборку из ссылок, лучше сделать их в виде статьи, а не обычного поста.