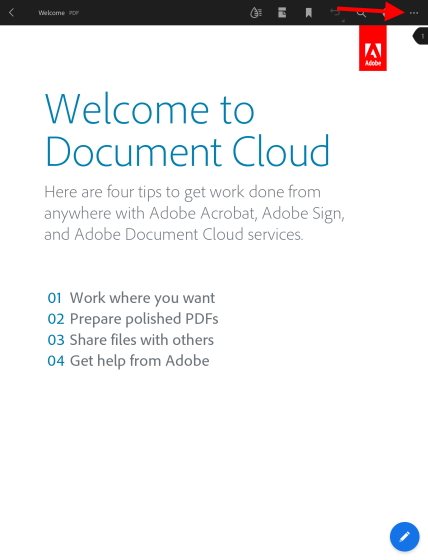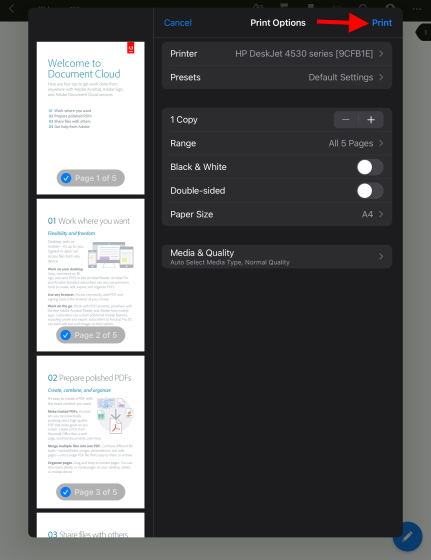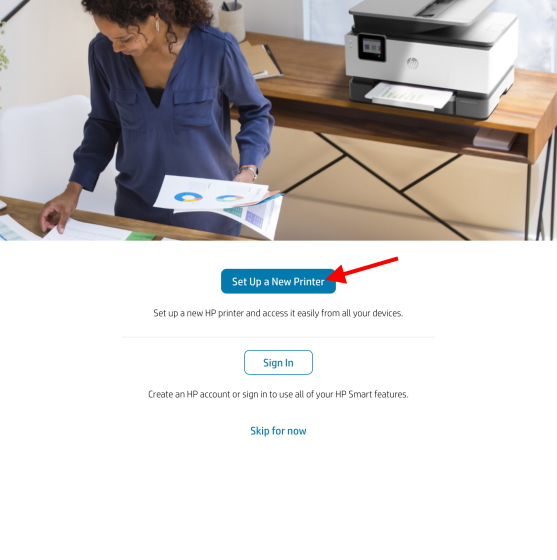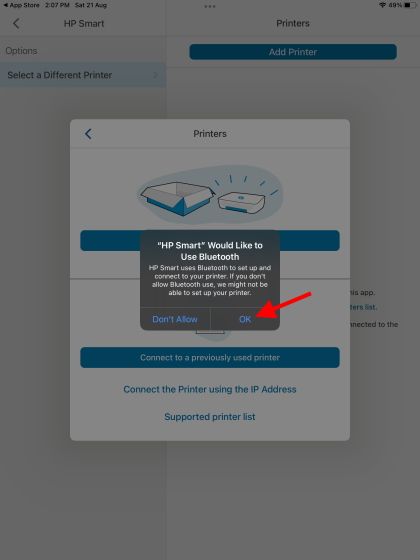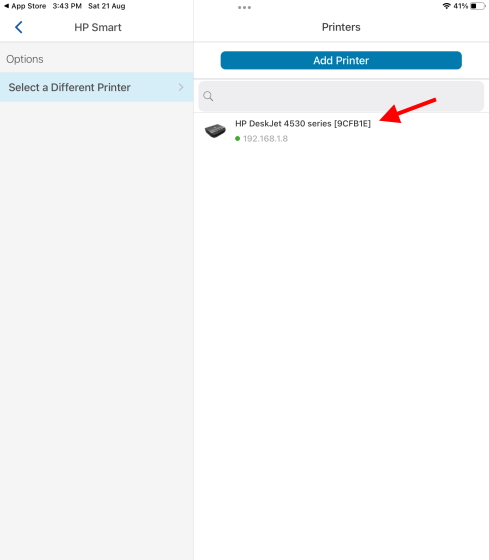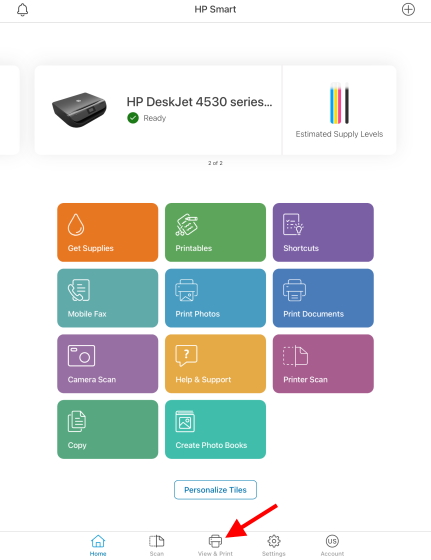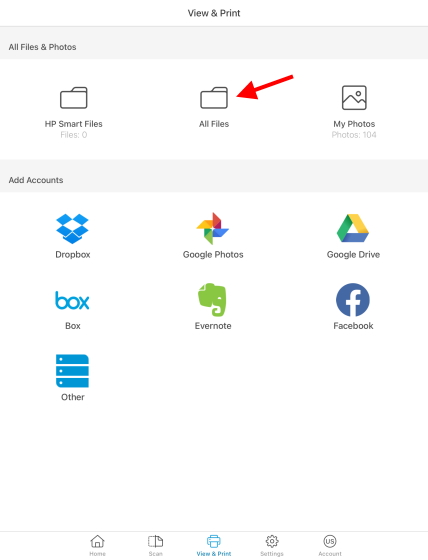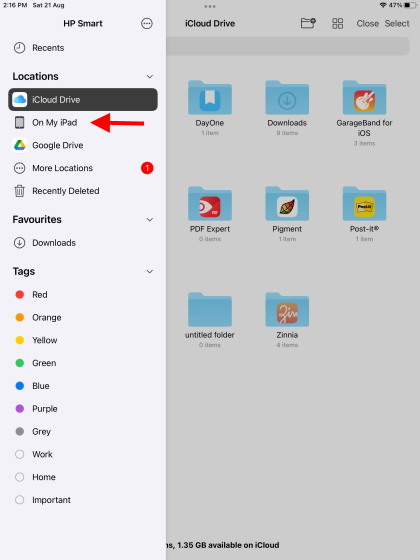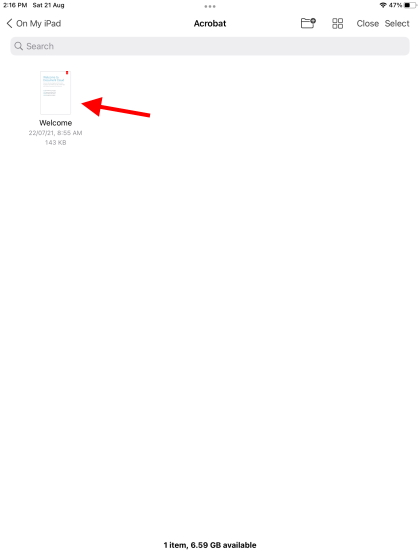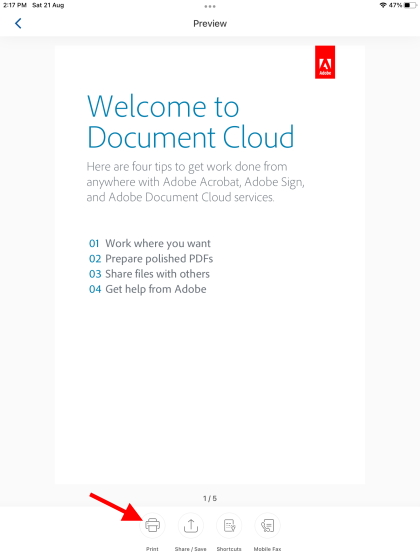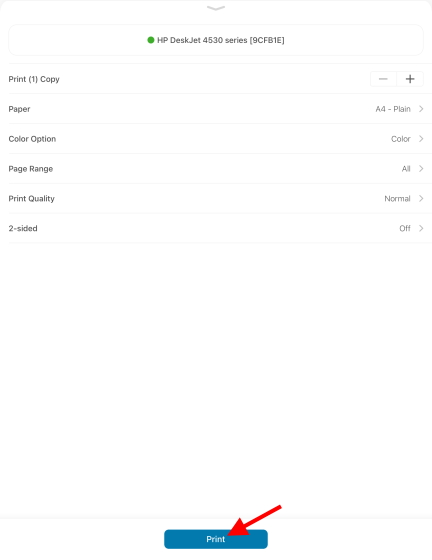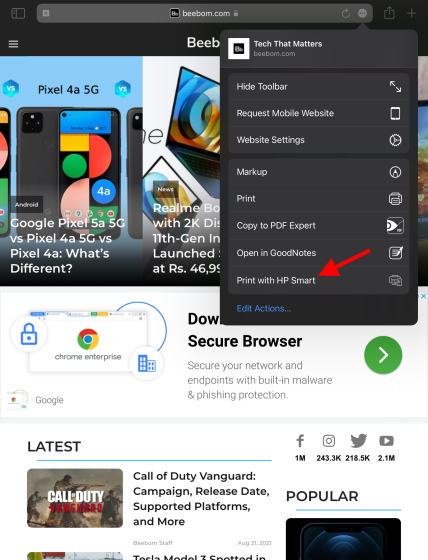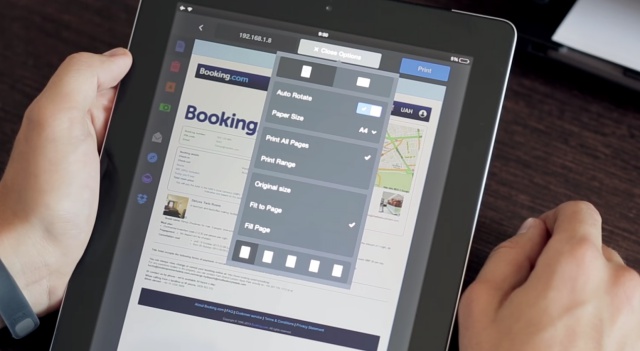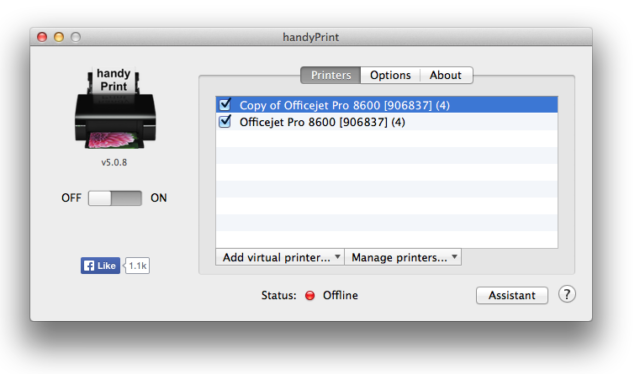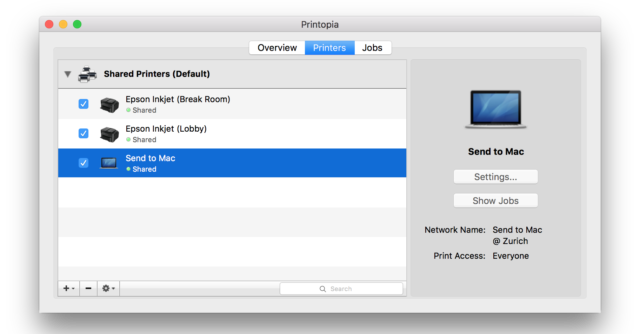Легкая печать с мобильных устройств или AirPrint без AirPrint
Как оказалась, далеко не все мои знакомые пользующие планшеты и смартфоны не первый год, не знают как сбросить на почту страницу из Safari, не говоря уж от том как её распечатать 

Хочу поделиться с хабраобществом опытом расшаривания домашнего принтера для мобильных устройств. Кому интересно прошу подкат.
необходимо: Наличие установленных CUPS (google в помошь) и Avahi (тут и тут ) сервисов, ну и разумеется WiFi
Можно воспользоваться любым другим приложением у которого есть в меню «Отправить в» или значек
P.s. Для (не)счастливых обладателей IOS6 и выше.
C вводом новой версии IOS господа из Купертино сменили формат печати, с PDF перешли на URF.
Для возможности печати под IOS6 необходимо проделать следующее:
создать на сервере два следующих файла в директории /usr/share/cups/mime/,
1. airprint.types
если не установлен, устанавливаем
Далее создаем файл описания сервиса для Avahi:
Даем права на выполнение airprint-generate.py и запускаем
и повторно запускаем и перезапускаем Avahi
Все принтер готов для печати.
Пруф:
Все способы подключить Айфон к принтеру и настроить печать по WiFi
Несмотря на большое количество разнообразных инструкций в Интернете, вопрос, как распечатать с Айфона на принтере, по прежнему актуален для владельцев этого вида смартфона. Сделать по аналогии с андроид устройствами тоже можно, но в данном случае есть некоторые свои нюансы. Со своего Iphone или Ipad можно легко печатать фото или любые другие документы разных форматов. Чаще всего это doc или pdf файлы. Но для начала нам необходимо подключить телефон к принтеру и правильно настроить печать.
В этой статье мы рассмотрим все три варианта подключения и настройки: по Wi-Hi, через компьютер или ноутбук, используя usb шнур. Будут рассмотрены такие способы это сделать через: технологию AirPrint, специальные приложения и утилиты производителей печатающей техники, популярный облачный сервис Google Cloud Print, распечатку в файл.
Технология AirPrint
Если Ваша печатающая техника куплена всего несколько лет назад, а свой Айфон или Айпад регулярно обновляете до последних версий прошивок, то, скорее всего, существует возможность воспользоваться способом прямой печати через технологию «Air Print». Отыщите на корпусе принтера значок или в его характеристиках упоминание о такой возможности, чтобы быть уверенным в возможности прямой печати.
При наличии такой функции, в большинстве случаев, она активируется автоматически. Если этого не произошло, то это надо сделать вручную на самом аппарате и на компьютере согласно инструкции к Вашей модели принтера и версии операционной системы.
Когда все настройки выполнены и «девайсы» работают корректно, то попробуем произвести тестовую печать. Для этого найдите любой подходящий документ и откройте его. Далее выберите пункт контекстного меню «Поделиться», а из выпавшего списка ярлык «Печать». Если используется несколько принтеров, то система предложит выбрать один из них.
Специальные приложение
Если AirPrint не поддерживается Вашим принтером, то можно воспользоваться одним из специальных приложений. Такие утилиты обладают теми же свойствами и помогут настроить печать с Айфона на принтер. Единственным их минус — платный вариант использования. Выходом из ситуации может стать бесплатное тестовое использование.
HandyPrint
Создатели дают потребителю две недели бесплатного теста приложения. В дальнейшем требуют взнос за использование в размере 5 долларов. Программа совместима со всеми старыми и новыми версиями операционной системы MAC. Скачайте и установите утилиту на свой ПК. В настройках отметьте, какие принтеры могут быть использованы для печати. Предварительно они должны быть «открыты» по сети.
На своем Айфоне найдите любой снимок или документ для распечатывания. Нажмите на кнопку «Квадрат со стрелкой вверх», чтобы увидеть, какие принтеры доступны для использования на телефоне. При этом ПК или ноутбук, к которому подключено печатающее устройство, должны быть включены.
Printer Pro
Когда из техники Apple Вы используете только Айфон или Айпад, а на ПК установлена одна из версий Windows, то воспользоваться приложением HandyPrint не получится. В такой ситуации поможет организовать печать другая программа. Printer Pro одна из лучших для таких целей, но тоже платная. Стоимость использования символическая и не превышает 3 долларов.
А также существует ее бесплатная версия, которой стоит воспользоваться, чтобы проверить возможности настройки и организации процесса распечатывания нужных форматов документов. Для начала работы стоит скачать и установить это приложение. Далее запускаем его и уже в интерфейсе самой утилиты открываем фото, документы и другие файлы, которые хотим печатать.
Функциональность программы позволяет производить печать конкретных страниц документа, небольшие правки и повороты изображений. Отличной возможностью считается прямая печать из браузера. Все, что нужно для этого — добавить букву «p» к адресу страницы в самом начале. Например «phttps:\\www.google.com».
Приложения производителей принтеров
Популярные производители принтеров не остались вдали от проблемы печати с устройств Apple под управлением IOS. Каждый из них предлагает своим клиентам воспользоваться бесплатной программой для подключения и распечатывания на своей технике. Рассмотрим подробно, что предлагают фирмы Epson, HP и Canon. Единственным условием работы приложений является нахождение телефона и печатающего устройства в одной Wi-Hi сети.
Epson iPrint
iPrint в автоматическом режиме может найти все доступные принтеры для печати. Пользователю только нужно из списка отметить нужный вариант для использования. Можно распечатывать любые фотографии из своего альбома в смартфоне, файлы «док» и «пдф» форматов, фото из облачных сервисов DropBox, Google Drive, Microsoft OneDrive. Печать текста и изображений интернет-страниц выполняется с использованием специального встроенного в приложение браузера.
HP ePrint
По возможностям программа от компании HP ничем не хуже, чем у ее конкурентов. Она также легко устанавливается и настраивается даже неопытными пользователями. Может печатать фото и документы с памяти мобильного устройства, а также находящиеся в любом из известных сервисов хранения файлов онлайн.
Canon Print
Позволяет не только печатать, но и сканировать документы, а потом сохранять в облачных хранилищах. Автоматически определяет наличие принтеров производства Кэнон. Кроме использования беспроводной связи Вай-Фай, приложение может работать через Bluetooth. Совместима с моделями серий PIXMA, MAXIFY и SELPHY. Программа бесплатна.
Облачный сервис Google Cloud Print
Организовать печать с Айфона на принтер можно без подключения его к компьютеру и даже принтеру. Все это реально благодаря сервису от компании «Гугл» Cloud Print. В переводе означает «облачная печать», чем в действительности это и является. Чтобы воспользоваться такой возможностью, пользователю следует выполнить ряд довольно простых действий на своем ПК и телефоне.
Инструкция для печати через Google Cloud Print:
Распечатка в файл
Такой способ подразумевает конвертацию любого формата в тип PDF и дальнейшую его пересылку для распечатывания. Чтобы воспользоваться этим вариантом, следует открыть нужный файл на телефоне и в меню «Печать» из списка выбрать пункт «Сохранить в PDF» или просто «в файл». Далее сохраните в удобном для Вас месте на телефоне. Отправьте файл используя средства электронной почты, социальных сетей, мессенджеров, чтобы получить его на своем компьютере или ноутбуке.
Используем компьютер и шнур USB
Если есть в наличии нужного формата и типа USB кабель, то легко можно подключить Айфон к «компу» используя его. Подключите шнур к телефону или Ipad, в зависимости какое устройство хотите подсоединить, а второй конец провода воткните в гнездо на компьютере. Подождите некоторое время пока ОС определит и сделает нужные настройки. Через 20–30 сек в окне «Мой ПК» Вы должны увидеть новый подключенный диск. Это внутренняя память телефона, где хранятся файлы и фото. Выберите нужные и распечатайте, как обычно это делаете с другими файлами на компьютере.
Обязательным условием обнаружения операционными системами Windows, техники под управлением IOS, является наличие установленного приложения ITunes.
Как печатать с iPhone без AirPrint
Очень часто возникает вопрос, как печатать с iPhone без AirPrint. Как вы уже знаете, AirPrint программное обеспечение, разработанное компанией Apple, позволяющее устройствам на базе iOS печатать через WiFi. Он поддерживается многими принтерами, но не всеми. Обладая несовместимой моделью, печать с мелафона может оказаться невозможной. Но это не так.
Чтобы помочь тебе разобраться с этим, я написал это руководство. Вы можете прочитать его, чтобы понять, как печатать с iPhone без AirPrint с помощью AirPrint Activator (HandyPrint) или Google Cloud Print. Так что, если вы согласны, мы можем начать прямо сейчас.
Как печатать с iPhone без AirPrint
Прежде чем я расскажу вам, как печатать с iPhone без AirPrint, я хочу напомнить вам, как работает это программное обеспечение. Таким образом, для того чтобы печать с устройства с iOS работала, необходимо запустить AirPrint через сеть Wi-Fi. Поэтому для запуска программы вам нужна точка доступа. Обычно точка доступа является принтером. Тем не менее, это может быть не так, это не стандарт.
Конечно, принтером должна быть точка доступа, которую запускает AirPrint. Однако, если у вас нет принтера, совместимого с AirPrint, и вы хотите печатать с iPhone, вы можете включить это программное обеспечение на других сетевых устройствах, таких как ПК или сервер. Таким образом, вы также можете печатать на старом принтере, который не является WiFi, будь то HP, Brother, Epson, Canon, Konica minolta, Xerox, Samsung или другой бренд. Многие об этом не знают. Значит, им нет необходимости отказываться от печати с мелафона.
Тем не менее, ниже вы найдете наиболее часто используемые методы печати с iPhone без AirPrint. Выберите и применяйте тот, который лучше всего соответствует вашим потребностям.
Указатель
Косвенная печать AirPrint
Когда вы спрашиваете себя, как печатать с iPhone без Airprint, наиболее распространенным решением является использование так называемого «программного обеспечения». Косвенная печать AirPrint. Как я уже говорил, для печати с melafonino нужна точка доступа в беспроводной сети, на которой запущено программное обеспечение. Поэтому AirPrint можно включить на компьютере, сервере, сервере печати или Малиновом пи, подключенном к той же сети. Таким образом, вы создадите Сервер AirPrint. Несомненно, вам всегда придется оставаться на связи, чтобы печатать.
Прежде чем продолжить, убедитесь, что ваш iPhone подключен к сети WiFi. AirPrint, не работает через соединение 3G/4G. Если у вас возникли проблемы с беспроводным интерфейсом, следуйте руководству, в котором я объясню, что делать, если iPhone не подключается к WiFi для их решения.
Для включения AirPrint on Mac можно установить приложение HandyPrint, ранее называвшееся AirPrint Activator. Вы можете скачать его по адресу этот адрес. При его установке будет запущена пробная версия, которая позволит вам протестировать его функции в течение 15 дней. Если вам нравится приложение, вы можете получить лицензию, сделав пожертвование.
Вместо этого, чтобы активировать AirPrint на Windows, будь то Windows 7, Windows 8, Windows 10 или другие версии, сначала загрузите iTunes. Он понадобится тебе, чтобы загрузить Bonjour. Затем загрузите программу установки AirPrint для Windows (их много в сети). И, наконец, следуйте предложенным инструкциям, чтобы включить службу и сделать ее активной при каждой загрузке.
Совместный доступ к принтеру для AirPrint
После активации функции AirPrint, если вы хотите печатать с iPhone без Airprint с помощью этого метода, вы также должны предоставить общий доступ к принтеру, подключенному к ПК через кабель USB или кабель Ethernet. Для этого на компьютере Mac сначала следуйте по пути > Системные настройки > Общий доступ и включите флаг Общий доступ к принтеру. Затем необходимо активировать флаг, который появляется рядом с именем принтера (в меню справа). Наконец, вам нужно установить права доступа для пользователей. Для получения дополнительной информации следуйте руководству, в котором описано, как предоставить общий доступ к принтеру для Mac.
В ОС Windows необходимо перейти в меню Устройства и принтеры или Принтеры и факсы (в зависимости от версии операционной системы). Затем необходимо найти принтер, щелкнуть на нем правой кнопкой мыши и выбрать Свойства принтера. Наконец, вам нужно перейти на вкладку Общий доступ, установить флаг Share Printer, нажать Применить, а затем ОК.
Как только вы предоставите общий доступ к принтеру, вы не зададитесь вопросом, как печатать с вашего iPhone без AirPrint. Сервер AirPrint будет подключен к сети WiFi, что позволит вам определить местонахождение принтера, совместно используемого с iPhone.
Чтобы проверить, возьмите мелафон и попробуйте что-нибудь напечатать. Это можно сделать из любого приложения. Просто нажмите кнопку Поделиться и выберите параметр Печать. При поиске принтеров AirPrint теперь отображаются и ваши принтеры.
Облачная печать Google Cloud Print
Другой метод, который можно использовать, когда интересно, как печатать с iPhone без AirPrint, заключается в следующем Облачная печать Google Cloud Print. Это служба Google, которая позволяет печатать с любого принтера, подключенного ко всем устройствам в облаке. Может быть полезно печатать с помощью iPhone удаленно. Например, вы можете использовать его во время отпуска, чтобы напечатать что-нибудь дома. Но даже если AirPrint недоступен.
Сначала убедитесь, что принтер поддерживает функцию Google Cloud Print. Если это облачный принтер, отлично. В противном случае для печати с iPhone без AirPrint через облачную печать Google Cloud Print необходимо настроить службу на компьютере, к которому подключен сетевой или USB-принтер. Кроме того, ПК должен быть включен для печати.
В первом случае просто настройте учетную запись Google на принтере. Если у вас есть классический принтер, необходимо установить Google Chrome на компьютер или Mac. Когда закончите, откройте браузер, введите chrome://devices в адресную строку и нажмите Enter. Затем перейдите в раздел Классические принтеры и нажмите Добавить принтеры. Вам будет предложено войти в систему под своим аккаунтом Google. Наконец, необходимо подтвердить принадлежность принтера. Для этого нажмите кнопку Добавить принтер.
Отныне вам не будет интересно, как печатать с iPhone без AirPrint. На самом деле, если вы возьмете iPhone сейчас, откроете приложение Google, например Chrome, и напечатаете что-нибудь, вы увидите, что ваш облачный принтер появится.
Печать из любого приложения и без использования WiFi
Единственная проблема, с которой вы столкнетесь при использовании этого метода, заключается в том, что печать из всех приложений невозможна. Отправлять отпечатки можно только через приложения Google, потому что в них встроена функция Google Cloud Print. Для печати из любого приложения необходимо использовать стороннее приложение, в котором запущено приложение Google Cloud Print. На iOS можно использовать PrintCentral Pro.
С другой стороны, благодаря Google Cloud Print вы можете печатать с iPhone без AirPrint и без WiFi. Поэтому если вам нужно использовать соединение 3G/4G, то это решение для вас.
Дополнительные сведения о настройке функции «Облачная печать Google» см. в разделе эта страница поддержки Гугла.
Ищете дополнительные руководства по iOS? Может быть, тебе будет интересно:
Как печатать с iPad в 2021 году (с AirPrint и без)
Используйте приведенную ниже таблицу, чтобы перейти к соответствующему разделу.
Что такое Apple AirPrint на iPad и iPhone?
Apple AirPrint остается самым простым способом печати файлов и мультимедиа с iPad.
AirPrint — это технология, которая позволяет пользователям печатать что угодно по беспроводной сети без необходимости устанавливать какие-либо дополнительные драйверы или проходить через несколько экранов настройки.
AirPrint работает со многими собственными приложениями Apple, такими как Mail, Safari, Notes, Maps и даже Adobe Acrobat, среди многих других.
Однако у AirPrint есть свой набор требований, и самое важное из них — у вас должен быть поддерживаемый принтер.
Когда AirPrint был первоначально запущен, совместимыми были только некоторые принтеры HP. Однако со временем многие производители сделали свои продукты совместимыми с AirPrint.
Чтобы узнать, поддерживает ли ваш принтер Apple AirPrint, посетите этот Устройства с поддержкой AirPrint список и найдите свою модель. Вы также можете найти наклейку «Работает с AirPrint» на своем принтере.
Как печатать с iPad с помощью AirPrint
Следующие шаги покажут вам, как печатать с iPad с помощью AirPrint. Однако прежде чем мы начнем, убедитесь, что ваш iPad и принтер с поддержкой AirPrint подключены к одной и той же сети Wi-Fi. Таким образом, iPad автоматически определит ваш совместимый принтер. Как только это будет решено, выполните следующие действия:
1. Откройте файл, который хотите распечатать. Мы будем использовать Adobe Acrobat (Бесплатно), чтобы распечатать файл PDF в этом руководстве.
2. После открытия файла коснитесь значка с многоточием (три точки) в правом верхнем углу.
3. В раскрывающемся меню найдите и нажмите кнопку «Печать».
Теперь вы увидите меню печати с различными доступными параметрами. Как вы можете видеть ниже, мой принтер, совместимый с AirPrint, уже обнаружен и автоматически выбран на моем iPad.
Чтобы выбрать другой принтер, нажмите кнопку «Принтер» и выберите тот, который хотите использовать. Кроме того, вы можете внести другие изменения, такие как количество копий, параметры цвета и многое другое.
4. После завершения настройки нажмите синюю кнопку «Печать» в правом верхнем углу.
Вот и все! Выбранный вами документ теперь начнет печататься, и вы можете забрать его на своем принтере. Как упоминалось выше, это работает для большинства нативных приложений, включая Safari и Photos, поэтому не стесняйтесь распечатывать любые типы мультимедиа со своего iPad.
Как печатать с iPad без Airprint
Метод 1: используйте официальное приложение вашего принтера
Если ваш принтер не поддерживает Apple AirPrint, вы все равно можете печатать документы и фотографии со своего iPad, но для этого потребуется немного больше работы.
У большинства крупных производителей принтеров, таких как HP и Canon, есть приложения для iPadOS. Они позволяют своим продуктам печатать документы без поддержки AirPrint. Поэтому, если вы узнали, что ваш принтер поставляется без AirPrint, загрузите эти приложения и используйте их на своем iPad.
Поскольку список потенциальных приложений обширен, мы не будем перечислять их все в этой статье. Чтобы узнать, есть ли у вашего принтера официальное приложение, выполните поиск в App Store или прочтите руководство по эксплуатации вашего принтера.
Однако мы подробно расскажем об одном из приложений для владельцев HP. Называется HP Smart (Бесплатно), приложение позволяет поддерживаемым принтерам печатать документы без AirPrint.
Как настроить приложение HP Smart для печати с iPad
Загрузите и установите приложение, а затем выполните следующие действия, чтобы распечатать документ или фотографию со своего iPad без AirPrint.
1. Откройте приложение HP Smart на своем iPad.
2. Нажмите синюю кнопку «Установить новый принтер».
4. На следующем экране нажмите «ОК», чтобы предоставить приложению разрешения на доступ к Bluetooth и локальной сети для настройки.
5. После этого вы увидите имя вашего принтера на правой боковой панели. Здесь нажмите один раз, чтобы настроить принтер, и все готово!
Ваш принтер HP настроен и готов к работе. Продолжайте читать, чтобы узнать, как печатать документы из самого приложения.
Печать с iPad с помощью приложения HP Smart
При первом выборе любого параметра приложение попросит вас войти в систему или зарегистрироваться. Вы должны либо войти в систему, либо создать учетную запись, чтобы продолжить. После входа в систему выполните следующие действия:
1. Откройте приложение HP Smart на iPad и перейдите на вкладку «Просмотр и печать» на нижней панели навигации.
2. В зависимости от того, какой файл вы хотите распечатать, выберите «Все файлы» для доступа к документам вашего iPad или «Мои фотографии» для изображений. Вы даже можете связать другие учетные записи облачного хранилища, такие как Google Диск, Box и другие, для доступа к документам, хранящимся в Интернете.
3. Для этого урока мы выберем опцию «Все файлы». После открытия файлового менеджера используйте боковую панель, чтобы перейти к файлу, который хотите распечатать.
4. Нажмите на файл, когда найдете его, и откройте его.
5. Теперь вы увидите предварительный просмотр вашего документа вместе с параметрами «Печать», «Поделиться» и другими. Нажмите кнопку «Печать» внизу.
6. На следующей странице представлен список параметров, которые вы можете настроить по своему вкусу. Он включает в себя размер бумаги, параметры цвета, качество печати и другие параметры. Когда вы будете довольны своим решением, нажмите синюю кнопку «Печать».
И вуаля! Ваши документы / изображения начнут печататься с вашего iPad без использования технологии AirPrint.
Альтернативный метод: печать из приложений с помощью HP Smart на iPad
Однако, если вы не хотите испытывать все эти хлопоты, оставьте приложение HP Smart открытым в фоновом режиме. Затем перейдите в такое приложение, как Safari или Notes, и выберите параметр «Печать с помощью HP Smart», кликнув значок с многоточием (три точки) вверху. Он направит вас на ту же страницу, которую вы видите на шаге 6 выше.
Хотя эти шаги немного утомительны, они необходимы, если вы хотите что-то напечатать без AirPrint на своем iPad. Однако у нас есть дополнительный метод, если вы обнаружите, что на вашем принтере нет официального приложения.
Метод 2: используйте стороннее приложение для печати с iPad
Если ваш принтер не поддерживает AirPrint и не имеет официального приложения, вам нужно будет использовать стороннее программное обеспечение для печати документов с вашего iPad.
Это программное обеспечение будет использовать ваш компьютер и iPad для создания моста между вашим принтером. Он будет получать команды печати с вашего iPad на ПК и передавать их на ваш принтер.
Чтобы использовать это программное обеспечение, ваш iPad, компьютер и принтер должны быть подключены к одной сети Wi-Fi для совместного использования.
Как только это будет сделано, вам необходимо приобрести одно из перечисленных ниже программ и приступить к работе. Как мы уже говорили выше, большинство из них платные, так что будьте готовы выложить немного денег.
1. Printer Pro от Readdle
Принтер Pro, изначально доступный на iPad, позволяет с легкостью печатать документы по беспроводной сети с iPad и iPhone. Вы можете распечатывать документы, электронные письма, веб-страницы и даже элементы из буфера обмена. Приложение сначала устанавливает облегченную версию, чтобы узнать, будет ли ваш принтер работать с ней или нет.
Загрузить Printer Pro от Readdle (платный, 6,99 долл. США)
Это программное обеспечение позволяет принтерам без протокола AirPrint печатать с iPad, iPhone и даже iPod. И он использует Mac в качестве посредника в процессе печати. Программное обеспечение можно загрузить бесплатно, но при желании вы можете поддержать разработчика пожертвованиями.
Загрузите handyPrint для Mac (Бесплатно)
Это платное программное обеспечение стоит немного дороже — 19,99 доллара, но предлагает пользователям Mac простой способ распечатать свои любимые документы на принтерах, не поддерживающих AirPrint. Printopa дает вам полный контроль над вашим принтером и расширенными настройками, с которыми вы можете повозиться. Воспользуйтесь 7-дневной пробной версией и посмотрите, подойдет ли она вам.
Загрузите Printopia для Mac (7-дневная бесплатная пробная версия, затем 19,99 долл. США)
Как печатать с iPad с помощью USB-кабеля
Этот метод во многом зависит от того, поддерживает ли ваш принтер прямое подключение к iPad. Вам также понадобится кабель USB-Lightning (или кабель USB-C для новых моделей iPad Pro и Air) для подключения iPad к принтеру. Чтобы узнать, поддерживает ли ваш принтер подобное USB-соединение, обратитесь к его руководству по эксплуатации.
После того, как соединение будет установлено, вы сможете распечатать любые документы или изображения с помощью кнопки «Поделиться» на iPad. Просто выберите из списка опцию «Печать», и вы увидите свой принтер в точности так, как описано выше.
Альтернативный метод: перенос документов на компьютер
Если все остальное не помогло или вышеперечисленные методы слишком сложны, возможно, вам лучше распечатать документы классическим способом. Мы рекомендуем выбрать стопку файлов, которые вы хотите распечатать, и перенести их на свой компьютер. Вы можете сделать это, отправив файлы по почте, загрузив их в облачный сервис, такой как Google Drive, или физически подключив iPad к ПК.
Однако способ, который мы рекомендуем, намного проще и быстрее. Мы предлагаем вам использовать веб-сайт Snapdrop, с помощью которого вы можете передавать файлы на все свои устройства — будь то Windows или Mac. Это веб-приложение, совершенно бесплатное и легкое. Узнайте, как передавать файлы между устройствами с помощью Snapdrop здесь.
Мы надеемся, что описанные выше методы помогут вам с легкостью распечатать любые документы с вашего iPad. Есть предложения по дополнительным методам печати с iPad? Дайте нам знать в комментариях ниже!