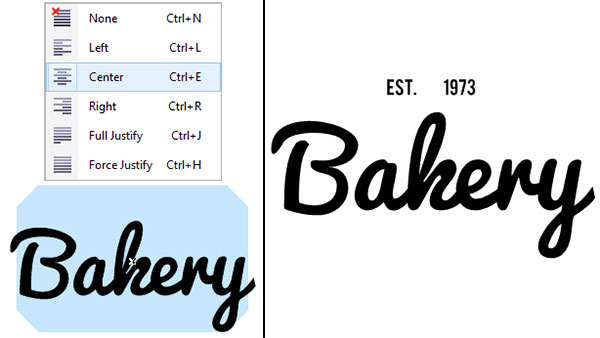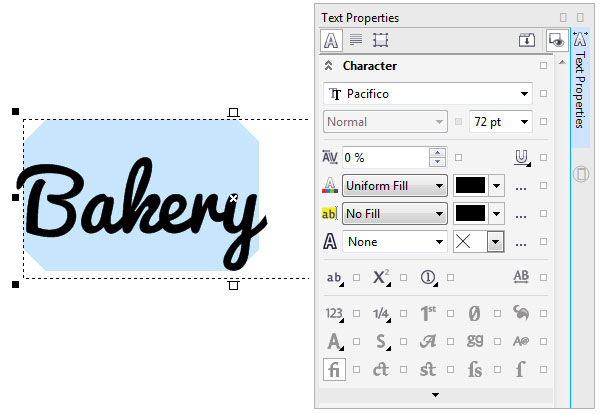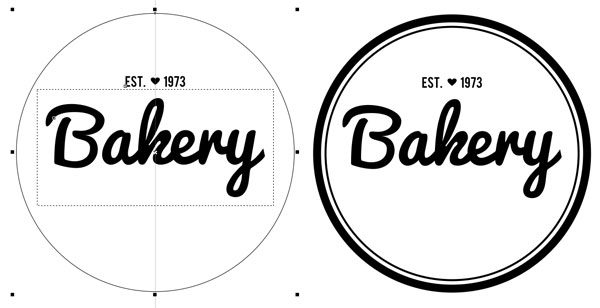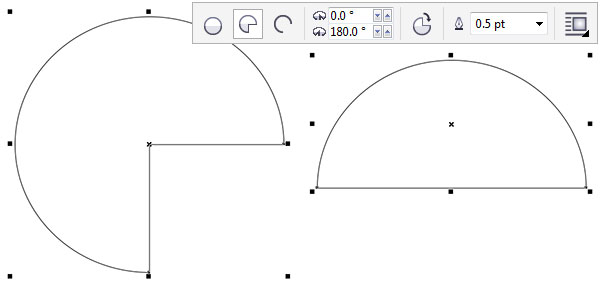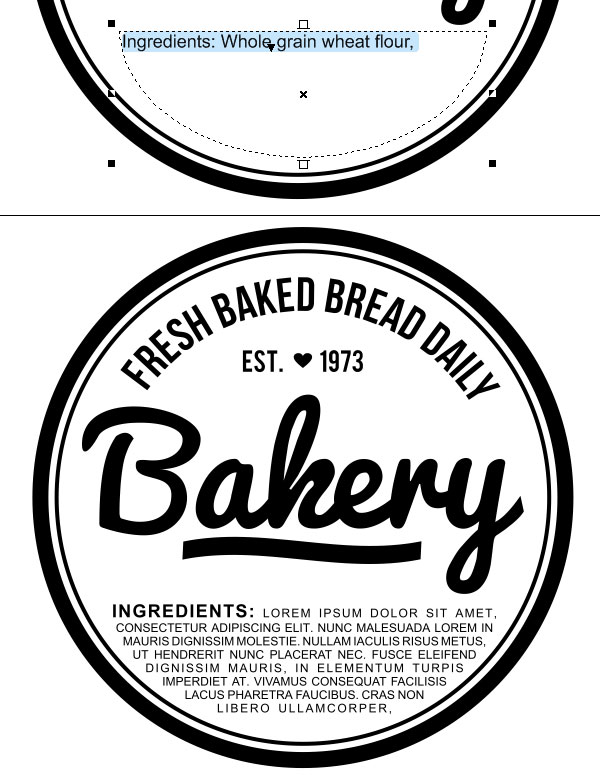Упражнения. Текст
Размещение текста по периметру эллипса
Лучший способ освоения методики размещения текста по периметру замкнутых кривых заключается в самостоятельном выполнении такого размещения. Воспроизведите следующие действия, чтобы расположить вдоль границы эллипса два отдельных слова:
1. Выберите инструмент Эллипс (Ellipse) на панели графики и нарисуйте на странице документа окружность, для чего в процессе растягивания эллипса удерживайте клавишу CTRL. Сделайте эту окружность диаметром около 5 дюймов (13 см).
2. Введите слово “РГЭУ”, использовав полужирный шрифт размером 36 пунктов.
3. Выделите слово и окружность. Выполните команду Текст/Подогнать текст к пути (Text\ Fit text to Path).
4. Слово “РГЭУ” разместится наверху окружности.
5. Введите слово “Факультет КТ и ИБ”.
6. Выделите это новое слово и окружность.
7. Выполните команду Текст/Текст вдоль пути (Text\ Fit text to Path).
8. Перетяните текст в нижнюю часть окружности, отразите его по вертикали и горизонтали, установите снаружи окружности.
9. Скройте контур окружности.
В результате получится:
Теперь давайте, заменим слова текста, размещенного по периметру окружности, а заодно используем в порядке тренировки другой тип и размер шрифта. Выполните следующие действия:
1. Щелкните дважды на слове “РГЭУ” при помощи инструмента Указатель (Pick), чтобы выделить текст на кривой.
2. Выберите команду меню Текст | Редактировать текст (Text | Edit Text) и просто нажмите комбинацию клавиш CTRL+SHIFT+T, чтобы вызвать окно диалога Редактирование текста (Edit Text).
3. Замените слово “РГЭУ” на полное название вашего ВУЗа. Выделите весь текст.
4. Прокрутите список типов шрифта и выберите какой-либо иной шрифт.
5. Щелкните на кнопке со стрелкой, указывающей вниз, в строке раскрывающегося списка Размер (Size) и выберите новый размер шрифта.
6. Щелкните на кнопке ОК, чтобы увидеть результат произведенных изменений. Обратите внимание на то, что даже если вновь введенное слово имеет не такое количество букв, как слово “РГЭУ”, оно все равно оказывается правильно отцентрировано относительно верхней части окружности.
7. Щелкните на слове “Факультет КТ и ИБ”.
8. Замените слово “ Факультет КТ и ИБ” на название другого факультета.
9. Снова щелкните на кнопке ОК, чтобы увидеть окончательный результат. Все эти изменения можно производить с исходной панели атрибутов.
Размещение текста внутри круга
Теперь, разобравшись в способах размещения текста на наружной стороне окружности, выполните следующее упражнение, чтобы разместить текст по периметру окружности с ее внутренней стороны:
1. Нарисуйте окружность диаметром около 5 дюймов (13 см).
2. Введите строку “Я иду по кругу”, используя полужирный шрифт размером 36 пунктов.
3. Выделите как строку текста, так и окружность. Выполните команду Текст/Текст вдоль пути (Text\ Fit text to Path).
4. Перетяните текст внутрь окружности.
5. Теперь добавьте еще несколько слов текста для размещения их в окружности в нижней ее части. Введите с этой целью слова “в окружности”.
6. Выделите окружность и вновь введенный текст. Выполните команду Текст/Текст вдоль пути (Text\ Fit text to Path).
7. Перетяните текст внутрь и вниз.
8. Щелкните на кнопке в Отразить текст по вертикали и горизонтали.
Получится следующий результат:
Размещение текста в пределах замкнутой кривой
Попрактикуйтесь в использовании интерактивного метода размещения текста внутри замкнутого контура, выполнив следующее упражнение:
1. Нарисуйте на странице документа эллипс.
2. Выберите инструмент Текст (Text) на панели графики.
3. Удерживая клавишу SHIFT, установите курсор текстового режима в форме перекрестья на контур эллипса в его верхней части (указатель мыши примет I-образную форму с буквами “АВ” в квадратике под ним).
4. Пока указатель имеет форму буквы I, щелкните один раз левой кнопкой мыши. Внутри эллипса в середине его верхней части появится значок точки вставки текста, а вдоль периметра во внутренней области эллипса протянется пунктирная линия:
5. Начните ввод символов, и вы увидите, как текст автоматически переносится со строки на строку, равномерно заполняя внутреннее пространство эллипса. Заполните весь эллипс текстом произвольного содержания.
6. Когда текст заполнит все внутреннее пространство эллипса, щелкните на кнопке инструмента Указатель (Pick) для завершения ввода. Можно в качестве фона текста применить к эллипсу любую из доступных в CorelDRAW заливок, предварительно выделив эллипс.
7. Возможно, вы пожелаете удалить линию контура эллипса, чтобы остался видимым только блок текста эллиптической формы. Чтобы проделать это, щелкните ПКМ на крестике в палитре цветов.
Компью А рт
Софья Скрылина, преподаватель информационных технологий, г.Санкт-Петербург
В этой статье приведены примеры размещения фигурного текста вдоль разомкнутой и замкнутой траектории. Рассмотрены возможные настройки его положения относительно кривой, а также рассказано, как отделить текст от траектории.
Начнем с размещения текста вдоль разомкнутой кривой. Чтобы расположить текст на заранее построенной траектории, необходимо выполнить ряд действий:
Рис. 1. Размещение текста вдоль созданной траектории
Рис. 2. Примеры форматирования текста
Щелчок мыши в любом месте кривой (п. 2) можно заменить выполнением команды Text (Текст) —> Fit Text To Path (Текст вдоль кривой).
После ввода текста его можно редактировать как обычный фигурный текст: изменять размер символов, шрифт, цвет, начертание и т.п., но при условии, что все символы фразы выделены Iобразным указателем мыши. А если выделить фразу инструментом 






На рис. 2а для введенного текста изменены цвет, начертание и размер символов фразы, на рис. 2б увеличено смещение текста по горизонтали и по вертикали, а на рис. 2в изменена ориентация текста.
При выделении текста инструментом 
Рис. 3. Различные варианты панели атрибутов в зависимости от того, какой объект выделен
Чтобы отделить текст от траектории, необходимо выбрать составной объект инструментом 
После того как текст отделен от траектории, его часть или всю строку можно выпрямить. Для этого следует выделить часть строки Iобразным указателем мыши или всю строку инструментом 
Рис. 4. Результат выполнения команды Straighten Text
Рис. 5. Изменение формы траектории с помощью инструмента Shape
На одной кривой можно разместить несколько текстов, каждый из которых добавляется щелчком мыши в любой точке кривой при активном инструменте 

Когда на кривой расположено несколько текстов, то возникают проблемы с выделением одного текста отдельно от остальных. Для этого необходимо использовать клавишу Ctrl в режиме действия инструмента 
Помимо разомкнутой траектории текст можно расположить вдоль замкнутой кривой, например вдоль окружности. Но такое размещение имеет некоторые особенности: панель атрибутов предлагает немного другие варианты форматирования. Раскрывающийся список 
Рис. 6. Четыре варианта расположения текста относительно замкнутой кривой
Рис. 7. Варианты изменения положения текста относительно замкнутой кривой
Рис. 8. Изображение земного шара импортировано из графического файла, добавлена замкнутая траектория
На рис. 7 представлены два текста вдоль одной окружности. Изменено положение только нижнего текста, а для верхнего все настройки положения заданы по умолчанию. На рис. 7а для текста назначено положение в нижней части кривой 


Теперь рассмотрим пример расположения надписи вдоль земного шара. Для выполнения этого задания нам понадобится исходная фотография земного шара.
Результат приведен на рис. 9.
Рис. 9. Текст размещен вдоль овала
Рис. 10. Создана фигурная обрезка в виде окружности
Рис. 11. Результат применения фигурной обрезки к растровому изображению
Рис. 12. Нижняя надпись перенесена на передний план
Рис. 13. Окончательный результат размещения надписи вдоль земного шара
Поскольку контейнер (окружность) был создан поверх всех объектов, изображение земного шара после применения к нему фигурной обрезки также было помещено на передний план.
Конечно же, расположить надпись вокруг земного шара можно и в Adobe Photoshop, но рассмотренный пример показывает, что нет необходимости каждый раз переходить в растровый редактор, как только понадобится создать тот или иной эффект. В принципе, довольно много эффектов можно реализовать и в программе CorelDRAW, используя ее богатые возможности.
Coreldraw вписать текст в фигуру
Разделы базы знаний
Поиск по ключевым словам
Как сделать эффект «текст в тексте» в CorelDRAW?
Простой текст можно располагать внутри текстового фрейма любой произвольной формы. Чаще всего текстовый фрейм имеет привычную прямоугольную форму. Но иногда текст размещают и внутри геометрических фигур самых разных видов. Это могут быть и графические примитивы – прямогольники. эллипсы, многоугольники, и основные фигуры и замкнутые произвольные кривые. Даже фигурный текст можно использовать в качестве фрейма. Попробуем в учебных целях создать эффект «текст в тексте».
1. Вводим строку фигурного текста и выберем для него достаточно массивный шрифт без засечек. Установим размер букв 300 пунктов.
2. Командой «Объект» > «Разъединить фигурный текст» разделяем текст на отдельные символы.
3. Каждый символ преобразуем в кривую командой меню «Объект» > «Преобразовать в кривую».
4. Изменяем положение символов.
5. Выбираем для каждого символа однородную заливку.
6. Выделяем первый символ «С», преобразуем его в текстовый фрейм командой меню «Текст»> «Простой текст»> «Создать пустой текстовый фрейм».
7. Заполняем текстовый фрейм шаблонным текстом – команда меню «Текст»> «Вставить замещающий текст».
8. Выполняем команду меню «Текст» > «»Текст в рамку». Если простой текст не заполнил весь символ, переходим в режим редактирования и уменьшаем размер простого текста до 5-6 пунктов. Шаблонный простой текст имеет черную заливку и прозрачный абрис.
9. Аналогичным образом переводим во фреймы все остальные символы и заполняем их уменьшенным шаблонным текстом.
10. Для некоторых букв задаем угол поворота текстового фрейма. ДЛЯ этого выделяем текстовый фрейм инструментом «Текст» и указываем на панели свойств значение угла поворота.
11. Добавляем черный фон и получаем эффект «Текст в тексте»
12. Изменим общий вид текста, удалив заливку опорных кривых – символов. Изменяем цвет заливки каждого из текстовых объектов внутри символов.
13. Добавляем черный фон.
Для усиления яркости каждой «буквы» выделяем указателем простой текст в каждом символе и нажимаем клавишу «+» создавая копию объекта.
Вариант эффекта с большим значением величины простого текста внутри символов.
Из этого урока вы узнаете о возможностях и свойствах Инструмента Текст в CorelDRAW в процессе создания дизайна этикетки. Вы научитесь редактировать горизонтальный текст, размещать текст вдоль изогнутого контура, и размещать текст внутри объектов разных форм. Также будут освещены различные способы редактирования текста.
Шаг 1. Инструмент Текст
Самая простая функция Инструмента Текст – Text Tool (F8) – это набор горизонтального текста внутри текстового поля. Итак, создайте новый документ (Ctrl + N). Возьмите Инструмент Текст – Text Tool (F8), потяните и создайте прямоугольную область, затем напишите слово «Bakery». Я использовал шрифт Pacifico.
Перейдите к Свойствам Текста – Text Properties (Ctrl + Т), установите размер шрифта около 72 пункта. Вы также можете видеть множество опций для заливок, абрисов, бликов и стилей. Но пока мы оставим эти настройки по умолчанию.
Шаг 2. Инструмент Текст
Выделите текст и выровняйте текст по центру – Center (Ctrl + E). Это можно сделать также на панели свойств (Property Bar) или в окне свойств текста (Text Properties). Повторите предыдущий шаг, создав небольшой текст, чтобы у вашей воображаемой булочной появилась дата основания. Я выбрал для этой цели шрифт Bebas.
Шаг 3. Инструмент Текст
Теперь возьмите Инструмент Основные фигуры (Basic Shapes Tool), который вы можете найти в наборе инструментов под инструментом Многоугольник – Polygon Tool (Y). Создайте небольшое сердечко по центру даты основания.
Далее вы можете выделить ваши текстовые объекты и Преобразовать их в кривые – Convert to Curves (Ctrl + Q).
Шаг 4. Текст вдоль пути
Сгруппируйте (Ctrl + G) все текстовые объекты, созданные на данный момент. Возьмите Инструмент Эллипс – Ellipse Tool (F7) и нарисуйте большой круг вокруг текстовых объектов. Далее нарисуйте меньший круг внутри первого, затем выделите все объекты и Центрируйте по горизонтали, нажав С и по вертикали, нажав Е.
Шаг 5. Текст вдоль пути
Нарисуйте третий, самый маленький круг в центре двух других. Я установил цвет абриса (Outline) на розовый для лучшей видимости. Выделите этот маленький круг, и Инструментом Текст – Text Tool (F8) кликните по пути.
Наберите фразу, подходящую для булочной, например, «Fresh Bread Baked Daily» или «Best Donuts in Town!». С помощью Инструмент выбора (Pick Tool) вы можете поворачивать (Rotate) текст, относительно пути, масштабировать или перемещать текст в любом направлении.
Поверните (Rotate) текст так, чтобы он располагался по центру круга и масштабируйте (Scale), чтобы текст помещался внутри этикетки.
Шаг 6. Текст вдоль пути
Выберите шрифт Bebas еще раз (мы использовали этот шрифт для написания даты основания).
Затем поворачивайте (Rotate) и перемещайте (Move) текст, пока не будете довольны его расположением и размером, затем можете Преобразовать текст в кривые – Convert to Curves (Ctrl + Q), это не обязательно делать сейчас, вы можете преобразовать все текстовые объекты в кривые после окончания создания дизайна.
Шаг 7. Текст внутри объекта
Снова нарисуйте круг, используя Инструмент Эллипс – Ellipse Tool (F7). На панели свойств (Property Bar), выберите форму объекта Сектор (Pie). Установите настройки Начальный и конечный угол (Starting and End Angles): 0.0° и 180°. Используя Инструмент выбора (Pick Tool) поверните, масштабируйте и поместите полукруг так, чтобы он вписался в нижнюю часть этикетки.
Шаг 8. Текст внутри объекта
Возьмите Инструмент Текст – Text Tool (F8), кликните внутри полукруга. Наберите текст на свое усмотрение (я выбрал состав продукта). Далее в Свойствах текста (Text Properties), выберите выравнивание абзаца Полное (Justify). Если вы набирали состав, установите для слова «Ingredients» жирный шрифт и чуть больший размер, чем для остального текста.
До того, как вы преобразуете текст в кривые (Convert to Curves) вы можете изменять размер, положение и ориентацию полукруглого текстового блока на свое усмотрение.
В дополнение: можете выделить ваш текст и нажать в окне Свойства текста (Text Properties) иконку Прописные (Caps) и выбрать в пункт Все прописные (All Caps), очень удобная функция, чтобы не использовать клавишу Caps Lock.
Шаг 9. Финальное изображение
Вы отлично справились с овладением возможностями Инструмента Текст (Text Tool). Теперь можете изменять цвета элементов вашей этикетки, или (если вы еще не перевели текст в кривые) поэкспериментировать со шрифтами.
Министерство науки и образования Украины
Славянский государственный педагогический университет
Реферат
Работа с текстом в CorelDraw
Заярной Яны Борисовны
Славянск
2003
Работа с текстом
Вероятно, никакая другая программа не обеспечивает таких возможностей в работе над обликом текста, как CorelDRAW. В CorelDRAW различается два вида текста: простой и фигурный.
Простой текст применяется для больших текстовых блоков, которые редактируются как единое целое.
Фигурный текст дает разработчику большую свободу в применении различных оформительских эффектов к отдельным символам и небольшим строкам текста.
Работа с фигурным текстом
Фигурный текст применяется для небольших блоков текста. Места приложения фигурного текста — различные красивые пиктограммы, заголовки Web-страниц и бюллетеней и другие текстовые объекты с небольшим количеством символов.
Фигурный текст представляет собой графический образ, который может быть отредактирован как любой другой графический объект CorelDRAW (здесь имеются и свои возможности, и свои нюансы).
После щелчка на инструменте Text (Текст) в наборе инструментов у пользователя имеется две возможности: просто щелкнуть в области иллюстрации и начать вводить текст, или растянуть рамку и потом уже печатать. Для фигурного текста нужно выбрать первый вариант. При этом активируется панель свойств текста. Панель свойств текста позволяет применить к выбранным текстовым объектам ряд видов форматирования.
Форматирование и редактирование текста
Общий размер выбранного текстового объекта или размеры по координатам можно изменять (растягивать или сжимать), передвигая маркеры выделения. Этот способ, как и вращение и перемещение объекта (переносом перекрестия в центре объекта) работает для фигурного текста так же, как и для других объектов Все эти операции выполняются после выбора объекта инструментом Pick (Указатель).
Форматировать отдельные символы (или слова) внутри текстового объекта можно в окне диалога Format Text (Форматирование текста). Для этого нужно:
1. Выбрать текстовый объект.
2. Щелкнуть на инструменте Text (Текст), появляется курсор вставки текста. Для применения форматирования можно выбрать часть или весь текст.
3. После выбора текста раскрыть список Font (Шрифт) и выбрать новый шрифт. При перемещении курсора по шрифтам рядом в окне просмотра выводится образец форматированного текста. Здесь же, в панели свойств, можно назначить размер а также стиль шрифта — полужирный, курсив, подчеркнутый.
Окно диалога Format Text (Форматирование текста) предоставляет доступ к более детальным функциям текстового форматирования. Чтобы открыть это окно, нужно выбрать текстовый объект и в панели свойств щелкнуть кнопку Format Text (Форматирование текста) или в меню Text (Текст) выбрать команду Format Text (Форматировать текст). В окне диалога имеется три вкладки. Вкладка Font позволяет назначать шрифты размеры и опции стилей шрифтов, обычно доступные в окнах выбора шрифтов зачеркивание, прочеркивание и так далее.
Вкладка Align (Выравнивание) обеспечивает те же опции, что и кнопки выравнивания в панели свойств Отменить, Влево, По центру, Вправо, Полное выравнивание (поля с двух сторон). Вкладка Space (Интервал) позволяет определить интервал между символами, словами и строками в тексте. Эти вкладки часто используются для простого текста, где имеется много строк.
Дополнительные возможности редактирования текста имеются в окне диалога Edit Text (Редактирование текста), которое представляет собой небольшой текстовый редактор. Открыть это окно для выбранного текстового объекта можно, щелкнув кнопку Edit Text (Редактировать текст) в панели свойств или выбрав команду Edit Text (Редактировать текст) в меню Text (Текст).
В этом окне можно работать с большими блоками текста вставлять, удалять заменять, импортировать текст, осуществлять поиск. Отсюда можно легко перейти в окно диалога Format Text (Форматирование текста). Здесь же — лучшее место для форматирования отдельных символов текста.
Редактирование узлов фигурного текста
Узлы текста ведут себя несколько иначе, чем узлы кривой, например, их нельзя «потрогать» инструментом Pick (Указатель). Однако выбрав объект фигурного текста инструментом Shape (Фигура), можно редактировать отдельные узлы, настраивать интервал между символами.
При выборе фигурного текста инструментом Shape (Фигура) выводятся вертикальный и горизонтальный маркеры кернинга. Вертикальный маркер кернинга полезен, если имеется более одной строки текста. Он позволяет увеличивать и уменьшать межстрочный интервал в блоке текста. Горизонтальный маркер равномерно изменяет промежутки между символами.
Инструментом Shape (Фигура) можно также редактировать горизонтальное и вертикальное расположение отдельных символов Для этого служат приложенные к символам узлы (слева от каждого символа). Перемещая узлы, мы тем самым перемещаем и соответствующие символы. Причем выбирать и перемещать можно сразу несколько узлов (удерживая клавишу ).
Для очень точного перемещения и поворота символов служат имеющиеся в панели свойств специальные поля, куда можно вводить соответствующие значения линейных и угловых смещений.
В редактировании символов текста можно перейти на микроуровень, коренным образом изменяя их облик. Однако для этого нужно трансформировать текст, кривые, чтобы получить доступ к микроузлам символов. При этом следует иметь в виду, что после такого преобразования текст больше нельзя будет редактировать в окне Edit Text (Редактировать текст).
Процедура редактирования очертаний символов текста следующая:
1. Создать фигурный текст.
2. Выбрать инструмент Pick (Указатель), затем щелкнуть на тексте правой кнопкой мыши и в контекстном меню выбрать Convert to Curves (Преобразовать в кривые). Можно также нажать одноименную кнопку на панели свойств.
3. Если требуется редактировать каждый символ как отдельный объект (например, перемещать символы), в меню Arrange (Упорядочить) выбрать команду Break Apart (Разъединить).
4. Выбрать инструмент Shape (Фигура), щелкнуть объект или нужный символ.
Возможно, для редактирования придется увеличить масштаб изображения.
Привязка текста к фигурам
Любую фигуру или иной путь, например, кривую Безье, можно использовать в качестве линии привязки для текста.
Для связывания текста и фигуры существует два способа:
•ввести текст непосредственно на фигуре или кривой,
•взять существующий текст и применить его к кривой.
В первом случае вначале нужно создать фигуру или кривую, к которой будет приложен текст. Это может быть любая фигура, и ее можно перед печатью текста гак угодно отредактировать.
Затем нужно выбрать эту фигуру и в меню Text (Текст) выбрать команду Fit Text to Path (Текст вдоль кривой). При этом становится активной панель свойств текста, в которой можно установить различные атрибуты текста, после чего начать печатать текст. Позиция ввода автоматически присоединяется к фигуре или кривой, а текст будет расположен в верхней части фигуры.
С первого раза текст может не расположиться там где хотел пользователь. CorelDRAW предоставляет много возможностей для точной установки текста на фигуре (рассматриваются ниже).
Для соединения существующих текста и фигуры нужно проделать следующее:
1. Выбрать текстовый объект. Затем, удерживая клавишу выбрать кривую или фигуру, к которой нужно присоединить текст.
2. В меню Text (Текст) выбрать команду Fit Text to Path (Текст вдоль кривой).
При объединении текста с фигурой текст может расположиться не совсем там где требуется. В частности, текст сразу размещается непосредственно на контуре, а, например, на печати текст не должен касаться окружностей. Эти и другие моменты позволяют откорректировать опции панели свойств текста на кривой.
Следует отметить что все опции редактирования текста доступны и после его объединения с фигурой. Для редактирования текста нужно как обычно, выбрать его инструментом Text (Текст).
Выравнивание текста на фигуре
Панель свойств, которая появляется при выборе текста связанного с объектом инструментом Pick (Указатель) обеспечивает несколько опций размещения текста на кривой.
При присоединении текста к фигурам или кривым текст иногда появляется не на той стороне. Переместить текст с одной стороны контура на другую, при этом инвертировав его, можно, выбрав присоединенный текст и затем щелкнув кнопку Place Text on Other Side (Текст с другой стороны).
Для изменения вертикального положения текста относительно кривой без его инвертирования служат опции раскрывающегося списка Vertical Placement (Вертикальное расположение). Здесь можно установить текст выше или ниже кривой с контактом между ними или приподнять либо опустить текст относительно контура.
Примечание. Эти опции, работают только при выборе первой опции в списке Text Orientation (Ориентация текста) (см ниже).
В раскрывающемся списке Text Orientation (Ориентация текста) имеется четыре выбора для ориентации символов текста относительно линии контура (литеры могут стоять ровно или радиально к центру кривой («вразвалку»). Следует сказать что разработчика всегда удовлетворит выбор первой (умолчательной) опции. За конечный результат остальных поручиться нельзя. Эффект здесь будет зависеть от размера и шрифта текста, а также контура, к которому применяется текст.
Кольцевые списки Distance From Path (Расстояние от кривой) и Horizontal Offset (Горизонтальное смещение) позволяют точно подстроить расстояние текста от линии контура и от начала пути привязки. Положительное значение в поле Distance From Path (Расстояние от кривой) определяет расположение текста выше кривой, отрицательное — ниже.