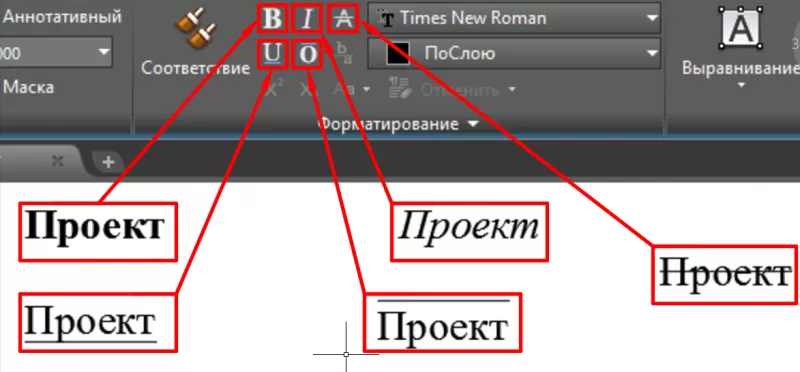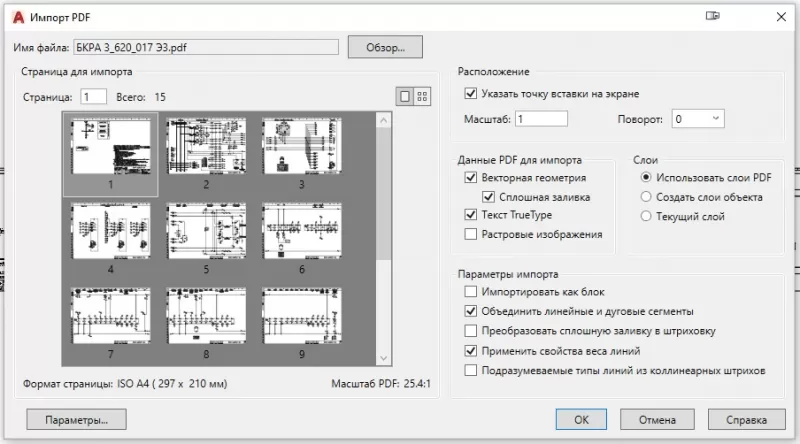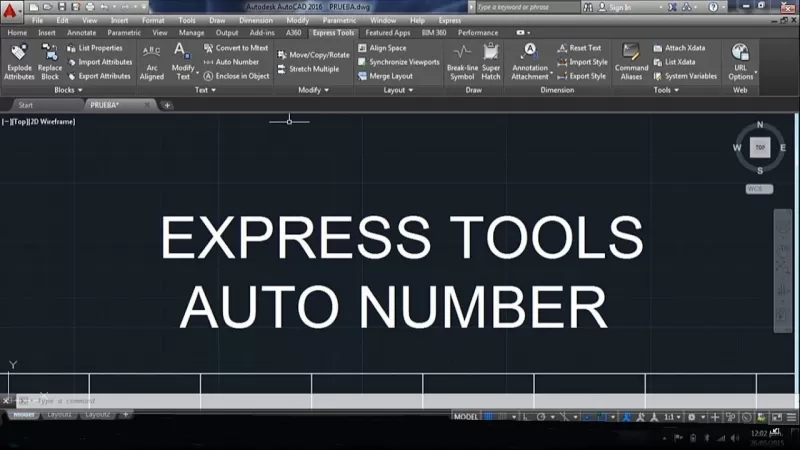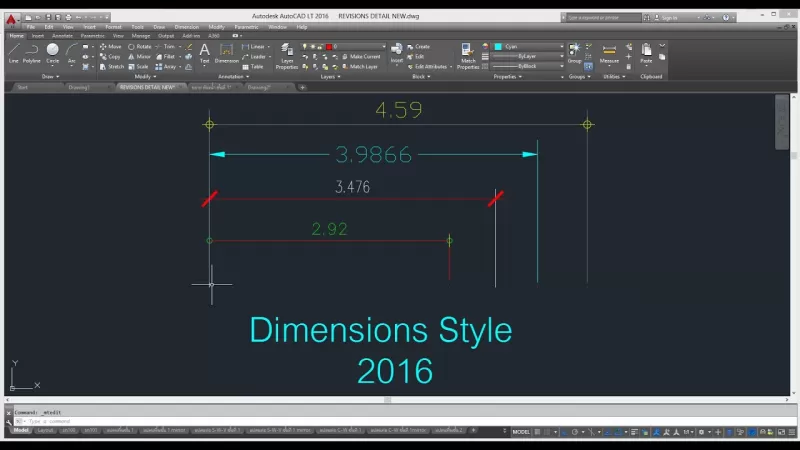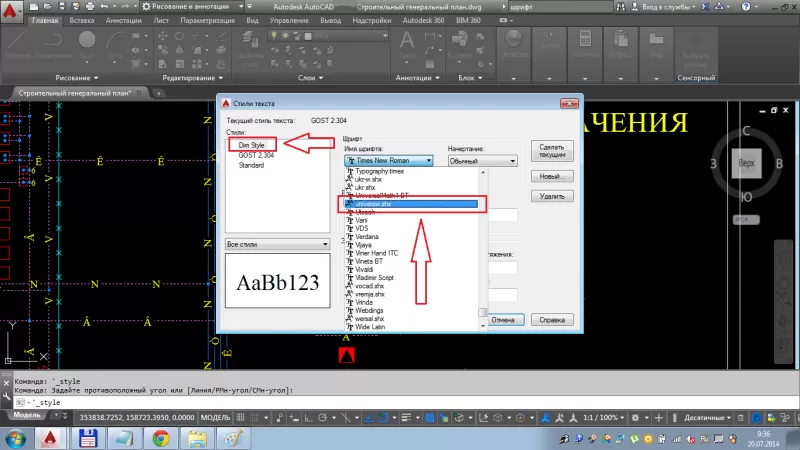Как редактировать текст в AutoCAD
Программа предназначена для черчения и автоматизированного проектирования деталей, зданий, пред.
Программа предназначена для черчения и автоматизированного проектирования деталей, зданий, предметов интерьера и другого. Ее изучением занимаются в девяти из десяти вузов, благодаря функциональности и полной локализации. Но помимо создания чертежа, важно знать, как вставить текст в Автокад и способы добавить стиль текста в Автокаде. В программе можно добавлять визуальные элементы.
Виды текста в AutoCAD
Перед тем как редактировать текст в Автокаде, рассмотрим его виды. Писать текст в Автокаде 2016 можно в однострочном и многострочном форматах. Уменьшить текст в Автокаде можно во время написания, пользуясь окном рядом с ним.
Однострочный текст
При создании однострочного текста даже на нескольких строках, каждая из них будет отдельной. Изменить стиль текста в Автокаде для них нужно как для самостоятельных элементов.
Многострочный текст
Многострочный текст может содержать несколько абзацев, и при переносе, или попытке добавить стиль текста в Автокад, они будут считаться одним объектом.
Как вставить текст в AutoCAD
Переносить текст можно буфером обмена. Если делать это из стороннего приложения, то к нему применятся предыдущие стили, использованные в чертеже, а если из другого файла AutoCAD, то стили сохранятся.
Как изменить текст в AutoCAD
Для того чтобы изменить стиль текста в Автокаде, дважды кликните левой клавишей мыши по полю. После этого введенные данные будут выделены, и вы сможете переписать объект, или выделить для редактирования нужный фрагмент.
Как уменьшить текст в AutoCAD
Изменить размер текста можно двумя способами. Первый – во время создания. После размещения текстового поля на чертеже правее появится окно ввода. Изменяя записанное число, можно увеличить или уменьшить текст в Автокаде. Второй – после создания. Двойной щелчок ЛКМ по готовому объекту открывает меню редактирования с внутренним «Текстовым редактором». В верхней панели, сходной с Word, можно изменять размер шрифта, отступы и интервалы.
Как добавить стиль текста в AutoCAD
Как писать текст в AutoCAD
Для того чтобы писать текст в Автокаде 2016 в одну строку, сделайте следующее:
Если в чертеже нужно подробное описание, добавьте в него многострочный текст. Для этого:
Видеоурок по редактированию текста в AutoCAD:
Текст в Автокаде. Операции с многострочным текстом.
В этом видео мы с Вами разберемся, как работать с текстом в Автокаде.
Урок ответит на такие вопросы:
– Как сделать текст в Автокаде;
– Как изменить текст в Автокаде;
– Как настроить стиль текста в AutoCAD;
– Что такое многострочный текст в Автокад;
– Как поменять, изменить текст;
– Как сделать шрифт текста по ГОСТ в AutoCAD;
– Как работает редактор текста;
– Как настроить фон текста.
Видео версия урока:
Текстовая версия урока:
Привет друзья! Сегодня мы с Вами научимся создавать многострочный текст в Автокад!
Создать многострочный текст и отредактировать его в программе AutoCAD очень просто, на данный момент, в нашем примере уже создан такой текст и настроен по ГОСТу.
Предлагаю перейти сразу к практике и создать многострочный текст в Автокаде.
Шаг 1. Для вызова команды “многострочный текст” требуется перейти на вкладку “главная” и в блоке “аннотации” нажать на кнопку “текст”. В открывшемся списке кликнуть на “многострочный текст”.
Шаг 2. Вызвав команду, нужно указать место, где будет располагаться наш будущий многострочный текст. Для этого, нужно создать рамку, которая создается с помощью указания двух противоположных по диагонали точек. Укажите сначала один угол, затем противоположный, только после этого Вы сможете написать многострочный текст в Автокаде.
Шаг 3. Теперь, когда Вы создали рамку, Вы можете ввести любой многострочный текст. Для того, чтобы закончить печатать текст в Автокаде, просто кликните за пределами рамки в любом месте левой кнопкой мышки.
Шаг 4. Для того, чтобы отредактировать созданный текст в AutoCAD, нужно лишь кликнуть два раза на сам текст левой кнопкой мышки и Вы войдете в режим написания и редактирования текста.
Когда мы кликнем по тексту два раза, то сможем его редактировать. Например, мы можем сделать так, чтобы текст был написан в одну строку. Для этого нужно увеличить саму рамку, которая ограничивает ширину текста. Просто потяните за ручку вправо до тех пор, пока весь Ваш текст в Автокаде не поместиться на одной строке.
Как видим, после того, как мы изменили размер самой рамки наш текст поместился на одной строке.
Шаг 5. Если Вы захотите написать текст в AutoCAD в несколько строк, то просто нажмите клавишу Enter после каждого слова и Вы переместитесь ниже и так всякий раз, когда Вы нажимаете Enter. Как я уже писал выше, это работает также как и в программе Word или любом другом текстовом редакторе.
Шаг 6. Когда Вы будете писать многострочный текст в Автокаде, то вполне вероятно у Вас возникнет потребность в написании определенных обозначений. Например, нам нужно обозначение “диаметр”. Для этого не выходя из режима редактирования просто кликаем на кнопку “обозначения” в открывшемся списке выбираем нужный нам, диаметр. Там есть много разных символов, потренируйтесь.
Результат наших действий, мы вставили значок “диаметр”.
Шаг 7. Научимся увеличивать высоту нашего текста в Автокаде. Тут совсем все просто, выделяем наш текст и в ленте редактирования, в панели “стиль” вписываем нужную нам высоту или выбираем из ранее вписанных, потом для подтверждения нажимаем ENTER.
Шаг 8. Во время редактирования текста, можно поменять стиль. Стиль это совокупность настроек, таких как высота текста, шрифт текста, курсив и так далее. Стиль создается в редакторе аннотативности.
Шаг 9. В практике бывают случаи, когда нужно, чтобы область текста перекрывала наш чертеж. Т.е. текст был не прозрачным, а на каком то цветовом фоне. Для этого, нужно лишь кликнуть на пентаграмму, поставить галочку напротив “скрывать задний план”, задать нужный цвет и нажать “ок”, все просто. Теперь наш текст перекрывает чертеж, иногда это нужно и достаточно удобно.
Шаг 10. Чуть ранее, мы говорили о том, что можно настроить текстовый стиль, который можно будет менять от случая к случаю. Это очень удобно, когда например требуется оформить один текст в одном стиле (напомню, это набор параметров), а другой текст в другом. И согласитесь, каждый раз менять параметры в ручную у текста то еще удовольствие, поэтому уделим внимание и тому, как настроить текстовый стиль в программе Автокад, это очень просто.
Для создания собственного текстового стиля, перейдите в блок “Аннотации”, он находится во вкладке “главная”. Далее, нужно раскрыть список, нажав на слово “аннотации” и кликнуть по иконке “стиль текста”. Когда Вы сделаете эти шаги, то откроется новое окно, в котором Вы сможете задать нужные параметры стиля и сохранить его.
Предлагаю немного потратить времени на то, чтобы изучить окно “стиль текста”.
Окно делиться на две условные части. Левая часть, в которой отображаются существующие стили текста в Автокаде или стили, которые Вы создадите и сохраните. В ниже располагается пред просмотр выбранного стиля. Это очень удобно, т.к. кликая на разные стили, текст будет меняться и Вы всегда сможете вспомнить, какие настройки у того или иного стиля текста.
С правой же стороны в окне “стили текста” располагаются параметры, которые у каждого стиля свои. Проще говоря, тут настройки, которые в совокупности и составляют стиль текста. Тут можно выбрать шрифт текста (их большой выбор), способ начертания, размеры, высоту текста, эффекты, угол наклона и еще несколько.
1 – Стили текста, в этом окне указаны существующие стили текста и созданные;
2- Пред просмотр, в этом окне отображаются стили текста уже с выбранными параметрами;
3 – Шрифт, кликните на “треугольник” и выбирайте нужный шрифт, как в WORD;
4 – Начертание, можно выбрать “обычное” “курсивом” “жирным” или “полужирным”;
5 – Размер, рекомендую ставить галочку около слово “Аннотативный”, тогда вне зависимости от масштаба чертежа в Автокаде, текст будет нужного размера;
6 – Если Вы хотите, чтобы высота текста была определенной величины, задайте ее. В ином случае, при написании многострочного текста в AutoCAD, Вы будете всегда самостоятельно вбивать высоту текста;
7- С помощью кнопки “новый” Вы создаете новый текстовый стиль, при нажатии, появиться новое окно, где Вы зададите имя текстовому стилю, которое как не трудно догадаться попадет в окно “стили текста” (п.1);
8 – Когда Вы создадите новый стиль или отредактируете существующий, нажав на кнопку “сделать текущим”, Вы сделаете его активным. И при создании нового многострочного текста в Автокаде, вы будете использовать именно этот активный стиль с его параметрами.
Шаг 11. Изучив основные моменты, давайте настроим существующий текстовый стиль “аннотативный”. Для этого, в списке “стилей” выберите этот стиль и отредактируйте его так, как Вы лично хотите. Мы сделаем это тоже и в конечном итоге получим как показано ниже. Для сохранения и выходи из окна редактирования и создания стилей, нажмите сначала “применить”, а затем кнопку “закрыть”.
В нашем примере, мы ничего не меняли. Поэтому кнопки “закрыть” у нас нее появилось. В Вашем случае, после изменения параметров у Вас будет активна кнопку “применить” а потом вместо кнопки “отмена” будет кнопка “закрыть”.
Как видим, после того, как мы выбрали другой стиль, многострочный текст в Автокаде принял другие параметры, в нашем случае шрифт стал другим. Напомню, для того, чтобы назначить другой стиль, не обязательно снова заходить в окно редактирования и создания стилей, просто выберите нужный текст, а затем, нужный стиль в списке стилей.
Создать многострочный текст в Автокаде очень просто. Для этого нужно лишь вызвать определенную команду, создать рамку и вписать текст. Редактирование самого текста ничем не отличается от программы WORD, ну, может возможностей поменьше. Мы узнали, что можно создавать целые стили, которые объединяют в себе некоторые параметры, это сильно облегчает работу в Автокаде.
А пока на этом все, встретимся в новых статьях и уроках! Спасибо за внимание!
Однострочный текст в AutoCAD
В данном уроке рассмотрим инструмент Однострочный текст, как с помощью него располагать на чертеже короткие надписи, какими инструментами изменять расположение, как менять высоту, наклон и вид букв, работать со существующими стилями текста.
Также коротко будет рассмотрено как создавать свои стили. Рассмотрим пример применения однострочного текста по заполнению графы чертежного штампа. В конце статьи будет рассказано как без вызова дополнительных таблиц напечатать специальные символы °,∅…
Одно из преимуществ AutoCAD в том, что он подходит многим специалистам. У каждого из них есть свои надписи и обозначения.
Геодезистам нужно наносить координаты в градусах, минутах и секундах «123°24’10’», если с минутами и секундами справиться с помощью клавиатуры даже новичок, то градусы могут представлять проблему.
Инженеру понадобиться значек диаметра «∅45мм» в самый неподходящий момент. Можно конечно вызвать таблицу символов и скопировать оттуда, но, если открыто много окон задача становиться затруднительной. Модельеру на выкройке надо точно распологать множество коротких обозначений.
В AutoCAD все это может сделать с помощью однострочного текста.
Команда «Текст» в AutoCAD
Однострочный текст в AutoCAD представляет собой самостоятельный объект, состоящий из строк символов и характеризуемый координатами точки вставки, точкой начала, углом поворота, высотой текста и стилем начертания.
Для построения однострочного текста используется команда ТЕКСТ или ДТЕКСТ (По умолчанию в автокаде установлен однострочный текст по этому в начале эти две команды равнозначны), которая кроме непосредственного ввода с клавиатуры в командную строку, может быть вызвана нажатием по кнопке инструментальной группы Текст
расположенной во вкладке Аннотация
Переключение между однострочным и многострочным текстом осуществляется с помощью выпадающего меню при нажатии по стрелочке под надписью Текст
После одного обращения к этой команде появляется возможность вводить одну или несколько строк текста, наблюдая при этом набираемые символы на экране. После вызова команды задаются начальная точка вставки текста, высота и угол его наклона.
В командную строку ТЕКСТ, после появления контекстного меню нажмем правой кнопкой мыши по подчиненной букве А.
После этого AutoCAD запросит указать начальную точку, по умолчанию, слева внизу от текста.
На этом этапе также можно задать выравнивание и стиль текста, но о них речь пойдет ниже.
После щелчка правой кнопкой мыши в произвольном месте, AutoCAD запросит высоту текста. Ее можно ввести с клавиатуры также можно передвинуть курсор на нужное расстояние по оси Y, вертикально вверх. Щелчок правой кнопкой и AutoCAD запрашивает угол поворота теста.
Можно ввести с клавиатуры, можно задать горизонтальным отрезком, после очередного щелчка правой кнопкой мыши появиться мигающий курсор:
Можно вводить текст.
Выравнивание однострочного текста
Как уже говорилось, по умолчанию текст вводится с выравниванием по левому краю. В этом случае точка вставки и точка начала текста совпадают между собой. Однако можно указать любой режим выравнивания, и независимо от того, какой из них используется, при наборе строки текст начинается в указанной перед набором точке (точке вставки).
После завершения ввода происходит выравнивание в соответствии с принятым режимом. Например, если задано выравнивание по центру (параметр Середина), то сначала текст выводится от заданной точки, а после завершения набора строка смещается так, что точка вставки оказывается посередине текста.
В командную строку ТЕКСТ, клик правой кнопки мыши.
Вид командной строки:
Выбираем Выравнивание:
Выбор уточняющего параметра, определяющего способ выравнивания, стал доступен.
Отличия способов выравнивание друг от друга заключаются в разном расположении точки вставки относительно точки начала текста. И в вводе текста. Так при выборе параметра впРаво текст от точки вставки будет набираться влево от точки вставки, а обе точки будут внизу теста:
Если будет выбран параметр СП (Середина справа) текст также будет набираться влево от точки вставки, но точка вставки будет смещена к средней линии текста ;
При использовании способа выравнивания Вписанный (И) или Поширине (П) строка текста помещается между двумя маркерами, определяющими длину строки.
Различие между этими способами заключается в методе масштабирования текста, находящегося всегда между двумя маркерами. Так, в режиме Вписанный (И) текст меняет свои размеры, сохраняя при этом пропорции, т.е. изменяется пропорционально и высота, и ширина. В свою очередь, в режиме Поширине (П) вписывание текста осуществляется за счет его растягивания, т.е. в этом режиме высота текста не меняется никогда.
Пример использование параметра Поширине(П)
Надо вписать в графу чертежного штампа длинную фамилию.
Решение.
Скачать готовые рамки со штампами можно из интернета. Достаточно ввести в поисковик :”Скачать чертежные рамки со штампами для автокада”.
После открытия файла с рамкой выставляем на вкладке Аннотация стиль текста в штамп, в нашем случае это стиль 1:
Теперь, если просто воспользоваться копированием и изменением уже вписанного в штамп текста может получиться такая картина:
Чтобы “втиснуть” фамилию “Александровский В.Ю.” в графу воспользуемся параметром Поширене (П). Вызываем однострочный текст, выставляем Поширене(П). Выставляем кликаньем мышки начальные и конечные точки будущего текста :
И не обращая внимания на его высоту вводим фамилию:
Высоту текста можно изменить утилитой копирование свойств:
Кликаем на ленте по Свойства – Копирование свойств – кликаем по фамилии Иванов потом по Александровский.
Фамилия имеет тот же стиль текста и высоту букв как и остальные надписи, другая степень сжатия букв, ее не надо подбирать вручную, автокад это сделал за нас.
Стиль однострочного текста
Понятие стиля текста включает в себя тип шрифта и ряд его характеристик, например, таких как наклон букв относительно вертикали, наличие эффекта переворачивания, высота букв и др.
В начале сеанса работы с чертежом обычно доступен (и является текущим) только один стиль с наименованием Standard (Стандарт). Кроме того, AutoCAD запоминает высоту предыдущей надписи и предлагает ее в качестве значения по умолчанию для последующих построений.
Для выбора другого стиля следует выполнить такую последовательность команд: Текст
Вид командной строки:
Вводим Стиль, или одну С
Вид командной строки:
Вид командной строки
Появиться список доступных стилей:
В котором надо скопировать имя нужного стиля, в командную строку снова ввести Стиль или С, после этого вставить
После нажатия Enter установиться выбранный стиль.
Создание текстового стиля в AutoCAD
Работа с текстовыми стилями осуществляется с помощью команды Стиль. При отработке этой команды вызывается одноименное диалоговое окно.
В разделе Стили данного диалогового окна находится список стилей, имеющихся в данном чертеже, а также ряд кнопок, используемых для создания новых Новый… и удаления существующих Удалить.
Пользовательские стили можно изменять, удалять (если они не заданы в надписях чертежа), а также переименовывать.
В разделах Шрифт и Размер окна Стиль текста описываются параметры шрифта, использованные в текущем стиле: имя шрифта начертание, высота букв при печати.
В разделе Эффекты описываются различные эффекты (переворачивание, растяжение и др.). Если поменять параметры разделов Шрифт и Эффекты, то эти изменения могут быть внесены в действующий стиль с помощью кнопки Применить, расположенной в правом верхнем углу окна, которая в этом случае будет доступна.
Для создания нового стиля используется кнопка Новый. Нажатие на эту кнопку вызывает небольшое диалоговое окно Новый текстовый стиль, в котором нужно ввести имя нового стиля. По умолчанию предлагается имя стиль 1, а при дальнейшем создании стилей его номер будет увеличиваться.
После того как будет введено новое имя и нажата кнопка ОК, окно Новый текстовый стиль закроется, а в окне Стиль текста только что созданный стиль станет активным и будет иметь характеристики, заимствованные из действующего до этого момента стиля. Теперь можно изменить их по своему усмотрению.
Для изменения типа шрифта следует воспользоваться раскрывающимся списком Имя шрифта.
Имена, слева от которых находится значок циркуля, – это имена традиционных шрифтов AutoCAD, которые хранятся в установочной папке AutoCADа в файлах с расширением .shx.
Имена, слева от которых расположены две буквы Т – это шрифты типа True Туре, установленные в Windows. Оба приведенных типа шрифтов доступны для использования в текстовом стиле. Но если текста много лучше использовать стили автокада, с ними файл будет “весить” гораздо меньше.
Если в качестве шрифта выбран один из стандартных шрифтов системы AutoCAD с расширением .shx, то становится доступным флажок Use Big Font (Использовать большой шрифт). Данная опция меняет наименование списка Font Style на Big Font (Большой шрифт). В этом списке можно выбрать один из вариантов большого шрифта. Большие шрифты дают возможность применения алфавитов, имеющих по несколько десятков тысяч символов (например иероглифов).
Раздел Эффекты содержит несколько опций, влияющих на стиль вычерчивания шрифтов:
В разделе Просмотр диалогового окна Стиль текста находится поле просмотра, в котором можно увидеть образец начертания символов, набранных в поле, расположенном чуть ниже. Введенные символы про дублируются в поле просмотра с выбранными настройками после нажатия кнопки Просмотр.
После всех выполненных изменений текстового стиля следует нажать на кнопку Применить и закрыть диалоговое окно с помощью кнопки Закрыть.
Специальные символы
В чертеж, наряду с обычным текстом, можно вставлять специальные символы (градусы, диаметры и т.д.). Для этого используются управляющие коды. Обозначение каждого управляющего символа начинается с двойного знака процента: %%.
Последовательность управляющих кодов для некоторых специальных символов приведена ниже:
| Управляющий код | Описание символа | Символ |
| %%с | Вставка символа диаметра |   |
| %%d | Вставка символа градуса угла |   |
| %%р | вставка символа плюс, минус |   |
| %%о | Надчеркивание текста |   |
| %%U | Подчеркивание текста |   |
| %%% | вставка символа процента |   |
Следует отметить, что управляющие коды %%u и %%o работают как ключи. Например, если при отработке команды Text на вопрос Enter text ввести строчку
то при выводе этого текста на экран будет подчеркнуто только слово «простых».
Для вывода специальных символов можно также использовать код вида %%nnn, где nnn принимает значение от 1 до 126.
Например, для вывода на экран символа & необходимо ввести код %%038.
Резюме
В короткой статье невозможно осветить все нюансы. Например, если включить Динамический ввод, то вводить команды с клавиатуры можно сразу, не переключаясь на командную строку. А для новичков будет удобнее выставлять стиль текста перед работой с ним через вкладку Аннотация.
AutoCAD демократичен и позволяет достигать одну и туже цель применяя разные инструменты. Одним из которых являются однострочный текст, который как нельзя лучше подходит для нанесения коротких надписей, которые могут быть точно и быстро закреплены в нужном месте благодаря параметру Выравнивание, что может сократить время работы над чертежом, сделать его точнее и нагляднее.