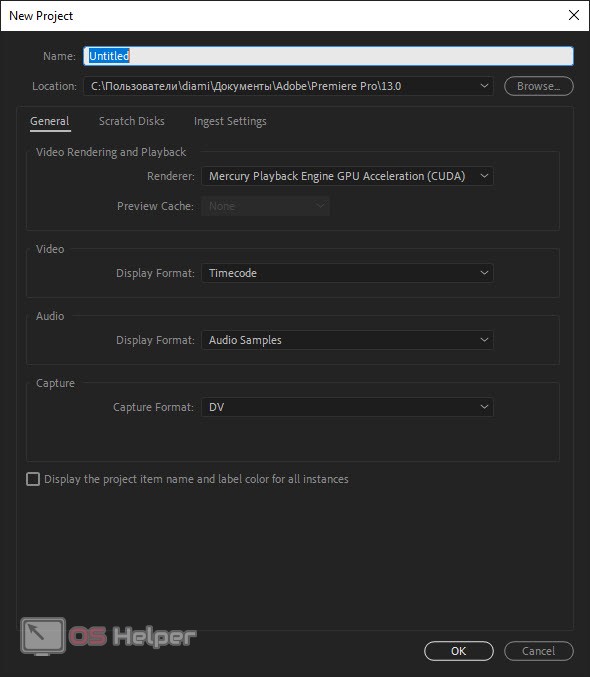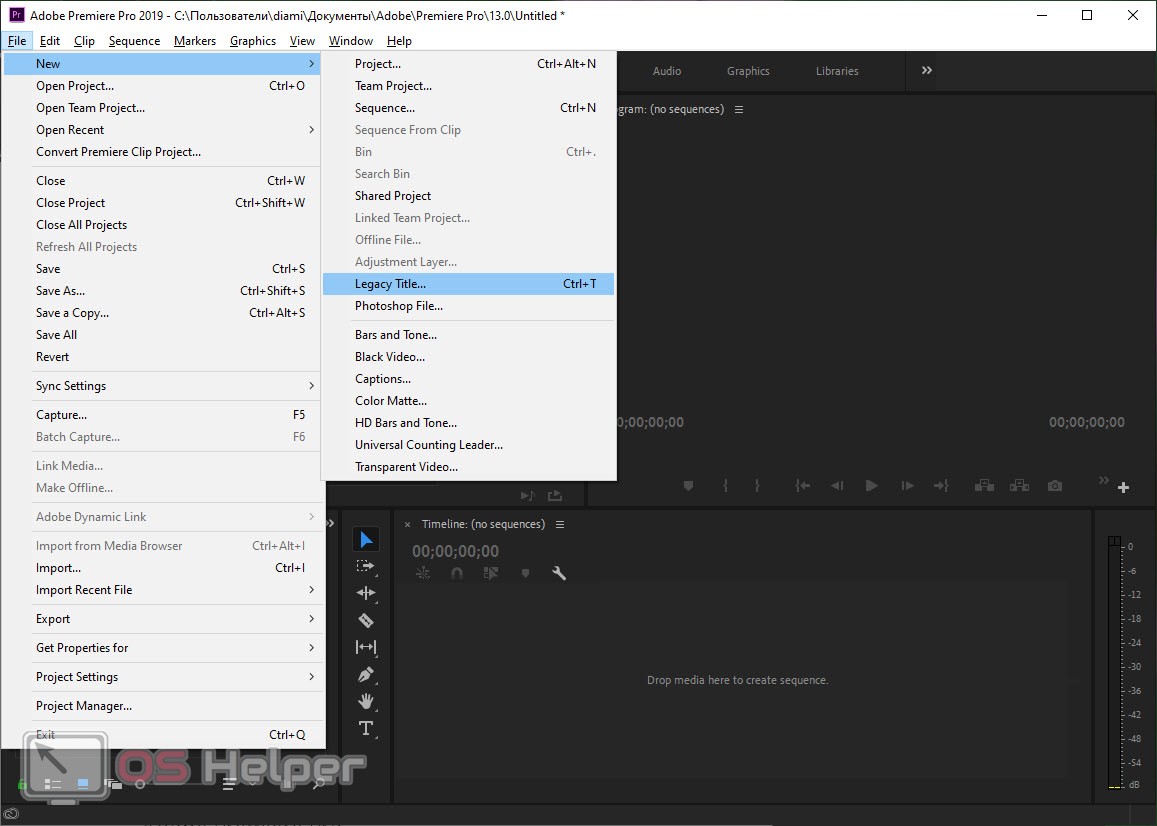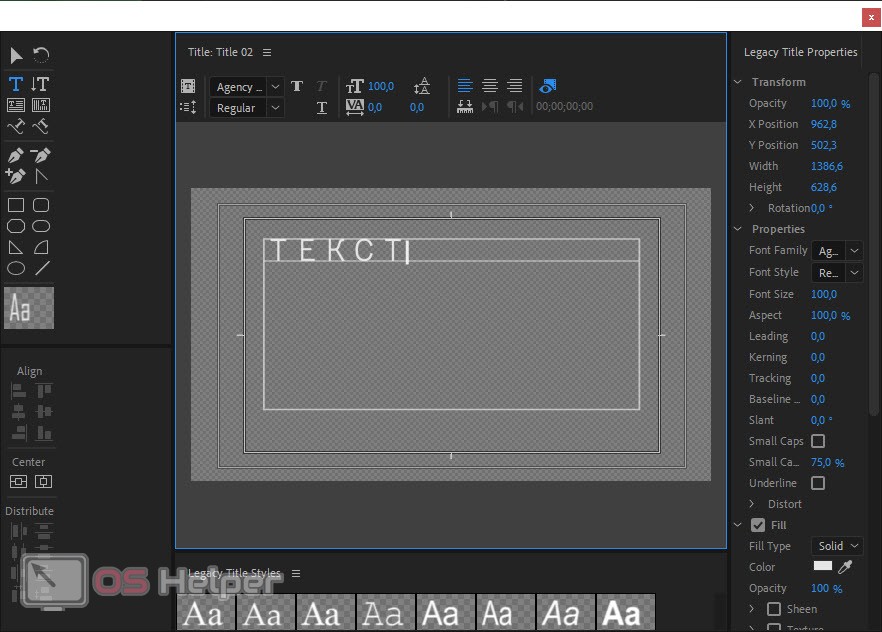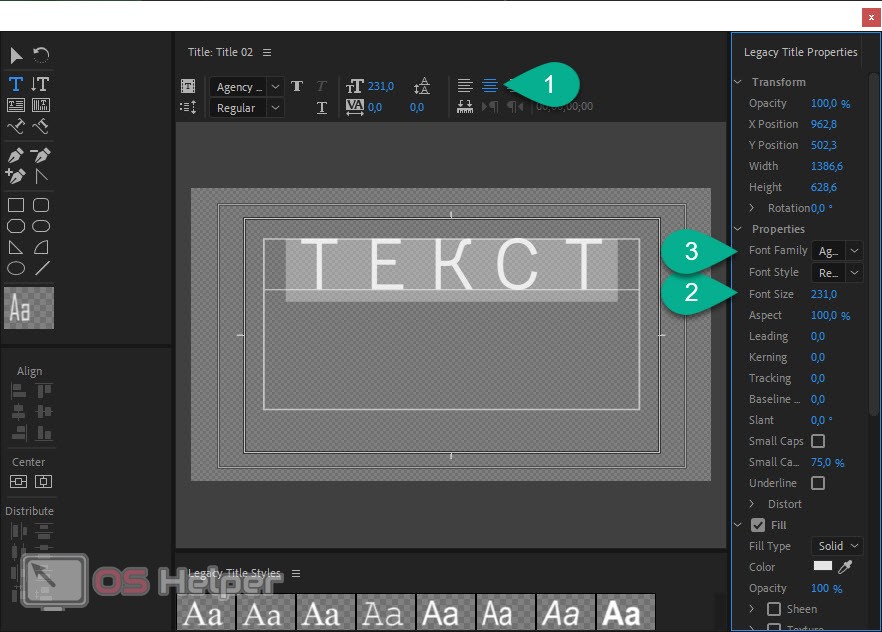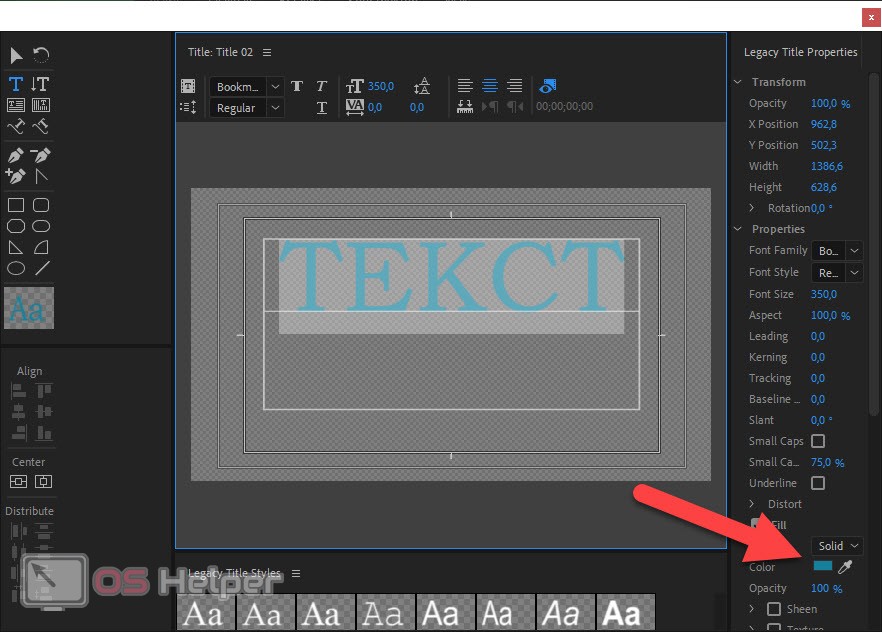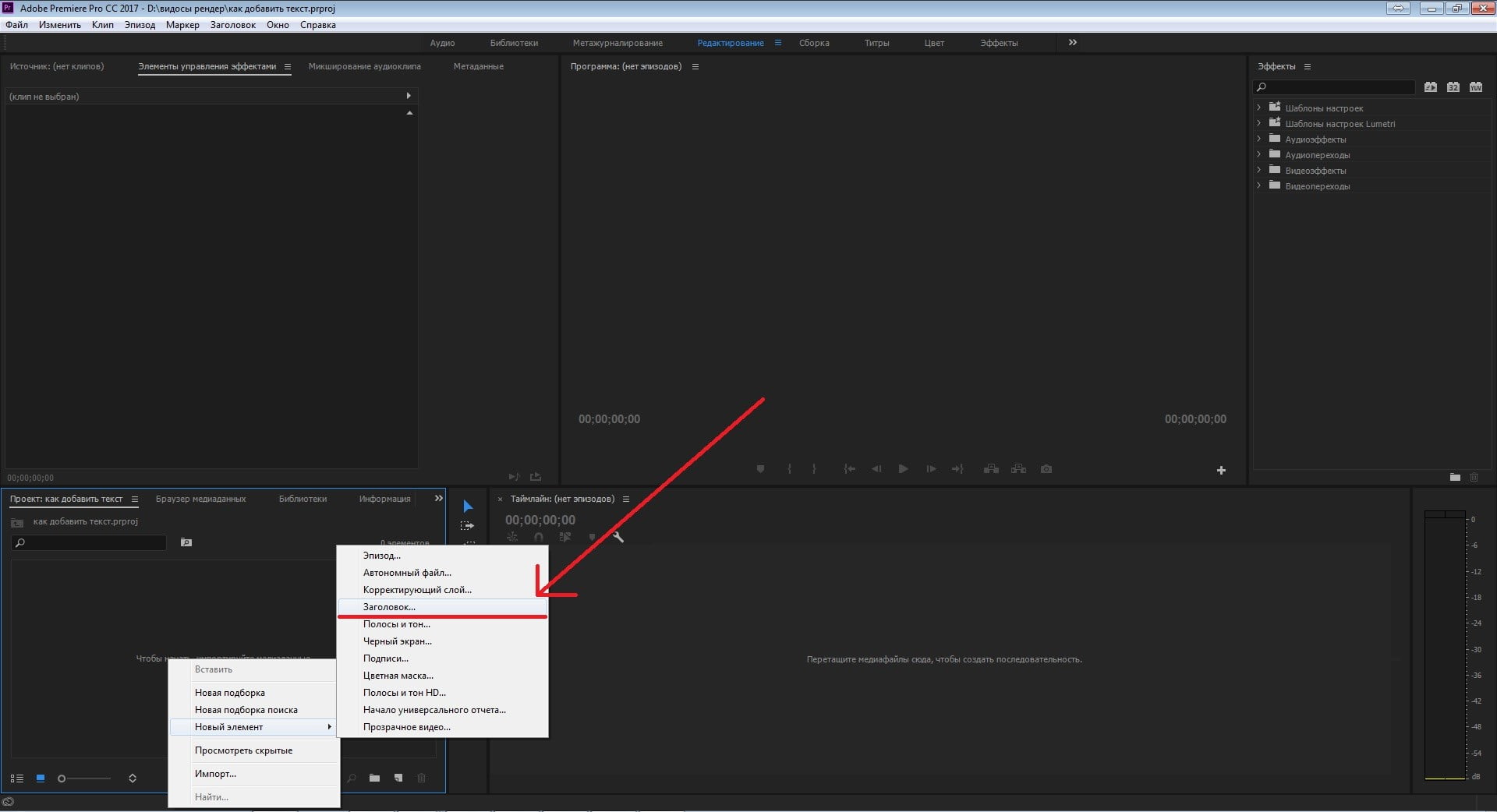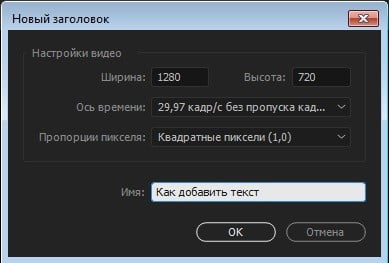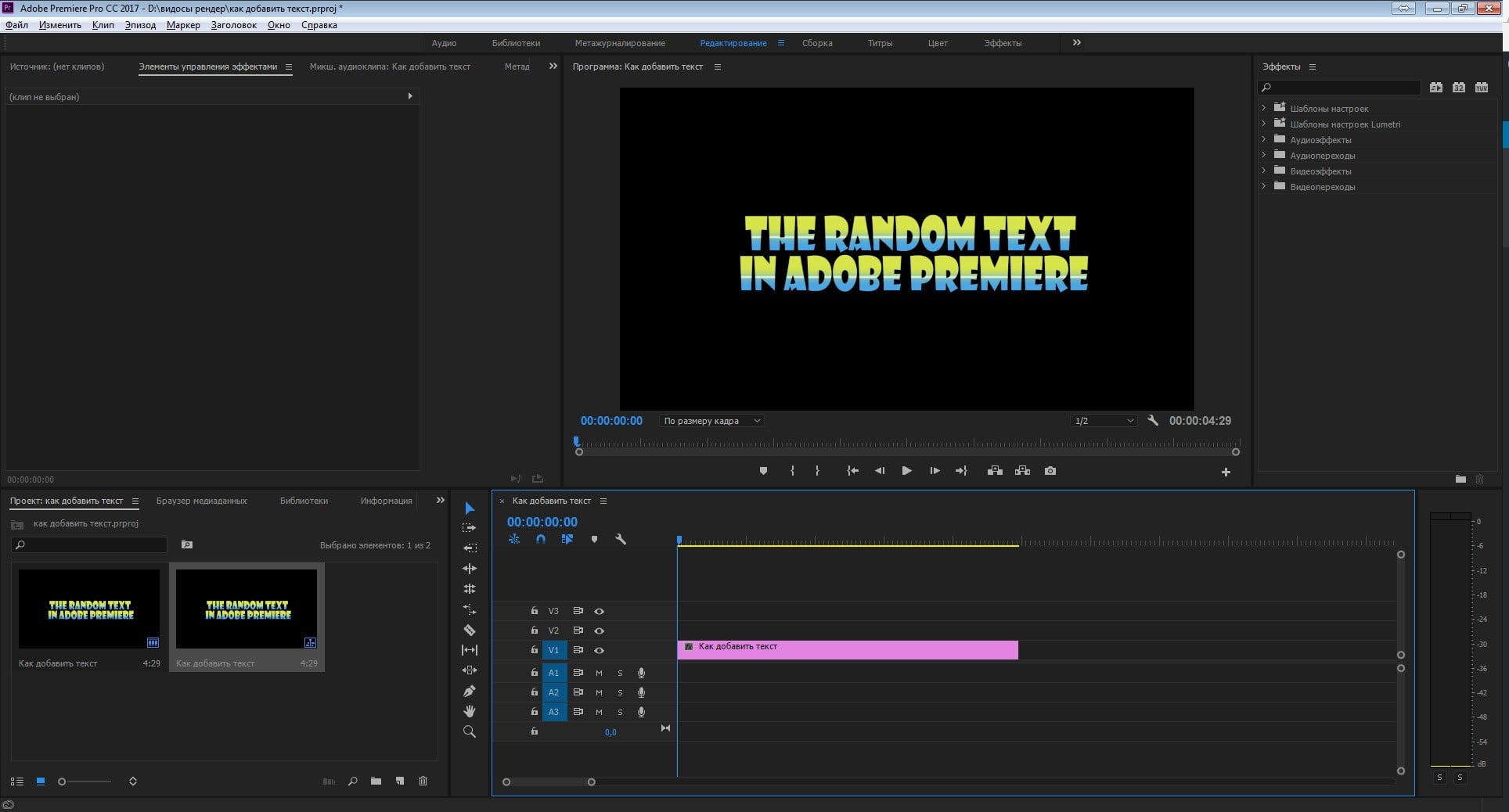Создание титров в Adobe Premiere Pro
Титрами называют текстовое сопровождение к видео, передающее зрителю определенную информацию. Каждый создатель ролика во время монтажа самостоятельно задает тематику и посыл титров, поэтому мы не будем сейчас детально разбирать все области применения такого эффекта. В рамках данной статьи мы бы хотели поделиться сведениями о наложении текста на видео в программе Adobe Premiere Pro, поскольку это один из самых распространенных инструментов, позволяющих выполнить подобное действие.
Добавляем титры к видео в Adobe Premiere Pro
Далее мы предлагаем ознакомиться с добавлением титров пошагово, чтобы не упустить все моменты. Поскольку функциональность Adobe Premiere Pro позволяет создавать надписи самых разных уровней сложности, мы не сможем затронуть абсолютно все детали, однако основные и самые важные этапы разобраны будут. Поэтому давайте начнем с первого шага.
Шаг 1: Создание проекта и добавление видео
Любая операция, осуществляемая в подобном редакторе, начинается с создания нового проекта и загрузки всех необходимых материалов. В данном случае исключений не наблюдается, потому потребуется проделать такие действия:
Аналогичные действия выполните со всеми другими имеющимися фрагментами видео, аудио и изображений, помещая их на отдельные дорожки таймлайна или совмещая в один трек. Здесь уже все зависит от первоначальной задумки проекта.
Шаг 2: Добавление текста
Переходим к самому важному и основному этапу — добавлению текста. Мы разберем пример наложения всего одной надписи, однако по этой инструкции вы можете добавить неограниченное количество титров на один фрагмент ролика или всю его продолжительность. Вся процедура при любом количестве надписей осуществляется одинаково.
Таким же образом добавьте остальные надписи, если это требуется. Далее, выделив их, вы сможете настроить для всех одинаковые эффекты и появление либо же сделать все отдельно.
Шаг 3: Настройка внешнего вида надписи
Внешний вид надписи должен соответствовать общей тематике видео и характерно выделяться на фоне происходящего, чтобы не отвлекать пользователя от просмотра, но при этом быть нормально читаемым. Организовать подобное можно путем изменения основных параметров, что осуществляется так:
Это были основные параметры внешнего вида текста, настраиваемые через соответствующее окно. Все остальные необычные и дополнительные настройки осуществляются путем добавления стандартных и пользовательских специальных эффектов, о которых мы поговорим немного позже.
Шаг 4: Настройка анимации
Практически всегда надпись на видео появляется плавно или «выезжает» из какого-либо угла. Помимо этого, несколько надписей могут соединяться в одну или по-разному передвигаться по экрану. Все это пользователь редактирует самостоятельно через все то же меню «Элементы управления эффектами».
В случае необходимости произведения других движений с текстом, настройке поворотов и всего подобного все действия с дорожкой анимации осуществляются точно так же. При этом обязательно следите за добавленными ключами, чтобы случайно не пропустить лишний или тот, который не был проставлен
Шаг 5: Добавление эффектов
На добавлении эффектов мы не будем долго останавливаться, поскольку это нужно далеко не всем пользователям, да и в самой конфигурации нет ничего сложного. По умолчанию справа находится отдельное меню с библиотекой всех эффектов и функцией поиска. Вы просто перетаскиваете требуемую строку в раздел «Элементы управления эффектами» и настраиваете это так, как это было показано в предыдущем шаге, путем перемещения ползунков и изменений значений.
Шаг 6: Сохранение готового проекта
По завершении всех манипуляций остается только повторно перепроверить результат своей работы, чтобы убедиться в ее качественности. Затем нажмите на клавишу Enter для начала рендеринга видео в режиме предпросмотра. После этого его качество станет значительно лучше и исчезнут все мелкие дефекты.
Последним действием будет окончательное сохранение видео в одном из доступных форматов. Детальные инструкции по этой теме описал другой автор в отдельной статье по ссылке ниже.
В Adobe Premiere Pro присутствует еще множество полезных инструментов и функций, позволяющих заниматься монтажом видео, накладывать различные эффекты и улучшать качество своих работ. Узнать больше об основных элементах мы предлагаем в специальном обобщающем материале, перейдя по указанной далее ссылке.
Теперь вы знакомы с процедурой добавления титров к видео в программном обеспечении Adobe Premiere Pro. Как видите, осуществляется все довольно быстро, с которыми справится даже начинающий пользователь.
Помимо этой статьи, на сайте еще 12551 инструкций.
Добавьте сайт Lumpics.ru в закладки (CTRL+D) и мы точно еще пригодимся вам.
Отблагодарите автора, поделитесь статьей в социальных сетях.
Как вставить текст в адобе премьер про
Вам нужен текст в Premiere Pro? Легко! Мы продолжаем изучать программу Premiere Pro и сегодня мы поговорим, как написать текст в этой программе на видео.
Как сделать текст на видео
Купить: Текст в Premiere Pro
Купить: Текст в Premiere Pro
И периодически если, получается, то делаем видео на интересную тему! А тема текста – это интересная тема.
Новый элемент – заголовок –и далее новое окно с данными вашего текста – нажмем ок.
После чего должно открыться новое окно, где и происходит весь процесс редактирования текста в программе Premiere Pro.
В пункте первом находятся такие инструменты работы с текстом, (слева – направо,) как :
2. Создание заголовка на основе нашего, параметры движущегося текста – титров. Следующий параметр, я на него специально нажал – это выбор шрифта для вашего текста. Ну и далее идут обычные параметры, что и во всяких других программах – это высота, ширина, отступы между строи и т.д.
3. Разные инструменты для работы с текстом, выделить, повернуть, создать опорную точку, и др. + фигуры.
4. Наша тема это текст, поэтому нам нужно некоторые функции, которые связаны именно с текстом – plcm можно задать расположение текста на вашем холсте – центрировать горизонтально и вертикально.
5. Стили заголовков. Вы можете выбрать какого стиля будет ваш написанный текст в программе Premiere Pro.
6. И последнее окно справа – все, что касаемо свойств вашего текста – это высота, ширина, поворот, заливка, тень и т.д!
ть программу Premiere Pro и нам требуется написать текст – этим и займеся!
Проголосовать за статью!
Вы можете проголосовать за понравившуюся статью.(Используем только свои скрипты )
Еще никто не проголосовал
Нужно выбрать оценку
Друзья!
1.
Вся информация предоставляется бесплатно! Но мы потратили и деньги и время, и если вы сможете что-то сделать в ответ, то это будет очень великодушно с вашей стороны!
Мы живем за счет кликов по рекламе, но если вы ничего не нашли подходящего, то вы все еще можете помочь проекту!
Автор: Неструев Саня · Опубликовано 03.06.2019 · Обновлено 03.06.2019
Видеоредактор от Adobe — это профессиональное решение, которым пользуются как профессионалы, так и обычные любители. На нашем сайте вы найдете целый ряд инструкций по данной программе, а сегодня речь конкретно пойдет о том, как добавить текст в Adobe Premiere Pro. Поэтому давайте, не откладывая, приступать к делу.
Так как внешний вид данного приложения с годами не сильно менялся, написанное ниже будет актуальным почти для любых версий программы.
Добавляем текст в Adobe Premiere Pro
Итак, для того чтобы добавить наш текст в данный видеоредактор, нам нужно сделать несколько простых шагов:

Наверное это самая короткая и не особо содержательная статья, но тем не менее, когда начинающие видеомейкеры сталкиваются с новым видеоредактором, они начинают искать информацию по нему, т.к. знаний элементарно не хватает и это нормально! В этом нет ничего позорного и более того, это даже хорошо, но давайте вернемся к теме!
Для того, чтобы добавить текст в Adobe Premiere Pro, необходимо в открытом редакторе в области медиаданных (по стандарту находится в левом нижнем углу), нажать правую кнопку мыши и в контекстном меню навести курсор мыши на пункт “Новый элемент” и в появившемся меню выбрать пункт “Заголовок…”:
Как добавить текст в Adobe Premiere Pro (Скрин 1.)
Далее в появившемся окне Вы задаете необходимые настройки, после чего нажимаете кнопку ОК:
Как добавить текст в Adobe Premiere Pro (Скрин 2.)
После этого в области медиаданных появится созданный вами заголовок, а так же автоматически откроется окно его редактирования. После того, как вы закончите с настройками текста, просто закройте данное окно и текст сохранится в области медиа:
Как добавить текст в Adobe Premiere Pro (Скрин 3.)
После этого Вы можете перетащить свой созданный текст на таймлайн и продолжать с ним оперировать.
Как добавить текст в Adobe Premiere Pro (Скрин 4.)
На это все! Вот такая простенькая статья. И по традиции ниже представлено видео:
Примечание: Иногда в Adobe Premiere Pro могут отсутствовать надписи “title” или “Заголовок”, в таком случае вам необходимо воспользоваться этим видео с другого канала.
Не забывайте про наши ресурсы в социальных сетях, и конечно про наш Youtube канал! Спасибо за внимание, желаем вам добра, печенек и удачи в монтаже видео!!
Создание титров для фильмов в Premiere Pro
Теперь попробуйте сами
1. Скачайте файл проекта и откройте его в Premiere Pro. Убедитесь, что в верхнем меню выбрана рабочая среда Графика. Выберите инструмент Текст на панели Инструменты.
2. Нажмите на видео на программном мониторе и введите текст: EPISODE 3 MADRIGAL. Новый графический клип добавлен на видеодорожку V2.
3. Чтобы изменить начертание шрифта, выделите текст, затем нажмите на текущее название шрифта в раскрывающемся списке в блоке Текст на панели Основные графические элементы справа.
4. Введите Pragmatica и нажмите на название шрифта Pragmatica Extended, который появится в списке шрифтов.
Совет. Если шрифт Pragmatica недоступен на вашем компьютере, то его можно скачать/активировать в Adobe Fonts, нажав на значок Creative Cloud.
5. В разделе Выравнивание и трансформация на панели Основные графические элементы нажмите на значение 100 и увеличьте его (например, до 200), чтобы титр заполнил экран.
6. Чтобы изменить выравнивание титра по вертикали, нажмите на значок По вертикали в центре в разделе Выравнивание и трансформация на панели Основные графические элементы.
7. Чтобы изменить выравнивание титра по горизонтали, нажмите на значок По горизонтали в центре в разделе Выравнивание и трансформация на панели Основные графические элементы.
8. Переключите рабочую среду Графика на Редактирование в верхнем меню.
9. Нажмите на видеоклип с графикой титра и перетащите его с видеодорожки V2 на видеодорожку V3.
10. Наведите курсор мыши на правый край клипа с титром на видеодорожке V3, чтобы курсор принял вид квадратной скобки со стрелкой, затем нажмите на клип и растяните его до той же длины, что и видеоклип на видеодорожке V1.
11. Чтобы создать копию видео с автомобилем, нажмите на видеоклип на видеодорожке V1 и, удерживая клавишу Option или Alt, перетащите его на видеодорожку V2.
12. Чтобы обрезать видеоклип на видеодорожке V1, наведите курсор мыши на левый край клипа; когда курсор примет вид квадратной скобки со стрелкой, нажмите на клип и перетащите его до 8-секундной отметки на шкале времени.
13. Нажмите на поле поиска на панели Эффекты и введите слово Ключ, чтобы найти эффект Ключ маски дорожки.
Совет. По умолчанию панель Эффекты находится в левой верхней части рабочей среды Редактирование. Нажмите на Эффекты, чтобы переместить панель на передний план.
14. Нажмите на эффект Ключ маски дорожки и перетащите его на видеоклип видеодорожки V2.
15. На панели Элементы управления эффектами найдите раздел Ключ маски дорожки, затем выберите Video 3 в раскрывающемся списке Маска.
16. Для создания плавного перехода от эффекта титра к видео добавим эффект проявления в копию видеоклипа с автомобилем на видеодорожке V1. Нажмите правой кнопкой мыши на левый край видеоклипа на V1 и выберите в контекстном меню пункт Применить переходы по умолчанию.
17. Чтобы увидеть результат, нажмите кнопку Воспроизведение на программном мониторе или нажмите клавишу пробела на клавиатуре.
Вот и всё! Теперь ваша очередь. Примените интересный эффект к титрам в Premiere за минуту. Скачайте наши материалы или используйте собственные. Опубликуйте готовую работу в Facebook, Twitter или Instagram с хештегом #MadewithPremiere. Получайте отзывы и общайтесь с другими творческими людьми.
Редактирование и форматирование текста
Прежде чем редактировать титр, его необходимо выбрать на панели «Монитор».
На шкале в режиме быстрого просмотра выберите клип титров или клип, на который наложены титры. На панели «Монитор» выберите клип и дважды щелкните по нему для редактирования.
Может потребоваться прокрутить шкалу времени в режиме расширенного просмотра вправо, чтобы увидеть на дорожке «Видео» примененный титр.
Появятся инструменты редактирования титров, в том числе инструмент «Текст». На панели «Активы проекта» будут отображены параметры текста титров.
Для того чтобы изменить место вставки, щелкните между двумя символами или воспользуйтесь клавишами со стрелками.
Для того чтобы выбрать один символ или несколько символов подряд, перетащите мигающий курсор вставки.
Для форматирования всего текста или графического объекта щелкните по нему и измените атрибуты.
Автоматическое обтекание текста
Выберите «Текст» > «Переносить по словам».
Щелкните правой кнопкой мыши (или левой кнопкой мыши, удерживая клавишу Ctrl) на панели «Монитор» и выберите «Переносить по словам».
Текст будет автоматически переноситься по словам. Когда курсор достигнет границы безопасной области титров, начнется новая строка.
Установка шрифта, стиля и размера текста
Некоторые свойства объекта, такие как цвет заливки и тени являются общими для всех создаваемых объектов. Другие свойства уникальны для текстовых объектов. Элементы управления текстом, такие как шрифт, начертание и выравнивание текста, находятся на панели «Корректировать». Кроме того, элементы управления текстом находятся во всплывающем меню, для вызова которого нужно щелкнуть поле на панели «Монитор» правой кнопкой мыши (или левой кнопкой мыши, удерживая клавишу Ctrl).
A. Параметры шрифта B. Параметры стиля шрифта
С помощью раздела «Стили» на панели «Корректировать» можно быстро применить к любому объекту излюбленный набор атрибутов (цвет, тень и т. д.).
Добавление и редактирование субтитров
Adobe Premiere Pro позволяет создавать открытые и скрытые субтитры, а также настраивать их шрифт, цвет, размер и положение. Открытые субтитры видны всегда, а скрытые субтитры зрители могут включать и отключать самостоятельно.
Давайте посмотрим, как работают субтитры в Premiere Pro. Для этого скопируйте материалы, прилагаемые к данному руководству, в свою учетную запись Creative Cloud. У меня уже открыта последовательность и добавлено несколько фрагментов закадровой речи.
Давайте послушаем первую часть. Я начну с создания открытых субтитров. Итак, я перехожу в меню «Новый элемент» в нижней части панели «Проект» и выбираю «Подписи». В первом диалоговом окне «Новые подписи» можно настроить субтитры для текущей последовательности. Здесь есть такие настройки, как высота, ширина, временная развертка и т. д.
Сейчас я просто нажму «OK». Теперь я могу выбрать стандарт подписей. Как видите, здесь есть CEA-608, CEA-708, телетекст и открытые субтитры. Если вы работаете с видео стандартного разрешения, вы, скорее всего, используете 608 и HD, а я выберу 708. В данном случае я начну с открытых субтитров, потому что хочу показать еще несколько дополнительных настроек. Нажмем «ОК».
Прежде чем продолжить, хочу напомнить, что вы можете указать используемый поток. К отрытым субтитрам это не относится, так как они постоянно отображаются на экране, но в случае с субтитрами стандарта CEA-608 и 708 можно указать несколько потоков.
Вернемся к открытым субтитрам и нажмем «ОК». Субтитры в последовательности Premiere Pro редактируются практически так же, как графика. Итак, мы выбрали элемент «Новые подписи». Теперь я перетащу его на 4-ю дорожку и синхронизирую с закадровой речью. Если переместить ползунок на субтитры, отобразится текст, который нужно обновить. Субтитры немного похожи на титры, но их нельзя отредактировать в конструкторе титров. Для этого существует специальная панель «Подписи» с дополнительными настройками текста. К этой панели можно перейти через меню «Окно».
Здесь можно изменить текст, и у меня уже есть текст подписи для картинки, импортированной в проект. Я поместил его сюда, чтобы показать, как скопировать и вставить его.
Итак, я выбираю текст и копирую его с помощью «Ctrl + C» (или «Command + C» в Mac OS). Я выбираю подпись, возвращаюсь к панели «Подписи» и нажимаю «Ctrl + V» (или «Command + V» в Mac OS). И мы сразу видим, как текст обновляется.
Возможно, многие настройки на этой панели вам уже хорошо знакомы. Здесь можно указать шрифт, выбрать его тип (обычный, полужирный и т. д.), задать размер и настроить параметр «Края». Кроме того, здесь можно настроить выключку, если выбран полужирный, курсив и т. д.
Как вы уже заметили, здесь можно вставить музыкальную ноту. Так можно обозначить текст песни. Здесь также есть пипетка и три кнопки, с помощью которых можно указать, как будет использоваться этот образец цвета. У нас есть цвет фона и цвет края. Еще есть цвет текста.
Выберем ярко-красный цвет. Как видите, подпись на экране обновилась. Не забывайте, что это открытые субтитры, которые видны всегда. Выбирая цвет фона, можно указать уровень непрозрачности. Я уменьшаю его до 31%, и цвет становится полупрозрачным. Давайте вернемся к 100%.
Теперь нужно указать, где именно на экране будет отображаться подпись. Эта настройка особенно полезна, если в кадре говорят несколько человек и вы хотите, чтобы их текст появлялся и исчезал в разное время. Нажмите на экран, чтобы разместить подпись в верхней части, в центре, в середине, слева, справа и так далее. Можно также задать точные координаты положения с помощью настроек X и Y.
Теперь, когда все настроено, я хочу добавить еще одну подпись. И для этого нужно увеличить длительность отображения подписи на временной шкале. Просто нажмите на край подписи и воспользуйтесь монтажным ползунком. Я переместил ползунок достаточно далеко, почти в конец последовательности.
Таким образом, мы добавили один элемент подписи, внутри которого находится текст, и это только первая часть. Нажмите в нижней части панели «Подписи», чтобы добавить еще одну подпись. Эта подпись появится прямо рядом с первой. Судя по временному коду, одна подпись отображается сразу после другой.
Теперь возьмем текст из корзины, выберем его, скопируем, выберем подпись, нажмем в поле и вставим. Вторая подпись тоже появилась на экране. Конечно, она сейчас находится не там, где нужно. При желании можно настроить ссылки временного кода, но можно просто перетащить подпись на временную шкалу и указать длительность с помощью ползунка.
Если я передвину ползунок сюда, вы увидите текст. Можно также нажать правой кнопкой мыши в нижней части элемента подписи и выбрать «Добавить подпись». Подпись появится там, куда вы нажмете. Этот способ позволяет немного быстрее задать начальную точку субтитров. Возьмем этот последний фрагмент текста, скопируем его, вернемся к подписи и вставим, а затем снова настроим длительность.
Все, что вы сейчас увидели, относится к открытым субтитрам, для которых существует больше настроек шрифтов и цвета, чем для скрытых субтитров. Вернемся к панели «Проект». Свернем эти корзины, откроем меню «Новый элемент», выберем «Подписи» и нажмем «OK» в окне стандартных настроек подписи. На этот раз я выбираю CEA-708 и нажимаю «OK». Я просто переименую подпись, чтобы вы увидели разницу. Назовем ее «Скрытые субтитры».»
Я хочу добавить эту подпись на новую видеодорожку, и Premiere Pro сделает это автоматически. Прокрутим экран вверх, чтобы увидеть эту подпись, и изменим размер элемента так, чтобы он занял всю последовательность. Я отключу отображение открытых субтитров, которые я создал ранее, и выберу новые скрытые субтитры выше.
Изначально ничего не видно. Чтобы увидеть эту подпись здесь, нужно переместить на нее ползунок, но если выбран неверный стандарт субтитров, подписи могут не появиться. Сейчас в Program Monitor выбран стандарт CEA-708, и это правильно, но если указать 608 и нажать «ОК», подписи отображаться не будут.
Если что-то пошло не так, всегда можно вернуться к настройкам подписи и исправить это. Как видите, на панели «Подписи» сейчас отображается меньше параметров. Например, если выбрать образец цвета, вы заметите, что количество доступных вариантов очень ограничено. Это связано с тем, что существует стандарт, определяющий отображение субтитров на телевизорах, и эти настройки зависят от стандарта.
Вот так работают открытые и скрытые субтитры в Adobe Premiere Pro.
Узнайте, как добавить открытые или скрытые субтитры к видео. Premiere Pro позволяет изменять шрифт, цвет, размер, стиль и положение субтитров. Открытые субтитры видны всегда, а скрытые субтитры зрители могут включать и отключать самостоятельно.