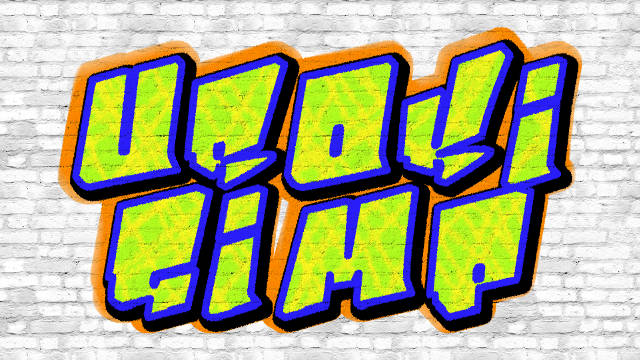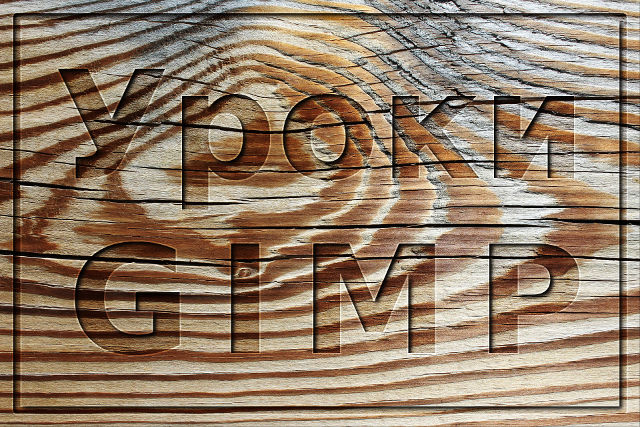Как сделать надпись на фото в программе GIMP
В этом кратком руководстве объясняется, как добавить надпись на фотографию в GIMP. Иногда возникает необходимость нанести текст на изображение в виде даты, названия места события или какого-нибудь пожелания. Научившись добавлять надписи в программе ГИМП, вы сможете создавать, своего рода, открытки с важными мыслями.
Пример фотографии с надписью, сделанной в GIMP:
Добавляем надпись на изображение инструментом Текст
Для примера, мы сделаем надпись на свадебной фотографии с указанием даты события и пожеланием для новобрачных.
Шаг 1
Загрузите в GIMP изображение, на которое желаете нанести свой текст.
Шаг 2
Выберите инструмент Текст в левой панели редактора.
Шаг 3
Сделайте клик на изображении и введите с клавиатуры ваш текст. Мы напишем, с переносом строки, следующее пожелание: «Счастья, мира и добра, навечно!». Затем изменим параметры текстового инструмента на своё усмотрение:
В итоге, первоначальная надпись на изображении будет выглядеть примерно так.
Шаг 4
Чтобы переместить получившуюся надпись в другое место на поверхности фотоснимка, воспользуйтесь инструментом Перемещение. Зацепите курсором одну из букв и передвиньте текст в нужное место. (Чтобы не сместить случайно само изображение на холсте, включите в настройках инструмента пункт Переместить активный слой).
Шаг 5
Если необходимо доработать написанную фразу, снова возьмите инструмент Текст и кликните по надписи на холсте. Теперь вы снова можете регулировать настройки инструмента для изменения текста на изображении. Мы уменьшили Интервал между строками и Интервал между буквами.
Затем ещё раз передвинули надпись, чтобы установить её в подходящем месте.
Обратите внимание. Вы можете устанавливать текст на картинке в любом удобном для вас месте. Даже, если надпись будет располагаться над изображением людей, это вполне допустимо во многих случаях.
Добавляем тень, чтобы улучшить видимость текста на фотографии
Чтобы акцентировать надпись на общем фоне изображения, лучше стилизовать её лёгкой, отбрасываемой тенью, с контрастирующим цветом. Для этого воспользуемся новым фильтром для создания отбрасываемых теней в GIMP 2.10.
Шаг 1
Выберите в меню Фильтры – Свет и Тень – Отбросить тень.
Шаг 2
В диалоговом окне фильтра изменяйте настройки параметров, наблюдая за применением эффекта отбрасываемой тени в рабочем окне редактора. Подберите для тени подходящий контрастирующий цвет.
Шаг 3
Добившись нужного результата, нажмите ОК.
Шаг 4
Теперь можно добавить на фотографию дату памятного события (и, по желанию, название места).
Шаг 5
В некоторых случаях будет уместно декорировать снимок белой рамкой, а затем уже экспортировать законченную работу в формате jpg или png.
Готовое изображение с текстом, созданным в GIMP:
Теперь вы знаете, как сделать простую надпись с тенью на фотографии в GIMP, посредством стандартных инструментов графического редактора.
Как написать текст в гимпе
Работа с текстом выполняется с помощью инструмента «Текст». Этот инструмент создаёт новый слой, содержащий текст, над текущем слоем в стопке слоёв, и имеющий размер блока с текстом. В качестве имени слоя служит начало введённого текста.
Рисунок 9.1. Пример текста
Пример текста, показана граница текстового слоя. (Шрифт: Utopia Bold)
Диалог слоёв, с текстовым слоем над тем слоем, который был текущим.
В момент, когда производится щелчок инструмента «Текст» по холсту, создаётся замкнутый текстовый блок и полупрозрачная панель инструмента сразу над ним.
Параметры инструмента «Текст» описываются в Раздел 5.6, «Текст».
1.1. Область текста
Увеличить размеры тестового блока можно и потянув за его края, точно также, как это делается при работе с выделениями. Размер текстового блока показывается в строке статуса в нижней части изображения:
Для редактирования текста нужно сначала выбрать часть текста, которая будет изменяться, с помощью сочетания Shift + клавиши со стрелочками или выделив и потащив, а затем использовать возможности Раздел 1.3, «Панель инструментов текста».
Вместо изменения текста на холсте можно использовать диалог редактирования текста, описанный в Раздел 5.6.3, «Редактор текста».
Переместить текст по изображению можно с помощью инструмента «Перемещение»: нужно сделать щелчок по текстовому символу, а не по фону.
Получить символы Unicode можно с помощью сочетания клавиш Ctrl + Shift + U плюс шестнадцатеричный сод нужного символа, например:
Рисунок 9.2. Ввод символов Unicode
Ctrl + Shift + U
4 7
Ввод
Конечно, эта возможность наиболее полезна для ввода специальных (и даже экзотических) символов, при условии, что требуемые образы символов поставляются в составе выбранного шрифта — немногие шрифты поддерживают клингонский. 😉
Unicode 0x47 ( « G » ), 0x2665, 0x0271, 0x03C0
Если текстовый слой ещё существует и не был изменён другим инструментом (см. ниже), то введённый текст можно изменить позже : сделайте текстовый слой активным в стопке слоёв, выберите инструмент «Текст» и сделайте щелчок по тексту в окне изображения.
1.2. Работа со слоем текста
С текстовым слоем можно выполнять те же операции, что и с любым другим слоем, но это часто означает потерю возможности редактирования текста без потери результатов работы.
Поскольку эта опасность неочевидна, инструмент « Текст » пытается защитить вас от неё. Если вы проводите операции на текстовом слое, и затем позже пытаетесь редактировать текст, возникнет всплывающее сообщение, предупреждающее о том, что изменения будут отменены, и вам будет предложено три варианта:
всё равно редактировать текст;
создать новый текстовый слой с текстом существующего слоя, оставив существующий слой неизмененным.
Рисунок 9.3. Предостережение о потере изменений
Как добавить текст на фотографию? – Часть 1
Но сначала скажу вам одну новость:
Еще раз скажу, что GNU Image Manipulation Program (GIMP) представляет собой растровый графический редактор с открытым кодом. Он очень похож на такие программы, как встроенная рисовалка Microsoft Paint и не потопляемый «лайнер» в мире обработки фотографий – Adobe Photoshop.
Но главной особенностью редактора GIMP является бесплатность его использования и свободного распространения. Кроме этого GIMP замечательное средство, с помощью которого вы сможете наложить текст на фото с применением встроенных возможностей программы.
Добавление текста на изображение является наиболее частой задачей, которая встречается пользователям при обработке своих изображений. Но наложение текста с помощью GIMP немного отличается от добавления текста, скажем, через тот же текстовый редактор (например, MS Word).
Таким образом, из сегодняшнего урока, вы научитесь добавлять текст на фотографию.
Как добавить текст на картинку?
Шаг 1. Откройте изображение в GIMP, нажав кнопку «Файл» в меню в верхней части окна, а затем нажмите кнопку «Открыть» в появившемся выпадающем меню.
Откроется новое окно. Найдите изображение, которое вы хотите открыть, выберете его, чтобы выделить и нажмите кнопку «Открыть» в окне.
Шаг 2. Теперь на панели инструментов выбираем инструмент «Текст»
854
Шаг 3. Нажмите один раз на фотографии, где примерно вы хотите добавить текстовую надпись. Теперь появится диалоговое окно ввода текста, куда вы можете вписать любой текст.
По умолчанию программа предлагает очень простой по оформлению стиль текста. Но не волнуйтесь, вы в любой момент можете его изменить. На данном этапе, наша текстовая надпись должна выглядеть примерно так:
После того как вы написали текст, не стесняйтесь, чтобы закрыть редактор диалоговое окно инструмента «Текст». Позже вы можете открыть его, если вам необходимо будет отредактировать стиль надписи.
Добавление текста и слои
При добавлении любой текстовой надписи в редакторе GIMP, создается автоматически новый слой. При просмотре слоев в списке вы можете как раз увидеть новый слой, на котором содержится текст.
Это очень удобно, так как дает нам возможность свободно манипулировать текстовой надписью, не затрагивая при этом другие слои. Как я говорил ранее, это одно из основных достоинств использования слоев в графическом редакторе.
Манипулирование созданным текстом
После того, как вы создали текст, вы можете работать с ним. Например, вы легко можете изменить внешний вид текста — поменять шрифт, изменить размер, цвет и т.д.
Кроме этого вы можете применить специальные эффекты к тексту (огненный текст, неоновый текст и т.п.) или фильтры, а также использовать все инструменты редактора для внешнего преобразования текста (например, трансформация, зеркальное отражение и т.п.)
Изменение шрифта текста
Теперь, когда вы добавили текст, вы можете очень легко изменить шрифт текста. Для этого необходимо выбрать слой с текстом, а на панели инструментов «Текст»
Правило добавления текста
Таким образом, если у вас проблемы с редактированием свойств текста не забудьте это правило. Теперь вы можете выбрать необходимый шрифт из списка
А также поменять другие параметры текста.
На этом я завершаю первую вводную часть своего урока про добавление текста на фотографию. И не пропустите вторую часть, где мы более подробно поговорим с вами об изменении внешнего вида текста, а также научимся перемещать текстовую надпись по изображению и добавлять к ней различные эффекты.
Теперь то, я думаю, у вас не должно возникнуть проблемы с добавлением текста на фотографию. А если что-то не получится, то вы всегда можете вернуться сюда и еще раз изучить данный урок.
Также друзья не забываем, что можно подписаться на обновления блога, чтобы быть в курсе последних новостей и уроков о GIMP.
С уважением, Антон Лапшин!
Если вам понравился урок или статья, то пожалуйста поддержите меня нажав на социальные кнопочки ниже. Тем самым вы поделитесь информацией о блоге GimpArt.Org со своими друзьями в социальных сетях. Спасибо!
За 10 лет обучил работе в фоторедакторе Gimp более 12000 пользователей, мои видео-уроки и мастер-классы на одноименном YouTube канале посмотрели более 1 400 000 раз.
?Посмотрите другие материалы:
12 комментариев к “Как добавить текст на фотографию? – Часть 1”
Спасибо за уроки. Очень жду вторую часть этого урока.
Замечательные уроки! Хочется побыстрее все освоить!Но иногда возникают вопросы, на которые самому трудно найти ответ. У меня, например,на созданном изображении текст создается, а не фотографии нет! Не пойму почему?
Ольга, а скриншот можете прислать.. Может у вас слой с текстом ниже находится чем сама фотография?
Спасибо, что находите время отвечать на возникающие вопросы. С созданием текста на фото разобралась.14 сентября 2012 г., 9:40 пользователь Disqus написал:
Огромное спасибо Екатерина за отзыв.
Спасибо, Антон, за ваши уроки, они настолько подробно публикуются, что становится понятно, о чем идет речь. Очень долго искала такой сайт и наконец-то нашла, вы умница, Антон, спасибо вам.
Антон я не могу смотреть уроки, у нас в Чечне большая часть интернета заблокирована. Рад был что нашел Ваш блог. Курс по гимп скачал, несколько раз посмотрел. Там все понятно но на практике что-то плохо получается. Что-бы не надоедать Вам вопросами, посоветуйте где ещё можно узнать о работе в гимп.
Антон я рад что нашел Ваш блог давно искал программу по фоторедактору. Но смотреть уроки не могу в Чечне заблокировано большинство ресурсов интернета. Мне очень нужно научиться работать в гимп. Курс я скачал просмотрел несколько раз, там все понятно. Но вот с практикой проблемы из-за блокады. Посоветуйте где ещё можно узнать про гимп, что-бы не надоедать вам с вопросами. Я только начал учиться работать на компе и как раз как назло блокада.
Спасибо за ваш комментарий. А что за блокада? Интернет ресурсы блокируются провайдерами. Если да, то и у нас в Мордовии некоторые провайдеры ограничивают доступ (( Про сайты —
доброго времени суток…. у меня такая же проблема как у OlgaShin… выбираю иконку текста, «тык» на картинку, поле куда вбивать текст дееспособно, а вот в выделенном месте фига без масла…
[quote name=»Artem-DDR»]доброго времени суток…. у меня такая же проблема как у OlgaShin… выбираю иконку текста, «тык» на картинку, поле куда вбивать текст дееспособно, а вот в выделенном месте фига без масла…[/quote]
Здравствуйте! Такая же проблема, помогите пожалуйста!
АНТОН ЗДРАВСТВУЙТЕ! НАКОНЕЦ РЕШИЛА ПРИСТУПИТЬ К ВАШИМ УРОКАМ. ВСЕ ПРЕДЕЛЬНО ЯСНО И ПОНЯТНО БОЛЬШОЕ СПАСИБО. НО У МЕНЯ ВОЗНИКЛА СЛОЖНОСТЬ(СТЫДНО ПРИЗНАТЬСЯ) КОГДА Я НАЖИМАЮ НА ТОТ ИЛИ ИНОЙ ИНСТРУМЕНТ И ПОСЛЕ ВЫПОЛНЕНИЯ РАБОТЫ НАПРИМЕР НАПИСАНИЕ ТЕКСТА НА ФОТО Я НЕ МОГУ ВЫВЕСТИ ИНСТРУМЕНТ. КАК НУЖНО ПОСТУПИТЬ ЧТОБЫ ИЗБАВИТЬСЯ ОТ ИНСТРУМЕНТА ТЕКСТ ЧТОБЫ ПРИСТУПИТЬ К СЛЕДУЮЩЕМУ ИНСТРУМЕНТУ? БОЛЬШОЕ СПАСИБО.
Оставьте комментарий Отменить ответ
Нажимая на кнопку «Комментировать», вы даете согласие на обработку персональных данных и соглашаетесь с политикой конфиденциальности
Работа с текстом
Благодаря возможностям фоторедактора, работа с текстом в GIMP становится практически безграничной и открытой для богатой фантазии пользователя!
Применение широкого ассортимента шрифтов, фильтров, градиентов и текстур превращает незаурядный текст в художественную надпись. Умелая работа с текстом в ГИМП позволяет создавать самые невообразимые текстовые эффекты.
Создайте свой неповторимый текст в GIMP, освоив наши уроки!
Создаём красочный контурный текст в GIMP
Осваиваем создание контурного текста с радужным переливом и бликами-звёздочками. Применяем скрипт Layers Effects и самодельные кисти.
Как в GIMP вставить картинку в текст
Как вставить в текст картинки в программе GIMP — подробный урок, в котором мы освоим вставку разных фотографий в каждую букву текста.
Объёмный текст из воды с брызгами в GIMP
Создаём эффектный жидкий текст из воды с брызгами в GIMP. Используем фильтр Drop Water, входящий в состав плагина G’MIC.
Как сделать пламенный текст в GIMP
Видеоурок по созданию в GIMP горящего текста с реалистичными языками пламени, с которым легко справятся даже начинающие пользователи программы.
Обводка текста в GIMP – 3 простейших способа
Представляем краткий видеоурок, в котором показаны три простых способа создать обводку текста в GIMP.
Как сделать длинную тень у текста в GIMP в стиле Material Design
Как создаётся длинная тень в GIMP? Об этом вы узнаете в нашем уроке, создав эффектную надпись с длинной тенью. Такой стиль применяется разработчиками Google и Android для создания веб-элементов.
3D текст в GIMP – создаём объёмную дату 2018 года
Осваиваем создание реалистичного 3D текста в GIMP. Подробнейший урок для начинающих пользователей графического редактора, с множеством скриншотов и пояснений.
Создаём простейший прозрачный текст на фотографии
Несложный урок, в котором мы освоим создание прозрачного текста на изображении в редакторе GIMP. Даже начинающие пользователи легко смогут сделать «прозрачные буквы» с тенью на любом фото, с помощью предлагаемых приёмов обработки текста.
Простой граффити текст в GIMP – урок для школьников
Создаём несложную надпись в стиле граффити на фоне кирпичной стены. Урок предназначен для школьников, осваивающих работу в бесплатном графическом редакторе GIMP.
Создаём текст из мультфильма «Ну, погоди!»
Интересный урок по созданию детского текста с буквами, в стиле титров из мультфильма «Ну, погоди!», в редакторе GIMP.
Вырезаем деревянный текст с рамкой на старой доске
Урок по созданию текста, вырезанного на дереве, в редакторе GIMP.
Создаём простой ледяной текст в GIMP
Несложный урок для начинающих, в котором мы освоим изготовление простейшего текста изо льда в графическом редакторе GIMP.
Светящийся текст в GIMP
Несложный урок для начинающих, в котором показано как создать светящийся текст в графическом редакторе GIMP.
Огненный логотип в GIMP — Часть 2
Продолжение урока по созданию огненного логотипа в графическом редакторе GIMP. Добавляем неоновые линии и переплетаем их с надписью на изображении.
Огненный логотип в GIMP — Часть 1
В этом несложном уроке для начинающих, вы узнаете как создать простейший логотип с огненным свечением. Он послужит заготовкой для более сложного варианта логотипа, создание которого показано во второй части урока.
Создаём объёмный текст с завитушками и позолотой в ГИМП
Освойте интересный урок по созданию объёмного текста с позолотой и завитушками. Сделайте свой логотип на примере этого урока!
Создаем настоящий неоновый текст в GIMP
Урок по созданию красивого неонового текста, как на ярко горящих вывесках ночных городов.
/rating_on.png)