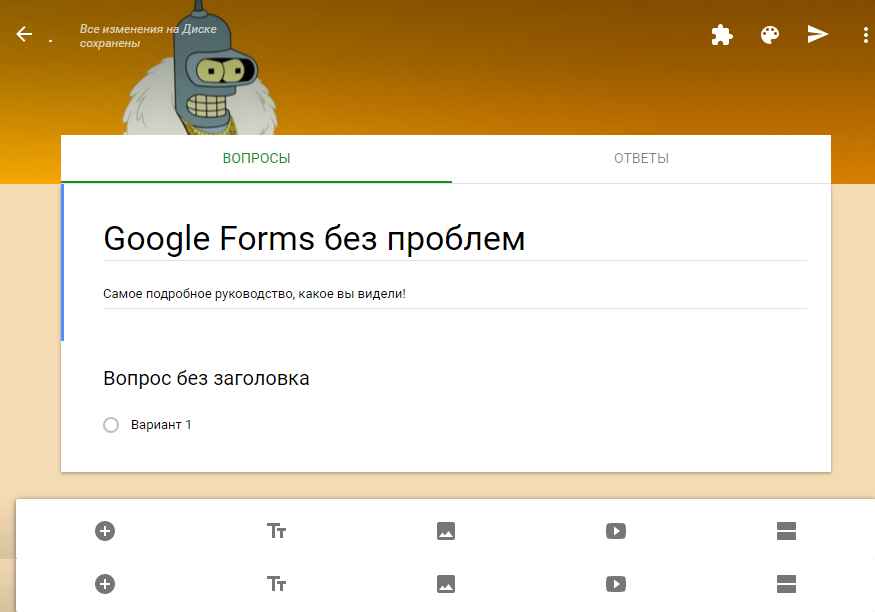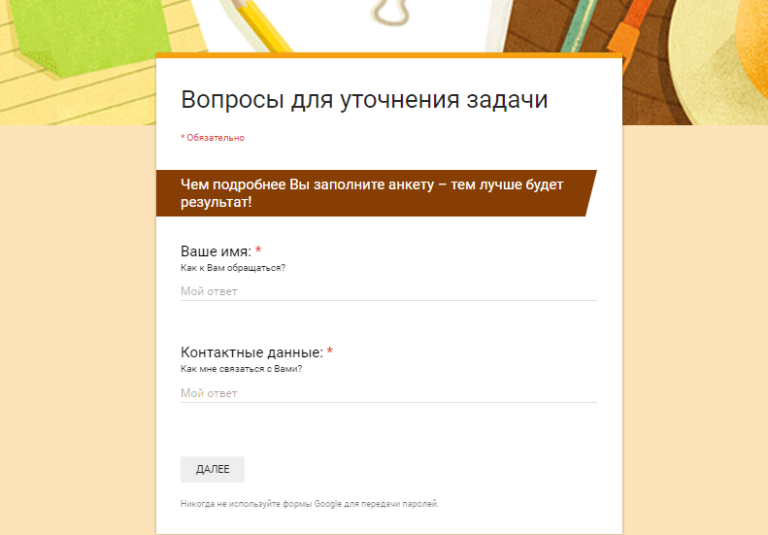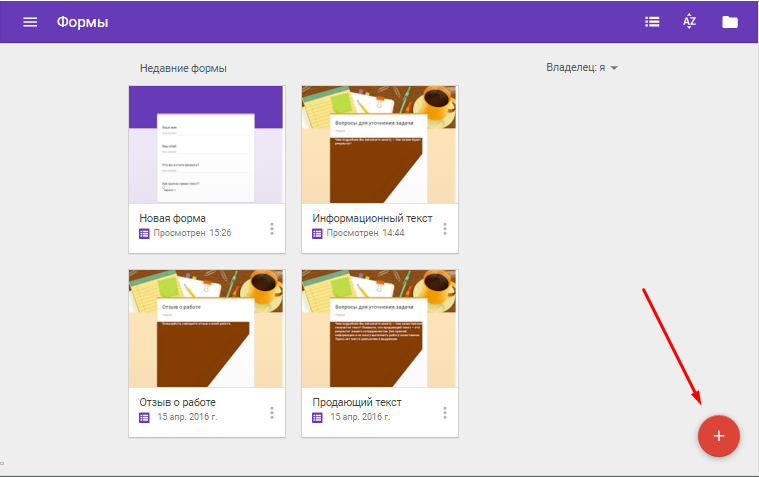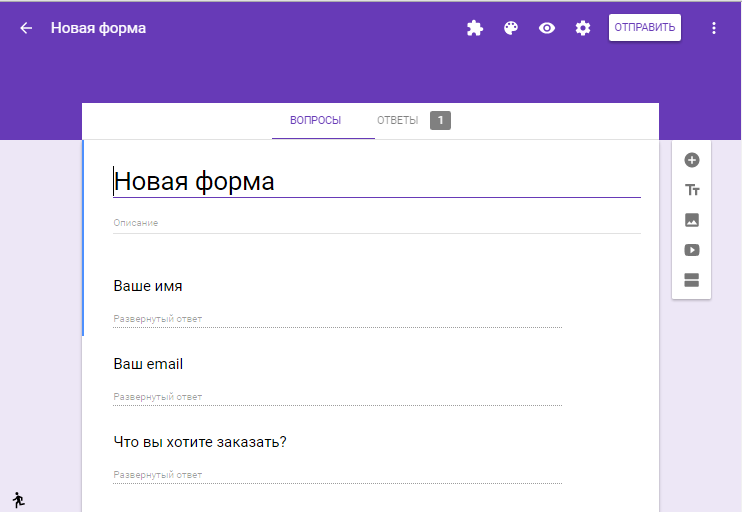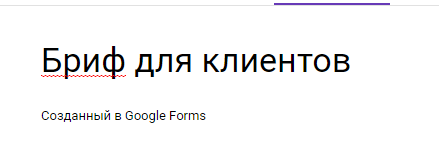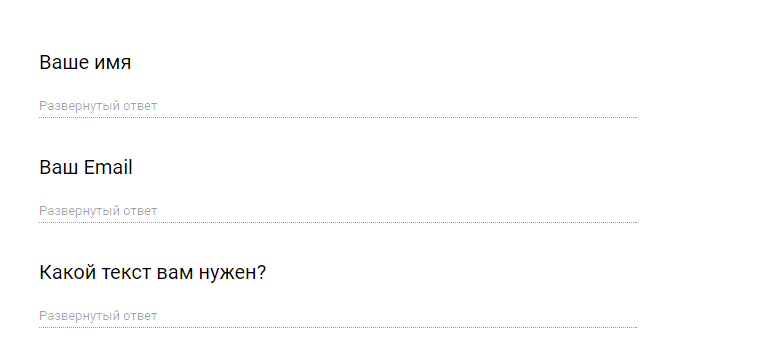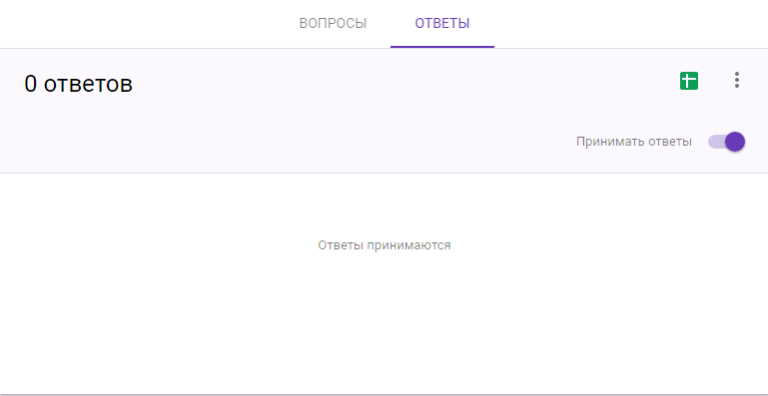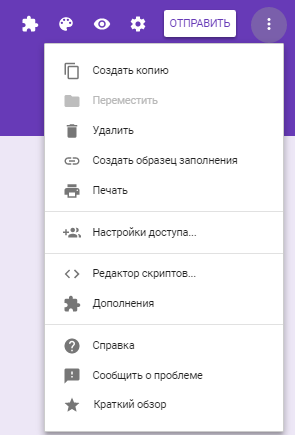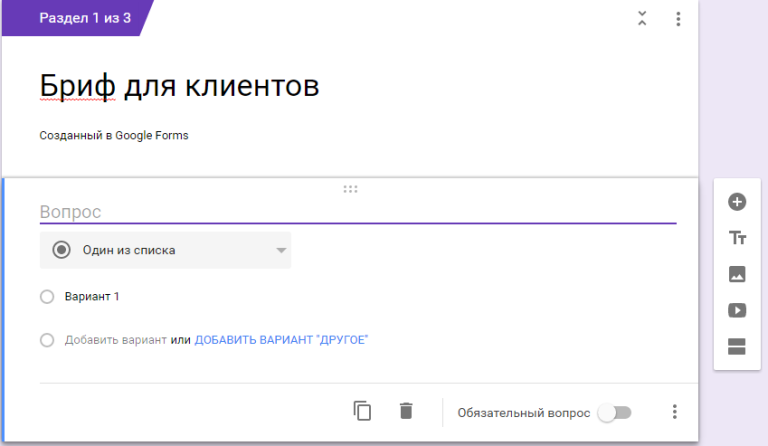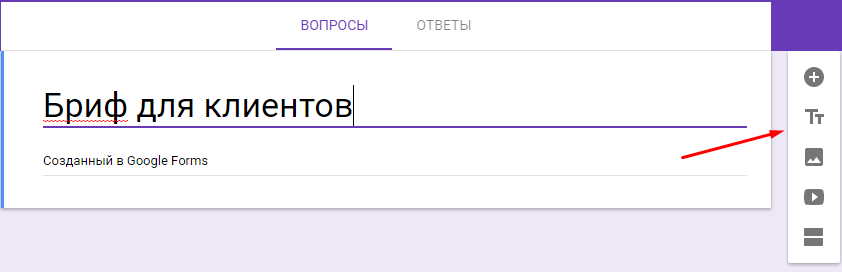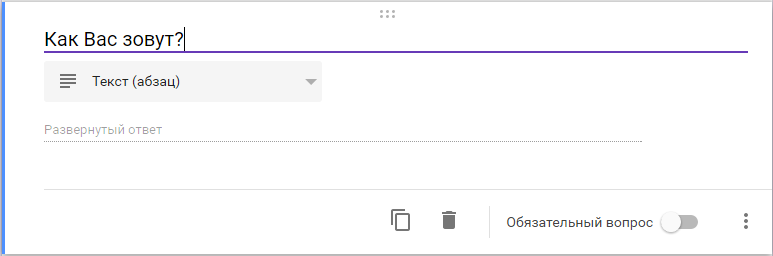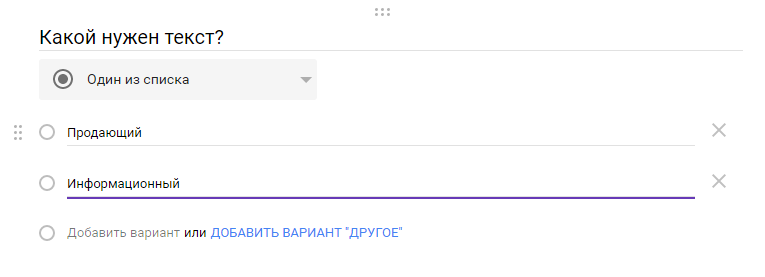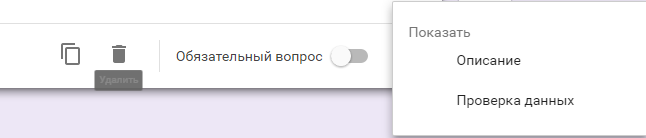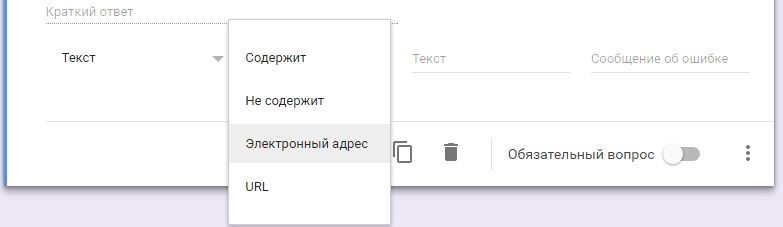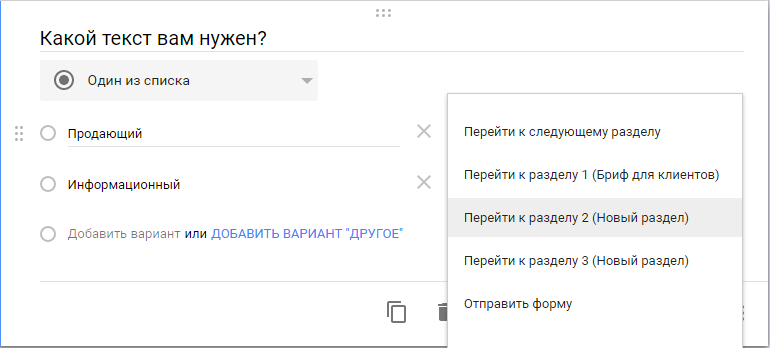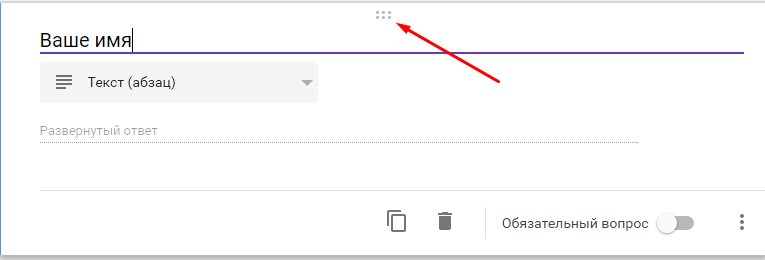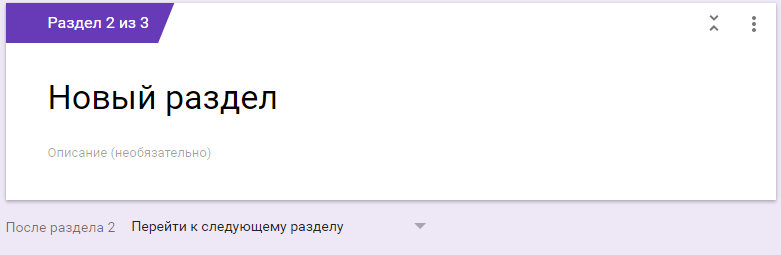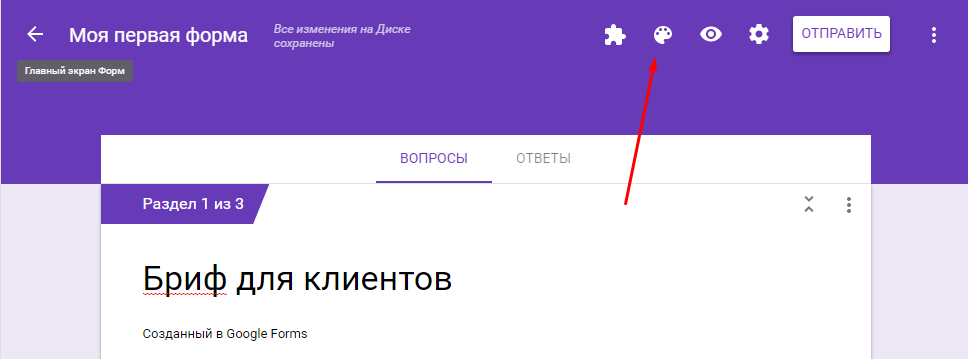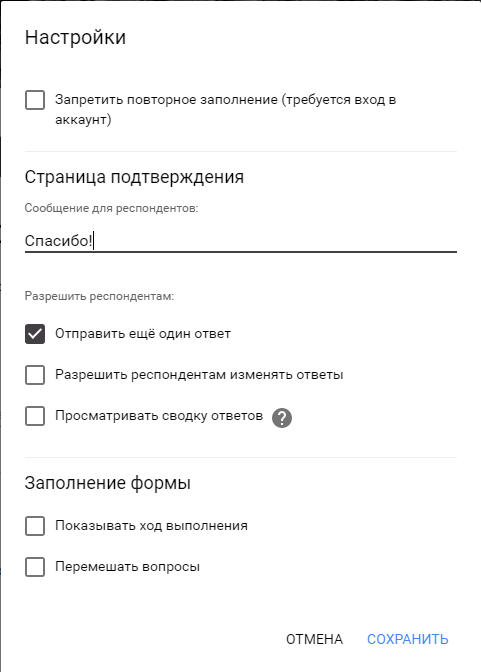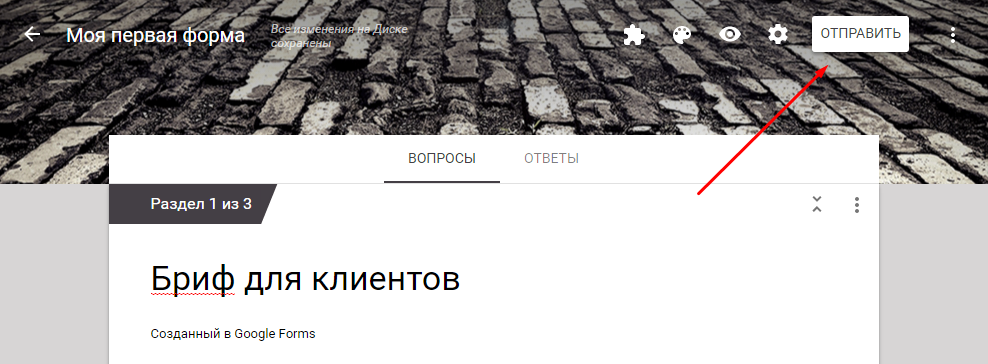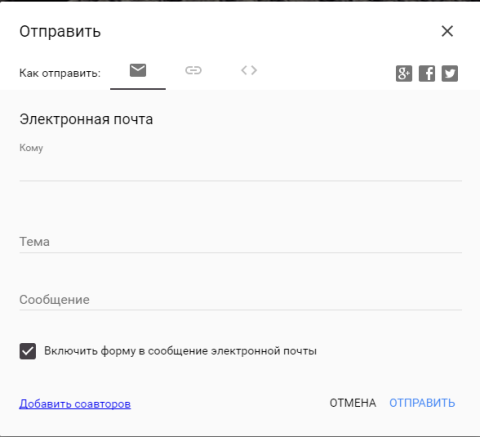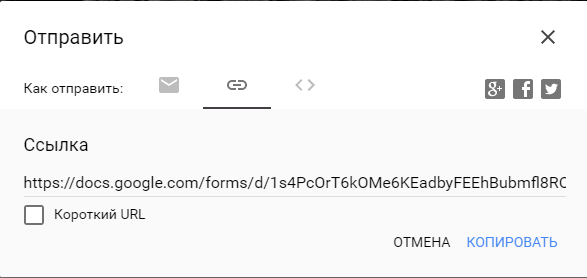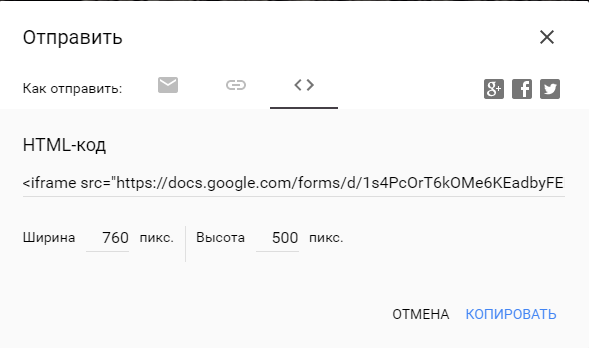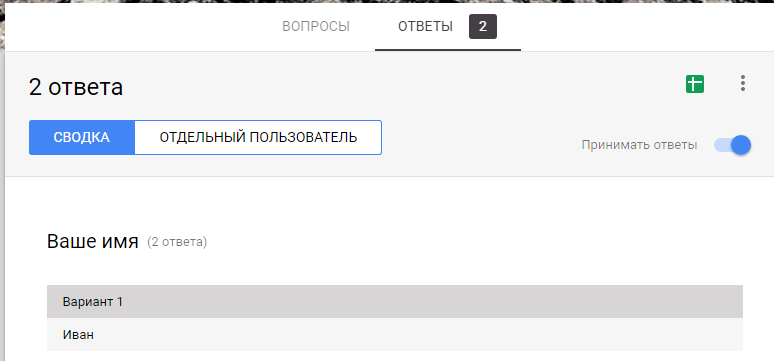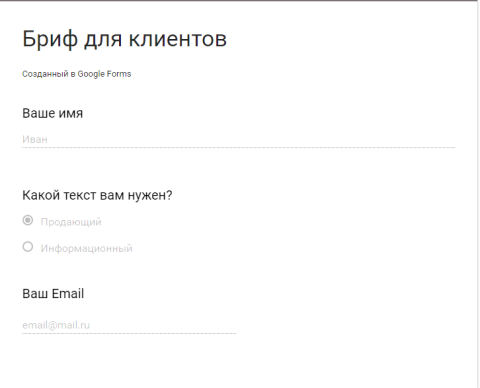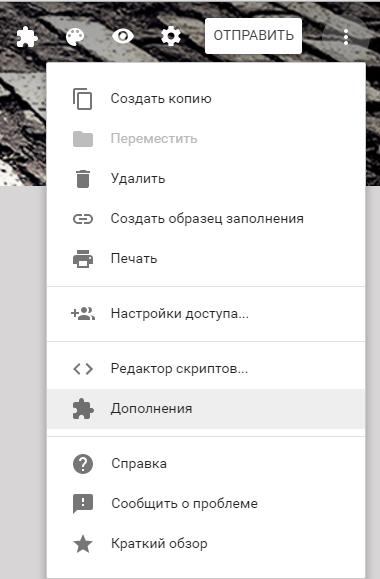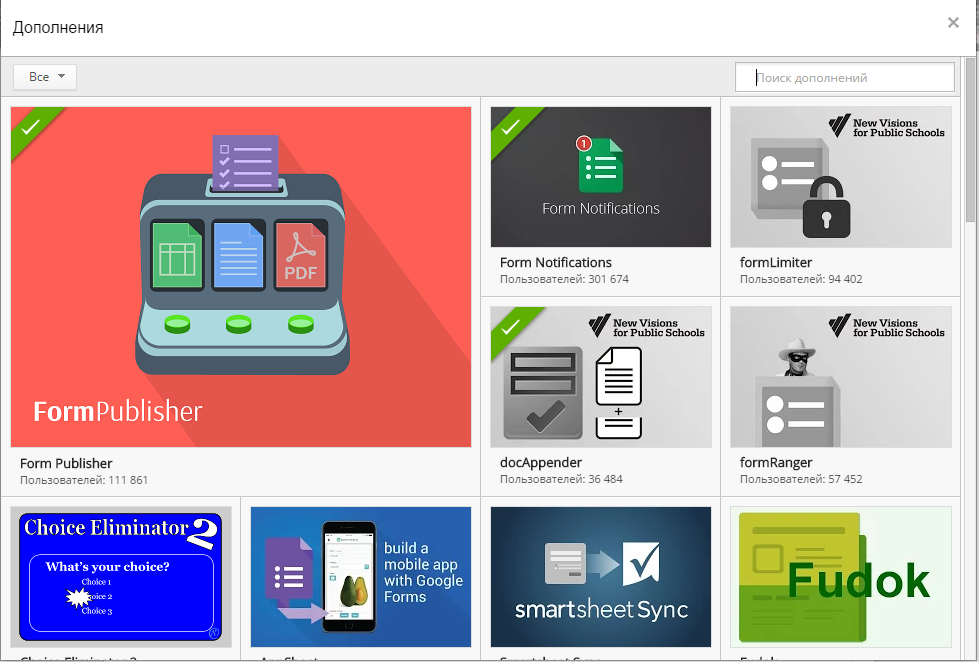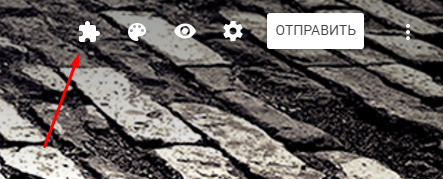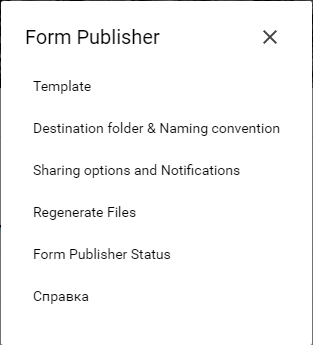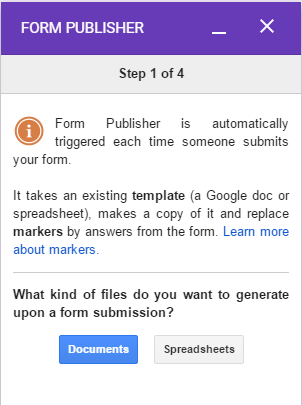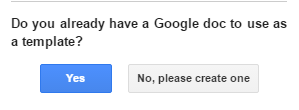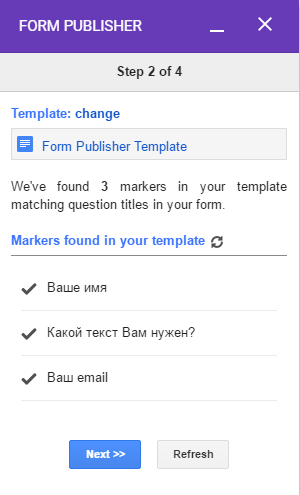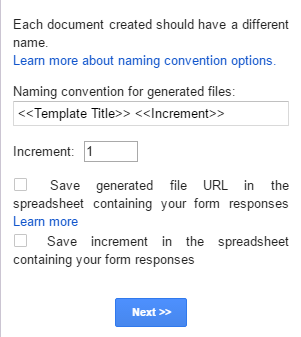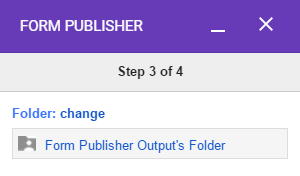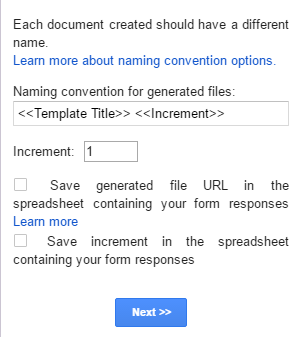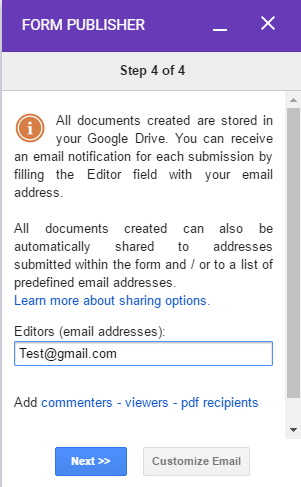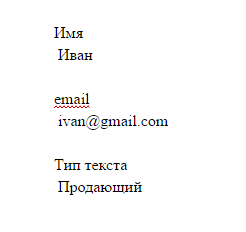[Инструкция] Создание гугл-тестов (гугл-форм)
Спасибо пользователям Exosphere и Yuriy_krd за помощь и конструктивную критику
Иногда кажется, что создать что-то по конструктору весьма быстро и просто: хоть сайт, хоть опрос, хоть таблицы. Однако часто упускаешь из внимания какие-то обидные мелочи, из-за которых время уходит впустую и приходится переделывать работу из-за обидного пустяка. Согласитесь, неприятно. Я решил пройти все процессы за вас и предупредить о возможных неприятных мелочах, а также помочь новичкам.
В этой статье мы с вами сделаем гугл-форму, с помощью которой можно собирать данные, опрашивать сотрудников, клиентов, проводить тестирования гипотез и проч. Кстати, крайне актуальная информация в условиях удалённой работы.
Для создания тестов у вас должен быть активный гугл-аккаунт. Если у вас его нет — обратитесь к инструкции “Создание гугл-аккаунта и работа с Гугл-диском”.
Итак, создаем Форму (тестирование).
Входящая задача
Нам нужно создать тестирование, которое будет собирать набор информации.
Шаг 1 — создание теста (формы)
Переходим в гугл-диск. Для этого нажмите кнопку с точками на панели сверху справа, перейдя по ссылке https://www.google.com/ или https://www.google.ru/ Далее выберите Гугл-диск (далее по тексту Диск).
Шаг 2. Создание Теста (формы)
Как и в любом документе в Гугл-диске, начало работы начинается с кнопки “Создать+” в верхней левой части экрана. Этой кнопкой создаются папки на Диске, создаются все документы.
Нажав кнопку Создать, вы увидите меню. В нем нужно выбрать пункт “Еще”.
Создать форму можно несколькими способами:
1. Создание пустой формы:
Мы создали пустую форму (тестирование).
Шаг 3. Элементы управления
Первое, что нужно сделать — создать имя файла для формы. Это имя внутреннее, под ним форма будет храниться на Диске.
Имя создается, если щелкнуть по словосочетанию “Новая форма” в верхней левой части экрана.
В центре экрана находится поле с названием теста (формы). Его будут видеть тестируемые при выполнении. Изменим его на нужное.
Там же заполним описание к тесту (форме).
Далее автоматически создается первый блок вопроса.
В поле “Вопрос без заголовка” вам нужно вписать свой вопрос. Ниже переименовать Вариант 1 ответа на нужный. Если нужно добавить еще один вопрос — нужно нажать ниже “Добавить вопрос”. Также можно добавить вариант “Другое”, тогда в тесте появится текстовое поле, куда пользователь может внести любой иной ответ в произвольной форме.
Выпадающий список позволяет выбрать вид вопроса. В нашем случае автоматически создан вопрос с одним вариантом ответа. Если выпадающий список раскрыть, то можно выбрать иную форму вопроса.
Внизу блока есть кнопки:
Элемент управления “Настройки”
Закладка Общие и Презентация не должны вызвать каких-то вопросов. Важная вкладка “Тесты” — в ней вы можете настроить балльную оценку для каждого вопроса в форме. Для этого активируйте сдвижной переключатель “Тест” и Ваша форма перейдет в разряд теста. После активации этой кнопки вы можете назначать в списке вопросов правильные ответы и количество баллов за правильный ответ.
После активации переключателя, нажмите кнопку “Сохранить” и перейдите к вопросам. Внизу блока вопроса появиться кнопка “Ответы”:
Нажав на нее, вы перейдете в режим установки верных ответов и начисления баллов за правильный ответ.
Итак, давайте начнем выполнение поставленной в начале задачи.
Шаг 4. Создаем тест
Активируем переключатель “Обязательный вопрос”. Теперь пользователь обязан ввести Фамилию и Имя, чтобы продолжить прохождение теста.
Добавляем второй вопрос нажав на верхнюю кнопку в правой вертикальной панеле элементов управления.
Сделаем этот вопрос необязательным не активируя переключатель внизу справа блока. Даже не ответив на этот вопрос, пользователь продолжит и сможет закончить тестирование.
Создаем еще один блок с единственным вариантом ответа
Добавляем блок с несколькими вариантами ответов
Тут мы также добавили вариант ответа “Другое”.
Теперь настраиваем баллы для правильных ответов. Переходим в пункт настройки в верхней правой части элементов управления (значок шестеренки). Переходим на закладку “Тест” и активируем переключатель. Нажимаем кнопку Сохранить и возвращаемся к списку наших вопросов.
Нажав на любое пустое место блока вопроса, активируем его. Слева внизу активируем блок ответов. Выбираем нужный нам ответ верным и назначаем количество баллов.
Нажимаем кнопку готово. Баллы назначены.
Теперь нам нужно настроить регулярность вопросов и сбор адресов электронной почты.
Опять переходим в пункт “Настройки” в верхней части элементов управления. Активируем нужные нам элементы настроек.
Переходим сразу в закладку “Презентации” и проверяем, что активирован пункт “Показывать ссылку для повторного заполнения формы”. Нажимаем кнопку “Сохранить”
Шаг 4. Отправка теста (формы)
Отправка теста (формы) осуществляется путем нажатии кнопки “Отправить”. В открывшемся окне можно выбрать разные варианты отправки.
Отправка по электронной почте:
В поле “Кому” введите адреса получателей. В этом случае в закладке ответы, Вы будете видеть кто проголосовал, а кто еще не ответил на вопросы формы.
Так же форму можно сразу включить в тело письма.
Следующая закладка — отправить ссылку. В этом случае вы можете отправлять ее не только почтой, но и любым иным способом, в том числе через Мессенджер. Однако в этом случае вы будете вынуждены отслеживать ответивших самостоятельно.
Третий вариант — вставка на сайт. Это для более продвинутых пользователей. Позволяет встроить код с формой сразу в шаблон сайта.
Вы закончили создание формы.
Ссылка на тестовую форму, созданную при написании инструкции.
Все возможности Google Forms
Елена Соловьева, менеджер проектов в Лаборатории Касперского, специально для блога Нетологии написала статью о том, как использовать Google Forms по максимуму.
Google Формы — онлайн-сервис для создания форм обратной связи, онлайн-тестирований и опросов. Инструмент популярный, но весь спектр его возможностей используется редко. В статье я расскажу, когда и для чего пригодятся Google Формы и как максимально эффективно их применять.
Польза Google Форм
Каждая форма в Google Формах представляет собой веб-страницу, на которой размещается анкета или квиз. Все, что нужно для работы с формами, — это иметь аккаунт в Google.
Что можно сделать с помощью Google Форм
Чем удобны Google Формы
Как правильно настроить этот инструмент, чтобы извлечь из него максимум? Я подготовила несколько пошаговых рекомендаций.
Настройте форму
Начните с основных настроек, которые задают параметры и технические характеристики формы.
С помощью верхней панели настраивается поведение формы:
Дополнения. Кликните левой кнопкой мыши по иконке. Здесь появятся дополнения к форме, которые вы настроите. Отсюда же дополнения запускаются:
Внешний вид. Вы можете выбрать однотонную заливку формы или воспользоваться каталогом тем. Чтобы открыть каталог, кликните левой кнопкой мыши на иконку иллюстрации. Выберете любую (некоторые анимированы) или загрузите свою. Тема задает шапку формы и фон.
Предпросмотр. Кликните левой кнопкой мыши на иконку глаза, чтобы посмотреть, как ваши адресаты увидят форму. Эта кнопка пригодится в конце формирования опроса.
Настройка. Кликните левой кнопкой мыши на иконку шестеренки и задайте параметры формы.
Чтобы собирать адреса электронной почты тестируемых, отметьте параметр «Собирать адреса электронной почты». Его активация автоматически добавляет обязательное поле «Электронный адрес» в начале формы.
Кнопка «Отправить». Нажав на нее, вы можете выбрать способ и параметры отправки. Форма отправляется по почте, ссылкой на форму, через встраиваемый код или соцсети. При отправке по почте есть возможность включить форму в тело сообщения. Ваш адресат сможет заполнить опрос не переходя по внешним ссылкам сразу из письма. К сожалению, такая опция хорошо работает только с Gmail. С другими почтовыми сервисами эта функция работает некорректно.
Действия с формой. Кликните левой кнопкой мыши на иконку после кнопки отправки, чтобы раскрыть меню действий с формой. Форму можно удалить, копировать, распечатать. Это же меню позволяет создать из формы предзаполненный шаблон, подключить дополнения и настроить доступ.

Контент-
стратег
Создайте форму
После того, как вы определились с форматом, настройкой и поведением опроса, раздали права доступа и задали дизайн, можно переходить к созданию самой формы. Сначала продумайте структуру опроса на бумаге, чтобы потом не запутаться в логике в конструкторе.
Конструктор
Первые два поля появились по умолчанию: заголовок формы и электронный адрес (обязательное поле по умолчанию, если вы активировали параметр «Собирать адреса электронной почты»).
Начнем создавать новые поля. Если в продуманной вами логике тест получился очень длинным, разбейте его на разделы и добавьте иллюстрации.
Переходим в панель конструктора справа. Для добавления раздела кликните на нижнюю иконку. Чтобы вставить дополнительный материал, например картинки, видео или текстовое описание, кликните на соответствующую иконку.
Google Формы разрешают загружать картинки прямо с устройства, Google диска, Google поиска, через ссылку или с камеры. Видео подтягиваются из Ютуба.
Чтобы вставить вопрос нажмите на «+» в верху панели. Введите название вопроса (это может быть картинка — кликните на иконку иллюстрации, чтобы ее вставить) и выберете тип вопроса из раскрывающегося меню справа.
Типы вопросов:

Если вы хотите, чтобы в строку было введено число, выберете из выпадающего меню параметр «Число» вместо «Длина» и установите нужные характеристики:
Таким же образом можно выбрать и настроить параметр «Текст» и «Регулярное выражение»:


Здесь доступны функции:

Самое полное руководство по Google Forms, которое вы видели
Все еще составляете брифы в Word? Ужасные неудобные таблицы, которые нужно пересылать туда-сюда по 5 раз. Вам написал заказчик — вы отправляете ему бриф. Он заполнил не так — снова отправляете. Ведь он уже удалил его с компьютера. Это может тянуться целый день, отнимая время у вас и ваших клиентов.
В этой статье я хочу рассказать вам о Google Forms. Это онлайн-сервис для составления форм обратной связи, тестирований и опросов. Он может очень помочь всем, кто работает с клиентами через Интернет. Особенно копирайтерам.
Многие заказчики боятся брифа как огня. Заполнять его долго и трудно. Если вы немного уменьшите их дискомфорт — они будут вам благодарны.
К слову, это не только руководство по составлению брифа. Я довольно подробно расписал принципы работы с сервисом. Вы можете создать в нем что угодно.
Преимущества брифа в Google Формах
А затем на этот.
Какой бы вы больше хотели заполнить, если бы были заказчиком?
Что такое Google Forms
Формы — это один из сервисов, прикрученных облачному хранилищу Google Drive. Чтобы работать с ним, вам нужен только почтовый ящик Gmail. Создавайте прямо сейчас, если еще не создали, и давайте идти дальше.
Работает приложение через браузер. В нем вы можете бесплатно создать любое количество форм. Что такое форма? Фактически, это отдельная веб-страница, на которой размещается опрос или анкета. С ее помощью вы можете сделать:
Основы работы с Google Формами
Для начала откройте страницу сервиса. Если нужно, авторизируйтесь. На главной странице хранятся все созданные вами формы. Здесь их можно переименовывать, удалять, расставлять в удобном порядке. Чтобы создать новую, нажмите красную кнопку «+» в правом нижнем углу.
Если интерфейс покажется непонятным — ничего страшного. Через пару минут разберетесь. Давайте посмотрим, что у нас здесь есть.
Название формы в левом верхнем углу. Чтобы поменять просто кликните по нему.
Заголовок и описание. Шапка вашей анкеты. Как и все остальные элементы, редактируется по клику мыши.
Конструктор формы. Это все ваши вопросы, комментарии и поля для заполнения, которые будут показываться на странице. О работе с ним чуть позже.
Ответы. Здесь вы смотрите результаты проведенного опроса. Можно настроить уведомления о новых ответах по электронной почте (важно для брифа), сохранить данные в таблицу и удалить уже неактуальные результаты.
Меню. Выбор внешнего вида, плагины, настройки, передача ссылки на форму другим людям.
Конструктор форм
Эта самая интересная часть. Здесь создаются ваши анкеты и опросы. Работать с конструктором просто: сначала вы создаете элемент с помощью меню справа, а затем настраиваете его и помещаете в нужное место.
Вторая «фишка» разделов — это нелинейность. Вы можете вести клиента по разным путям, в зависимости от его ответов. Заказчик написал, что ему нужен продающий текст — пошел отвечать на вопросы о товаре. Хочет SEO — указывает ключи.
Сердце формы — это, конечно, вопросы. Google предоставляет несколько форматов на выбор. Вы можете создавать:
Подготовка к созданию брифа
Для начала продумайте структуру. Ваш бриф будет линейным? Или в нем будут ответвления в зависимости от ответов клиента? Все вопросы будут на 1 экране или поделены на разделы? Какие вообще вопросы вы планируете задать?
Если у вас уже есть бриф, созданный в Word, откройте его. Если нет — запишите список вопросов.
Если не можете придумать сами — подсмотрите у известных копирайтеров. Например, у Сергея Трубадура — его бриф многие хвалят.
Теперь, когда все готово, можно приступать к самой увлекательной части — к практике.
Создаем классный бриф копирайтера
Сначала вам нужно создать вопрос. Для этого нажмите на «+» в меню справа.
Напишите заголовок, например, «Ваше имя» или «Расскажите о своей ЦА» или задайте вопрос. Выберите тип ответа (текст, список с вариантами, шкала и т. д.). Не советую выбирать вариант «Строка». Выглядит точно так же, как «Абзац», только ограничивает заказчика в количестве символом. Наоборот, надо поощрять, если клиент хочет написать много!
Если нужен список — не забудьте указать варианты ответа. Вы также можете добавить вариант «Другое». Это текстовое поле, куда клиент может вписать что угодно, если нужного ему ответа в списке нет.
В правом нижнем углу вопроса есть меню настроек. Здесь можно создать описание (комментарий к вопросу, написанный мелким шрифтом), настроить проверку, а также ответить пункт, как обязательный к заполнению.
Проверка — классная и удобная вещь. Создали поле с Email-адресом? Поставьте проверку. Если клиент введет что-то, что не является адресом почты — система попросит его ввести еще раз. Вариантов проверок доступно много.
Если делаете список — в настройках появится пункт «Выбрать действие для каждого варианта». Под действиями подразумевается переход к определенному разделу или завершение анкетирования. Вам просто нужно указать название раздела, на который уйдет клиент, если выберет определенный ответ. Именно так и создаются ветвления.
Затем поместите вопрос в нужное место. Для этого наведите на него мышку. Появится иконка в виде 6 точек. Схватите за нее и перетащите объект.
Аналогичным образом создаются текстовые блоки, добавляются изображения и видео (зачем оно в брифе?) и разделы.
После каждого раздела есть список, в котором вы выбираете, куда вести клиента дальше. Если вы делаете бриф без ответвлений — не обращайте на это внимания.
Когда с вопросами покончено, выберите тему для брифа в меню сверху. Можно залить все одним цветом, а можно поставить картинку (одну из стандартных или загрузить свою).
Чтобы посмотреть, как выглядит ваш бриф со стороны клиента — нажмите на значок в виде глаза справа вверху.
В настройках вы можете запретить повторное заполнение (не надо, ведь клиент может заказать что-нибудь еще). А вот разрешить изменять свои ответы после заполнения брифа стоит обязательно.
В графе «Сообщение для респондентов» напишите текст, который увидит клиент, когда закончить отвечать на вопросы. Поблагодарите его за старания!
Как отправить клиентам готовый бриф
Конечно, перед отправкой стоит протестировать бриф самим. Вдруг вы что-то не так настроили, и заказчика уведет не туда. Заполните свою анкету десяток раз, вычитайте на наличие ошибок и опечаток. Дайте посмотреть коллегам.
Теперь можно отправить бриф клиентам. Делается это с помощью кнопки «Отправить» справа вверху.
Вы можете переслать готовую форму по Email. Заказчику даже не придется переходить по ссылкам. Он ответит на все вопросы прямо в своем почтовом сервисе.
Можете отправить ссылку. Или прикрепить ее в сообществе Вконтакте. Или «повесить» на кнопку на сайте.
Можно «расшарить» в Google+, Facebook или Twitter. Наконец, вы можете скопировать код созданной формы и встроить ее прямо на свой сайт.
Как читать ответы
Если вы настроили уведомления по Email — вам придет письмо, когда клиент заполнит бриф. Если нет — просто откройте форму и перейдите в раздел «Ответы».
Здесь вы можете посмотреть сводку. Бесполезная функция для брифов, но очень нужная для опросов.
Во вкладке «Отдельный пользователь» будут храниться ответы всех заказчиков. Когда заполненный бриф перестанет быть нужен — лучше удалить его, чтобы не создавать загромождений.
Вы можете экспортировать данные в Google Таблицу или в csv-файл. Таблица создается автоматически. Выглядит отвратительно и нуждается в доработках. Мое мнение — для брифа вещь совсем неудобная.
Form Publisher — читайте ответы с удобством
Гораздо лучше подключить плагин. Это модуль, который подключается к вашему аккаунту, и добавляет новые функции. Я рекомендую Form Publisher. Это лучший плагин для Google Форм, который я нашел. Он составляет текстовые файлы на основе ответов и сохраняет их на ваш диск.
Помните! Формы и плагины сохраняют файлы на вашем Google Диске, а не на компьютере.
Сначала плагин нужно подключить. Для этого вызовите меню с помощью значка справа вверху. И выберите пункт «Дополнения».
Найдите Form Publisher (обычно он один из первых в списке) и нажмите на него, чтобы установить. Дайте ему все необходимые разрешения.
После этого в верхнем меню появится новый значок «Дополнения». Щелкните по нему и выберите Form Publisher.
Если вы еще не запускали плагин в этой форме, будет доступно только одно действие —
«Get Started». Если уже делали что-то — откроется список настроек.
Сначала нужно указать, куда сохранять ответы: в текст (Documents) или в таблицу (Spreadsheets). Текст гораздо удобнее. Выбираем его. Работать с отчетами вы будете в
Google Docs.
Система предложит создать новый файл или использовать существующий. Вряд ли у вас есть подготовленный шаблон для этого плагина, поэтому проще выбрать
«No, create one».
Сервис создаст новый файл прямо на вашем Google Диске. Если вы его переименуете или перенесете — не забудьте указать новый путь. В файле записан шаблон составления отчета на основе вопросов. Если нужно что-то подправить — это делается в документе, а не в окне плагина. Для этого просто кликните по ссылке на него.
Здесь все просто. В > указывается имя вопроса. Никаких ссылок. Что у вас в вопросе написано — то в скобки и нужно поместить. Все остальное — обычный текст для вашего удобства. Редактируйте его, как вам угодно.
Вы можете отформатировать документ под себя. Добавить абзацы, разделители. Что угодно, хоть графику. Я лично рекомендую для начала добавить пустые строки между вопросами. Так гораздо удобнее читать.
Когда закончите с редактированием — вернитесь в Google Forms и нажмите
«Next».
На 3 этапе вам нужно выбрать папку, в которую будут сохранятся отчеты, созданные по шаблону. Укажите существующую или создайте новую.
По умолчанию папка будет называться «Form Publisher Output’s Folder». Если переименуете — не забудьте указать это в окне плагина.
Теперь нужно указать, как называть создаваемые отчеты. По умолчанию они будет получать имена в духе «Название Вашей Формы — Номер». По-моему, это удобно и ничего трогать здесь не надо. Но если не устраивает — напишите что-то свое.
Последний шаг позволяет добавить Email людей, которым нужно отправлять уведомления о появлении нового отчета. Укажите свой адрес, чтобы знать, когда кто-то заполнил бриф.
Если вам нужен не только документ, но и PDF-файл (мало ли), кликните по ссылке «pdf recipients» и поставьте галочку напротив «Keep a copy of PDF in Drive».
Все. Теперь, когда клиент заполнит ваш бриф, будет создан файл с ответами на все вопросы. А вы получите уведомление по Email.
Собираем отзывы
Какой отзыв вы бы хотели больше? «Спасибо, все круто!» или развернутый, описывающий результаты вашей работы?
Я часто встречал заказчиков, которые просто не знают, как писать отзывы. От этого и получаются бесполезные «Мне все понравилось, всем рекомендую». Поэтому клиентов стоит немного подтолкнуть в правильном направлении. Как? Задать им вопросы, конечно!
И снова на помощь приходит Google Form. Сделайте простенькую анкету:
Ответить на несколько четко поставленных вопросов гораздо проще, чем самостоятельно продумать план, и написать что-то внятное. Своей анкетой вы облегчаете жизнь клиенту, экономите его время. И повышаете вероятность получить классный отзыв, а не откровенный хлам.
Дополнительно можно спросить, как клиент вас нашел. Для статистики.
А если правильно настроить Form Publisher — на выходе вы получите уже готовый отзыв в текстовом формате.
Выводы
Все люди ценят хороший сервис. Отправленный по email документ с вопросами — это «так себе» сервис. А грамотно составленная онлайн-анкета сразу бросается в глаза. Выделяет вас на фоне одинаковых копирайтеров-конкурентов. Экономит время. Не теряется на бескрайних просторах жесткого диска. Запоминается, в конце концов.
Попробуйте перенести свой бриф в Google Forms. Это не отнимет много времени, но сильно облегчит жизнь вам и вашим клиентам. А может, станет тем недостающим пунктом, который побудит сделать заказ именно вам, а не кому-нибудь еще.