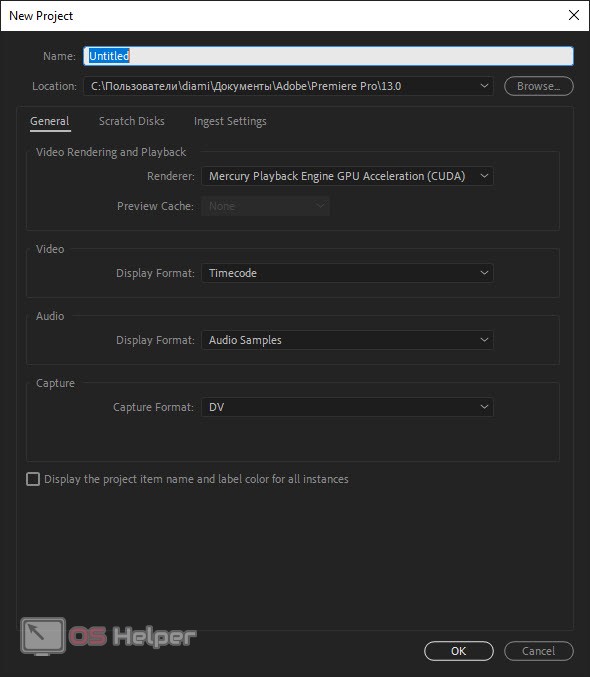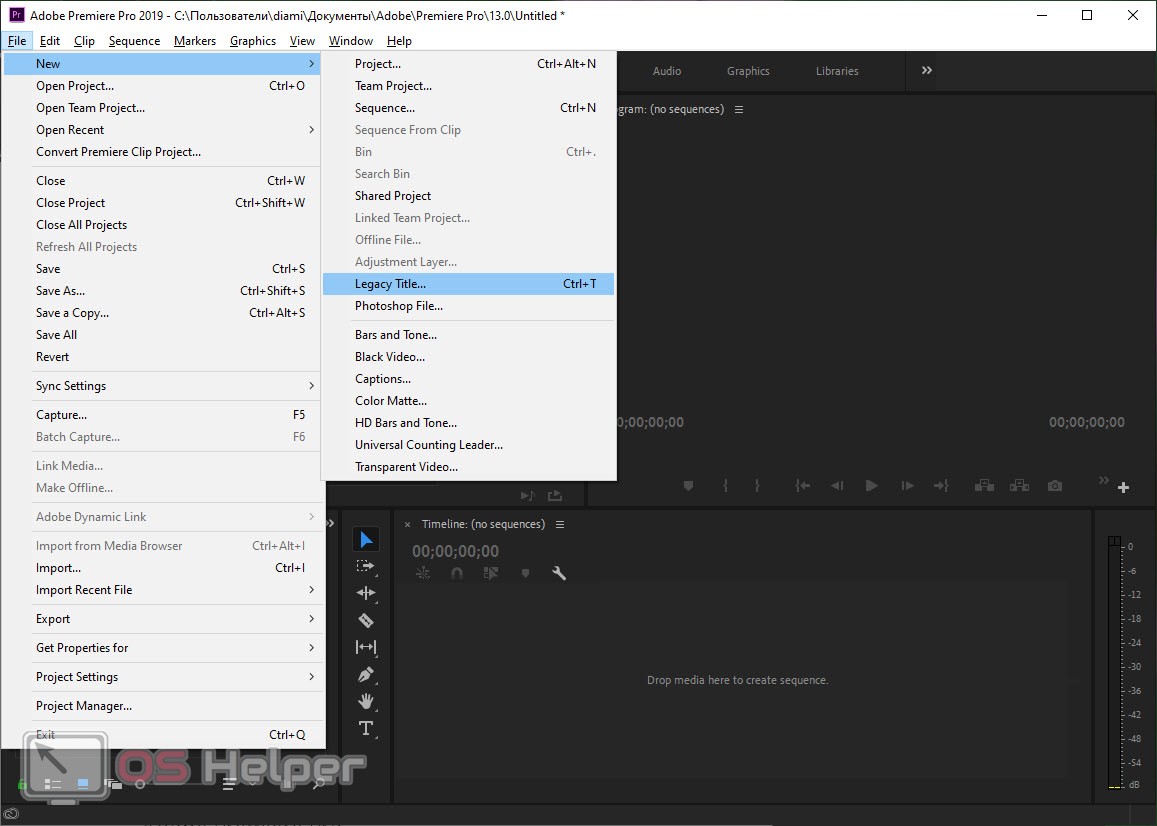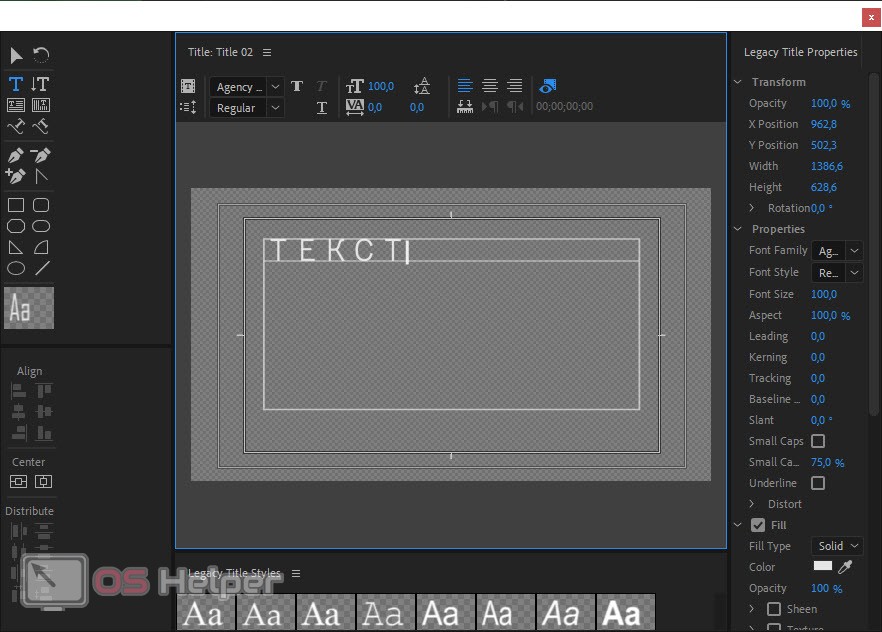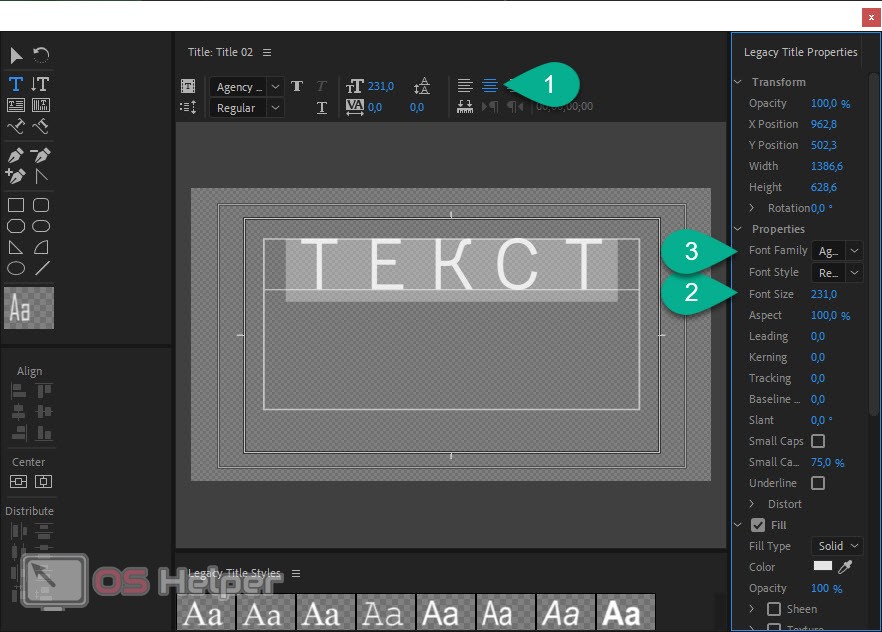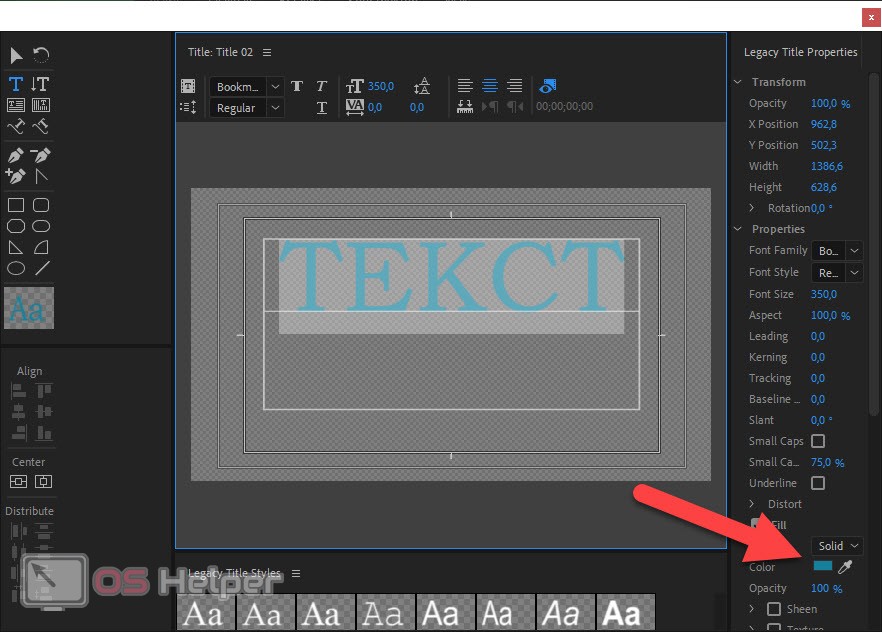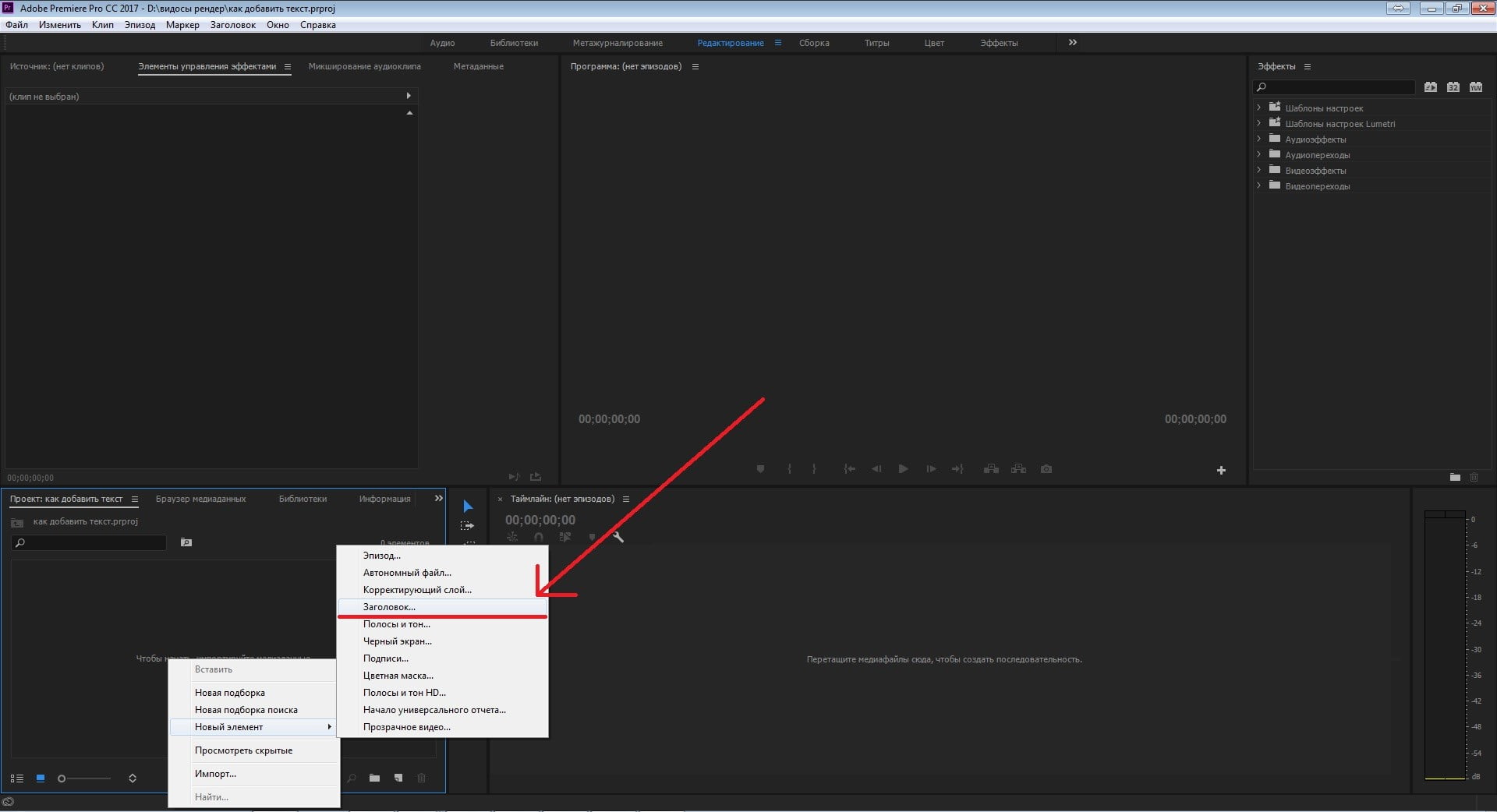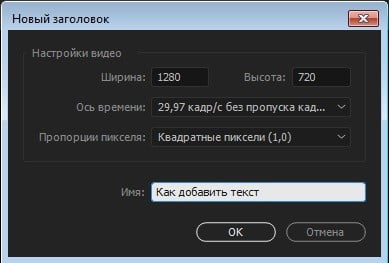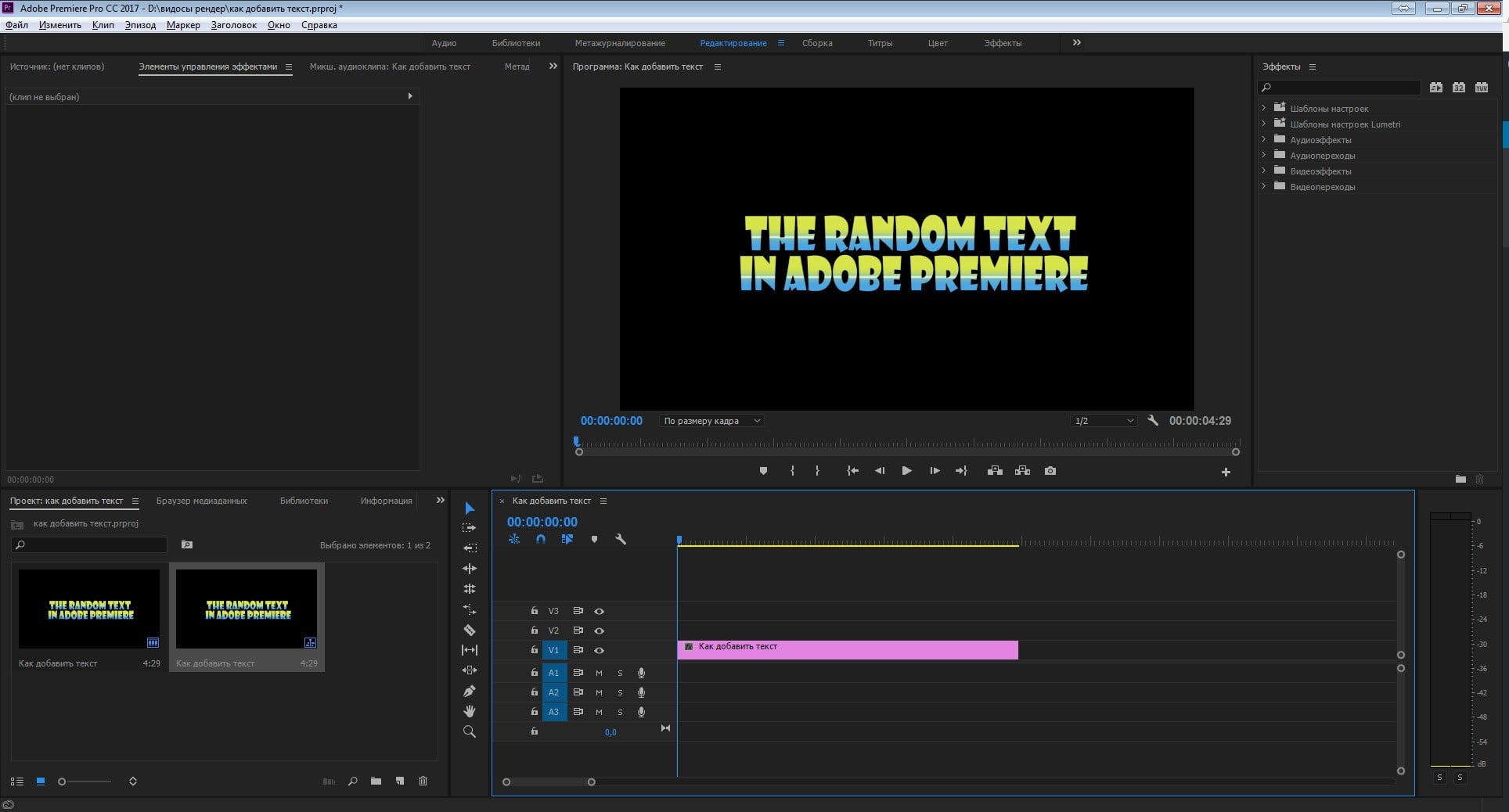Создание титров для фильмов в Premiere Pro
Теперь попробуйте сами
1. Скачайте файл проекта и откройте его в Premiere Pro. Убедитесь, что в верхнем меню выбрана рабочая среда Графика. Выберите инструмент Текст на панели Инструменты.
2. Нажмите на видео на программном мониторе и введите текст: EPISODE 3 MADRIGAL. Новый графический клип добавлен на видеодорожку V2.
3. Чтобы изменить начертание шрифта, выделите текст, затем нажмите на текущее название шрифта в раскрывающемся списке в блоке Текст на панели Основные графические элементы справа.
4. Введите Pragmatica и нажмите на название шрифта Pragmatica Extended, который появится в списке шрифтов.
Совет. Если шрифт Pragmatica недоступен на вашем компьютере, то его можно скачать/активировать в Adobe Fonts, нажав на значок Creative Cloud.
5. В разделе Выравнивание и трансформация на панели Основные графические элементы нажмите на значение 100 и увеличьте его (например, до 200), чтобы титр заполнил экран.
6. Чтобы изменить выравнивание титра по вертикали, нажмите на значок По вертикали в центре в разделе Выравнивание и трансформация на панели Основные графические элементы.
7. Чтобы изменить выравнивание титра по горизонтали, нажмите на значок По горизонтали в центре в разделе Выравнивание и трансформация на панели Основные графические элементы.
8. Переключите рабочую среду Графика на Редактирование в верхнем меню.
9. Нажмите на видеоклип с графикой титра и перетащите его с видеодорожки V2 на видеодорожку V3.
10. Наведите курсор мыши на правый край клипа с титром на видеодорожке V3, чтобы курсор принял вид квадратной скобки со стрелкой, затем нажмите на клип и растяните его до той же длины, что и видеоклип на видеодорожке V1.
11. Чтобы создать копию видео с автомобилем, нажмите на видеоклип на видеодорожке V1 и, удерживая клавишу Option или Alt, перетащите его на видеодорожку V2.
12. Чтобы обрезать видеоклип на видеодорожке V1, наведите курсор мыши на левый край клипа; когда курсор примет вид квадратной скобки со стрелкой, нажмите на клип и перетащите его до 8-секундной отметки на шкале времени.
13. Нажмите на поле поиска на панели Эффекты и введите слово Ключ, чтобы найти эффект Ключ маски дорожки.
Совет. По умолчанию панель Эффекты находится в левой верхней части рабочей среды Редактирование. Нажмите на Эффекты, чтобы переместить панель на передний план.
14. Нажмите на эффект Ключ маски дорожки и перетащите его на видеоклип видеодорожки V2.
15. На панели Элементы управления эффектами найдите раздел Ключ маски дорожки, затем выберите Video 3 в раскрывающемся списке Маска.
16. Для создания плавного перехода от эффекта титра к видео добавим эффект проявления в копию видеоклипа с автомобилем на видеодорожке V1. Нажмите правой кнопкой мыши на левый край видеоклипа на V1 и выберите в контекстном меню пункт Применить переходы по умолчанию.
17. Чтобы увидеть результат, нажмите кнопку Воспроизведение на программном мониторе или нажмите клавишу пробела на клавиатуре.
Вот и всё! Теперь ваша очередь. Примените интересный эффект к титрам в Premiere за минуту. Скачайте наши материалы или используйте собственные. Опубликуйте готовую работу в Facebook, Twitter или Instagram с хештегом #MadewithPremiere. Получайте отзывы и общайтесь с другими творческими людьми.
Редактирование и форматирование текста
Прежде чем редактировать титр, его необходимо выбрать на панели «Монитор».
На шкале в режиме быстрого просмотра выберите клип титров или клип, на который наложены титры. На панели «Монитор» выберите клип и дважды щелкните по нему для редактирования.
Может потребоваться прокрутить шкалу времени в режиме расширенного просмотра вправо, чтобы увидеть на дорожке «Видео» примененный титр.
Появятся инструменты редактирования титров, в том числе инструмент «Текст». На панели «Активы проекта» будут отображены параметры текста титров.
Для того чтобы изменить место вставки, щелкните между двумя символами или воспользуйтесь клавишами со стрелками.
Для того чтобы выбрать один символ или несколько символов подряд, перетащите мигающий курсор вставки.
Для форматирования всего текста или графического объекта щелкните по нему и измените атрибуты.
Автоматическое обтекание текста
Выберите «Текст» > «Переносить по словам».
Щелкните правой кнопкой мыши (или левой кнопкой мыши, удерживая клавишу Ctrl) на панели «Монитор» и выберите «Переносить по словам».
Текст будет автоматически переноситься по словам. Когда курсор достигнет границы безопасной области титров, начнется новая строка.
Установка шрифта, стиля и размера текста
Некоторые свойства объекта, такие как цвет заливки и тени являются общими для всех создаваемых объектов. Другие свойства уникальны для текстовых объектов. Элементы управления текстом, такие как шрифт, начертание и выравнивание текста, находятся на панели «Корректировать». Кроме того, элементы управления текстом находятся во всплывающем меню, для вызова которого нужно щелкнуть поле на панели «Монитор» правой кнопкой мыши (или левой кнопкой мыши, удерживая клавишу Ctrl).
A. Параметры шрифта B. Параметры стиля шрифта
С помощью раздела «Стили» на панели «Корректировать» можно быстро применить к любому объекту излюбленный набор атрибутов (цвет, тень и т. д.).
Как вставить текст в адобе премьер про
Вам нужен текст в Premiere Pro? Легко! Мы продолжаем изучать программу Premiere Pro и сегодня мы поговорим, как написать текст в этой программе на видео.
Как сделать текст на видео
Купить: Текст в Premiere Pro
Купить: Текст в Premiere Pro
И периодически если, получается, то делаем видео на интересную тему! А тема текста – это интересная тема.
Новый элемент – заголовок –и далее новое окно с данными вашего текста – нажмем ок.
После чего должно открыться новое окно, где и происходит весь процесс редактирования текста в программе Premiere Pro.
В пункте первом находятся такие инструменты работы с текстом, (слева – направо,) как :
2. Создание заголовка на основе нашего, параметры движущегося текста – титров. Следующий параметр, я на него специально нажал – это выбор шрифта для вашего текста. Ну и далее идут обычные параметры, что и во всяких других программах – это высота, ширина, отступы между строи и т.д.
3. Разные инструменты для работы с текстом, выделить, повернуть, создать опорную точку, и др. + фигуры.
4. Наша тема это текст, поэтому нам нужно некоторые функции, которые связаны именно с текстом – plcm можно задать расположение текста на вашем холсте – центрировать горизонтально и вертикально.
5. Стили заголовков. Вы можете выбрать какого стиля будет ваш написанный текст в программе Premiere Pro.
6. И последнее окно справа – все, что касаемо свойств вашего текста – это высота, ширина, поворот, заливка, тень и т.д!
ть программу Premiere Pro и нам требуется написать текст – этим и займеся!
Проголосовать за статью!
Вы можете проголосовать за понравившуюся статью.(Используем только свои скрипты )
Еще никто не проголосовал
Нужно выбрать оценку
Друзья!
1.
Вся информация предоставляется бесплатно! Но мы потратили и деньги и время, и если вы сможете что-то сделать в ответ, то это будет очень великодушно с вашей стороны!
Мы живем за счет кликов по рекламе, но если вы ничего не нашли подходящего, то вы все еще можете помочь проекту!
Автор: Неструев Саня · Опубликовано 03.06.2019 · Обновлено 03.06.2019
Видеоредактор от Adobe — это профессиональное решение, которым пользуются как профессионалы, так и обычные любители. На нашем сайте вы найдете целый ряд инструкций по данной программе, а сегодня речь конкретно пойдет о том, как добавить текст в Adobe Premiere Pro. Поэтому давайте, не откладывая, приступать к делу.
Так как внешний вид данного приложения с годами не сильно менялся, написанное ниже будет актуальным почти для любых версий программы.
Добавляем текст в Adobe Premiere Pro
Итак, для того чтобы добавить наш текст в данный видеоредактор, нам нужно сделать несколько простых шагов:

Наверное это самая короткая и не особо содержательная статья, но тем не менее, когда начинающие видеомейкеры сталкиваются с новым видеоредактором, они начинают искать информацию по нему, т.к. знаний элементарно не хватает и это нормально! В этом нет ничего позорного и более того, это даже хорошо, но давайте вернемся к теме!
Для того, чтобы добавить текст в Adobe Premiere Pro, необходимо в открытом редакторе в области медиаданных (по стандарту находится в левом нижнем углу), нажать правую кнопку мыши и в контекстном меню навести курсор мыши на пункт “Новый элемент” и в появившемся меню выбрать пункт “Заголовок…”:
Как добавить текст в Adobe Premiere Pro (Скрин 1.)
Далее в появившемся окне Вы задаете необходимые настройки, после чего нажимаете кнопку ОК:
Как добавить текст в Adobe Premiere Pro (Скрин 2.)
После этого в области медиаданных появится созданный вами заголовок, а так же автоматически откроется окно его редактирования. После того, как вы закончите с настройками текста, просто закройте данное окно и текст сохранится в области медиа:
Как добавить текст в Adobe Premiere Pro (Скрин 3.)
После этого Вы можете перетащить свой созданный текст на таймлайн и продолжать с ним оперировать.
Как добавить текст в Adobe Premiere Pro (Скрин 4.)
На это все! Вот такая простенькая статья. И по традиции ниже представлено видео:
Примечание: Иногда в Adobe Premiere Pro могут отсутствовать надписи “title” или “Заголовок”, в таком случае вам необходимо воспользоваться этим видео с другого канала.
Не забывайте про наши ресурсы в социальных сетях, и конечно про наш Youtube канал! Спасибо за внимание, желаем вам добра, печенек и удачи в монтаже видео!!
Создание титров в Adobe Premiere Pro
Титрами называют текстовое сопровождение к видео, передающее зрителю определенную информацию. Каждый создатель ролика во время монтажа самостоятельно задает тематику и посыл титров, поэтому мы не будем сейчас детально разбирать все области применения такого эффекта. В рамках данной статьи мы бы хотели поделиться сведениями о наложении текста на видео в программе Adobe Premiere Pro, поскольку это один из самых распространенных инструментов, позволяющих выполнить подобное действие.
Добавляем титры к видео в Adobe Premiere Pro
Далее мы предлагаем ознакомиться с добавлением титров пошагово, чтобы не упустить все моменты. Поскольку функциональность Adobe Premiere Pro позволяет создавать надписи самых разных уровней сложности, мы не сможем затронуть абсолютно все детали, однако основные и самые важные этапы разобраны будут. Поэтому давайте начнем с первого шага.
Шаг 1: Создание проекта и добавление видео
Любая операция, осуществляемая в подобном редакторе, начинается с создания нового проекта и загрузки всех необходимых материалов. В данном случае исключений не наблюдается, потому потребуется проделать такие действия:
Аналогичные действия выполните со всеми другими имеющимися фрагментами видео, аудио и изображений, помещая их на отдельные дорожки таймлайна или совмещая в один трек. Здесь уже все зависит от первоначальной задумки проекта.
Шаг 2: Добавление текста
Переходим к самому важному и основному этапу — добавлению текста. Мы разберем пример наложения всего одной надписи, однако по этой инструкции вы можете добавить неограниченное количество титров на один фрагмент ролика или всю его продолжительность. Вся процедура при любом количестве надписей осуществляется одинаково.
Таким же образом добавьте остальные надписи, если это требуется. Далее, выделив их, вы сможете настроить для всех одинаковые эффекты и появление либо же сделать все отдельно.
Шаг 3: Настройка внешнего вида надписи
Внешний вид надписи должен соответствовать общей тематике видео и характерно выделяться на фоне происходящего, чтобы не отвлекать пользователя от просмотра, но при этом быть нормально читаемым. Организовать подобное можно путем изменения основных параметров, что осуществляется так:
Это были основные параметры внешнего вида текста, настраиваемые через соответствующее окно. Все остальные необычные и дополнительные настройки осуществляются путем добавления стандартных и пользовательских специальных эффектов, о которых мы поговорим немного позже.
Шаг 4: Настройка анимации
Практически всегда надпись на видео появляется плавно или «выезжает» из какого-либо угла. Помимо этого, несколько надписей могут соединяться в одну или по-разному передвигаться по экрану. Все это пользователь редактирует самостоятельно через все то же меню «Элементы управления эффектами».
В случае необходимости произведения других движений с текстом, настройке поворотов и всего подобного все действия с дорожкой анимации осуществляются точно так же. При этом обязательно следите за добавленными ключами, чтобы случайно не пропустить лишний или тот, который не был проставлен
Шаг 5: Добавление эффектов
На добавлении эффектов мы не будем долго останавливаться, поскольку это нужно далеко не всем пользователям, да и в самой конфигурации нет ничего сложного. По умолчанию справа находится отдельное меню с библиотекой всех эффектов и функцией поиска. Вы просто перетаскиваете требуемую строку в раздел «Элементы управления эффектами» и настраиваете это так, как это было показано в предыдущем шаге, путем перемещения ползунков и изменений значений.
Шаг 6: Сохранение готового проекта
По завершении всех манипуляций остается только повторно перепроверить результат своей работы, чтобы убедиться в ее качественности. Затем нажмите на клавишу Enter для начала рендеринга видео в режиме предпросмотра. После этого его качество станет значительно лучше и исчезнут все мелкие дефекты.
Последним действием будет окончательное сохранение видео в одном из доступных форматов. Детальные инструкции по этой теме описал другой автор в отдельной статье по ссылке ниже.
В Adobe Premiere Pro присутствует еще множество полезных инструментов и функций, позволяющих заниматься монтажом видео, накладывать различные эффекты и улучшать качество своих работ. Узнать больше об основных элементах мы предлагаем в специальном обобщающем материале, перейдя по указанной далее ссылке.
Теперь вы знакомы с процедурой добавления титров к видео в программном обеспечении Adobe Premiere Pro. Как видите, осуществляется все довольно быстро, с которыми справится даже начинающий пользователь.
Помимо этой статьи, на сайте еще 12551 инструкций.
Добавьте сайт Lumpics.ru в закладки (CTRL+D) и мы точно еще пригодимся вам.
Отблагодарите автора, поделитесь статьей в социальных сетях.
Создание подписей в Premiere Pro | Adobe
В выпуске Premiere Pro (версия 15.4) за июль 2021 г. был представлен набор функций «Перевод речи в текст», добавляющий автоматическую транскрипцию видео в рабочий процесс подписей. В этом документе описана работа с подписями в Premiere Pro. Чтобы узнать, как создавать расшифровки, см. раздел Перевод речи в текст.
Если вы используете Premiere Pro версии 14.9 или более ранней, ознакомьтесь с документацией по Подписям для этих выпусков.
Перевод речи в текст и рабочий процесс подписей в Premiere Pro
Подписи и подзаголовки повышают полезность видео, делая их более доступными для широкого круга людей и повышая вовлеченность зрителей.
Premiere Pro предоставляет комплексный набор инструментов, с помощью которого можно создавать, редактировать, стилизовать и экспортировать подписи и подзаголовки во всех поддерживаемых форматах.
На каком этапе рабочего процесса создаются подписи?
Обычно добавлять подписи лучше всего, когда редактирование завершено или подходит к завершению. Выполнить точную настройку и отредактировать можно вместе с дорожкой с подписью.
Однако, если удалить сегменты подписи и возникнет необходимость восстановить часть клипа для окончательного редактирования, их нужно будет воссоздать вручную.
Рабочая среда подписей
Добавление подписей к последовательности
Использование сторонней службы
Если уже имеется рабочий процесс, в котором применяется сторонняя служба расшифровки, можно использовать этот файл.
В Premiere Pro будет создана новая дорожка с подписью, а подписи размещены на треке.
Транскрибирование подписей вручную
При наличии коротких последовательностей их можно транскрибировать вручную.
В открывшемся диалоговом окне «Новая дорожка подписей», можно выбрать формат и стиль дорожки подписей.
В Premiere Pro к текущей последовательности добавляется новая дорожка подписи.
При необходимости формат дорожки можно изменить позже.
Поместите курсор воспроизведения в начало первой части диалога.

Нажмите значок + на панели текста, чтобы добавить пустую подпись. Или используйте указанные ниже комбинации клавиш (macOS: Opt + Cmd + С | Win: Ctrl + Alt + С ).
Щелкните дважды Новая подпись на панели текста или в программном мониторе, чтобы приступить к редактированию подписи. Затем введите текст подписи.
Обрежьте окончание подписи на таймлайне, чтобы выровнять с окончанием произносимого диалога. Таким же образом добавьте подписи к оставшейся части звуковой дорожки в последовательности.

Работа с подписями на временной шкале
Подписи имеют свою собственную дорожку на временной шкале, где их можно редактировать, как и любую другую видеодорожку. Кроме того, можно изменить отображение дорожки подписи.
Чтобы включить или выключить отображение дорожки подписи, переместите значок глаза.
Нажмите на значок CC. Отобразятся параметры, чтобы скрыть или показать все дорожки подписи, или показать только активную дорожку подписи.
Установка цветов меток с подписями.
Чтобы установить цвета меток для всех элементов подписи в дорожке субтитров, выберите эту дорожку в панели проекта, затем выберите Изменить > Метка и выберите цвет метки.
Чтобы установить цвет метки для элементов на дорожке подписей, выберите нужные дорожки на временной шкале, затем выберите Изменить > Метка и выберите цвет метки.
Одновременная обрезка видеодорожек и привязанных к ним дорожек подписей.
Просто выберите дорожку подписей и связанные дорожки аудио или видео и переместите ее, чтобы обрезать обе дорожки одновременно.
Чтобы отключить привязку, нажмите инструмент Связанная выделенная область на панели «Таймлайн».
В отличие от видео или аудиоклипов, если вы удалите элемент подписей во время редактирования, он удаляется и из дорожки подписей. Вам нужно будет воссоздать его вручную, если вы восстановите этот клип или раздел клипа.
Стилизованные подписи
Вы можете настроить стиль подписи на панели «Основные графические элементы» с помощью различных вариантов настройки стилей (таких как шрифт, размер и местоположение).
В рабочей области «Подписи» ( окно > Рабочие области > Подписи ), выберите подпись на дорожке субтитров.
Изменение шрифта.
С помощью параметров текста на панели «Основные графические элементы» измените шрифт, выравнивание текста и отслеживание для подписи.
Шрифт: Установите шрифт, стиль и размер шрифта.
Выравнивание абзаца: Для горизонтального выравнивания используйте «Выключка текста влево», «Выровнять текст по центру», «Выключка текста вправо» и «Выровнять». Для вертикального выравнивания используйте «Выравнивание текста по верхнему краю», «Центрирование текста по вертикали» и «Выравнивание текста по нижнему краю».Этим определяется порядок увеличения подписи при добавлении дополнительных строк.
Отслеживание: Увеличение или уменьшение расстояния между символами.
Интерлиньяж: Увеличение или уменьшение вертикального интервала между строками.
Псевдостили: Полужирный, курсив, все прописные, малые прописные, надстрочный индекс, подстрочный индекс, подчеркнутый.
Изменение расположения текста.
Используйте параметры выравнивания и преобразования, чтобы выровнять текст и изменить его расположение.
Подпись к позиции с зонами: Для расположения подписи можно выбрать разные зоны в разных участках экрана.
Точная настройка положения: С помощью элементов «Задать положение по горизонтали» и «Задать положение по вертикали» можно настроить смещение параметров зоны.
С учетом положения зоны также автоматически устанавливается вертикальное и горизонтальное выравнивание текста.
Изменение внешнего вида текста.
Измените внешний вид текста, экспериментируя с заливкой и обводкой, фоном и тенью.
Заполнение: Измените цвет подписей.
Обводка: Добавьте одну или несколько обводок. Меню «Свойства графики» под меню с пиктограммой в форме гаечного ключа предоставляет больше возможностей управления стилем обводки.
Фон: Добавить фоновое поле.Можно выбрать цвет, добавить дополнительное заполнение и изменить непрозрачность.
Тень: Можно добавить тень и выполнить ее точную настройку с помощью таких элементов управления, как непрозрачность, угол, расстояние и другое.
Создание стилей для подписей
Создайте Стили дорожки для однообразной настройки стилей субтитров по всей дорожке. В стиле сохраняются все настройки, сделанные в панелях «Основные графические элементы», включая шрифт, выравнивание, цвет и другое. При настройке Стиля дорожки для одной подписи он применяется его ко всем подписям на дорожке. Для различных дорожек можно настраивать разные стили.
Чтобы создать стиль, выполните указанные ниже действия:
Изменение стиля текста подписи.
Сохраните его как новый стиль.
Для внесения изменений в стиль используйте параметры применения и извлечения.
При необходимости можно легко внести изменения в стиль.Сначала измените настройки для нового нужного вида.
Затем можно выбрать следующие варианты применения:
Экспорт подписей
Завершив создание и редактирование подписей, эпизод, содержащий подписи, можно экспортировать с помощью Premiere Pro или Adobe Media Encoder. Для этого необходимо открыть диалоговое окно «Настройки экспорта».
Экспортировать эпизод с подписями можно одним из следующих вариантов:
Откройте вкладку «Подписи» в настройках экспорта и выберите любой из вариантов экспорта.