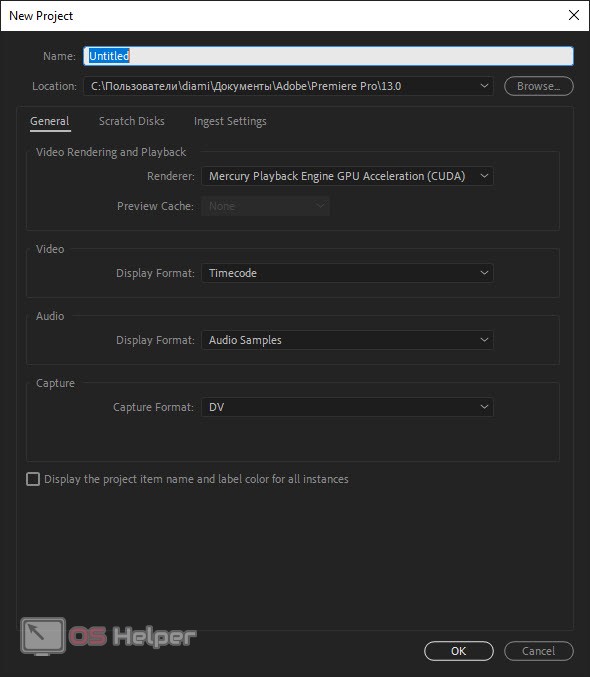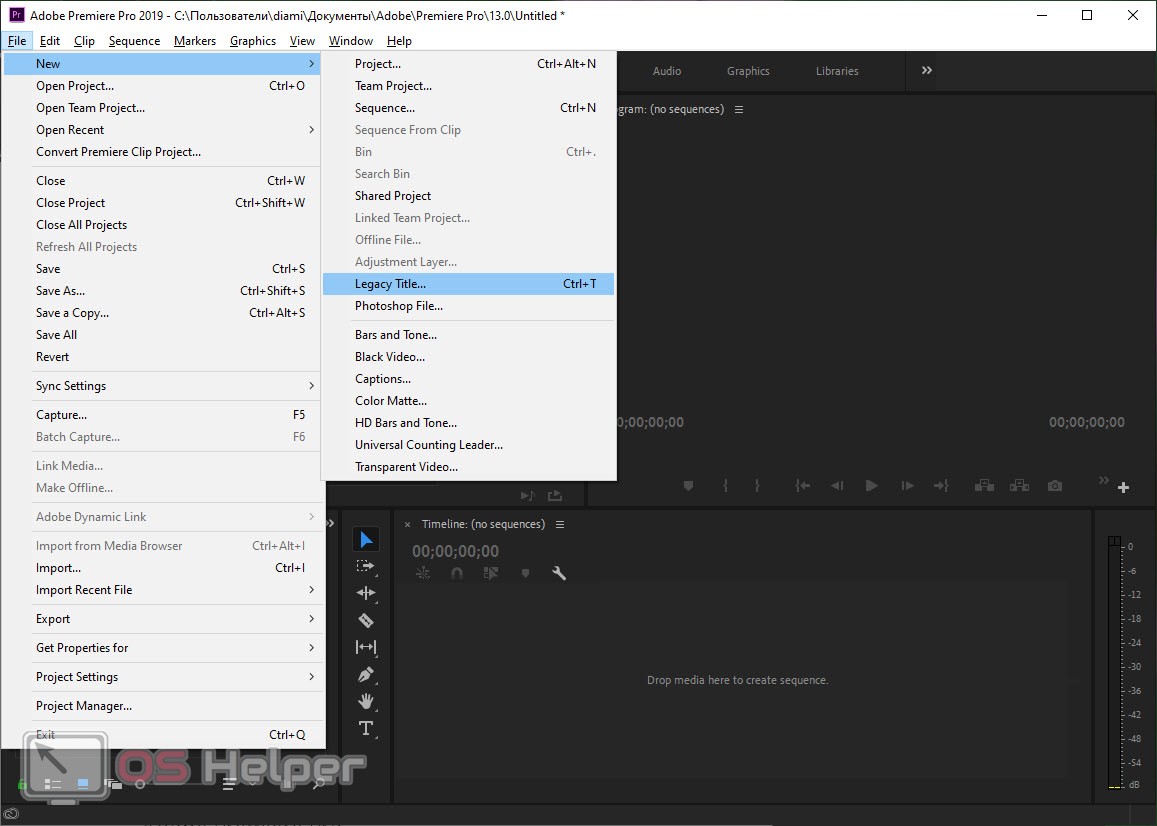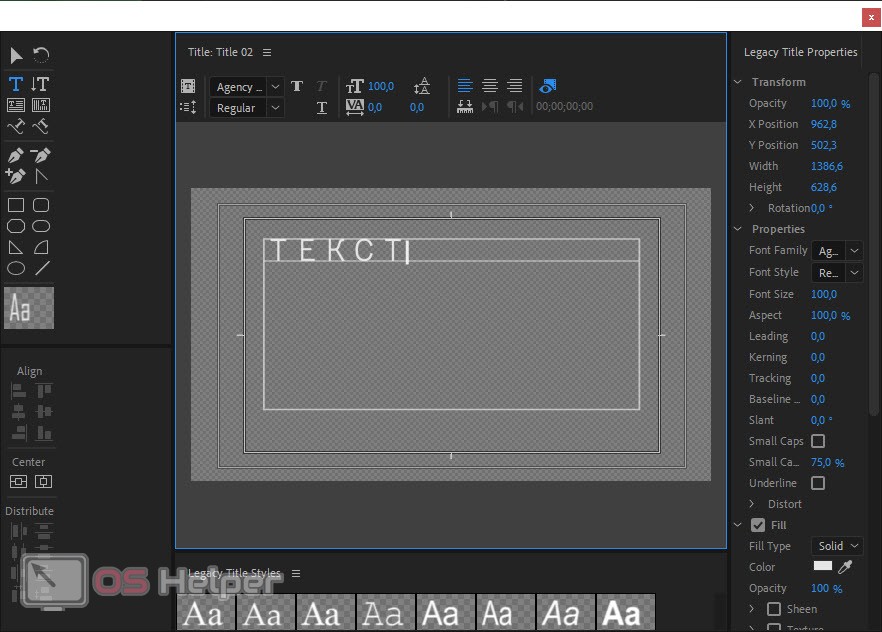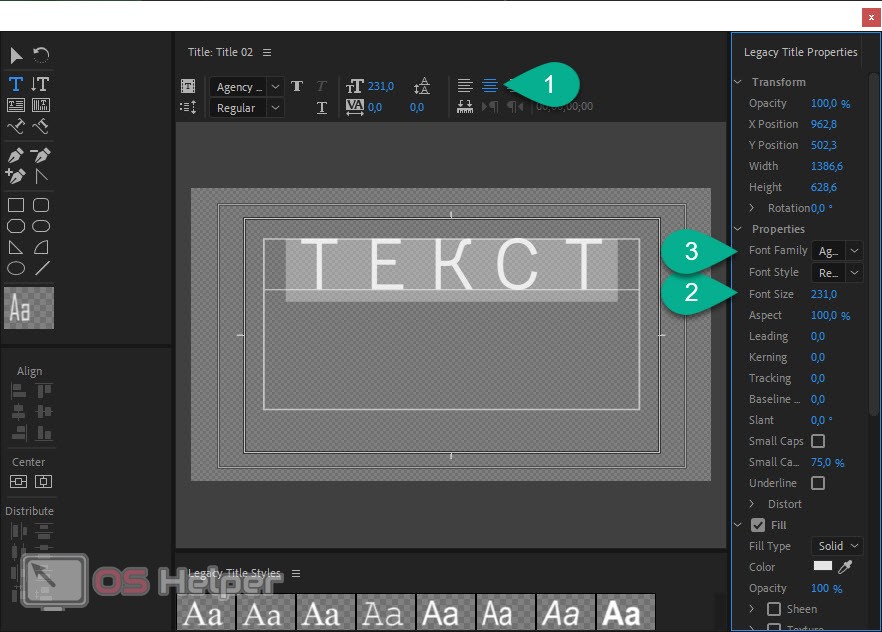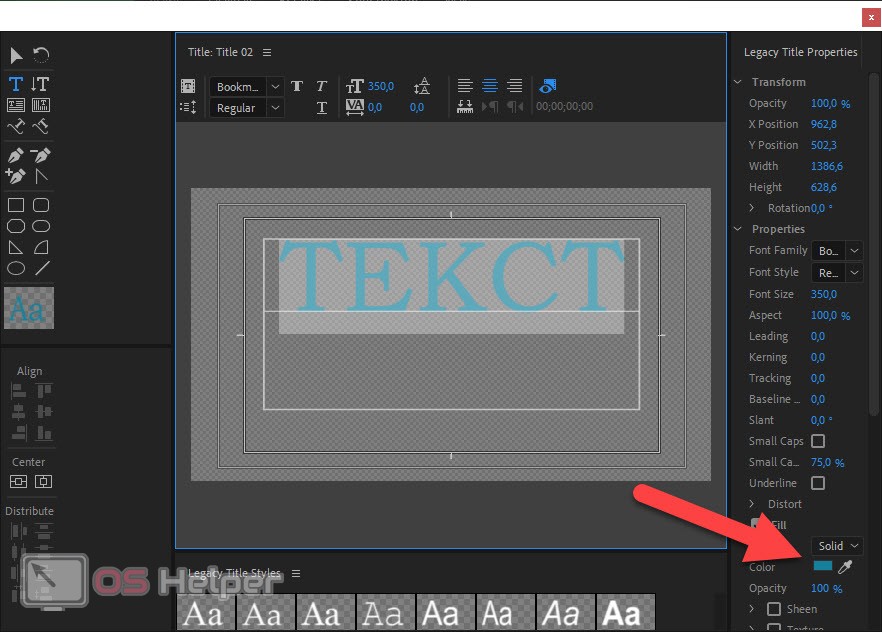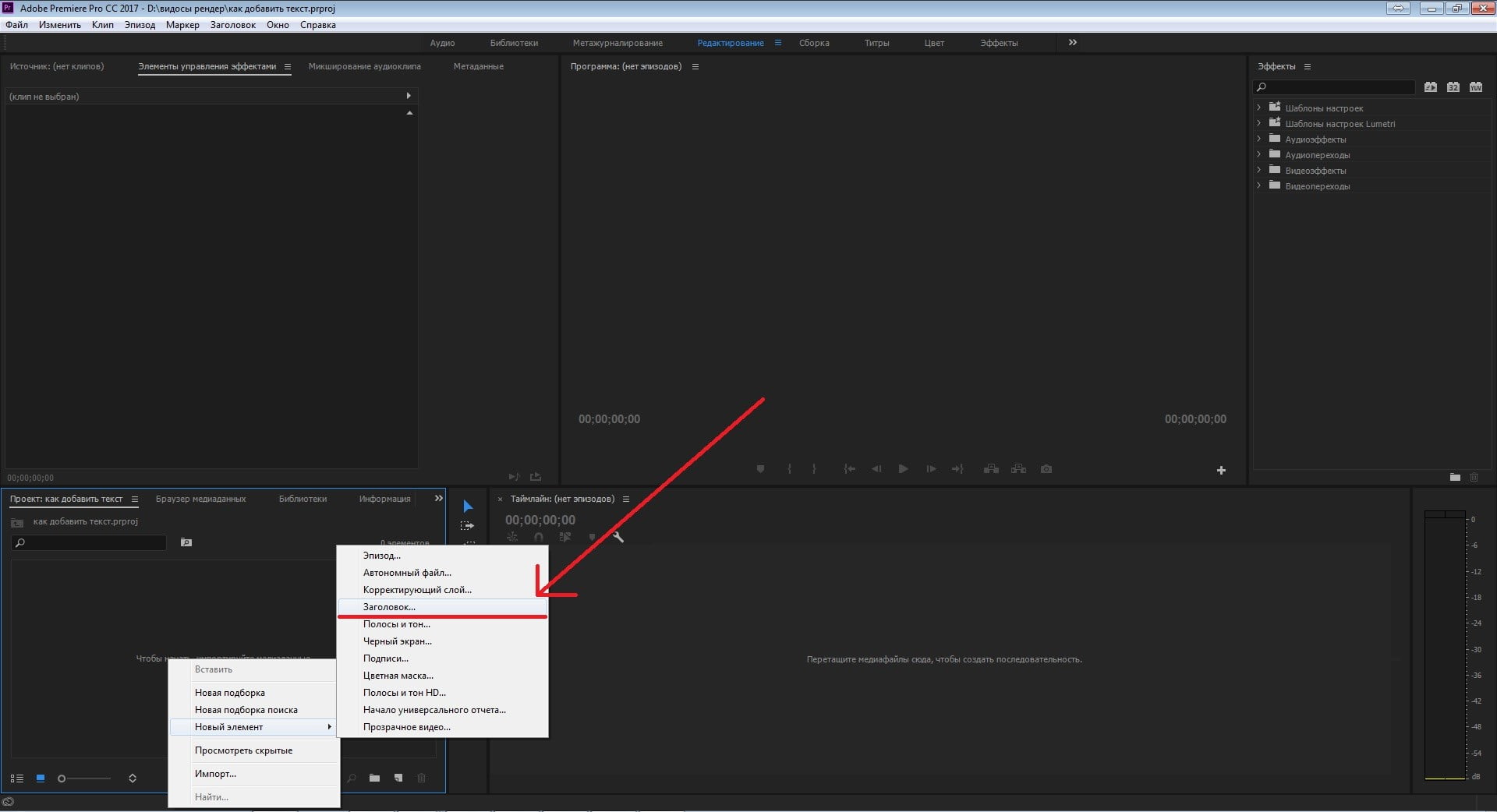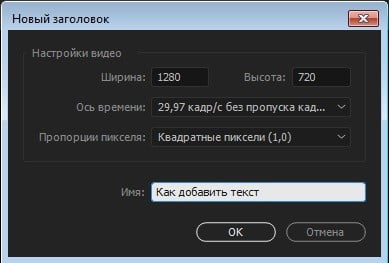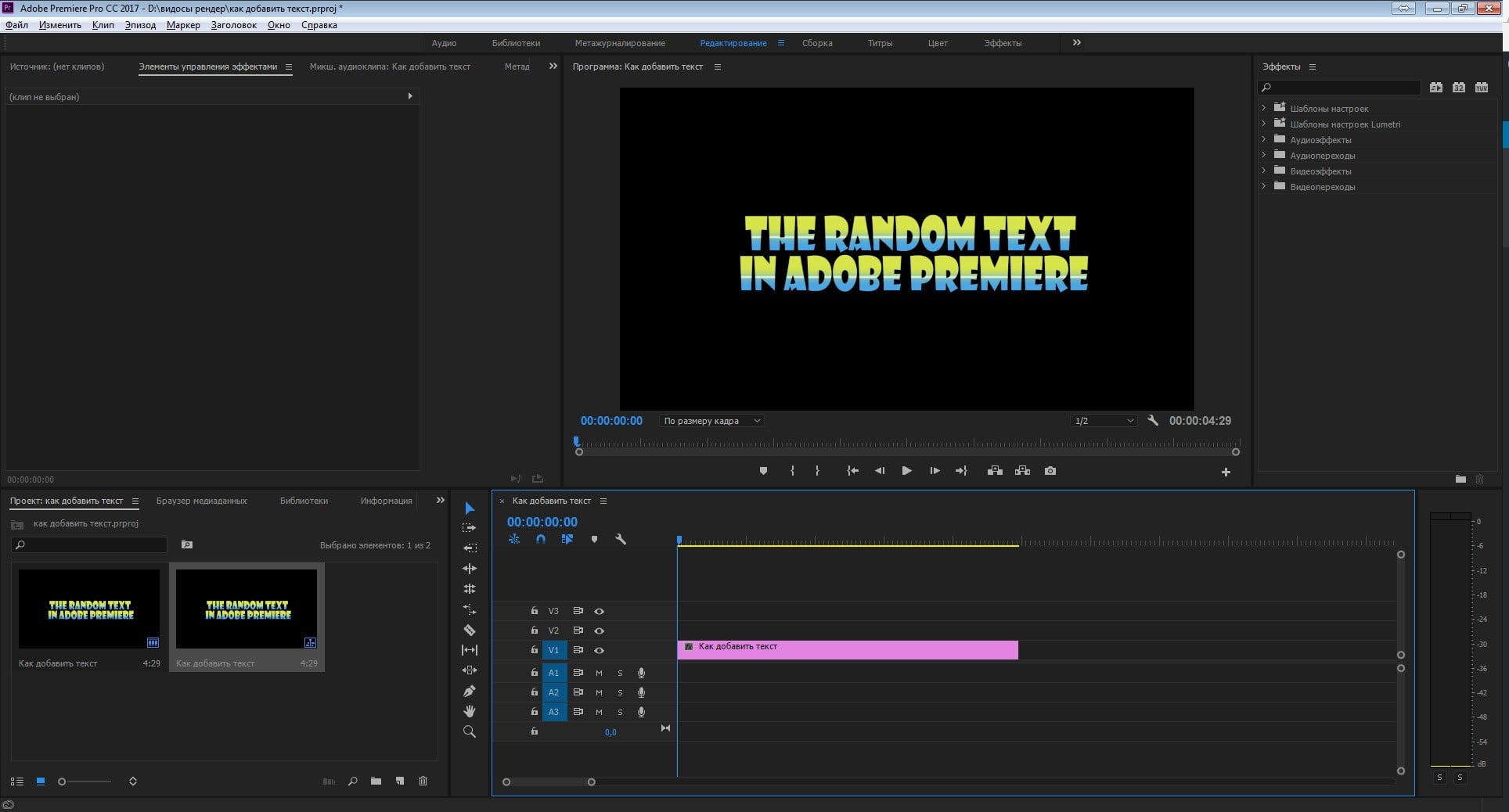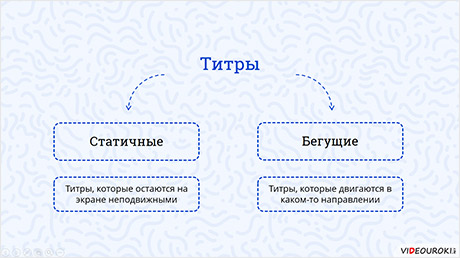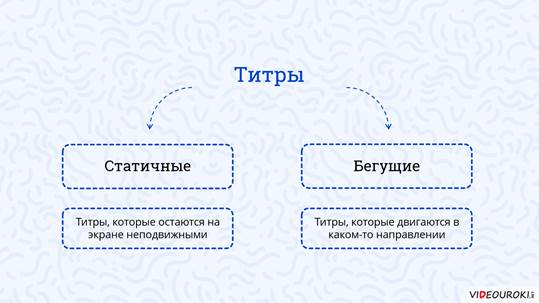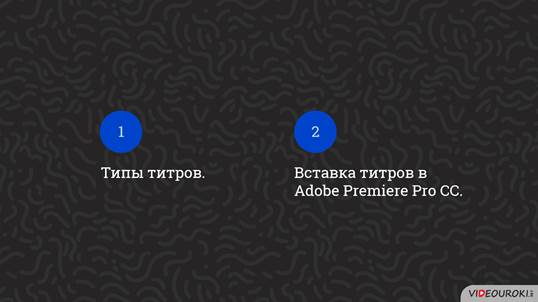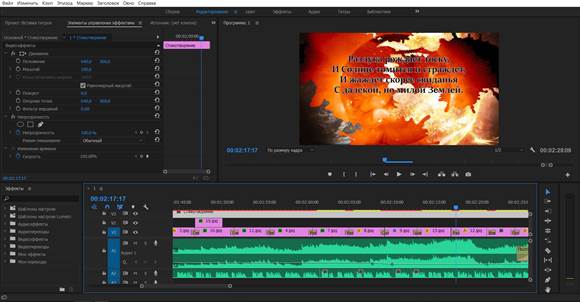Как вставить текст в адобе премьер про
Вам нужен текст в Premiere Pro? Легко! Мы продолжаем изучать программу Premiere Pro и сегодня мы поговорим, как написать текст в этой программе на видео.

Как сделать текст на видео

Купить: Текст в Premiere Pro
Купить: Текст в Premiere Pro
И периодически если, получается, то делаем видео на интересную тему! А тема текста – это интересная тема.
Новый элемент – заголовок –и далее новое окно с данными вашего текста – нажмем ок.
После чего должно открыться новое окно, где и происходит весь процесс редактирования текста в программе Premiere Pro.
В пункте первом находятся такие инструменты работы с текстом, (слева – направо,) как :
2. Создание заголовка на основе нашего, параметры движущегося текста – титров. Следующий параметр, я на него специально нажал – это выбор шрифта для вашего текста. Ну и далее идут обычные параметры, что и во всяких других программах – это высота, ширина, отступы между строи и т.д.
3. Разные инструменты для работы с текстом, выделить, повернуть, создать опорную точку, и др. + фигуры.
4. Наша тема это текст, поэтому нам нужно некоторые функции, которые связаны именно с текстом – plcm можно задать расположение текста на вашем холсте – центрировать горизонтально и вертикально.
5. Стили заголовков. Вы можете выбрать какого стиля будет ваш написанный текст в программе Premiere Pro.
6. И последнее окно справа – все, что касаемо свойств вашего текста – это высота, ширина, поворот, заливка, тень и т.д!
ть программу Premiere Pro и нам требуется написать текст – этим и займеся!
Проголосовать за статью!
Вы можете проголосовать за понравившуюся статью.(Используем только свои скрипты )
Еще никто не проголосовал
Нужно выбрать оценку
Друзья!
1.
Вся информация предоставляется бесплатно! Но мы потратили и деньги и время, и если вы сможете что-то сделать в ответ, то это будет очень великодушно с вашей стороны!
Мы живем за счет кликов по рекламе, но если вы ничего не нашли подходящего, то вы все еще можете помочь проекту!
Автор: Неструев Саня · Опубликовано 03.06.2019 · Обновлено 03.06.2019
Видеоредактор от Adobe — это профессиональное решение, которым пользуются как профессионалы, так и обычные любители. На нашем сайте вы найдете целый ряд инструкций по данной программе, а сегодня речь конкретно пойдет о том, как добавить текст в Adobe Premiere Pro. Поэтому давайте, не откладывая, приступать к делу.
Так как внешний вид данного приложения с годами не сильно менялся, написанное ниже будет актуальным почти для любых версий программы.
Добавляем текст в Adobe Premiere Pro
Итак, для того чтобы добавить наш текст в данный видеоредактор, нам нужно сделать несколько простых шагов:

Наверное это самая короткая и не особо содержательная статья, но тем не менее, когда начинающие видеомейкеры сталкиваются с новым видеоредактором, они начинают искать информацию по нему, т.к. знаний элементарно не хватает и это нормально! В этом нет ничего позорного и более того, это даже хорошо, но давайте вернемся к теме!
Для того, чтобы добавить текст в Adobe Premiere Pro, необходимо в открытом редакторе в области медиаданных (по стандарту находится в левом нижнем углу), нажать правую кнопку мыши и в контекстном меню навести курсор мыши на пункт “Новый элемент” и в появившемся меню выбрать пункт “Заголовок…”:
Как добавить текст в Adobe Premiere Pro (Скрин 1.)
Далее в появившемся окне Вы задаете необходимые настройки, после чего нажимаете кнопку ОК:
Как добавить текст в Adobe Premiere Pro (Скрин 2.)
После этого в области медиаданных появится созданный вами заголовок, а так же автоматически откроется окно его редактирования. После того, как вы закончите с настройками текста, просто закройте данное окно и текст сохранится в области медиа:
Как добавить текст в Adobe Premiere Pro (Скрин 3.)
После этого Вы можете перетащить свой созданный текст на таймлайн и продолжать с ним оперировать.
Как добавить текст в Adobe Premiere Pro (Скрин 4.)
На это все! Вот такая простенькая статья. И по традиции ниже представлено видео:
Примечание: Иногда в Adobe Premiere Pro могут отсутствовать надписи “title” или “Заголовок”, в таком случае вам необходимо воспользоваться этим видео с другого канала.
Не забывайте про наши ресурсы в социальных сетях, и конечно про наш Youtube канал! Спасибо за внимание, желаем вам добра, печенек и удачи в монтаже видео!!
Печатающийся Текст
Дал камеру подержать другу
в FCP есть typewriter
звук от любой машинки
в конце строки непременно звук перевода каретки
в FCP есть typewriter
звук от любой машинки
в конце строки непременно звук перевода каретки
Одну красную кнопку сломал, другую потерял.
Зачема же упоминать FCP, если человек о Premiere спрашивает?
FCP это Apple’овская монтажка FinalCut Pro
В Premiere сделать имитацию набора букв печатной машинкой нельзя! Для таких целей есть After effects, где это делается буквально 5 кликами мыши.
Насчет звука. Я бы сделал видео, потом поискал в сети адекватный звук и в Premiere его подклеил бы куда и как нужно.
Дали нажать на красную кнопку 🙂
Одну красную кнопку сломал, другую потерял.
Подержал камеру в руках
digitalout Если нужен звук печатающей машинки
Дали нажать на красную кнопку 🙂
Да не мучайся, в посте #4 уже написано как это сделать.
Подержал камеру в руках
Одну красную кнопку сломал, другую потерял.
Подержал камеру в руках
Сенсей для друзей по NLE
Одну красную кнопку сломал, другую потерял.
Версию 2.20 с офсайта тоже берёт.
Подержал камеру в руках
digitalout Если нужен звук печатающей машинки
Сенсей для друзей по NLE
Версию 2.20 с офсайта тоже берёт.
Вставка титров в Adobe Premiere Pro CC
Урок 32. Мир мультимедиатехнологий 6 класс
В данный момент вы не можете посмотреть или раздать видеоурок ученикам
Чтобы получить доступ к этому и другим видеоурокам комплекта, вам нужно добавить его в личный кабинет, приобрев в каталоге.
Получите невероятные возможности
Конспект урока «Вставка титров в Adobe Premiere Pro CC»
Витя, вспомни, для чего нужны титры?
Витя: Титры – это незаменимый атрибут фильма. С их помощью на экран выводятся название фильма, список актёров и любая другая информация.
Совершенно верно. В Adobe Premierе Pro CC титры называются клипами особого типа, которые могут содержать не только текст, но и графические компоненты, например, прямоугольник, линию, эллипс.
Титры делятся на статичные и бегущие.
Витя: Статичные – это, наверное, титры, которые остаются на экране неподвижными, а бегущие – это те, которые двигаются в каком-то направлении?
Сегодня на уроке мы рассмотрим типы титров, научимся вставлять их и работать с ними.
Витя: Не терпится узнать, как же добавить титры.
Для начала откроем наш сохранённый проект. Для этого переходим в свою рабочую папку, затем выбираем папку «Солнце». Здесь нажимаем два раза мышкой по проекту «Добавление видеопереходов».
Давайте добавим титр «История праздника».
Витя: Я хотел бы разместить текст в прямоугольнике. Мне кажется, это будет выглядеть красиво.
Замечательная идея! Приступим.
Чтобы добавить титры, в панели «Проект» нажимаем на правую кнопку мыши и вызываем контекстное меню, выбираем пункт «Новый элемент», затем «Заголовок».
Витя: А через «Главное меню» можно создать титры?
Обратите внимание, что также можно было воспользоваться сочетанием клавиш Ctrl и Т.
Появится окно, в котором изменим только одну настройку – «Имя». Назовём титр «История праздника».
Итак, открылся «Дизайнер титров».
Витя: Тут так много всего! Как разобраться?
Рассмотрим интерфейс дизайнера титров.
Слева, вверху окна, находится инструментарий, который представляет собой панель с кнопками и предназначен для выбора какого-либо инструмента, ответственного за определённые действия.
В центре находится полотно. Это область, представляющая собой кадр клипа титров, на которую пользователь может наносить объекты, например, текст или фигуры.
Если в процессе работы над титрами картинка мешает, то её можно выключить, нажав на кнопку в инструментарии «Показать фоновое видео».
Вверху находится меню, которое так и называется «Верхнее меню титров»; в нём можно выбрать тип титра, шрифт, начертание и другое.
Слева, внизу, находится панель выравнивания.
Снизу – панель «Стили заголовка». В ней можно выбрать готовый стиль оформления титра. Стиль включает в себя уже предустановленный шрифт, размер, цвет и другие свойства.
И последняя панель – «Свойства заголовка». На ней выбираются различные параметры титров. Например, фон, обводка, непрозрачность и многое другое.
Ну что ж, приступим. Добавим прямоугольник. Для этого нажимаем левой кнопкой мыши на инструмент «Прямоугольник». Затем переводим курсор на любое место полотна и, зажимая левую кнопку мыши, создаём прямоугольник произвольного размера, отпускаем мышь.
Так же, зажимая левую кнопку мыши на прямоугольнике, перетянем его на место, где будет располагаться титр.
На панели «Свойства заголовка» выберем цвет прямоугольника. Для этого нажмём на свойство «Цвет». В открывшемся окне «Палитра цветов» воспользуемся бегунком, чтобы выбрать определённый цвет, а слева выберем оттенок этого цвета. Нажимаем на кнопку «ОК».
Установим непрозрачность прямоугольника. Для этого наведём курсор на значение непрозрачности и, когда появится двунаправленная стрелочка, двигаем её влево и вправо.
Добавим текст. На панели инструментов выберем инструмент «Текст».
Нажимаем в любом месте полотна и вводим: история праздника. Выделяем всю надпись. На панели «Свойства заголовка» меняем шрифт. Для этого нажимаем напротив свойства «Гарнитура» на выпадающий список, выбираем понравившийся шрифт и жмём на него левой кнопкой мыши. Чуть ниже меняем размер шрифта, точно так же, как меняли свойство непрозрачности у прямоугольника. Затем выбираем цвет текста. Устанавливаем непрозрачность. Нажимаем на текст и переносим его на прямоугольник. Если прямоугольник маленький или же, наоборот, большой, то выделяем его, наводим курсор на край прямоугольника, на беленький квадратик и, когда появится двунаправленная стрелочка, тянем с помощью нажатия на левую кнопку мыши до нужного размера прямоугольника.
Для того, чтобы воспользоваться готовым стилем заголовка, необходимо выделить текст и, выбрав стиль, нажать на него два раза мышью. Чтобы поменять стиль, нужно также двойным щелчком нажать по другому стилю. На панели «Свойства заголовка» можно скорректировать стиль.
Титр создан. Закрываем окно «Дизайнера титров».
Витя: Что-то я не понял, а где же титр?
А созданный нами титр находится на панели «Проект».
Витя: А-а-а, понял, его надо перетянуть на монтажный стол точно так же, как видео и картинки.
Перетянем титр на нужное место, изменим его длительность точно так же, как у клипов, и посмотрим, что получилось.
Витя: Красиво, вот только он появляется и исчезает резко. Можно ли поставить переход на титры?
Конечно, можно. Так же, как мы это делали и для видео с картинками.
Витя: Вот теперь красиво.
Аналогично создадим титр «Традиции праздника».
Витя: Какой красивый титр получился! Я бы использовал его и в других роликах.
Чтобы каждый раз не делать одинаковые титры, их можно сохранить, а потом добавлять в ролик так же, как видео, картинку или музыку.
Для этого выделяем на панели «Проект» титры, в «Главном меню» выбираем «Файл» → «Экспорт» → «Заголовок» и папку, куда сохранить.
У меня возник вопрос. А можно ли титрам создать анимацию, как мы это делали для клипов?
Конечно, можно. Выделяем титры на видеодорожке. Заходим на панель «Элементы управления эффектами» и дальше делаем всё то же самое, что и для видеоклипа.
Витя: А теперь создадим бегущие строки? Я думаю, что наше стихотворение как раз подойдёт.
Создадим титр под названием «Стихотворение».
В «Дизайнере титров», в верхнем меню, выберем «Параметры движущихся титров/бегущей строки…». Так как у нас стихотворение, которое выводится в столбик, то выберем тип титра «Вращение». Ставим галочку «Запустить экран», это значит, что титры будут начинаться вне экрана, и ставим галочку «Конечный экран» – титры будут заканчиваться за экраном. Нажимаем на кнопку «ОК».
В инструментарии выбираем инструмент «Текст в области». Переводим курсор на полотно и точно так же, как создавали прямоугольник, создаём область, в которой будет наше стихотворение. Размеры и положение области меняются как у прямоугольника, который мы создавали ранее.
Копируем стихотворение. Нажимаем двойным щелчком по области для стихотворения. Вызываем контекстное меню, нажав на правую кнопку мыши, и выбираем пункт «Вставить». Выделяем текст. Лучше всего это сделать так: установить курсор в тексте стихотворения, затем нажать сочетание клавиш CTRL и А. В свойствах поменяем шрифт, его размер и цвет.
Поскольку стихотворение большое, то необходимо область растянуть вниз, иначе будут видны только первые несколько строк.
Для этого наводим курсор на белый прямоугольник внизу области, зажимаем левую клавишу на нём и тянем вниз, до конца стихотворения.
Закрываем «Дизайнер титров».
Переносим титры на видеодорожку, растягиваем до нужной длительности, ставим переходы. Посмотрим, что у нас получилось.
Ну что же, сохраним получившийся проект в свою рабочую папку под именем «Вставка титров».
А сейчас пришло время подвести итоги урока.
Сегодня мы с вами вспомнили, что с помощью титров на экран выводятся название фильма, список актёров и любая другая информация.
Узнали, что титры делятся на статичные и бегущие.
А также продолжили создание ролика, посвящённого Дню Солнца, добавив в него титры разного типа.
Как пользоваться Adobe Premiere Pro
Если решили попробовать себя в профессии, специализирующейся на том, чтобы монтировать ролики, то стоит обратить внимание на программное обеспечение Adobe Premiere Pro и узнать как им пользоваться. Существует огромная вероятность, что хотя бы раз вы слышали об этой программе, предназначенной для работы с видео. Это лучшая утилита в этой области, но главной ее проблемой является сложный интерфейс, содержащий множество инструментов. Если говорить о том, как работать с прогой с нуля для новичков, то сразу же на ум приходит специальное обучение. Множество роликов с уроками в свободном доступе находятся на просторах интернета, а кроме того есть и на нашем сайте. Сначала будет сложно, но постепенно разберетесь со всеми нюансами, после чего будет невозможно оторваться от работы в приложении. Чтобы узнать особенности использования, прочитайте статью до конца.
Создание проекта и добавление видео
Первой задачей, стоящей перед вами, является понятие, как пользоваться Adobe Premiere Pro для создания ролика. Все действия моно выполнить очень быстро, если следовать представленной ниже инструкции. Прочитайте ее внимательно, чтобы не было ошибок.
Больше не будет необходимости проводить дополнительные работы, если только не захотите установить пресеты или дополнительный медиа-контент. Огромным преимуществом является то, что инструкция подходит для всех типов файлов.
Как монтировать в Адоб Премьер: Основы
Если хотите узнать о работе с монтажом, стоит просмотреть предоставленный ролик.

Как замедлить или ускорить видео
Как изменить скорость видео при помощи кадров
Для начала работы необходимо загрузить исходный клип. После этого в левой части интерфейса можно будет найти его наименование.
Нажмите на него мышкой, после чего воспользуйтесь опцией «Interpret Footage».
Как только перед вами появится новое окно, введите количество кадров, необходимое для дальнейшего воспроизведения. Если увеличить кадры, то картинка ускорится, а если написать меньшее число, то она замедлится. Как понять, что все получилось? Посмотрите на длительность продукта, она сразу же изменится.
Как ускорить или замедлить часть видео
Перейдите во вкладку «Timeline», после этого обозначьте границы, нуждающиеся в редактировании. Для того чтобы это осуществить, воспользуйтесь «Лезвием», после чего обрежьте участок.
Выделите конечный фрагмент, кликните по нему правой кнопкой мышки. Перейдите в меню «Скорость». Именно здесь можно сделать «Таймлапс».
Здесь необходимо будет ввести свои значения, представленные в процентах и минутах. Для их изменения можно воспользоваться специальными стрелочками, способными меняться в обе стороны. Благодаря этому, можно легко сделать затухание или ускорение видео.
Теперь вы поняли, как пользоваться Адоб Премьер Про. Это не так сложно, как казалось с самого начала.
Обрезаем видео в Adobe Premiere Pro
Обрезка видео по краям
Для того чтобы удалить ненужные части, лучше всего использовать обрезание ролика с краев. Способ не считается универсальным, но если это ваш случай, то следуйте алгоритму:


Обрезать ролик или картинку займет всего несколько минут, но он будет смотреться более лаконичным и качественным. Если случайно выполнили обрезание, можно отменить действие, зажав комбинацию горячих клавиш.
Обрезка фрагментов видео
Частой задачей является обрезание отдельных частей, располагающихся посередине ролика. Здесь уже придется прибегнуть к другим функциям, не похожим на предыдущие, описанные выше. Внимательно прочитайте инструкцию:
Можно заняться соединением бесконечного числа участков, редактируя их так, как пожелаете.
Обрезка при рендере
Последним видом, как можно обрезать ролик, является рендеринг. Прочитав эту инструкцию, будете знать, как отрендерить видео без особых умений. Этот способ похож на первый, но имеет свои особенности ограничения продолжительности. Для того чтобы это выполнить, необходимо воспользоваться экспортом готовой продукции, поэтому необходимо заранее об этом позаботиться. Внимательно следуйте алгоритму:
Создание титров
Часто пользователей волнует, как пользоваться Adobe Premiere Pro, чтобы вставить титры в видео. Весь процесс будет детально описываться, чтобы не произошло никаких ошибок. Если рассматривать функции Adobe Premiere Pro в целом, то здесь можно создать разнообразные надписи, относящиеся к разному уровню сложности. Алгоритм создания будет практически одинаков, поэтому приступим.
Добавление текста
Добавить текст в программе будет несложно, но придется учитывать несколько нюансов, чтобы все было выполнено идеально. Следуйте предоставленной инструкции, чтобы сделать титры в клипе. Все надписи выполняются по одинаковому алгоритму:
Следуя этой инструкции, можно вставить совершенно любую надпись. Если выделите написанное, то сможете добавить шрифт, наложить эффекты и многое другое.
Настройка внешнего вида надписи
Работа с текстом подразумевает большой труд, ведь облик надписи должен ничем не отличаться от общей темы ролика, но не теряться на фоне происходящего. Главное, чтобы текст был читаем, но не слишком отвлекал на себя внимание.
Для того чтобы это осуществить, стоит выполнить следующее:
Настройка анимации
Очень часто надписи в кино вводятся плавно или со специальными эффектами. Кроме этого, можно сделать переходы с текстом между кадрами, чтобы текст красиво выглядел при воспроизведении. Все это самостоятельно регулируется пользователем через меню управления.
Если возникнет необходимость, можно настроить дополнительно повороты, то можно провернуть похожие действия, руководствуясь другими дорожками. При этом необходимо следить, чтобы все ключи были добавлены, а также не было излишних.
Добавление эффектов
В добавлении эффектов в Adobe Premiere Pro нет ничего сложного, поэтому не будем акцентировать внимание. Не все пользуются этой функцией, хоть в ней есть много интересного. С правой стороны располагается отдельное меню, где находится библиотека со всеми эффектами. Радует, что здесь можно пользоваться поиском по всем файлам. Для того чтобы чем-то воспользоваться, необходимо просто перетащить это на нужную область. После этого следуйте инструкции от предыдущего шага.
Сохранение готового проекта
Как только вся работа будет закончена, можно переходить к вопросу: «Как сохранить проект?». Для начала нужно проверить качество выполненного клипа. После этого кликните по клавише «Enter», чтобы начать инвертировать видео. После этого можно будет заметить улучшение качества записи, а также снижение дефектов. Окончательным действие станет выбор конечного формата.
Выполнение цветокоррекции
Цветокоррекция в рассматриваемом проекте является одним из главных процессов монтажа. От того, насколько правильно вы сможете выставить здесь параметры, зависит общее восприятие записи. Благодаря этому, можно сделать стабилизацию клипа, убрав все незначительные дефекты.
Для того чтобы выполнить поставленную задачу, нельзя найти универсальный метод. Главное подходить ко всему этому творчески и ориентируясь на ситуацию. Главная цель, стоящая перед нами, описать все имеющиеся опции.
Шаг 1: Создание нового проекта и переход в режим «Цвет»
Выполнять монтаж можно с создания нового проекта, а после с перемещения в нужную среду. Если прислушаться к опытным пользователям, требуется выполнить следующие шаги:



Подготовительный этап завершен, можете переходить к нужным действиям. Например, сделать размытие, заблюрить видео или убрать хромакей.
Шаг 2: Базовая коррекция
Поговорим об основных функциях, доступны в этой категории. Они будут полезны практически всем:




Шаг 3: Корректировка в разделе «Креативный»
Если зайдете в «Креативный» раздел, то сможете найти тут еще больше функций, заключенных в специальных шаблонах. Весь рабочий процесс заключается в следующем:




Шаг 4: Кривые
Чтобы настроить цветовую гамму или изменить один из оттенков, стоит зайти в категорию «Кривые». Следуйте представленной инструкции:




Шаг 5: Цветовые круги и сопоставление
Выше рассказывалось об изменении цветовой гаммы. Сейчас же поговорим о цветовых кругах. Здесь появилось еще одна опция – изменение подсветки и среднего тона. Просто выберите нужный оттенок, после чего перемещайте ползунки до нужного значения. Если хотите сбросить параметры, просто дважды кликните ЛК мышки.
Шаг 6: Редактирование каждого цвета по отдельности
Если необходимо сменить один из оттенков или изменить прозрачность, стоит перейти в меню «HSL». Выберите цвет пипеткой или самостоятельно настройте его. Если не можете попасть в нужный оттенок, просто попробуйте растянуть изображение. Затем стоит познакомиться с главными параметрами – избавлением от шумов и размытием. Кроме этого, тут можно найти температуру, контрастность, четность и насыщенность.


Шаг 7: Добавление виньетки
Этот этап не обязателен для выполнения, но некоторым нравиться сделать слайд шоу, а потом применить на него виньетку или выделить определенные части. Выполнить это очень просто. Выделите область по краям экрана, чтобы сделать размытие, или сделать ее немного темнее, чтобы сосредоточить внимание в центре. Все параметры подбираются под ситуацию.
Шаг 8: Отключение всех эффектов в режиме предпросмотра
Программа позволяет выделить момент отключения эффектом в режиме предварительного просмотра. Данная функция станет полезной, если хотите посмотреть на исходный вид ролика. Чтобы воспользоваться такой кнопкой, нужно добавить ее:



Шаг 9: Рендеринг готового проекта
Когда завершите работу над цветокоррекцией, отправьте проект в рендер. Уделите внимание настройке: зайдите в «Файл», кликните по кнопочке «экспорт», после чего найдите «Медиаконтент». Осталось задать конфигурацию, добавить эффекты, подумать, не повернуть ли видео на 90 градусов и так далее. Если хотите узнать более подробную информацию, читайте другие наши статьи.


Как сохранить видео в Адобе Премьер Про
Сохранение видео после всех настроек является завершающим этапом. Для этого нужно учитывать несколько моментов, чтобы видео воспроизводилось, даже если выполните сжатие. Главное внимательно следовать алгоритмам.
Шаг 1: Переход к экспорту и установка основных параметров
Сначала нужно перейти в другое окно, отвечающее за рендеринг.






Помните, что о дополнительных настройках забывать не стоит, поэтому внимательно читайте статью далее.
Шаг 2: Настройка эффектов
Иногда возникает надобность наложить изображение или сделать затухание звука на клип. Придется заглянуть во вкладку «Эффекты», где все можно настроить под себя.






Шаг 3: Настройка видео
Перейдем к настройке картинки. Здесь все в большей части зависит от того, какой формат сохранения будет выбран. Рассмотрим самый популярный – AVI.



Если говорить о качестве, то этот шаг самый важный. Стоит потратить здесь больше времени, чтобы не возникло никаких неожиданностей. Только не переоцените мощность своего устройства, выставляя требования.
Шаг 4: Настройка звука
Работа со звуком в этой утилите не отличается сложностью. Она необходима, чтобы сделать внутри ролика качественный звук и убрать эхо, если оно по какой-то причине возникло. Здесь все делается по принципам, описанным выше, но имеется несколько нюансов.
Шаг 5: Завершающие действия и рендеринг
Вы почти добрались до финиша.




Adobe Premiere Pro потребляет много системных ресурсов, потому лучше не пользоваться в этот момент другими программами, чтобы дополнительно не нагружать компьютер.
Надеемся, данная статья была очень информативной, а вы смогли узнать для себя много полезной информации. Если не требуется выбирать формат конечного продукта, можно воспользоваться комбинацией горячих клавиш.
Как отменить действие
Если допустили ошибку при проведении монтажа, стоит нажать на комбинацию клавиш: «Ctrl+Z». Одно нажатие отвечает за отмену одного действия.
Не слишком увлекайтесь, чтобы не удалить лишнего. Если это все же случилось, нажмите на комбинацию «Ctrl+Shift+Z». Принцип тот же: одно нажатие – одна операция.
Заключение
Прошло ваше знакомство с данным программным обеспечением, поэтому можно смело применять полученные знания на практике. Это будет сначала непросто, но потом сможете монтировать очень быстро. Если не смогли найти ответ на свой вопрос, прочитайте другие статьи. Совершенствуйтесь, чтобы стать настоящим профессионалом.