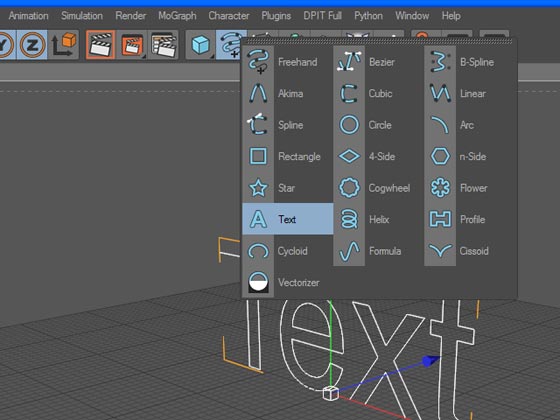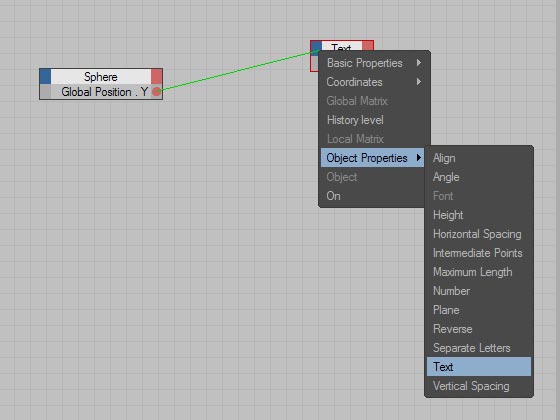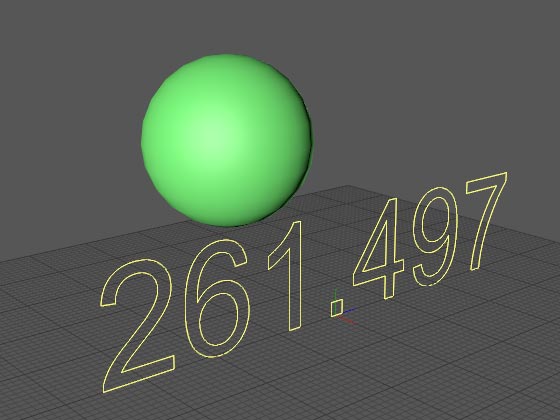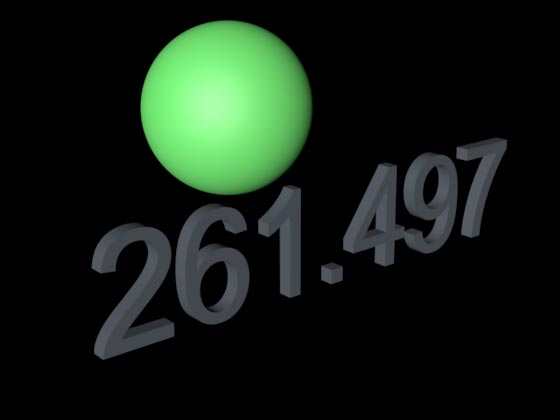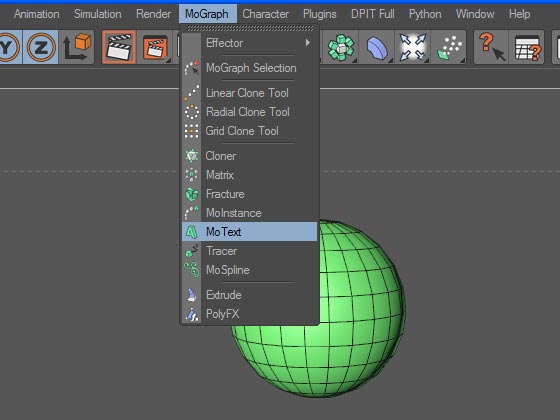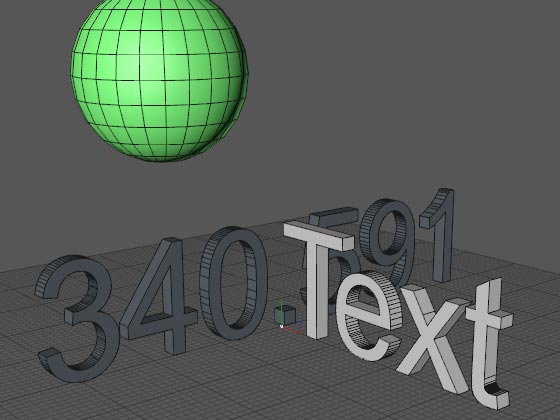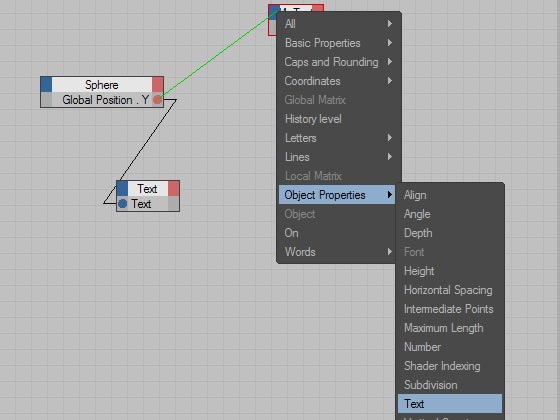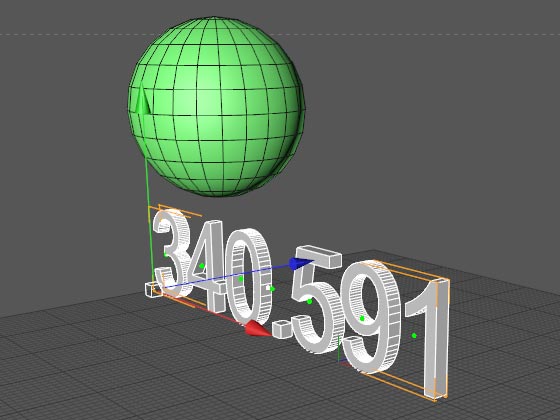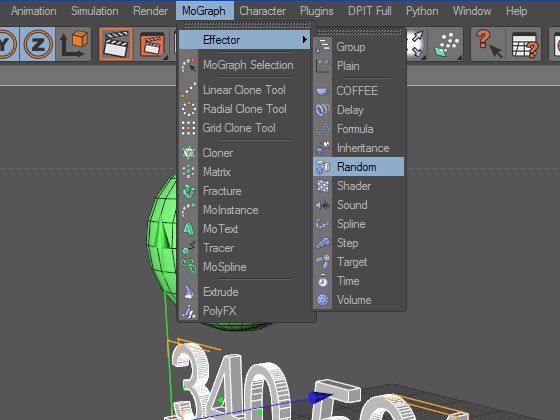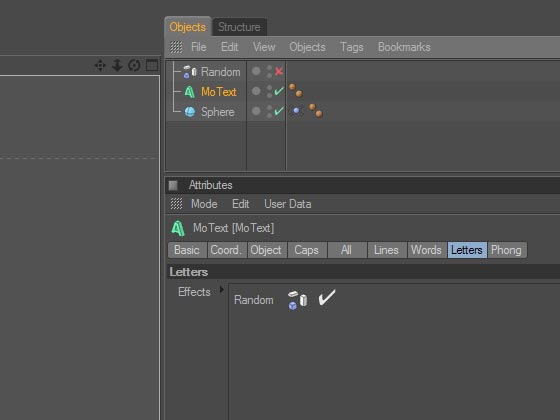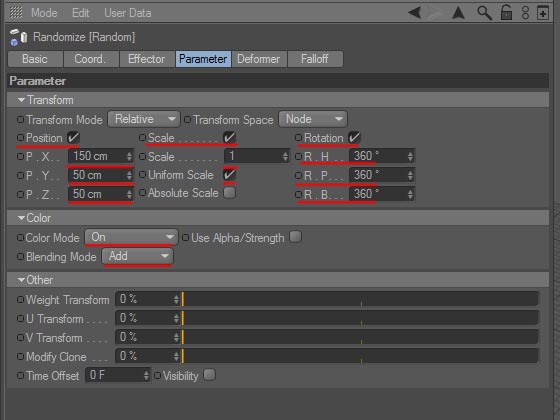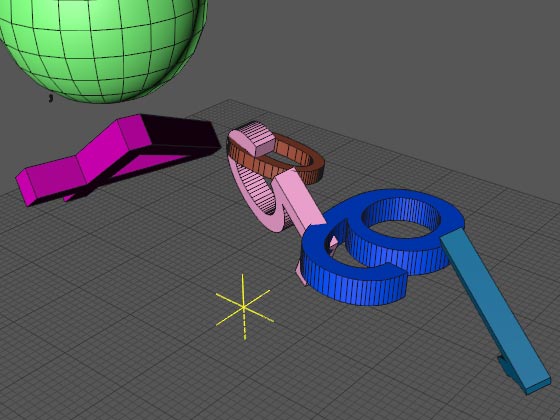Делаем текстовый эффект с помощью Cinema 4D
Чтобы справиться с этим уроком, вам понадобится программное средство Cinema 4D и минимальные знания о нем. Мы поработаем со стандартными функциями, а также отдельными инструментами типа MoGraph-а и Scetch and Toon-а. Если у вас есть всё, что нужно, можно сразу перейти к практике.
Начните с создания нового документа, а потом перейдите к меню сплайна и выберите текстовый элемент. Можно просто использовать меню сплайна и комбинацию Objects-Spline Primitive-Text.
Дальше можно перейти к окну атрибутов сплайна текстового формата. Достаточно нажать на него наведенным курсором среди других объектов менеджера. Поле Текст необходимо наполнить требуемым описанием, а потом определиться с подходящим шрифтом в разделе Font. Параметр высоты можно изменить в любой момент, но свойство Horisontal Spacing, отвечающее за расстояние между буквами, можно увеличить сразу. В дальнейшем при выделении текста его легко можно будет прочитать.
Дальше нужно выбрать функцию Extrude NURBS на панели объектов. Текст необходимо сделать зависимым от используемого инструмента, с помощью перетягивания на инструмент Extrude NURBS из менеджера объектов. Поработав над атрибутами, следует наладить правильную глубину выдавливания «Movement» Z, а потом сделать округлой кромку букв через манипуляцию параметрами Старт и Конец. Инструкции указаны на изображении ниже.
После применения процедуры рендеринга должно получиться нечто подобное:
К сожалению, нас интересует немного другой результат. Воспользуйтесь комбинацией клавиш Ctrl+B или перейдите на вкладку Render-Render Settings. Затем кликните по Effect и перейдите на вкладку Scetch and Toon. Изменяемые параметры модуля отобразятся с правой стороны. На панели Shading необходимо изменить параметры Объекта, среди Custom Color выберите цветовую гамму, подходящую для создания тени обрабатываемых элементов без манипуляций над цветом. В данном случае выбраны настройки RGB 190 220 255, так как отдаю предпочтение синему оттенку.
На панели Main необходимо нажать на клавишу Load Style, а потом ввести путь «..\Cinema 4D R11.5\library\sketch\styles» для выбора стиля под названием Fine Sketch.c4d. Данные манипуляции должны привести к тому, что окно с материалами пополнится парой дополнительных компонентов: пиктограмма линии и сферы. Линейной пиктограмме нужно присвоить название Text lines, позже кликнуть по сформированному объекту два раза и получить доступ к зоне редактирования. Возле параметра Stokes нужно выставить значение Enable, а параметру Opacity необходимо присвоить 100 процентов непрозрачности. Останется только присвоить цветовую гамму RGB 40 15 0 или любую другую по вашему усмотрению параметру Color.
После этого в рамках менеджера объектов Extrude NURBS необходимо перетянуть материал на текстовый фрагмент. Перейдите на панель Scetch Style, где среди прочих атрибутов найдите вкладку Shading и используйте её для выбора главного цвета.
Подберите подходящий ракурс и примените рендеринг к выделенному тексту.
Теперь итог больше похож на то, что нужно. Это отличный формат для создания надписей и подписей, но у него еще можно найти немало недостатков. Поработаем немного над фоном.
Нам нужно, чтобы кубики были разнообразными, поэтому стоит выбрать команду MoGraph-Random Effector. Объекту Parameter следует присвоить галочки напротив свойства Scale и Position. Пунктам «P.X», «P.Y» и «P.Z» нужно присвоить 500 пунктов. Перейдем на панель масштабирования, установим флажок напротив Uniform Scale, что предотвратит превращение кубов в параллелепипеды. Останется только задать коэффициент равный 5.
Результат будет выглядеть следующим образом:
Дальше можно перейти к распределению материалов. Мне показалось, что будет гораздо интереснее, если скрытые линии сделать видимыми. Для этого необходимо выбрать сразу два материала. Упростим работу, скопировав готовый материал текстового элемента несколько раз. Копиям нужно дать два отдельных имени: Cube lines hidden и Cube lines. После этого следует перейти к настройкам, как мы уже делали раньше.
Присвойте черный цвет элементу Cube lines, а также сделаем его непрозрачным на 60 процентов. Аналогичным образом следует поступить и с Cube lines hidden, только уровень непрозрачности лучше снизить до 40 процентов. Сократите разброс копий для скрытых линий, из-за этого результат не будет загроможденным. В свойствах Main пункт Control Level следует заменить элемент Advanced. После этого перейдите на панель Clone, где можно задать функции для копирования линий. Значение Line Offset с десяти пунктов по умолчанию лучше перевести на восемь.
Закройте панель редактирования материалов и нажмите на материал линий в объектном менеджере. Выберите окно Атрибутов, чтобы перейти к характеристикам Lines и вместо пункта Combine выбрать All. Как только вы перетащите Cubes lines hidden в зону Default Hidden, все тайные линии станут видимыми.
Выделить грани кубического объекта, которые находятся ближе всего к пользователю, можно с помощью дополнительного ранее неиспользуемого материала, его несложно создать и самостоятельно через функцию File-Scetch Material. Цветовая гамма должна быть черной, а уровень непрозрачности 45 процентов. Готовый материал перетяните на куб. Поработаем над финальными штрихами. Картинку необходимо дополнить воздухом. Воспользуйтесь комбинацией Objects->Scene->Environment. Установите флажок напротив параметра Fog на панели атрибутов, а свойству Distance задайте значение в 75000 единиц. Сформированные кубы будут постепенно растворяться.
Вот и всё. Теперь можно переместить текст, Определиться с ракурсом и применить комбинацию Shift+R. Полюбуйтесь готовым результатом!
20 полезных уроков по Cinema 4D
Научиться основам 3D-моделирования можно по бесплатным обучающим роликам. Рассказываем, что смотреть о работе в Cinema 4D.
Разобраться с основами
Если вы никогда не изучали 3D и даже отдаленно не представляете, чем сплайны отличаются от полигонов и что такое модификаторы, стоит начать с самых азов. Практикующий специалист и преподаватель школы компьютерной графики RealTime School Михаил Бычков просто и доступно рассказывает о работе с программой и помогает создать свою первую анимированную 3D-сцену.
Пишет про дизайн в Skillbox. Работает директором по маркетинговым коммуникациям, изучает рекламную графику и 3D.
Первые шаги в моделировании лучше начать с создания примитивов — простых объектов вроде куба, шара, пирамиды и так далее. Какие они бывают, какими настройками различаются и как с ними работать, рассказывается в этом уроке.
Полигональное моделирование — один из самых важных аспектов в 3D. Чтобы освоить работу с полигонами, потребуются часы практики, но понять основы поможет этот урок.
Maxon Cinema 4D для начинающих
Кручу-верчу, трансформировать текст хочу
К этому уроку прилагается 3D-сцена
В данном уроке мы с вами немного развлечём себя всевозможными играми с текстом.
Для начала вспомним, как создаётся в Cinema 4D элементарный текстовый объект: в верхнем меню инструментов нажимаем кнопку создания сплайнов и в выпадающем меню выбираем пиктограмму создания текстового сплайна.
Сами сплайны в Cinema 4D стандартными методами рендера не учитываются и не отображаются, так как не имеют физических характеристик типа площади, толщины и т. п. Тем не менее уже в начальном вварианте текстовый сплайн может оказаться нам крайне полезен.
К примеру, если у нас в трёхмерной сцене имеется некий вполне себе пригодный для рендера объект, который перемещается при помощи какого-либо модификатора движения, ну скажем, колеблемый тегом «vibrato» шар.
. то после создания в XPresso взаимосвязи его положения по оси Y с содержанием текста в текстовом сплайне.
. можно увидеть, как текстовый сплайн будет отображать текущее положение шара по вертикали.
Ну а увидеть текст при рендере нам поможет модификатор вытягивания сплайнов «Extrude NURBS», подробно описанный в уроке «Что нам стоит дом построить, если есть ExtrudeNURBS?».
Однако рано или поздно нам с вами, скорее всего, наскучит играться со статичным текстом и захочется его анимировать. Великолепную возможность для этого предоставляет нам усложнённый вариант текстового сплайна — MoText, обладающий куда более широкими возможностями. Забегая вперёд, сразу же скажу, что главное различие между текстовым сплайном и MoText’ом кроется в принципе построения текстовой строки: в MoText фраза представляется как набор отдельных, не связанных жёстко между собой элементов, как в текстовом сплайне. Дркгими словами, MoText представляет собой разновидность мультипликатора MoGraph, клонами которого являются не подчинённые ему объекты, а символы, из которых состоит текст объекта MoText.
Для создания объекта MoGraph лезем в верхнее текстовое меню, щёлкаем на пункте «MoGraph» и в выпадающем меню выбираем «MoText».
Первое отличие от текстового сплайна при создании объекта MoText мы видим сразу же: объект создаётся полностью объёмным и готовым к рендеру.
Для начала заменим в XPresso передачу значения положения шара по оси Y на передачу этого значения содержимому текста MoText. Текстовый сплайн после этого (вместе с ExtrudeNURBS) можно будет удалить — далее все операции мы будем производить с Motext.
Как и текстовый сплайн, объект MoText сразу же отобразит значение положения шара по вертикали.
Теперь попробуем трансформировать текст посредством одного из эффекторов. Лезем в верхнее текстовое меню, снова щёлкаем по пункту «MoGraph» и в выпадабщем меню выбираем пункт «Effector», в выпадающем из которого подменю выбираем пункт «Random».
В менеджере объектов появляется соответствующий эффектор. Можно сначала назначить его объекту MoText, после чего настроить, а можно поступить в обратном порядке. Чтобы с чего-нибудь начать, поступим первым из перечвисленных методов: щёлкаем в менеджере объектов на созданном нами ранее объекте MoText, открываем вкладку «Letters» («буквы») — это наиболее эффектный и наглядный способ трансформации текста — и подцепив в менеджере объектов эффектор «Random», перетаскиваем его наименование в поле «Effects».
Теперь настраиваем сам эффектор. Щёлкаем на его наименовании в менеджере объектов и в открывшемся ниже окне настроек выбираем вкладку «Parameter». Не будем мелочиться и выкрутим в разные стороны в настройках вкладки всё, что крутится и может повлиять на внешний вид текста.
Какие трансформации мы с вами применили в эффекторе? Как видно на изображении выше — настройки случайного смещения элементов по всем трём осям (собственно говоря, в эффекторе «Random» все трансформации производятся случайным образом), настройки масштабирования элементов, настройки углов поворота элементов, и наконец, цвет элементов. Кроме того, во вкладке «Effector» настроек эффектора мы слегка подкрутили значение параметра «Seed» — идентификатора случайного варианта, чтобы подобрать наиболее подходящий для нас вариант размещения и цвета символов.
Результат подобного баловства выглядит примерно так, как на изображении ниже.
Вскользь замечу, что трансформация эффектором «Random» не является необратимой — отключение эффектора «Random» немедленно возвращает объект MoText и составляющие его символы к прежнему виду.
Менее случайный и более упорядоченный вид тексту можно придать при помощи иного эффектора, к примеру, «Step», трансформирующего элементы с последовательным приращением (а не случайным выбором, как у «Random») шага трансформации. На изображении ниже — результат применения эффектора «Step» с выбором смещения символов по высоте и трансформацией масштабирования.
Для особо нетерпеливых спешу сообщить, что анимировать текст посредством эффекторов после настройки последних уже сравнительно несложно — наиболее подходящим для быстрой анимации, на мой взгляд, является эффектор «Random», с которого мы начали трансформацию нашего MoText’а и у которого есть по меньшей мере две анимационные настройки параметра «Random Mode» (во вкладке «Effector») — «Gaussan» и «Noise», плавно меняющие параметры элементов безо всяких ключей по мере продвижения анимации по временной шкале. Вторым способом анимировать текст, как логически следует из предыдущей фразы, является изменение параметров эффекторов на протяжении анимации. Нелишне будет и напомнить вам, что в самом начале урока мы с вами настроили в XPresso передачу числового значения положения колеблющегося по вертикали шара в текстовое содержимое MoText, а значит, у анимированного текста будет ещё и непрерывно меняться содержимое (до тех пор, пока будет менять своё положение шар в трёхмерной сцене на протяжении анимации).
А для остальных — обещание продолжить данную тему в следующем уроке.
CINEMA 4D и Cineware
Текущая версия After Effects (22.0) поддерживает только Cinema 4D версии R24 (установщик предоставляется). Однако актуальная версия Cinema 4D R25 совместима с After Effects более ранних версий, чем 22.0. Если рабочий процесс требует использования функций, доступных только в Cinema 4D R25, используйте After Effects 2021 г. (версия 18.4 или выше). В будущих выпусках After Effects 2022 будет добавлена поддержка функций, доступных только в версии R25.
В этом документе пойдет речь о CINEMA 4D и Cineware
CINEMA 4D — это популярный инструмент для 3D-моделирования и анимации от Maxon (www.maxon.net).
Тесная интеграция с CINEMA 4D позволяет использовать Adobe After Effects совместно с Maxon CINEMA 4D. В After Effects можно создать файл CINEMA 4D ( C4D ) и работать со сложными 3D-элементами, сценами и анимациями.
Для обеспечения совместимости ядро рендеринга Maxon CINEMA 4D устанавливается вместе с Adobe After Effects. Это позволяет выполнять рендеринг файлов CINEMA 4D. На каждом слое можно управлять определенными аспектами рендеринга, камерой и содержимым сцены. Этот налаженный технологический процесс не требует создания промежуточных файлов или файлов наборов изображений.
After Effects включает в себя бесплатный установщик Cinema 4D Lite — части пакета ПО для 3D-моделирования компании Maxon. Чтобы его использовать, требуется создать бесплатную учетную запись MyMaxon. Maxon не будет распространять вашу информацию, но вы сможете получать по электронной почте сообщения о том, как получить максимальную отдачу от C4D Lite и расширить возможности работы с 3D. Отказаться от получения таких сообщений можно в любое время. При создании учетной записи можно использовать версию Lite или установить 14-дневную пробную полную версию Cinema 4D. После истечения срока действия пробная версия Cinema 4D превращается в версию Cinema 4D Lite без ограничений по времени. Пользователи After Effects, которые хотят перейти на платную версию C4D позднее, могут рассмотреть специальные пакеты, предлагаемые Maxon.
Maxon CINEMA 4D
Maxon CINEMA 4D R24 устанавливается вместе с After Effects в папке с названием Maxon Cinema 4D R24. Файлы CINEMA 4D можно создавать, редактировать и импортировать. Для создания экструдированного текста и сплайнов можно использовать такие инструменты, как заглавные буквы и фаска.
Приложение CINEMA 4D предоставляет возможность редактировать, создавать и использовать собственные файлы Cinema 4D. По умолчанию используется наиболее поздняя версия установленного приложения CINEMA 4D.
Чтобы научиться использовать CINEMA 4D Lite с камерами и источниками света в After Effects, см. это учебное пособие.
Установка Cinema 4D
Установите After Effects как обычно. Процесс установки приостанавливается на компоненте Maxon Cinema 4D R24, достигнув 80 %.
Удаление Cinema 4D
Вручную перетащите папку Maxon Cinema 4D R24 на значок «Корзина».
Не рекомендуется удалять одну только папку Maxon, так как это повлияет на функциональные возможности After Effect Cineware и 3D-рендеринга.
Работа с файлами CINEMA 4D
Существует несколько способов создания, импорта и редактирования файлов CINEMA 4D в After Effects.
Импорт файлов CINEMA 4D
Чтобы импортировать файлы CINEMA 4D в After Effects, выполните указанные ниже действия.
При размещении на панели проекта видеоряда в новой композиции с использованием значка новой композиции создается новая композиция, которая соответствует настройкам файла Cinema 4D. Затем создается слой CINEMA 4D, и на нем — 3D-сцена. Если перенести видеоряд в существующую композицию, он будет принят с использованием размера/пропорций композиции.
Перед импортом включите настройки Сохранить многоугольники для меланжа и Сохранить анимацию для меланжа в настройках приложения CINEMA 4D. Эти настройки оказываются особенно полезными в случае зависимости кадров CINEMA 4D от предыдущих кадров.
Редактирование файлов CINEMA 4D
В окне «Проект» можно изменить файлы CINEMA 4D, помещенные в композиции, а также исходные элементы CINEMA 4D. Файлы открываются в приложении CINEMA 4D Если имеется другая версия CINEMA 4D, то для редактирования файлов будет использоваться она. См. раздел Редактирование видеоряда в исходном приложении.
Создание файлов CINEMA 4D
Укажите имя и расположение файла.
Откроется приложение CINEMA 4D.
Создайте сцену C4D и выберите Файл > Сохранить для сохранения файла.
Подробнее см. в этом видеоролике Джеффа Сенгстака (Jeff Sengstack). Создание файлов CINEMA 4D.
Экспорт в Maxon CINEMA 4D и интегрированная обработка правок с помощью канала Live 3D
Можно экспортировать композиции с анимированным 3D-текстом и слоями-фигурами в Maxon CINEMA 4D с помощью канала After Effects Live 3D в рамках интегрированного рабочего процесса для 3D.
Слои 3D-фигур экспортируются в виде экструдированных сплайнов и включают в себя анимацию свойств слоя-фигуры.
Экспорт в Maxon CINEMA 4D
Чтобы выполнить экспорт в функции CINEMA 4D, выполните следующие действия.
Выберите Файл > Экспорт > Средство экспорта Maxon CINEMA 4D и сохраните файл C4D.
В диалоговом окне Экспорт в Maxon CINEMA 4D выберите один из следующих вариантов:
Чтобы открыть экспортированный файл Cinema 4D в After Effects и CINEMA 4D для внесения дополнительных правок, выполните следующие действия:
Выберите Файл > Импорт и укажите файл C4D, который требуется импортировать в композицию.
Внесите изменения и сохраните файл. Композиция After Effects автоматически обновляется в соответствии со всеми изменениями.
Эффект Cineware
Интеграция модуля CineRender, который основано на ядре рендеринга CINEMA 4D, позволяет выполнять рендеринг слоев на основе файлов CINEMA 4D прямо в программе After Effects. Эффект Cineware позволяет управлять настройками рендеринга и обеспечивает определенный контроль над сочетанием качества/скорости рендеринга. Можно также указать камеры, проходы или слои C4D, используемые для рендеринга. Эффект Cineware автоматически применяется при создании слоя на основе видеоряда C4D в композиции. Каждый слой CINEMA 4D имеет собственные настройки рендеринга и отображения.
Синхронизация слоя
При добавлении нескольких экземпляров слоя сцены CINEMA 4D в композицию, включая многопроходные слои, можно выбрать слои CINEMA 4D, которые требуется синхронизировать с остальными слоями в композиции.
Когда установлен флажок Синхронизировать слой AE вверху на панели «Элементы управления эффектами», настройки рендеринга и параметры камеры во всех экземплярах слоя автоматически синхронизируются, но слои CINEMA 4D можно настраивать по отдельности. Если для определенного слоя сцены CINEMA 4D этот флажок снят, то ни одна из настроек этого слоя не будет синхронизироваться с остальными слоями в композиции.
Live Link
Live Link обеспечивает синхронизацию таймлайнов CINEMA 4D и After Effects.
Для работы с Live Link нажмите кнопку «Включить» для Live Link. Текущий файл будет открыт в указанной версии CINEMA 4D. Чтобы включить Live Link в CINEMA 4D, введите команду «Редактировать» > «Установки» > «Связь» > «Live Link», затем выберите пункт «Включать Live Link при запуске». Синхронизация таймлайнов выполняется при переключении между After Effects и CINEMA 4D. Когда выбирается другой слой C4D в After Effects, нажмите кнопку Enable (Включить), чтобы синхронизировать этот слой.
Настройки рендеринга
Настройки рендеринга Cineware определяют, как следует выполнять рендеринг сцены в After Effects. Эти настройки позволяют ускорить рендеринг, позволяя при этом выполнять другие действия.
Определяет используемый модуль рендеринга. Возможны следующие варианты.
Выберите этот параметр, чтобы ускорить рендеринг, исключив из него текстуры и шейдеры.
Выберите этот параметр, чтобы ускорить рендеринг, исключив из нее предварительные расчеты для вычисления динамики движения или моделирование частиц. Не включайте этот параметр для итогового рендеринга.
Хранить текстуры в ОЗУ
Выберите этот параметр для кэширования текстур в ОЗУ, чтобы они не загружались с диска повторно и более быстро открывались. С другой стороны, кэширование больших текстур снижает объем доступной памяти.
Очистить память: стирается память сервера рендеринга. На протяжении периода времени скорость отклика сервера рендеринга может ухудшаться, так как он продолжает хранить обрабатываемые сцены. Очистка памяти, которую сервер рендеринга использует в качестве внутреннего кэша, может увеличить продолжительность предпросмотра сложных сцен в After Effects.
Настройки проекта
Эффект Cineware поддерживает следующие настройки проекта:
Выберите камеру, которая будет использоваться для рендеринга.
Выбор камеры. если сцена CINEMA 4D содержит камеры помимо камеры по умолчанию, нажмите на эту кнопку и выберите камеру.
Выбор дубля. данный параметр включен, если файл c4d содержит дубли. Можно создавать несколько дублей сцены и изменять любой параметр в дубле. Если текущий модуль рендеринга не поддерживает выбор дублей, используется основной дубль.
Включите и выберите слои CINEMA 4D для рендеринга.
Несколько проходов (линейный рабочий процесс)
Используйте параметр Несколько проходов Cinema 4D для определения проходов рендеринга. Функции с несколькими проходами доступны только для стандартного модуля рендеринга.
Несколько проходов предоставляют возможность быстро вносить точные изменения в сцену C4D путем составления различных типов проходов в After Effects, например изменения теней или отражений в сцене. Чтобы результаты соответствовали настройке проекта CINEMA 4D Линейный рабочий процесс по умолчанию, необходимо работать в проекте с наложением цветов в линейном свете (в линейном рабочем пространстве с управлением цветами или с применением набора Смешивать цвета, используя гамму 1.0 в диалоговом окне Настройки проекта ).
Установить несколько проходов
Щелкните для выбора прохода, рендеринг которого следует выбрать на этом слое. Этот параметр доступен только в том случае, если включен параметр «Несколько проходов» в CINEMA 4D.
Определенные несколько проходов
Добавить слои изображений
При добавлении слоев изображений первоначально выбранный слой будет помещен в нижнюю часть стека таймлайна, а к его названию добавится определение Изображение RGBA, обозначающее слой с несколькими проходами.