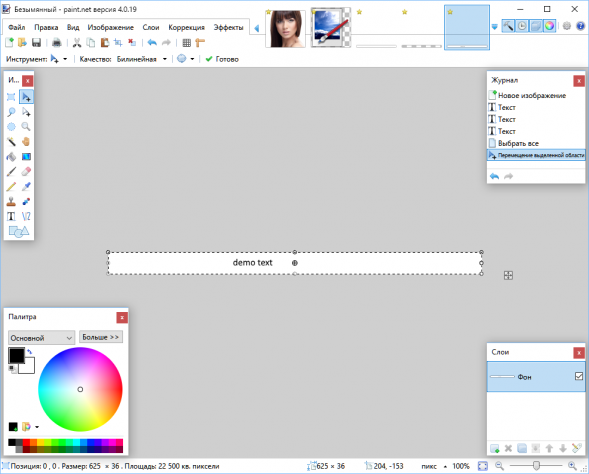Как в пейнте повернуть надпись
Как можно повернуть, наклонить текст в Paint. Программа Paint немного отличается в двух операционных системах, но смысл не изменился. Алгоритм действий, для того, чтобы наклонить, повернуть, отразить текст одинаковый!
У нас несколько систем и в этих всех системах мы будем тренироваться наклонять текст.

Если вы не увидели быстрый переход сверху, то далее мы продублируем эти записи!
Первое – как повернуть, наклонить текст в Paint в Windows XP.
Как повернуть, наклонить текст в Paint в Windows XP.
Сегодня рассмотрим вопрос – как наклонить текст в программе Paint. На самом деле нет ничего проще, чем наклонить текст! Напишем любую фразу и попробуем её наклонить!
Пишем текст, Для редактирования текста не щелкайте по холсту, он у вас прилипнет к нему.
Когда вы перейдете к другому инструменту, текст прилипает автоматически. Теперь его надо выделить.
Идем далее в рисунок, наклонить растянуть, выходит новое окошко. Ставим наши значения, который мы хотим…
№2 поставлено значение 15% по вертикали
Так же возможно обратить цвета:
Повернуть вокруг вертикальной и горизонтальной осей!
+Повернуть тест на определенный угол! Единственный минус, что возможны только 3 значения – 90,180,270 градусов.
Как повернуть, наклонить текст в Paint в Windows 7.
Для того, чтобы наклонить – повернуть текст – его надо написать!
Ищем на панели инструментов кнопку «Текст».
После того, как вы написали текст – идем в инструмент «выделить». Выделяем наш текст.
Далее идем в изменить размер. Выходит новое окно, где мы видим в самом низу, что есть строчка наклон в процентах. Ставим нужный наклон текста.
1 – Текст без изменений.
2-текст с наклоном по горизонтали 30 градусов.
3-текст с наклоном по вертикали 30 градусов.
4-текст с наклоном по горизонтали минус30градусов.
5-текст по го вертикали минус 30 градусов.
6-поворот текста на 90 градусов по часовой стрелке и против часовой.
Ниже кнопки изменить размер, есть кнопка повернуть. Можно повернуть текст на 90 градусов, на 180 и 270 градусов.
Повернуть текст на произвольный градус не получится!
Так же можно отразить текст по вертикали и горизонтали!
К сожалению, но наклонить текст и повернуть получится только на однородном фоне! Если вы хотите повернуть, либо наклонить текст на фотографии, то я вас огорчу – в программе Paint – это невозможно! Ваш текст – просто прилипнет к холсту.
Вот пример использования программы Paint.
Есть отличное высказывание
Не важно, где, неважно что, важно как!
Как повернуть, наклонить текст в Paint в Windows 8.
Сделать наклонный текст в Paint в Windows 8 точно также, как и в Windows 7, две версии Paint никак практически не отличаются друг от друга!
Проголосовать за статью!
Вы можете проголосовать за понравившуюся статью.(Используем только свои скрипты )
Средняя оценка 3.75 проголосовало 4
Нужно выбрать оценку
Друзья!
1.
Вся информация предоставляется бесплатно! Но мы потратили и деньги и время, и если вы сможете что-то сделать в ответ, то это будет очень великодушно с вашей стороны!
Мы живем за счет кликов по рекламе, но если вы ничего не нашли подходящего, то вы все еще можете помочь проекту!
Нажмите клавишу «М», выделите мышью сегмент с текстом.
Вращайте текст мышью с помощью стрелок, которые появляются возле отмеченного сегмента.
В зависимости от объекта, который требуется повернуть, выполните следующие действия.
Чтобы повернуть все изображение, на вкладке Главная в группе Изображение щелкните Поворот, а затем выберите направление поворота.
Чтобы повернуть объект или фрагмент изображения, на вкладке Главная в группе Изображение щелкните Выделение. С помощью указателя мыши выделите область или объект, щелкните Поворот, а затем выберите направление поворота.
Как наклонить текст в Paint
Как можно повернуть, наклонить текст в Paint. Программа Paint немного отличается в двух операционных системах, но смысл не изменился. Алгоритм действий, для того, чтобы наклонить, повернуть, отразить текст одинаковый!
Вообще есть огромное количество редакторов для фото, и любой редактор умеет наклонять текст, но мы будем использовать программу Paint для наклона текста
Как повернуть, наклонить текст в Paint в Windows XP.
Сегодня рассмотрим вопрос – как наклонить текст в программе Paint. На самом деле нет ничего проще, чем наклонить текст! Напишем любую фразу и попробуем её наклонить!
Пишем текст, Для редактирования текста не щелкайте по холсту, он у вас прилипнет к нему.


поставлено значение 15% по вертикали
+Повернуть тест на определенный угол! Единственный минус, что возможны только 3 значения – 90,180,270 градусов.

Как повернуть, наклонить текст в Paint в Windows 7.
Для того, чтобы наклонить – повернуть текст – его надо написать!
Ищем на панели инструментов кнопку «Текст».
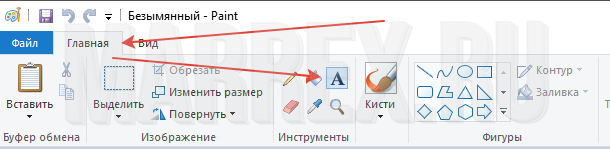
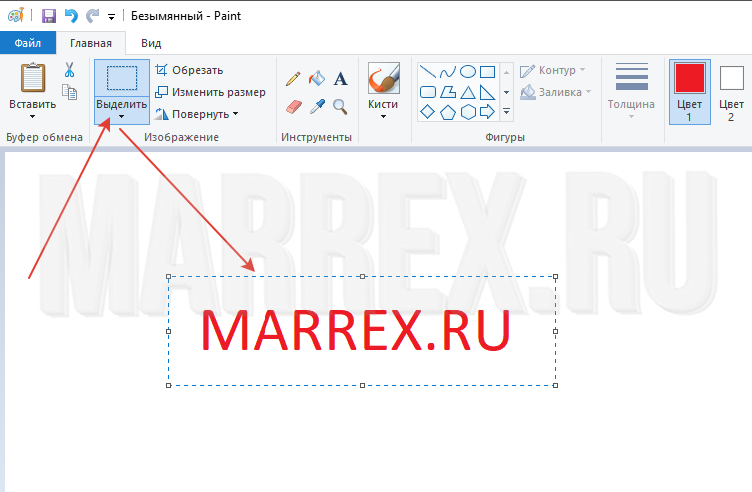
Далее идем в изменить размер. Выходит новое окно, где мы видим в самом низу, что есть строчка наклон в процентах. Ставим нужный наклон текста.
Текст без изменений(см.выше).
Текст с наклоном по горизонтали 30 градусов.
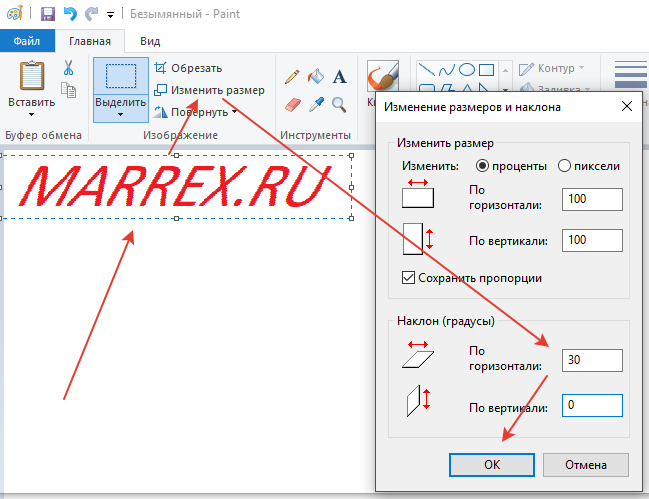
Текст с наклоном по горизонтали минус 30 градусов.
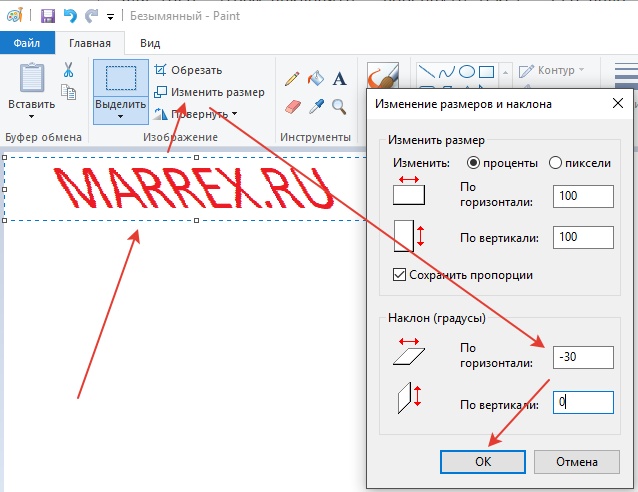
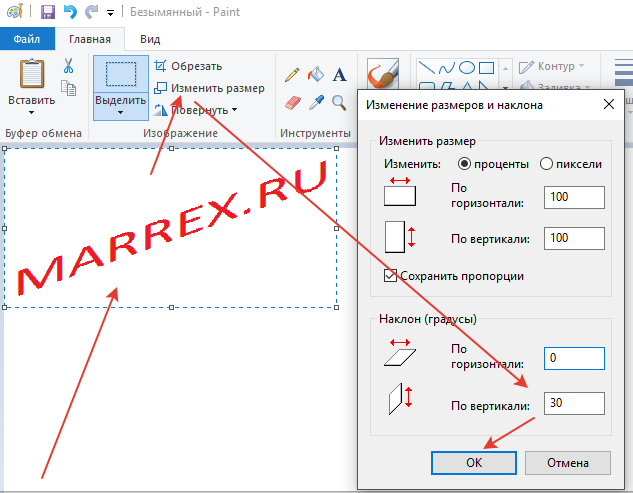
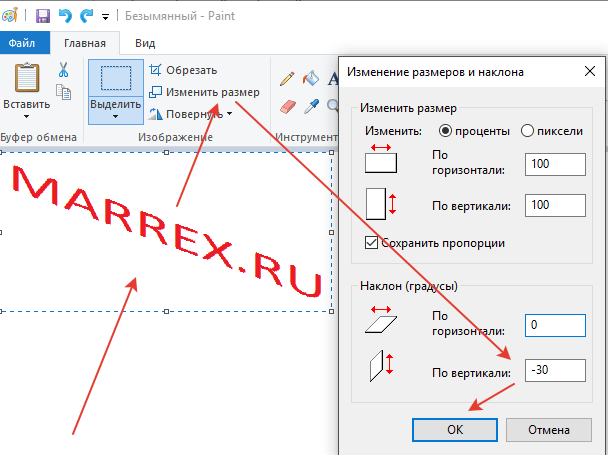
Поворот текста на определенный угол.
Кроме этого есть поворот текста на определенный угол. поворот текста на 90 градусов по часовой стрелке
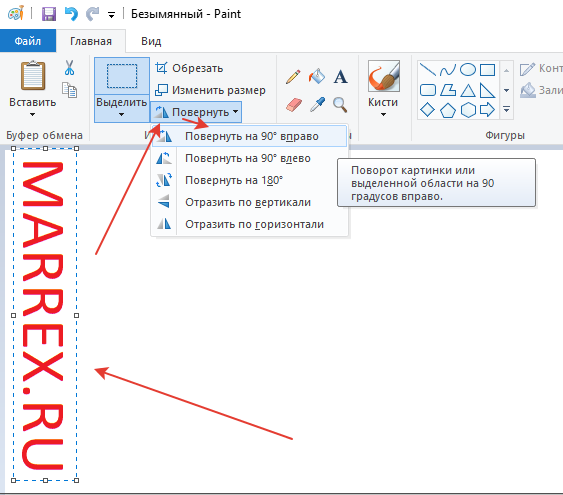
И еще два поворота текста в Paint, влево на 90 градусов и на 180:
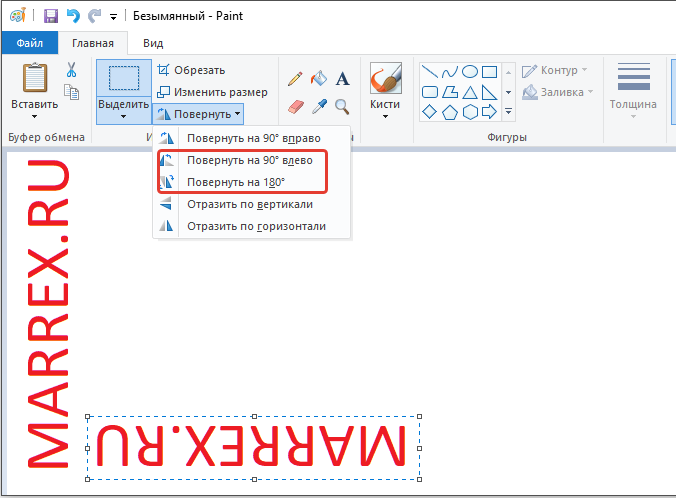
Как повернуть, наклонить текст в Paint в Windows 8.
Сделать наклонный текст в Paint в Windows 8 точно также, как и в Windows 7, две версии Paint никак практически не отличаются друг от друга!
Как наклонить текст в Paint и в Paint 3d Windows 10.
Но вот, что интересно, то в Windows 10 есть также идущая по умолчанию, чуть продвинутые версия Paint Paint 3d
Как повернуть текст в Paint 3d Windows 10.
Написали текст в программе Paint 3d.
Слева ищем кнопку выделить либо ctrl + A.
После этого сверху холста появляется кнопка в виде круга!
Зажимаем эту кнопку «левой кнопкой мыши» и крутим либо по часовой, либо против.
После начала вращения текста в Paint 3d в центре появляются цифры. насколько был повернут текст вокруг своей оси!
Как наклонить текст в Paint 3d Windows 10.
В Paint 3d можно наклонить текст, для этого. опять :
Пишем требуемый текст.
Выделяем опять целиком либо
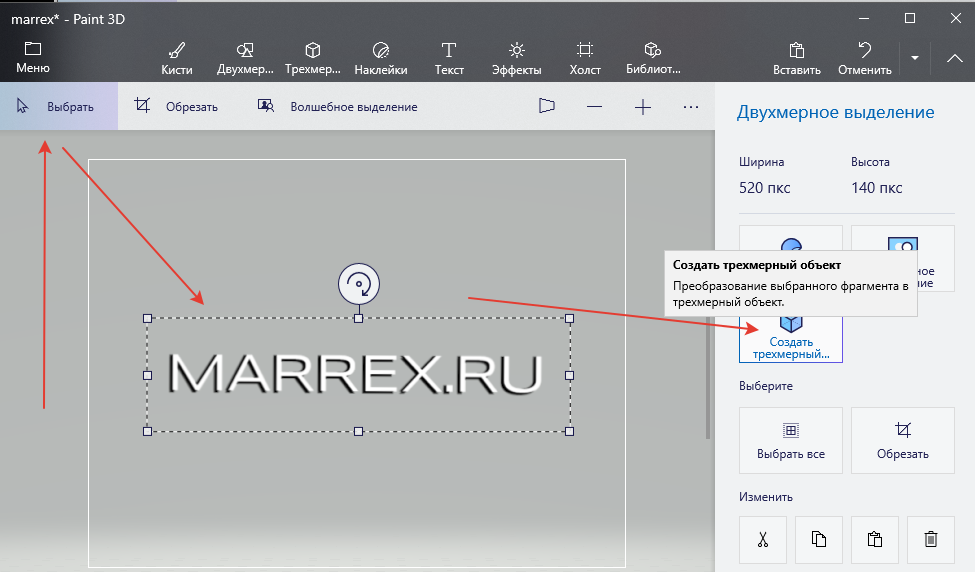
1). Поворот текста вокруг горизонтальной оси, которая смотрит на Вас.
2). Поворот текста вокруг горизонтальной оси сбоку.
3). Поворот текста вокруг Вертикальной оси кнопка снизу.
4). Повернуть вперед назад по соси z
После всего перечисленного вы можете наклонить текст вообще в любую сторону!
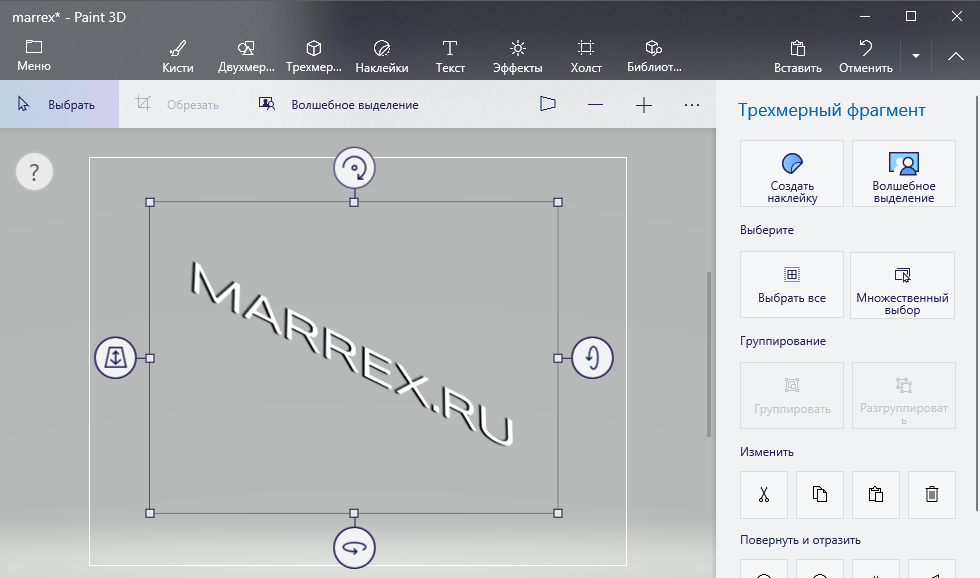
Как наклонить текст в Paint.net.
Paint.net предоставляет немного больше возможностей по наклону текста в отличии от простого Paint.
Далее → слои → поворот и масштаб:
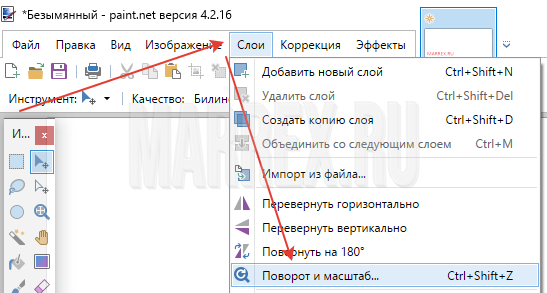
Вот пример использования программы Paint.
Есть отличное высказывание
Не важно, где, неважно что, важно как!
Сообщение системы комментирования :
Форма пока доступна только админу. скоро все заработает. надеюсь.
Помочь проекту MARREX.RU Что можно сделать?
Как в paint сделать надпись под углом
Как наклонить текст в Paint
Как можно повернуть, наклонить текст в Paint. Программа Paint немного отличается в двух операционных системах, но смысл не изменился. Алгоритм действий, для того, чтобы наклонить, повернуть, отразить текст одинаковый!
Вообще есть огромное количество редакторов для фото, и любой редактор умеет наклонять текст, но мы будем использовать программу Paint для наклона текста
Как повернуть, наклонить текст в Paint в Windows XP.
Сегодня рассмотрим вопрос – как наклонить текст в программе Paint. На самом деле нет ничего проще, чем наклонить текст! Напишем любую фразу и попробуем её наклонить!
Пишем текст, Для редактирования текста не щелкайте по холсту, он у вас прилипнет к нему.
Когда вы перейдете к другому инструменту, текст прилипает автоматически. Теперь его надо выделить.
Идем далее в рисунок, наклонить растянуть, выходит новое окошко. Ставим наши значения, который мы хотим…
поставлено значение 15% по вертикали
Так же возможно обратить цвета:
Повернуть вокруг вертикальной и горизонтальной осей!
+Повернуть тест на определенный угол! Единственный минус, что возможны только 3 значения – 90,180,270 градусов.
Как повернуть, наклонить текст в Paint в Windows 7.
Для того, чтобы наклонить – повернуть текст – его надо написать!
Ищем на панели инструментов кнопку «Текст».
Далее идем в изменить размер. Выходит новое окно, где мы видим в самом низу, что есть строчка наклон в процентах. Ставим нужный наклон текста.
6-поворот текста на 90 градусов по часовой стрелке и против часовой.
Ниже кнопки изменить размер, есть кнопка повернуть. Можно повернуть текст на 90 градусов, на 180 и 270 градусов.
Повернуть текст на произвольный градус не получится!
Так же можно отразить текст по вертикали и горизонтали!
Как повернуть, наклонить текст в Paint в Windows 8.
Сделать наклонный текст в Paint в Windows 8 точно также, как и в Windows 7, две версии Paint никак практически не отличаются друг от друга!
Как наклонить текст в Paint и в Paint 3d Windows 10.
Но вот, что интересно, то в Windows 10 есть также идущая по умолчанию, чуть продвинутые версия Paint Paint 3d
Как повернуть текст в Paint 3d Windows 10.
Написали текст в программе Paint 3d.
Слева ищем кнопку выделить либо ctrl + A.
После этого сверху холста появляется кнопка в виде круга!
Зажимаем эту кнопку «левой кнопкой мыши» и крутим либо по часовой, либо против.
После начала вращения текста в Paint 3d в центре появляются цифры. насколько был повернут текст вокруг совей оси!
Как наклонить текст в Paint 3d Windows 10.
В Paint 3d можно наклонить текст, для этого. опять :
Пишем требуемый текст.
Выделяем опять целиком либо
1). Поворот текста вокруг горизонтальной оси, которая смотрит на Вас.
2). Поворот текста вокруг горизонтальной оси сбоку.
3). Поворот текста вокруг Вертикальной оси кнопка снизу.
4). Повернуть вперед назад по соси z
После всего перечисленного вы можете наклонить текст вообще в любую сторону!
Вот пример использования программы Paint.
Есть отличное высказывание
Не важно, где, неважно что, важно как!
Сообщение системы комментариев :
Как наклонить текст /как наклонить текст в paint/как повернуть текст в паинте/
Поддержать проект Marrex.ru
Вы можете сказать мне спасибо:
Поделиться ссылкой с друзьями или врагами!
Написать отзыв в Яндексе, из Яндекс браузера стало намного проще! В адресной строке, справа, видим кнопку с количеством отзывов, естественно, нужно быть зарегистрированным в Яндексе, выбираем оценку и можно написать комментарий к оценке!
Делаем текст по кругу в Paint.NET
Для определённых дизайнерских решений может потребоваться разместить текст на холсте по кругу. Например, такой приём часто используется для создания печатей и/или водных знаков. Многие графические редакторы имеют в своём арсенале инструменты, позволяющие написать текст по кругу. В Paint.NET с этим сложнее, так как специального встроенного инструмента, как в Фотошопе, здесь не предусмотрено.
В ходе этой статьи постараемся разобраться, как можно написать текст по кругу в Paint.NET и с какими сложностями вы столкнётесь в ходе этого процесса.
Как сделать текст по круг в Paint.NET
Как уже было сказано, по умолчанию в Paint.NET нет нужных инструментов, позволяющих сразу же сделать трансформацию текста по кругу, поэтому вам придётся использовать либо сторонние решения, либо прибегать к хитростям.
Далее рассмотрим, каким образом всё же можно расположить текст по кругу в Paint.NET.
Вариант 1: Стандартные инструменты
Следует сразу предупредить, что этот способ потребует от вас достаточно много времени, особенно, если требуется расположить много текста по кругу. Также вам придётся воспользоваться своим глазомером, чтобы буквы были расположены максимально ровно.
Этот способ расположения элементов по окружности далеко не самый лучший, но он идеально подойдёт в том случае, если вы не хотите скачивать каких-либо дополнительных плагинов для программы и пытаться в них разобраться.
Вариант 2: Эффекты
Здесь вам также не придётся скачивать каких-либо посторонних плагинов, но придётся использовать эффект «Скручивание». С его помощью достаточно сложно расположить текст ровно по кругу как для печати, однако его можно использовать в определённых случаях.
Перейдём непосредственно к выполнению инструкции:
К сожалению, этот способ мало кому подойдёт, так как при использовании этого инструмента текст сильно искажается.
Вариант 3: Сторонний плагин
К счастью, сообщество пользователей смогло разработать специальный плагин, который добавляет в программу функционал для создания текста по кругу. С помощью этого инструмента вы сможете размещать текст по кругу в пару кликов.
Однако для начала вам потребуется установить плагин. Делается это следующим образом:
Теперь, когда у вас есть установленный плагин можно приступать к работе с текстом:

Сохранение результата
Полученный текст можно использовать в качестве печати, водяного знака или просто картинки. Сохранить его несложно:
Все возможности Paint для создания и редактирования изображений
Paint – это функция Windows, с помощью которой можно создавать рисунки в чистой области рисования или на существующих изображениях. Большинство инструментов, используемых в программе Paint, можно найти в ленте, расположенной у верхнего края окна программы Paint.
На иллюстрации показана лента и другие части окна программы Paint.
Рисование линий в Paint
Для рисования в программе Paint можно использовать несколько различных инструментов. Изображения линии на рисунке зависит от используемого инструмента и выбранных параметров.
Вот инструменты, которые можно использовать для рисования линий в программе Paint.
Карандаш
Инструмент Карандаш 
Кисти
Инструмент Кисти 
Линия
Инструмент Линия 
Совет: Чтобы нарисовать горизонтальную линию, удерживайте клавишу Shift и проведите указателем с одной стороны к другой. Чтобы нарисовать вертикальную линию, удерживая клавишу Shift и проведите указателем вверх или вниз.
Кривая
Инструмент Кривая 
Рисование кривых линий в графическом редакторе Paint
Рисование различных фигур в Paint
С помощью программы Paint на рисунок можно добавлять различные фигуры. Среди готовых фигур имеются не только традиционные элементы – прямоугольники, эллипсы, треугольники и стрелки, – но и интересные и необычные фигуры, например сердце, молния, сноски и многие другие.
Чтобы создать собственную фигуру, можно использовать инструмент «Многоугольник».
Готовые фигуры
С помощью программы Paint можно рисовать различные типы готовых фигур.
Ниже приведен список этих фигур:
Многоугольник
Инструмент Многоугольник используется, если нужно создать фигуру с любым количеством сторон.
Добавление текста в Paint
В программе Paint на рисунок можно добавить текст или сообщение.
Текст
Инструмент Текст 
Быстрая работа с Paint
Чтобы ускорить доступ к командам, которые чаще всего используются в Paint, их можно расположить на панели быстрого доступа над лентой.
Чтобы добавить команду программы Paint на панель быстрого доступа, щелкните правой кнопкой мыши кнопку или команду и выберите пункт Добавить на панель быстрого доступа.
Выделение и редактирование объектов
При работе с Paint может потребоваться изменить часть изображения или объект. Для этого надо выделить часть изображения, которую необходимо изменить, и изменить её.
Вот некоторые действия, которые можно выполнить: изменение размеров объекта, перемещение, копирование или поворот объекта, обрезка картинки для отображения только выбранной части.
Выделение
Инструмент Выделение 
Обрезка
Инструмент Обрезка 
Поворот
Инструмент Поворот 
В зависимости от того, что нужно вернуть, выполните одно из следующих действий.
Удаление части изображения
Инструмент Ластик 
Изменение размера изображения или его части
Инструмент Изменение размера 
Изменение размеров всего изображения
Например, если размер изображения составляет 320×240 пикселей и вам нужно уменьшить этот размер наполовину, сохранив пропорции, в области Изменить размер установите флажок Сохранить пропорции и введите значение 160 в поле По горизонтали. Новый размер изображение 160 х 120 пикселей, то есть вдвое меньше оригинала.
Изменение размеров части изображения
Изменение размера области рисования
Выполните одно из следующих действий в зависимости от того, как нужно изменить размер области рисования:
Наклонения объекта
Перемещение и копирование объектов в Paint
Когда объект выделен, его можно вырезать или скопировать. Это позволит использовать на картинке один объект несколько раз или переместить объект (когда выделен) к другой части изображения.
Вырезание и вставка
Инструмент Вырезание используется для вырезания выделенного объекта и вставки его в другую часть изображения. После вырезания выделенной области она будет заменена цветом фона. Поэтому, если изображение имеет сплошной цвет фона, возможно, перед вырезанием объекта потребуется изменить Цвет 2 на цвет фона.
Копирование и вставка
Инструмент Копирование используется для копирования выделенного объекта в программе Paint. Это удобно, если на картинке нужно увеличить количество одинаковых линий, фигур или фрагментов текста.
Вставка изображения в программу Paint
Чтобы вставить существующее изображение в программу Paint, используйте команду Вставить из. После вставки файла изображения его можно редактировать, не изменяя исходное изображение (если только отредактированное изображение сохранено с именем файла, отличным от исходного изображения).
Работа с цветом в Paint
В программе Paint имеется ряд специальных инструментов для работы с цветом. Это позволяет во время рисования и редактирования в программе Paint использовать именно те цвета, которые нужно.
Палитры
Цветовые поля указывают текущий цвет 1 (цвет переднего плана) и цвет 2 (цвет фона). Их использование зависит от того, какие действия выполняются в программе Paint.
При работе с палитрой можно выполнить одно или несколько следующих действий:
Палитра цветов
Инструмент Палитра цветов используется для установки текущего цвета переднего плана или фона. Выбрав цвет на картинке, можно быть уверенным, что будет использован именно тот цвет, который нужен для работы с изображением в Paint.
Заливка
Инструмент Заливка используется, если нужно залить цветом все изображение или вложенную форму.
Редактирование цветов
Инструмент Редактирование цветов используется, если нужно подобрать новый цвет. Смешивание цветов в Paint позволяет выбрать именно тот цвет, который нужен.
Просмотр изображений и фотографий в Paint
Различные режимы просмотра изображений в Paint позволяют выбирать способ работы с изображением. Можно приблизить отдельный фрагмент изображения или изображения полностью. И наоборот, можно уменьшить масштаб изображения, если оно слишком большое. Кроме того, во время работы в Paint можно отобразить линейки и сетку, которые облегчат работу в программе.
Экранная лупа
Инструмент Экранная лупа используется для увеличения определенной части изображения.
Увеличение и уменьшение
Инструменты Увеличить и Уменьшить используются для увеличения или уменьшения масштаба просмотра. Например, для редактирования маленького фрагмента изображения может потребоваться увеличить его. Или же наоборот, изображение может быть слишком большим для экрана, и его нужно будет уменьшить для просмотра всего изображения.
В программе Paint существует несколько различных способов увеличения или уменьшения изображения, в зависимости от нужного результата.
Совет: Для увеличения и уменьшения масштаба изображения можно использовать кнопки «Увеличить» или «Уменьшить» на ползунке масштаба, расположенном в нижней части окна программы Paint.
Ползунок масштабирования
Линейки
Инструмент Линейки используется для отображения горизонтальной линейки в верхней части области рисования и вертикальной линейки в левой части области рисования. С помощью линеек лучше видны размеры изображения, что может быть полезным при изменении размеров изображения.
Сетка
Инструмент Линии сетки используется для выравнивания фигур и линий при рисовании. Сетка помогает понять размеры объектов во время рисования, а также выровнять объекты.
На весь экран
Режим На весь экран используется для просмотра изображения в полноэкранном режиме.
Сохранение и работа с изображением
При редактировании в Paint регулярно сохраняйте внесенные в изображение изменения, чтобы случайно не потерять. После того как изображение сохранено, его можно использовать на компьютере или обменяться с другими по электронной почте.
Сохранение изображения впервые
Во время первого сохранения рисунка нужно предоставить ему имя файла.
Открытие изображения
В Paint можно не только создать новое изображение, но и открыть и отредактировать существующее изображение.
Использование изображения в качестве фона рабочего стола
Также можно установить изображение в качестве фона рабочего стола компьютера.
Отправка изображения по электронной почте
Если установлена и настроена программа электронной почты, отправлять изображения во вложении в сообщение электронной почты и обмениваться ими с другими по электронной почте.