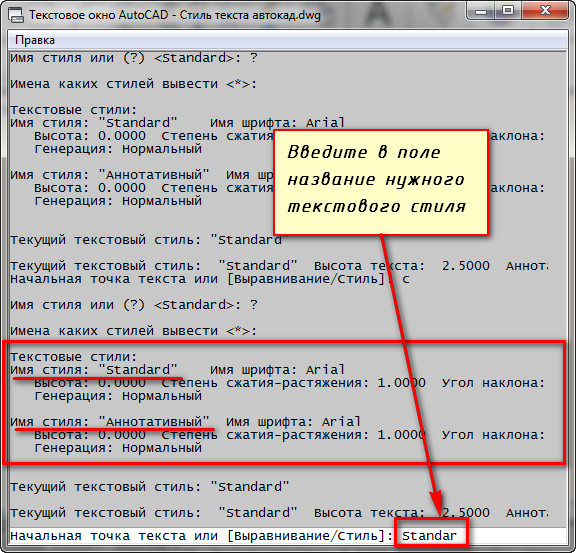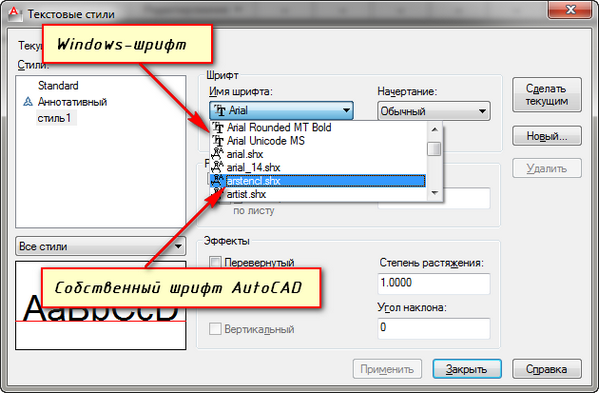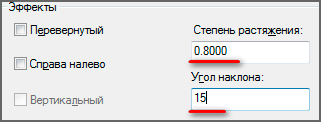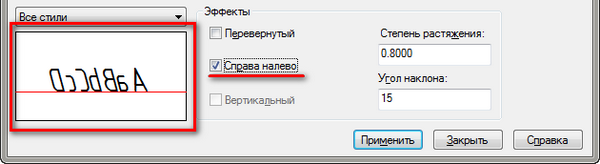На чертежах в AutoCAD постоянно используется текст в виде надписей, текстовых пояснений или буквенно-цифровых обозначений. Поэтому в данном уроке мы поговорим о том, какие виды текста в автокаде бывают. Также поговорим, как написать текст и как редактировать текст в автокаде.
Значения размеров не являются текстовыми объектами! О проставлении размеров и работе с ними мы поговорим в другом уроке.
ВИДЫ ТЕКСТА В AUTOCAD.
Это два разных разных объекта и каждый из них предусматривает использование разных команды.
Для создания текста система AutoCAD может использовать При этом следует иметь в виду, что работа с векторными шрифтами осуществляется быстрее, а значит, и их использование является предпочтительным. Особенно это существенно для маломощных компьютеров.
СОЗДАНИЕ И РЕДАКТИРОВАНИЕ ОДНОСТРОЧНОГО ТЕКСТА В AUTOCAD.

После вызова команды программа попросит Вас указать точку вставки текста. При этом в командной строке появится следующий запрос:
[ Тек.текстовый стиль:»Стандарт» Высота текста:2.5000 Аннотивный: нет
Начальная точка текста или [Выравнивание /Стиль]: ]
Далее необходимо указать размер шрифта. Запрос высоты появляется в том случае, если текущий текстовый стиль имеет нулевую высоту.
В моем случае высота текста задана 2,5мм. Если у Вас появляется такое числовое поле, то введите туда значение 2.5.
Наконец, когда со всем этим закончите, Вам будет предложено ввести сам текст. При этом появится мигающий курсор. Введите любой текст.
Чтобы создать еще одну строку с текстом, нажмите Enter. Вы перейдете на следующую строку.
Чтобы закончить написание текста в автокаде нажмите еще раз Enter.
При создании нескольких строк с помощью однострочного текста в автокаде каждая строка текста является независимым объектом, который можно переносить и форматировать.
В этом и заключается их разница от многострочного текста, в котором весь текст, из скольких бы он строк ни состоял, воспринимается и обрабатывается как один объект.
Строки однострочного текста необязательно должны располагаться друг под другом. Вы можете их создавать в разных местах чертежа. Для этого после окончания ввода одной строки вместо нажатия Enter просто щелкните мышкой в том месте, где следует создать другую однострочную надпись.
Чтобы отредактировать однострочный текст в autocad просто произведите двойной щелчок ЛКМ по самому тексту. После этого текст станет выделен и будет активен для редактирования.
Вы сразу же сможете вводить новый текст поверх старого. Либо мышкой выделите ту часть, которую надо отредактировать.
А при нажатии ПКМ в режиме редактирования Вам станет доступно контекстное меню по работе с однострочным текстом в автокаде.
Выравнивание однострочного текста.
По умолчанию вводимый текст располагается справа от указанной точки вставки и над ней.
Однако это не всегда удобно. Бывают ситуации, когда необходимо расположить текст слева от точки вставки, ниже ее и т.д.
[ Начальная точка текста или [Выравнивание /Стиль]: ]
В ответ на нее в командной строке или просто на рабочем пространстве нажмите клавишу «В».
После ее вызова в командной строке появится запрос, предназначенный для выбора нужного вида выравнивания:
Рассмотрите эти варианты выравнивания текста в автокаде на наглядном рисунке. Кстати эти точки также являются точками привязки к тексту.

✗ Опция «впИсанный». Выбор опции можно произвети, нажав клавишу «И», а затем Enter на клавиатуре.
Далее потребуется просто указать две точки, между которыми должен располагаться
текст. Причем текст будет выводиться таким образом, чтобы заполнить
все пространство между двумя указанными точками. Ширина букв текста будет установлена автоматически. И пропорционально ширине будет принята и высота текста.
Если точки будут находиться не на одной горизонтали, то строка текста в autocad будет выведена под наклоном к оси X.
✗ Опция «Поширине». Выбор опции можно произвети, нажав клавишу «П», а затем Enter на клавиатуре.
Далее также указываем две точки расположения строки текста. Разница между опциями состоит лишь в том, что от Вас потребуется указать еще высоту текста. У меня эта высота задана 2,5мм. Ширины букв по-прежнему будет вычисляться автоматически, исходя из расстояния между точками.
При этом возможны искажения: если вы граничные точки строки текста зададите слишком далеко друг от друга, а высоту букв укажете небольшую, то буквы будут непропорционально широкими.
СОЗДАНИЕ И РЕДАКТИРОВАНИЕ МНОГОСТРОЧНОГО ТЕКСТА В AUTOCAD.
Под многострочным текстом в AutoCAD понимается массив текста, состоящий из нескольких строк (или даже абзацев, столбцов). И воспринимается он как единый объект.
Для создания многострочного текста на чертеже в системе AutoCAD я использую короткую команду «МТ». Для ознакомления я покажу вам, где находятся сами кнопки вызова команд однострочного и многострочного текста в автокаде.
Обращайте внимание на командную строку! Появился запрос:
[ Текущий текстовый стиль: «Стандарт» высота текста: 2.5 Аннотативный: Нет
Первый угол: ]
Верхняя строка напоминает Вам о текущем текстовом стиле и высоте текста. Во второй строке Вы можете ввести значение координаты первого угла прямоугольной области. Я же это делаю графически, указывая точку на чертеже мышью.
Далее указываем второй угол, противоположный первому. Я это также делаю мышью. вы же можете задать с помощью координат. При использовании мыши на экране будет отображаться рамка, показывающая размеры текстовой области.
Работа в текстовой области абсолютно аналогична работе в любом текстовом редакторе.
По окончании ввода текста нажмите комбинацию клавиш «Ctrl»+»Enter».
Редактирование многострочного текста в AutoCAD.
Здесь также доступно контекстное меню, с помощью которого можно копировать и вырезать текст, снимать всё проделанное форматирование, объединять абзацы и прочее. Посмотрите на него сами. Тут тоже все просто.
Импорт текста в автокаде из различных источников.
Очень часто бывает необходимо внести на чертеж многострочный текст, который
уже имеется в некотором текстовом файле.
Откройте два окна (Окно AutoCAD и окно проводника с текстовым файлом) одновременно. Зажмите ЛКМ на текстовом файле и, не отпуская ее, перетащите файл в область окна AutoCAD.
Весь текст скопируется в AutoCAD.

Про текст в AutoCAD можно говорить долго. Мы же пока рассмотрели только самые необходимые возможности. Про текстовый редактор в автокаде на сайте есть отдельная статья.
Что ж. Надеюсь, Вы усвоили данный материал. И теперь знаете, как создать, импортировать и копировать текст в AutoCAD. А также разобрались с понятиями «однострочный» и «многострочный» текст в автокаде.
Приобрести продукты
Ссылки по теме
| Помощь |
| Задать вопрос | |
| программы | |
| обучение | |
| экзамены | |
| компьютеры | |
| ICQ-консультанты | |
| Skype-консультанты | |
| Общая справка | |
| Как оформить заказ | |
| Тарифы доставки | |
| Способы оплаты | |
| Прайс-лист | |
| Карта сайта | |
| О нас |
| Интернет-магазин ITShop.ru предлагает широкий спектр услуг информационных технологий и ПО. На протяжении многих лет интернет-магазин предлагает товары и услуги, ориентированные на бизнес-пользователей и специалистов по информационным технологиям. Хорошие отзывы постоянных клиентов и высокий уровень специалистов позволяет получить наивысший результат при совместной работе. Однострочный текст AutoCADНи один чертеж не обходится без текста в виде надписей, текстовых пояснений, или буквенно-цифровых обозначений. При этом текст Автокада на чертеже должен соответствовать принятому стандарту ГОСТ 2.304-81 для всех отраслей промышленности и строительства. В этой статье мы рассмотрим какие в Автокад виды текста бывают, а также разберем важные вопросы: «Как написать текст и как редактировать текст в Автокаде?» Размеры не являются текстовыми объектами, а содержат размерный текст AutoCAD над размерной линией! Виды текстовПрограмма использует два вида текста: однострочный текст Автокад и многострочный. Для создания текста в Автокад можно использовать собственные векторные шрифты, либо Windows шрифты установленные на компьютере, а также шрифты из других САПР. Например, шрифт из КОМПАС мы использовали на практическом видеоуроке «Рамка и основная надпись чертежа». В этом уроке мы разберем однострочный вид текста. Создание и редактирование однострочного текста Автокад, выравнивание. Однострочный текст в AutoCADОднострочный текст в Автокад до сих пор встречается довольно часто. Для создания однострочного текста в Автокаде используют команды Текст и ДТекст. Эти команды абсолютно одинаковы, поэтому Вы можете применять любую из них. Наличие двух команд для однострочного текста обусловлено развитием программы и увеличением ее функционала. Создание однострочного текстаСоздать однострочный текст в Автокад можно одним из следующих способов: После вызова команды Текст в Автокаде в командной строке появится запрос: Взгляните на командную строку. Верхняя строка показывает нам текущие настройки однострочного текста в AutoCAD: Все эти настройки текста Автокад мы рассмотрели в тут, кроме выравнивания текста в AutoCAD. Выравнивание текста мы изучим в этой статье ниже. Нам необходимо указать точку вставки текста на чертеже. Сам текст AutoCAD по умолчанию будет располагаться справа от точки вставки. Точку вставки текста в Автокаде можно задать вводом координат в командную строку или щелчком мыши в нужном месте чертежа (обчно используют привязки). Затем от вас потребуется указать высоту однострочного текста, если стиль текста в Автокаде содержит нулевую высоту, другими словами указать размер шрифта Автокад. Укажем высоту текста Автокад 5 мм вводом значения в командную строку. Прописные буквы шрифта AutoCAD будут высотой 5 мм, а строчные 3,5 мм. Если стиль текста содержит высоту текста, то шаг указания высоты однострочного текста пропускается, а требуется сразу задать угол поворота текста AutoCAD. В системе задание угла поворота текста в Автокаде можно осуществить щелчком мышки с использованием полярной привязки. Если вас устраивает угол поворота текста в AutoCAD по умолчанию, то просто нажмите Enter, либо введите значение угла поворота текста в командную строку. За внешний вид текста в системе AutoCAD отвечают текстовые стили. В стиле текста в автокаде определены такие параметры шрифта, как: Потом программа AutoCAD попросит Вас ввести название текстового стиля, который хотите использовать. И по умолчанию в текстовом поле будет стоять значение «Standard». Вы в свою очередь пишете название текстового стиля. Если вы его не помните, то на этот запрос введите ответ в виде знака «?». Система AutoCAD ответит вам запросом: Далее просто нажмите на клавишу «Enter». Перед Вами появится текстовое окно AutoCAD. В нем будет выведен полный список всех имеющихся текстовых стилей. Внизу окна Вам необходимо будет ввести название нужного стиля. Нажмите «Enter». Теперь Вы вернетесь к первичному запросу, в котором Вас будут просить указать начальную точку вставки текста. Наверняка в списке имеющихся стилей текста у Вас будет всего 2 стиля. Это «Standard» и «Аннотативный». По мере работы в программе AutoCAD Вам придется настраивать собственные текстовые стили. Задавать для них параметры, удовлетворяющие вашим требованиям. Теперь разберём, как создать собственный стиль текста в Автокаде. Создание собственных текстовых стилей AutoCADСоздание, изменение или определение стилей текста в автокаде производится через диалоговое окно «Стили текста». Вызвать его можно через вкладку «Главная» ⇒ панель «Аннотации» ⇒ кнопка «Стиль текста». Для начала создадим новый стиль текста и оставим название так, как предлагает нам программа автокад. Для этого нажмем на кнопку «Новый», а затем «ОК». Можете задать имя стиля. В справке AutoCAD написано, что «Имя стиля текста может содержать до 255 символов. В именах можно использовать буквы и цифры, а также некоторые специальные знаки: знак доллара ($), подчеркивание (_) и дефис (-)». Теперь приступаем к настройке параметров нового текстового стиля в AutoCAD. 1. Меняем шрифт текстового стиля. 2. Задаем высоту текста в автокаде. Я обычно задаю высоту стандартно по ГОСТ 2,5мм. При вводе текста AutoCAD уже не будет просить Вас задать его высоту. Если же Вы укажете в поле «Высота» значение 0, то сохраните возможность каждый раз при вводе текста задавать его высоту. 3. Степень растяжения текста. Данный параметр отвечает за сжатие и растяжение символов в тексте. По умолчанию этот параметр равен 4. Задаем угол наклона текста. Это угол наклона символов текста. Значение угла наклона текста может лежать в диапазоне от -85 до 85 градусов. 5. Дополнительные эффекты текстового стиля. Перевернутый. Эффект зеркального отображения текста относительно горизонтальной оси. Справа Налево. Эффект зеркального отображения текста относительно вертикальной оси. Вертикальный. Данный эффект текстового стиля в автокаде размещает текст по вертикали. Вертикальное направление может быть выбрано, только если оно поддерживается используемым шрифтом. Для шрифтов TrueType оно недопустимо. В нашем случае этот шрифт не поддерживает данный эффект стиля текста. С настройкой параметров текстового стиля AutoCAD мы закончили. После этого можно закрывать диалоговое окно «Стили текста». Вновь созданные стили сохраняются вместе с чертежом. При этом они доступны только из чертежа, на котором были созданы. Вы можете импортировать созданные стили текста автокада на другой компьютер. О том, как это сделать, я расскажу в другой статье. Подведем итог. Теперь Вы понимаете, что такое стиль текста в автокаде, и знаете, как создать его и настроить. На чертежах в AutoCAD текст используется в виде надписей, пояснений или буквенно-цифровых обозначений. Рассмотрим, какие виды текста в автокаде бывают. Также разберёмся, как написать текст и как редактировать текст в автокаде. Значения размеров не являются текстовыми объектами. Виды текста в AutoCADВ системе AutoCAD предусмотрено два вида текста — однострочный и многострочный. Это два разных разных объекта. Каждый из них предусматривает использование разных команд. Для создания текста система AutoCAD может использовать как свои собственные векторные шрифты, так и Windows-шрифты, установленные на компьютере. Работа с векторными шрифтами осуществляется быстрее, а значит, и их использование является предпочтительным. Особенно это существенно для маломощных компьютеров. Создание и редактирование однострочного текста в AutoCADПерейдите на вкладку «Главная» ➾ панель «Аннотации» ➾ «Однострочный». После вызова команды программа попросит Вас указать точку вставки текста. При этом в командной строке появится следующий запрос: [ Тек.текстовый стиль:»Стандарт» Высота текста:2.5000 Аннотативный: нет Далее необходимо указать размер шрифта. Запрос высоты появляется в том случае, если текущий текстовый стиль имеет нулевую высоту. В моем случае высота текста задана 2,5 мм. Если у Вас появляется такое числовое поле, то введите туда значение 2.5. Вам будет предложено ввести сам текст. При этом появится мигающий курсор. Введите любой текст. Чтобы создать еще одну строку с текстом, нажмите Enter. Вы перейдете на следующую строку. Чтобы закончить написание текста в автокаде, нажмите еще раз Enter. При создании нескольких строк с помощью однострочного текста в автокаде, каждая строка текста является независимым объектом, который можно переносить и форматировать. В этом и заключается их разница с многострочным текстом, в котором весь текст, из скольких бы он строк ни состоял, воспринимается и обрабатывается как один объект. Строки однострочного текста необязательно должны располагаться друг под другом. Вы можете их создавать в разных местах чертежа. Для этого после окончания ввода одной строки вместо нажатия Enter щелкните мышкой в том месте, где следует создать другую однострочную надпись. Чтобы отредактировать однострочный текст в autocad, произведите двойной щелчок ЛКМ по самому тексту. После этого текст станет выделен и будет активен для редактирования. Можно вводить новый текст поверх старого. Либо мышкой выделить ту часть, которую надо отредактировать. При нажатии ПКМ в режиме редактирования Вам станет доступно контекстное меню по работе с однострочным текстом в автокаде. Выравнивание однострочного текста.По умолчанию вводимый текст располагается справа от указанной точки вставки и над ней. Однако это не всегда удобно. Бывают ситуации, когда необходимо расположить текст слева от точки вставки, ниже ее и т.д. Такая возможность в AutoCAD реализована в виде опции «Выравнивание». Обратите внимание на самый первый запрос программы при вызове команды «Текст». [ Начальная точка текста или [Выравнивание /Стиль]: ] В ответ на нее в командной строке или просто на рабочем пространстве нажмите клавишу «В». После ее вызова в командной строке появится запрос, предназначенный для выбора нужного вида выравнивания: Рассмотрите эти варианты выравнивания текста в автокаде на наглядном рисунке. Кстати, эти точки также являются точками привязки к тексту. Есть еще две дополнительные опции, предназначенные для размещения текста ✗ Опция «впИсанный». Выбор опции можно произвести, нажав клавишу «И», а затем Enter на клавиатуре. Далее потребуется просто указать две точки, между которыми должен располагаться Если точки будут находиться не на одной горизонтали, то строка текста в autocad будет выведена под наклоном к оси X. ✗ Опция «По ширине». Выбор опции можно произвести, нажав клавишу «П», а затем Enter на клавиатуре. Далее также указываем две точки расположения строки текста. Разница между опциями состоит лишь в том, что от Вас потребуется указать еще высоту текста. У меня эта высота задана 2,5 мм. Ширина букв по-прежнему будет вычисляться автоматически, исходя из расстояния между точками. При этом возможны искажения: если граничные точки строки текста будут далеко друг от друга, а высота будет небольшой, то буквы будут непропорционально широкими. Создание и редактирование многострочного текста в AutoCADПод многострочным текстом в AutoCAD понимается массив текста, состоящий из нескольких строк или даже абзацев, столбцов. Воспринимается он как единый объект. Для многострочного текста используется встроенный в AutoCAD текстовый редактор. Он позволяет форматировать не только целые фразы целиком, но и отдельные слова, буквы. В нем существует возможность проверки орфографии. Для создания многострочного текста на чертеже в системе AutoCAD я использую короткую команду «МТ». Для ознакомления я покажу вам, где находятся кнопки вызова команд однострочного и многострочного текста в автокаде. Обращайте внимание на командную строку! Появится запрос: [ Текущий текстовый стиль: «Стандарт» высота текста: 2.5 Аннотативный: Нет Верхняя строка напоминает о текущем текстовом стиле и высоте текста. Во второй строке Вы можете ввести значение координат первого угла прямоугольной области. Я делаю это графически, указывая точку на чертеже мышью. Далее указываем второй угол, противоположный первому. Значение можно задать с помощью координат или мышью. При использовании мыши на экране будет отображаться рамка, показывающая размеры текстовой области. После того, как Вы задали текстовую область в AutoCAD, появится окно встроенного текстового редактора. На ленте инструментов AutoCAD возникнет специальная вкладка «Текстовый редактор». С помощью неё можно задать или изменить настройки внешнего вида текста. Работа в текстовой области абсолютно аналогична работе в любом текстовом редакторе. По окончании ввода текста нажмите комбинацию клавиш «Ctrl»+»Enter». Редактирование многострочного текста в AutoCADЧтобы приступить к редактированию многострочного текста, следует дважды щелкнуть по нему ЛКМ. В результате откроются окно ввода текста и вкладка «Текстовый редактор», с помощью которых Вы сможете произвести все необходимые правки и изменения. Здесь также доступно контекстное меню, с помощью которого можно копировать и вырезать текст, снимать всё проделанное форматирование, объединять абзацы и прочее. Удобно редактировать параметры текста (выравнивание, угол поворота, ширину текстового блока, стиль текста и т. д.) с помощью окна «Свойства». Для начала выйдите из редактора, выделите саму текстовую область и нажмите комбинацию клавиш «Ctrl»+»1». Импорт текста в автокаде из различных источниковЧасто бывает необходимо внести на чертеж многострочный текст, который Откройте два окна (Окно AutoCAD и окно проводника с текстовым файлом) одновременно. Зажмите ЛКМ на текстовом файле и, не отпуская ее, перетащите файл в область окна AutoCAD. Весь текст скопируется в AutoCAD. Я чаще всего использую буфер обмена Windows. Т.е. открываю файл любого формата, выделяю нужный мне текст и нажимаю комбинацию клавиш «Ctrl»+»C». А затем перехожу в AutoCAD, вхожу в текстовый редактор и нажимаю комбинацию клавиш «Ctrl»+»V». Если неудобно нажимать данные комбинации, Вы всегда можете воспользоваться контекстным меню, вызывается нажатием правой кнопки мыши. А там уже выбирать нужный пункт «Копировать», «Вырезать» или «Вставить». Теперь Вы знаете, как создать, импортировать и копировать текст в AutoCAD. А также разобрались с понятиями «однострочный» и «многострочный» текст в автокаде. Теперь вы знаете какие однокоренные слова подходят к слову Как написать текст под углом в автокаде, а так же какой у него корень, приставка, суффикс и окончание. Вы можете дополнить список однокоренных слов к слову "Как написать текст под углом в автокаде", предложив свой вариант в комментариях ниже, а также выразить свое несогласие проведенным с морфемным разбором. |