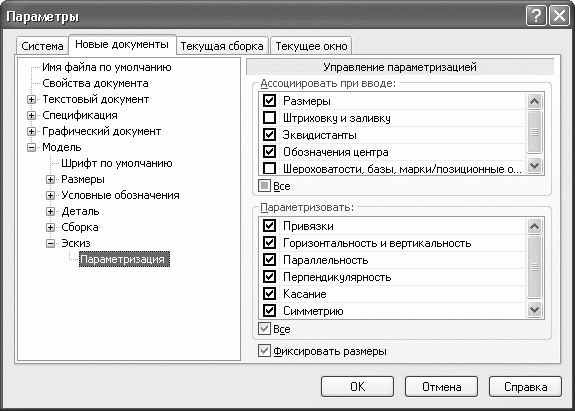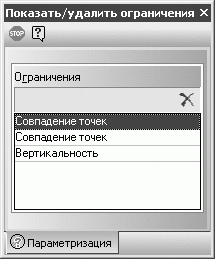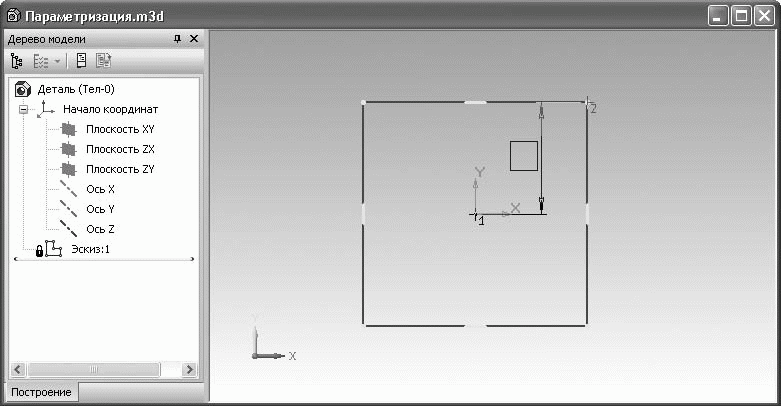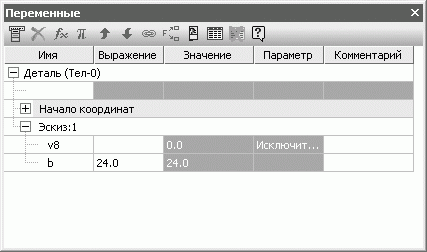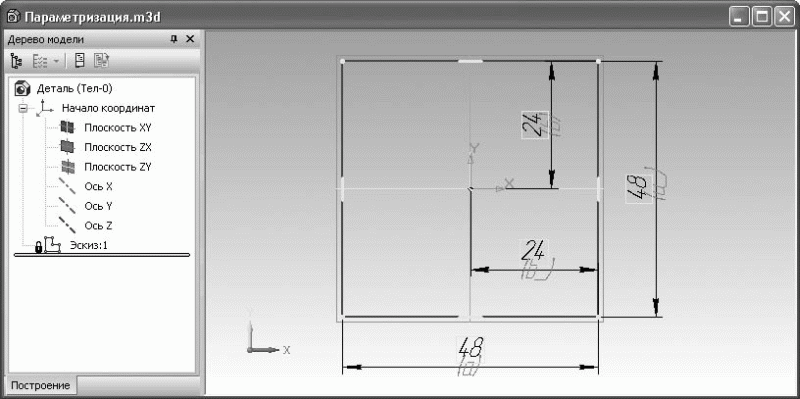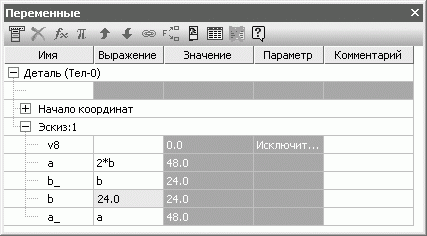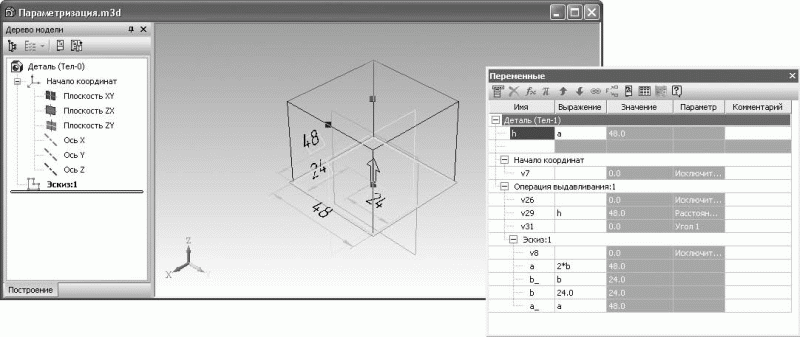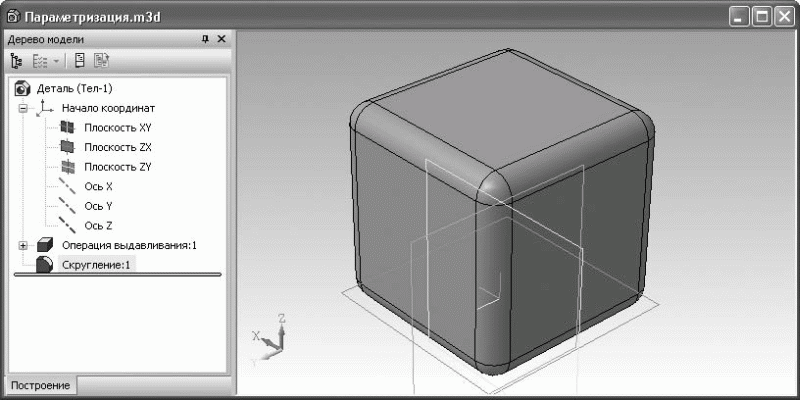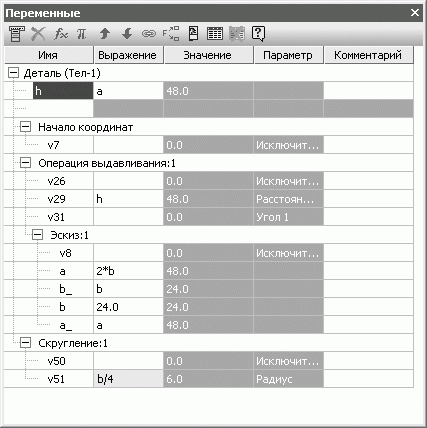Работа с параметрами объектов
Задание координат точек объекта
Поля Координаты курсора на панели инструментов Текущее состояние — не единственное место для того, чтобы вводить координаты курсора. Тем более что в основном для построения объектов используются другие команды, в которых также можно назначать координаты курсора. Например, при построении линии или окружности на появляющейся панели параметров можно найти поля для ввода координат. Рассмотрим подробнее панель размеров объекта чертежа на примере создания эллипса.
Видеокурс по этой теме
Видеокурс «Основы конструирования в КОМПАС-3D v19»
Видеокурс направлен на освоение основ конструирования в САПР КОМПАС-3D. Обучение проводится на примере создания моделей узлов и сборки из них промышленного прибора, разбор особенностей моделирования и визуализации результатов в…
Объект создается тогда, когда определяются параметры, необходимые для его построения. Параметры бывают двух типов — числовые и стилевые (форма, стиль линии, дополнительные элементы и т.п.).
Состояние каждого параметра или группы связанных числовых параметров отмечается специальными переключателями 


Зафиксированный переключатель 

Активный переключатель 


Вспомогательный переключатель 
На панели параметров объекта можно встретить предопределенные параметры объекта.
Такие параметры обводятся специальной рамкой. Это значит, что при построении объекта вводимые с клавиатуры числа будут относится к этому предопределенному параметру. Для некоторых объектов (например, линии или эллипса) существует возможность переключения между предопределенными параметрами с помощью клавиши TAB. Это значит, что вместо одного параметра (например, длины) можно будет заполнить другой параметр (например, угла), просто нажав клавишу TAB, не указывая на это поле мышкой. Т.е. все действия можно производить с клавиатуры, что в некоторых случаях ускоряет процесс работы.
Быстрый переход к полю для ввода числовых значений возможен с помощью горячих клавиш при использовании клавиши ALT. Горячие клавиши составляются по принципу ALT+подчеркнутая буква (цифра) в описании соответствующего поля, например ALT+Д вызывает перевод курсора в поле Длина при построении линии.
Для ввода координат в поля иногда лучше использовать так называемый геометрический калькулятор KOMПAC-3D, который позволяет автоматически вычислять координаты нужных точек. Этот калькулятор работает только с полями, отмеченными активным переключателем. Его работа проста: он предлагает выбрать характерные точки в графическом окне с помощью мыши. Характерными точками являются, например, центр или конец отрезка; точка пересечения линий; центр окружности и т.д. Если выбрать мышкой предлагаемую программой характерную точку в графическом окне, то координаты этой точки автоматически попадут в соответствующие поля.
Работа с формулами в параметрах объектов
Программа KOMПAC-3D содержит механизм вычисления выражения (формул) при вводе числовых значений. Выражения записываются с помощью специальных операций и функций, известных из курса математики.
Ввод выражения заканчивается нажатием клавиши Enter, которое приводит к расчету результирующего числа в поле.
В именах переменных допускается использование латинских символов с последующими цифрами и знаком нижнего подчеркивания. Если, к примеру, последовательно ввести в любое числовое поле а=5 (нажать Enter), b=a*5 (нажать Enter), то результатом будет число 25. По умолчанию любая переменная имеет значение 0.
| Константа | Значение | Описание |
| M_FI | 0.6180339887499 | Иррациональное число золотого сечения |
| М_Е | 2.71828182845904523536 | Основание натурального логарифма |
| M_PI | 3.14159265358979323846 | Отношение длины окружности к диаметру |
| M_SQRT2 | 1.41421356237309504880 | Корень квадратный из двух |
| M_RADDEG | 57.29577951308 | Коэффициент пересчета из радиан в градусы |
| M_DEGRAD | 0.01745329251994 | Коэффициент пересчета из градусов в радианы |
Запоминание параметров объектов
Для использования этой команды необходимо всегда помнить, что она запоминает те параметры, которые были введены до нажатия кнопки Запомнить состояние. Если заполнены все параметры объекта (объект полностью определен по расположению и размерам), то эта команда не действует! Она действует на объекты, определенные частично.
Например, если задать центр окружности, то команда запомнит его, но не запомнит диаметр окружности, так как если назначить диаметр круга, то он станет полностью определен и команда завершится (или команда будет неактивна, если включен режим ручного создания объектов. Поэтому необходимо подумать, что нужно запомнить — центр окружности или ее диаметр для построения второго объекта. Если запомнить центр окружности, то центр второй окружности будет находиться в том же месте, что и первой окружности — изменяться будет Только диаметр. А если запомнить диаметр окружности, то вторая окружность будет иметь точно такой же диаметр, как у первой окружности — изменяться будет только расположение центра.
Как видно на рисунке выше, для построения одинаковых прямоугольников необходимо сначала ввести размеры первого прямоугольника (важно не забывать нажимать Enter для фиксации введенных параметров). Для запоминания этих параметров необходимо затем нажать кнопку Запомнить состояние. Далее указываются координаты первого и последующего прямоугольников, так как это единственные незаполненные параметры. Для завершения действия этой команды необходимо отжать кнопку Запомнить состояние.
Этой же командой Запомнить состояние можно производить измерения от одной точки до других точек. Для этого выберите из меню Сервис → Измерить команду Расстояние между двумя точками. Выберите первую точку (от которой производить измерение) и нажмите кнопку Запомнить состояние. Затем можно указывать сколь угодно много точек, до которых требуется производить измерение.
Отображение параметров объектов в графическом окне
Если есть необходимость видеть в графическом окне при построении объектов их критические параметры (например, диаметр окружности или длину отрезка), то в программе KOMПAC-3D предусмотрена возможность включения этого режима. Для этого необходимо зайти в меню Сервис → Параметры на вкладке Система, в разделе Графический редактор → Курсор включить опцию Отображать параметры команд.
Теперь рядом с курсором будут отображаться критические параметры строящихся объектов.
Режимы автоматического и ручного создания объектов. Завершение/подтверждение выполнения команд
В программе K0MПAC-3D предусмотрена возможность автоматически завершать работу команды построения объекта или производить завершение создания объекта вручную. Для этого на панели параметров объекта существуют кнопки Автосоздание объекта 

Если включена кнопка Автосоздание объекта, то при заполнении всех параметров объекта KOMПAC-3D заканчивает создавать текущий объект и переходит к созданию нового объекта того же типа. При этом кнопка Создать объект становится недоступной. Если кнопка Автосоздание объекта отключена, то завершить создание объекта придется с помощью кнопки Создать объект.Это своего рода предварительный просмотр перед созданием объекта.
Как прервать выполнение команды
Для прерывания команды (при построении отрезка, окружности и т.п.) можно пользоваться 5 различными способами: нажать клавишу ESC, отжать кнопку текущей команды, нажать правую кнопку мыши и выбрать из контекстного меню команду Прервать команду, нажать кнопку 
На нашем сайте есть очень интересная статья на тему “Простановка линий обрыва геометрии“, рекомендуем ее прочитать. Уверены, что она будем вам полезна.
Использование переменных и выражений в моделях
Использование переменных и выражений в моделях
Развитие технологий постоянно предъявляет все более жесткие требования к инженеру-конструктору. На первое место в современном конструировании выходят скорость и динамичность выполнения проектов (чертежей или моделей) в графическом редакторе, а также возможность быстрого внесения в них изменений при необходимости. Причем все это не должно отражаться на качестве выполняемых работ. Наверное, каждому инженеру приходилось не раз сталкиваться с задачей создания чертежа или модели на основе уже существующего, когда, казалось бы, детали не очень различаются, но перерисовывать нужно все заново. Для решения этой проблемы существуют специальные средства, с помощью которых можно задать определенные связи между отдельными компонентами графического элемента или модели, позволяющие при последующей разработке типовых конструкций не переделывать всю модель, а изменить лишь несколько параметров. Процесс задания таких зависимостей называется параметризацией объекта. Параметризация разрешает многократно использовать один раз построенную модель и значительно сокращает время на формирование новых ее модификаций.
Суть параметризации состоит в том, что пользователь может присваивать переменные состоянию трехмерных объектов, а также их характерным параметрам (например, величине выдавливания, уклона, угла вращения, размерам геометрических примитивов эскизов и т. п.). Эти переменные можно вводить в различные выражения в специальном редакторе формул, устанавливая определенные математические зависимости между ними так, чтобы при изменении одного (или нескольких) параметров автоматически изменялись все остальные переменные модели. В результате получится параметрическая модель, для создания типовых модификаций которой достаточно просто изменить значение одной или нескольких переменных.
Примечание
Здесь идет речь о параметризации трехмерных моделей, включая двухмерные изображения в эскизах операций. Параметризацию можно также использовать и в графических документах, однако такое встречается крайне редко.
Параметризация трехмерной модели начинается с параметризации эскизов трехмерных операций. Команды для наложения параметрических зависимостей между элементами плоского изображения находятся на панели инструментов Параметризация (рис. 3.40). Эта панель доступна на компактной панели инструментов при создании или редактировании эскиза.
Рис. 3.40. Панель инструментов Параметризация
Рис. 3.41. Установка ограничений, автоматически накладываемых на графические объекты эскиза
Автоматическая параметризация очень удобна. Фактически, система выполняет большую часть работы по наложению ограничений, вам же остается только нанести размеры на эскиз, назначить переменные и установить зависимости между ними. Однако при автоматической параметризации могут возникнуть непредвиденные проблемы. Например, после параметризации эскиза и попытки изменить один из размеров программа выдает сообщение, что система не имеет решений. Многих пользователей это приводит в тупик, поскольку далее они ничего не могут сделать с эскизом. На самом деле в этом сообщении нет ничего страшного: система просто уведомляет вас о том, что на параметризированный графический объект наложены лишние ограничения, которые и не позволяют изменить его размер. Достаточно просто удалить лишнее ограничение, и двухмерное изображение будет корректно перестраиваться. Просмотреть и удалить ограничения можно с помощью команды Показать/удалить ограничения
панели инструментов Параметризация. После нажатия данной кнопки выберите объект с наложенными ограничениями (щелкните на нем в документе), после чего на панели свойств должен отобразиться список его ограничений (рис. 3.42), в котором следует выделить и удалить все лишнее.
Рис. 3.42. Список ограничений графического объекта
Совет
Если после удаления ограничений графический объект все равно не желает перестраиваться, это значит, что на все изображение наложено слишком много ограничений. В таком случае их лучше удалить все сразу и заново параметризировать объект. Для удаления всех параметрических связей служит команда Удалить все ограничения
После нажатия данной кнопки, выделяя по очереди каждый объект и вызывая команду Параметризовать объекты
установите требуемые типы ограничений вручную. Точно так же (с помощью команды Параметризовать объекты) необходимо параметризировать эскиз, если во время его вычерчивания в настройках была полностью отключена параметризация.
Рассмотрим практический пример разработки несложной параметрической модели.
Создайте новый документ КОМПАС-Деталь и сразу сохраните его под именем Параметризация.m3d. Убедитесь в окне Параметры, что в системе включена полная параметризация эскизов, после чего можно приступать к построению.
1. Запустите создание эскиза, в качестве базовой плоскости которого выберите XY. Нажмите кнопку Прямоугольник по центру и вершине на панели инструментов Геометрия и постройте квадрат с центром в точке начала координат и длиной стороны 48 мм. Если у вас была включена параметризация, то система должна автоматически наложить на созданное изображение следующие ограничения:
· совпадение точек отрезков-сторон квадрата в его вершинах;
· горизонтальность – на горизонтальные отрезки (стороны) квадрата;
· вертикальность – на вертикальные отрезки.
Чтобы убедиться в этом, выделите любой отрезок и выполните команду Показать/удалить ограничения контекстного меню.
2. Теперь необходимо задать переменные для изображения эскиза так, чтобы при изменении одной из них квадрат перестраивался, сохраняя положение своего центра и равенство длин сторон. Для этого перейдите на панель инструментов Размеры и нажмите кнопку Линейный размер. На панели свойств в группе кнопок Тип нажмите кнопку Вертикальный, чтобы включить создание вертикального размера. Установите размер от центра квадрата, совместив первую точку размера с точкой начала координат, до его верхней горизонтальной стороны, привязав вторую точку к вершине квадрата (рис. 3.43).
Рис. 3.43. Простановка первого параметрического размера
Поскольку на геометрические объекты наложены ограничения, после фиксации размера система сразу предложит установить его значение и присвоить ему переменную (рис. 3.44). Назовите эту переменную b, а ее значение пока оставьте таким, какое есть (равное половине длины стороны квадрата). На размере немного ниже размерной надписи в скобках будет отображено имя, присвоенное размеру переменной.
Рис. 3.44. Присвоение значения и имени переменной параметризированного размера
Примечание
Отредактировать значение или имя переменной можно, дважды щелкнув на размерной надписи параметризированного размера или нажав кнопку Установить значение размера
на панели инструментов Параметризация.
Теперь немного отвлечемся от документа детали. Для задания параметрических зависимостей между переменными как чертежа, так и модели, в КОМПАС-3D существует специальное окно – редактор формул. Оно вызывается с помощью кнопки Переменные
1. Не выходя из режима редактирования эскиза, вызовите окно Переменные и убедитесь, что в нем автоматически появилась добавленная в эскизе переменная b (рис. 3.45).
Рис. 3.45. Окно Переменные
2. Вернитесь в окно документа детали и добавьте еще один размер, фиксирующий расстояние от центра квадрата до его вертикальной стороны (назовите ее переменной b_), а также два линейных размера, обозначающих длину сторон квадрата (присвойте этим размерам переменные a и a_) (рис. 3.46). Новые переменные должны сразу появиться в списке переменных эскиза на вкладке Переменные окна редактора формул. В столбце Выражение редактора формул напротив переменных b_ и a_ введите имена переменных b и a, чтобы сделать их равными.
Рис. 3.46. Параметризированный эскиз
3. Если вы сейчас измените значения этих переменных, то объект перестроится, но не сохранит форму квадрата. Это объясняется тем, что переменные пока не связаны между собой. Чтобы задать определенную зависимость между ними, в столбце Выражение редактора формул напротив переменной a введите выражение 2*b (рис. 3.47). После этого можете изменять значение переменной b параметризированного эскиза, и при этом квадрат будет правильно перестраиваться.
Рис. 3.47. Задание выражения для переменной
4. Завершите редактирование эскиза, отжав кнопку Эскиз на панели инструментов Текущее состояние.
5. Щелкните на кнопке Операция выдавливания панели инструментов Редактирование детали и выдавите эскиз на 48 мм в прямом направлении. В результате вы должны получить куб.
6. Теперь посмотрите в окно Переменные. В нем значительно увеличилось количество переменных. Это переменные, позволяющие исключить из расчета тот или иной трехмерный элемент модели (плоскость, операцию, эскиз), переменные операций (в нашем случае – величина выдавливания и угол уклона), а также внешние переменные эскизов. Чтобы использовать все эти переменные в выражениях, им сначала лучше присвоить псевдонимы (в столбце Выражение таблицы переменных). Напротив переменной v29 (такое значение было по умолчанию присвоено величине выдавливания) операции выдавливания введите имя переменной h. Переменная автоматически добавится в верхнюю часть списка переменных (рис. 3.48). Переменной h сразу поставьте в соответствие переменную a (поставив переменную a в столбце Значение напротив переменной h). Обратите внимание, что при выполнении трехмерной операции все параметрические размеры эскиза отображаются на экране. Такое новшество стало доступно пользователям десятой версии программы.
Рис. 3.48. Переменные модели
Примечание
Переменные детали также можно сделать внешними. Тогда они будут видны в редакторе формул для сборки. Чтобы сделать переменную внешней, ее необходимо выделить и выполнить команду контекстного меню Внешняя.
7. В результате выполненных действий мы получили полностью параметризированную модель куба. Измените значение переменной b в списке переменных эскиза и нажмите кнопку Перестроить
на панели инструментов Вид. Модель куба перестроится, и при этом значения его параметров изменятся таким образом, чтобы ребро куба равнялось 2 · b.
8. Немного усложним модель и добавим на все грани куба скругления радиусом 5 мм (рис. 3.49).
Рис. 3.49. Скругление ребер параметрического куба
В окне Переменные появятся новые переменные операции скругления, среди которых и радиус скругления. Задайте этой переменной выражение b/4 (рис. 3.50).
Рис. 3.50. Добавление переменных и выражений в модели
9. Измените еще раз значение b и убедитесь, что модель перестраивается полностью, включая эскиз, операцию выдавливания и скругления. Не забывайте перестраивать модель после каждого изменения значения переменной. Вы можете изучить разработанную модель, открыв файл Параметризация.m3d, который находится в папке ExamplesГлава 3 прилагаемого к книге компакт-диска.
Думаю, нет смысла дальше развивать пример. Аналогичным образом вы можете строить сколь угодно сложные трехмерные модели (как сборки, так и детали) и параметризировать их, начиная от изображения эскиза и заканчивая размещением компонентов сборки. Использование параметризации вместе со средствами создания ассоциативных чертежей позволяет в десятки раз сократить время подготовки конструкторской документации, особенно если вы часто сталкиваетесь с проектированием типовых изделий. Конечно, на создание сложного параметрического чертежа или модели уйдет намного больше времени, ведь реальные изделия гораздо сложнее кубов со скругленными ребрами, однако при последующей разработке типовых моделей вы сможете сэкономить очень много времени. Другими словами, если вы уверены, что ваша деталь уникальна, не будет видоизменяться, служить прототипом для других изделий или использоваться другими проектировщиками, параметризацию в модели лучше отключить, чтобы лишние ограничения не мешали работать. Однако если вы считаете, что деталь или сборка, которую вы выполняете, может эффективно использоваться в последующих разработках – не бойтесь потратить лишнее время на создание полной параметрической модели. Поверьте, это окупится с лихвой.
Однако перед тем, как перейти к практическому моделированию, справедливо будет отметить, что редактор формул версии V10, как и сам принцип работы с переменными, существенно отличается от предыдущих версий программы.
Во-первых, появилась возможность присваивать значение переменной в модели другой переменной, взятой с совершенно другой модели, таким образом, связывая эти переменные.
Во-вторых, состав колонок редактора формул данной версии программы КОМПАС-3D изменен, кроме того, теперь не обязательно присваивать переменным псевдонимы – все они участвуют в выражениях под своими именами (ранее в КОМПАС-3D необходимо было обязательно вводить псевдоним для переменных параметров модели).
В третьих, для работы с эскизом теперь используется тот же редактор формул, что и для работы с целой моделью (то есть все переменные эскиза сразу видны в модели). Ранее переменные из эскиза не отображались в редакторе формул после выхода из режима редактирования эскиза. Чтобы работать с такими переменными, их сначала нужно было объявить внешними в эскизе.
А самое главное – появилась возможность формирования таблиц переменных. Таблица переменных – это таблица предопределенных значений переменных модели, хранящаяся в отдельном файле. Ее можно открывать из редактора переменных, выбирать определенный ряд значений и присваивать его переменным модели. Данная возможность позволяет формировать различные конфигурации какого-либо изделия, если большинство его параметров изменяются дискретно и имеют строго нормированные значения.
Более подробно о работе с переменными в КОМПАС-3D V10 вы можете узнать, используя справку к программе.
Данный текст является ознакомительным фрагментом.
Продолжение на ЛитРес
Читайте также
Использование условных переменных
Использование условных переменных Если код, который необходимо протестировать, выполняется не в контексте процесса, или необходим более глобальный метод для контроля новых функций, то можно использовать условные переменные. Этот подход даже более простой, чем
Использование контроллеров и выражений
Использование контроллеров и выражений Каждый раз, когда вы анимируете объекты сцены, программа 3ds Max сохраняет параметры анимации в контроллерах. Контроллерами называются элементы, хранящие значения анимации и управляющие интерполяций от одного значения анимации к
Использование переменных в операторах присваивания
Курс на использование условных выражений
Курс на использование условных выражений Несмотря на простоту концепции, управляющие структуры можно отнести к наиболее мощным средствам программирования. С одной стороны, эти структуры «только» выбирают, какой из двух различных блоков программного кода следует
Использование контролируемых выражений для назначения точек останова
Использование контролируемых выражений для назначения точек останова По мере увеличения размеров программы становится все труднее следить за изменениями значений переменных различными операторами и процедурами. Иногда вы видите, что в конечном итоге значение
Использование переменных документа
Использование переменных документа Отличаясь от остальных приложений Office, Word позволяет определять в вашем коде специальные переменные документа, которые сохраняются вместе с документом. Переменные документа позволяют сохранять используемые процедурой значения между
Использование регулярных выражений
Использование регулярных выражений Существует три этапа использования регулярного выражения. На первом регулярное выражение разбивается на составляющие его лексемы, на втором они преобразуются форму, пригодную для установки соответствия (компиляция регулярного
Пример 22-9. Использование локальных переменных при рекурсии
Урок 8. Использование переменных
Урок 8. Использование переменных Переменные представляют собой поименованные области памяти, содержащие какую-либо информацию, такую как числа или последовательность символов. Например, вы можете создать переменную и поместить в нее число 5. Если вы прибавите к данной
9.1. Понятие о моделях
9.1. Понятие о моделях Каждый объект имеет большое количество различных свойств. В процессе построения модели выделяются главные, наиболее существенные из них. Так, модель самолета должна иметь геометрическое подобие оригиналу, модель атома – правильно отражать
§ 4.5 Использование регулярных выражений
§ 4.5 Использование регулярных выражений Функции поиска и замены в FB Editor предусматривают использование регулярных выражений (Regular Expressions, RegExp).Регулярные выражения представляют собой квазиязык, объединяющий набор шаблонов и подстановок, используемых при поиске и замене