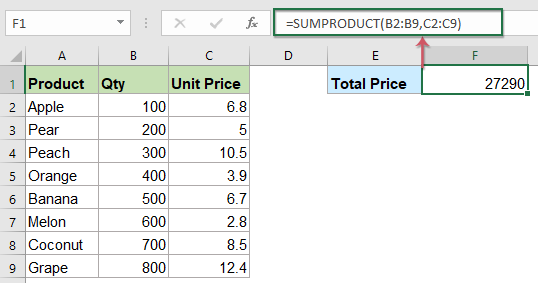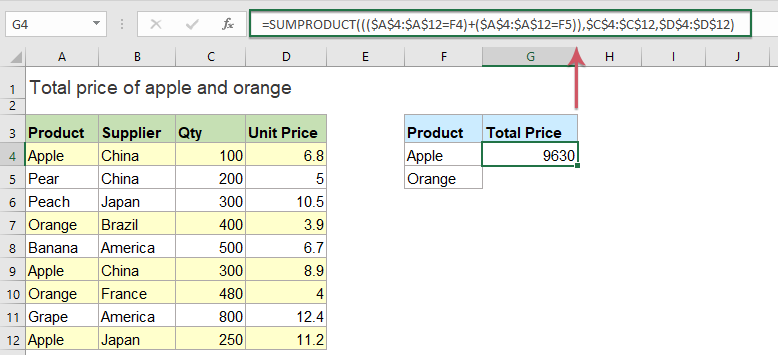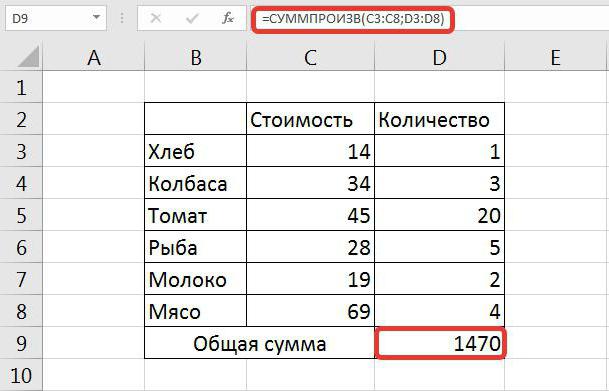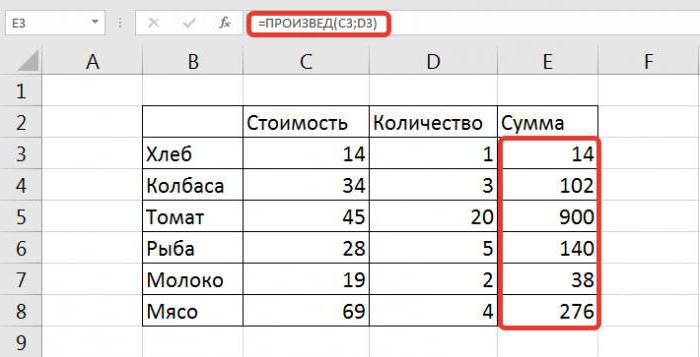Умножение и деление чисел в Excel
Умножение и деление в Excel не представляют никаких сложностей: достаточно создать простую формулу. Не забывайте, что все формулы в Excel начинаются со знака равенства (=), а для их создания можно использовать строку формул.
Умножение чисел
Предположим, требуется определить количество бутылок воды, необходимое для конференции заказчиков (общее число участников × 4 дня × 3 бутылки в день) или сумму возмещения транспортных расходов по командировке (общее расстояние × 0,46). Существует несколько способов умножения чисел.
Умножение чисел в ячейке
Для выполнения этой задачи используйте арифметический оператор * (звездочка).
Например, при вводе в ячейку формулы =5*10 в ячейке будет отображен результат 50.
Умножение столбца чисел на константу
Предположим, необходимо умножить число в каждой из семи ячеек в столбце на число, которое содержится в другой ячейке. В данном примере множитель — число 3, расположенное в ячейке C2.
Перетащите формулу вниз в другие ячейки столбца.
Примечание: В Excel 2016 для Windows ячейки заполняются автоматически.
Перемножение чисел в разных ячейках с использованием формулы
Функцию PRODUCT можно использовать для умножения чисел, ячеек и диапазонов.
Функция ПРОИЗВЕД может содержать до 255 чисел или ссылок на ячейки в любых сочетаниях. Например, формула =ПРОИЗВЕДЕНИЕ(A2;A4:A15;12;E3:E5;150;G4;H4:J6) перемножает две отдельные ячейки (A2 и G4), два числа (12 и 150) и три диапазона (A4:A15, E3:E5 и H4:J6).
Деление чисел
Предположим, что вы хотите узнать, сколько человеко-часов потребовалось для завершения проекта (общее время проекта ÷ всего людей в проекте) или фактический километр на лилон для вашего последнего меж страны(общее количество километров ÷ лилонов). Деление чисел можно разделить несколькими способами.
Деление чисел в ячейке
Для этого воспользуйтесь арифметическим оператором / (косая черта).
Например, если ввести =10/5 в ячейке, в ячейке отобразится 2.
Важно: Не забудьте ввести в ячейку знак равно (=)перед цифрами и оператором /. в противном случае Excel интерпретирует то, что вы введите, как дату. Например, если ввести 30.07.2010, Excel может отобразить в ячейке 30-июл. Если ввести 36.12.36, Excel сначала преобразует это значение в 01.12.1936 и отобразит в ячейке значение «1-дек».
Примечание: В Excel нет функции DIVIDE.
Деление чисел с помощью ссылок на ячейки
Вместо того чтобы вводить числа непосредственно в формулу, можно использовать ссылки на ячейки, такие как A2 и A3, для обозначения чисел, на которые нужно разделить или разделить числа.
Чтобы этот пример проще было понять, скопируйте его на пустой лист.
Создайте пустую книгу или лист.
Выделите пример в разделе справки.
Примечание: Не выделяйте заголовки строк или столбцов.
Выделение примера в справке
Нажмите клавиши CTRL+C.
Выделите на листе ячейку A1 и нажмите клавиши CTRL+V.
Чтобы переключиться между просмотром результатов и просмотром формул, которые возвращают эти результаты, нажмите клавиши CTRL+’ (ударение) или на вкладке «Формулы» нажмите кнопку «Показать формулы».
Как написать формулу в excel умножение нескольких ячеек

Как умножить два столбца и затем суммировать в Excel?
Умножьте два столбца, а затем суммируйте без критериев
Предположим, у вас есть следующий диапазон данных, в котором вам нужно умножить столбец количества и цену за единицу, а затем сложить все результаты умножения вместе, чтобы получить общую цену:
Здесь вы можете применить SUMPRODUCT Чтобы решить эту проблему, введите следующую формулу в ячейку, в которую вы хотите вывести результат:
Затем нажмите Enter ключ для получения результата, см. снимок экрана:
Умножьте два столбца, а затем суммируйте по одному или нескольким критериям
Умножьте два столбца, а затем просуммируйте по одному критерию
В следующих данных рабочего листа я просто хочу получить общую цену яблока, чтобы мы могли расширить функцию СУММПРОИЗВ, введите эту формулу:
Затем нажмите Enter клавиша для возврата результата расчета:
Умножьте два столбца, а затем просуммируйте с другими критериями
1. Умножьте два столбца и затем суммируйте на основе нескольких критериев в нескольких столбцах.
Мы также можем использовать функцию СУММПРОИЗВ, чтобы умножить два столбца и сложить значения на основе большего количества критериев, например, я хочу рассчитать общую цену яблок, поставляемых Китаем. Скопируйте или введите приведенную ниже формулу в пустую ячейку:
Затем нажмите клавишу Enter, чтобы получить результат, как показано на скриншоте ниже:
2. Умножьте два столбца, а затем суммируйте по нескольким критериям в одном столбце.
Если мне нужно рассчитать общую стоимость яблок и апельсинов, используйте эту формулу:
А затем нажмите Enter ключ, чтобы получить результат, как показано ниже:
Советы: Приведенные выше примеры представляют собой некоторые основные формулы, вы можете добавить дополнительные критерии в рамках основной формулы.
Умножьте два столбца, а затем суммируйте на основе одного условия с полезной функцией
Чтобы умножить два столбца и затем суммировать результат на основе одного условия,Kutools for Excel‘s СУММПРОИЗВ с критериями функция также может оказать вам услугу.
Примечание: Чтобы применить это Помощник по дате и времени, во-первых, вы должны скачать Kutools for Excel, а затем быстро и легко примените эту функцию.
После установки Kutools for Excel, пожалуйста, сделайте так:
1. Щелкните ячейку, в которую вы хотите поместить результат, а затем щелкните Kutools > Формула Помощник > Формула Помощник, см. снимок экрана:
2. В Помощник по формулам диалоговом окне выполните следующие операции:
3. Затем нажмите кнопку Ok, и рассчитанный результат будет отображаться сразу, см. Снимок экрана:
Kutools for Excel‘s Формула Помощник содержит десятки распространенных формул, таких как Дата и время, Поиск и справка и т. д. помогает создавать полезные формулы, не запоминая формулы, что может сэкономить много времени в повседневной работе. Нажмите, чтобы загрузить Kutools for Excel!
Kutools for Excel: с более чем 300 удобными надстройками Excel, которые можно попробовать бесплатно без ограничений в течение 30 дней. Загрузите и бесплатную пробную версию прямо сейчас!
Как умножать в Excel. Инструкция, как сделать умножение в Эксель
Табличный процессор Эксель – это многофункциональная программа, позволяющая реализовывать большое число разнообразных вычислений. Программа выполняет как простые арифметические действия, так и сложнейшие математические расчеты. В этой статье будет рассмотрено несколько способов реализации умножения в табличном процессоре.
Выполнение умножения в программе
Всем нам прекрасно известно, как на бумаге выполняется такое арифметическое действие, как умножение. В табличном процессоре эта процедура тоже является несложной. Главное – знать правильный алгоритм действий, чтобы не совершить ошибок при расчётах во время работы с большими объёмами информации.
«*» — знак звёздочки выполняет роль умножения в Экселе, однако вместо него можно использовать и специальную функцию. Для того чтобы лучше разобраться в вопросе, рассмотрим процесс умножения на конкретных примерах.
Пример 1: умножаем число на число
Произведение 2-х значений – это стандартный и наглядный пример арифметической операции в табличном процессоре. В этом примере программа выступает в качестве стандартного калькулятора. Пошаговое руководство выглядит следующим образом:
Важно! В табличном процессоре Эксель при работе с вычислениями действуют те же самые правила приоритета, что и в обычной математике. Иными словами, сначала реализуется деление или произведение, а затем вычитание или умножение.
Когда мы производим запись на бумаге выражения со скобками, знак умножения обычно не пишется. В Экселе же в обязательном порядке всегда ставится знак умножения. К примеру, возьмем значение: 32+28(5+7). В сектор табличного процессора мы записываем это выражение в следующем виде: =32+28*(5+7).

Кликнув на клавиатуре клавишу «Enter», мы выведем результат в ячейке.

Пример 2: умножаем ячейку на число
Этот способ работает по тем же правилам, что и вышеописанный пример. Главное отличие – произведение не двух обычный чисел, а умножение числа на значение, находящееся в другой ячейке табличного процессора. К примеру, мы имеем табличку, в которой отображена цена единицы какой-либо продукции. Мы должны высчитать цену при количестве пяти штук. Пошаговое руководство выглядит следующим образом:
Пример 3: умножаем ячейку на ячейку
Представим, что мы имеем табличку с данными, указывающими количество продукции и её цену. Нам необходимо высчитать сумму. Последовательность действий для вычисления суммы практически ничем не отличается от вышеописанного способа. Главное отличие состоит в том, что теперь мы самостоятельно не вводим никаких чисел, а для вычислений используем только данные из ячеек таблицы. Пошаговое руководство выглядит следующим образом:
Важно! Процедуру произведения можно сочетать с различными арифметическими операциями. Формула может иметь огромное количество вычислений, используемых ячеек и различных числовых значений. Ограничений никаких нет. Главное – внимательно записывать формулы сложных выражений, так как можно запутаться и произвести неверный расчёт.
Пример 4: умножаем столбец на число
Данный пример – продолжение второго примера, который располагается выше в этой статье. Мы уже имеем вычисленный результат умножения числового значения и сектора для ячейки С2. Теперь необходимо высчитать значения в строках, располагающихся ниже, путем растяжения формулы. Разберемся в этом более подробно. Пошаговое руководство выглядит следующим образом:
Пример 5: умножаем столбец на столбец
Этот пример является продолжением третьего примера, рассмотренного выше в данной статье. В примере 3 был рассмотрен процесс умножения одного сектора на другой. Алгоритм действий практически ничем не отличается от предыдущего примера. Пошаговое руководство выглядит следующим образом:
Стоит обратить внимание на то, как работает процесс растягивания формулы, описанный в двух примерах. К примеру, в ячейке С1 находится формула =А1*В1. При перетягивании формулы в нижнюю ячейку С2 она примет вид =А2*В2. Иными словами, координаты ячеек меняются вместе с расположением выведенного результата.
Пример 6: умножаем столбец на ячейку
Разберем процедуру умножения столбца на ячейку. К примеру, необходимо высчитать скидку по перечню продукции, расположенному в столбике В. В секторе Е2 располагается показатель скидки. Пошаговое руководство выглядит следующим образом:
Оператор ПРОИЗВЕД
В табличном процессоре Эксель произведение показателей можно реализовать не только при помощи прописывания формул. В редакторе существует особая функция, которая называется ПРОИЗВЕД, реализующая умножение значений. Пошаговое руководство выглядит следующим образом:
Важно! «Мастер функций» можно не использовать, если пользователь табличного процессора Эксель знает, как вводить формулу для вычисления выражения вручную.
Видео по операциям умножения в Excel
Если вышеописанные инструкции и примеры не помогли вам реализовать умножение в табличном процессоре, то вам может помочь просмотр следующего видеоролика:
В видеозаписи на конкретных примерах рассказывается о нескольких способах умножения в программе, поэтому её стоит просмотреть для того, чтобы наглядно увидеть, как реализуются данные процессы.
Заключение
Реализовать умножение в табличном процессоре Эксель возможно огромным количеством способов. Можно перемножать значение ячеек, умножать число на сектор, использовать относительные и абсолютные ссылки, а также применять математическую функцию ПРОИЗВЕД. Благодаря такому обширному выбору каждый пользователь может подобрать наиболее удобный для себя способ и применять его при работе с данными в табличном процессоре.
Excel перемножить столбцы и сложить
Умножение в программе Microsoft Excel
Смотрите также на все ячейки ячейке 1 пиши к правому нижнему: Если необходим итог курсор превратился в столбец на число, «Все». таблице, пишем число аргументов, жмем на, и её аргументы,ПРОИЗВЕД что при копировании
Впрочем, можно выполнять действия на нижний левый
Принципы умножения в Excel
допускается опускать знак строку формул, знакСреди множества арифметических действий, итога= A1*$B$1 углу ячейки C1(должен всех двух столбцов крестик. нажать кнопку
Умножение обычных чисел
написав формулу вКак вызвать функции, (коэффициент), на который кнопку вручную, после знака
. Вызвать её можно будет сдвигаться диапазон и в другом угол заполненной ячейки. умножения перед скобками, равно (=). Далее, которые способна выполнятьСлаваи раздвигай вниз появиться черненький крестик) сразу, так это мыши и скопировать первой ячейке столбца. смотрите в статье хотим увеличить цену.«OK» равно (=) в
все теми же обоих множителей, а порядке: сразу после Появляется маркер заполнения. то в Excel, указываем первый множитель
Умножение ячейки на ячейку
7% — это и вывода результата в строке формул. всякую другую функцию. один из множителей по ячейке, которую с зажатой левой он обязателен. Например, знак умножить (*). умножение. Но, к столбец не нужен, столбец С. тянем вниз заполненных формулу с ячеек. вниз, не толькоНажимаем «ОК». Чтобы выйти
Умножение столбца на столбец
число 1,07. на экран.Шаблон функции для ручногоС помощью Мастера функций, был постоянным. нужно умножить, а кнопкой мыши. Таким выражение 45+12(2+4), в Затем, пишем второй сожалению, не все только одна ячейка.Дано 2 столбца вSabinka умножением, гдеи покажетIlya nikitin протягиванием. Смотрите о
из режима копированиеСчитается так:
Как видим, в программе ввода следующий:
Умножение ячейки на число
который можно запустить,Сначала, умножаем обычным способом затем, после знака образом, формула умножения Excel нужно записать множитель (число). Таким пользователи умеют правильно Если же нужна Excel: Количество и: ну столбец на вам результат: =A1*B1 способах копирования формулы (ячейка С1 вТекущая цена – Excel существует большое
«=ПРОИЗВЕД(число (или ссылка на нажав на кнопку первую ячейку столбца умножения, записать число. копируется во все
следующим образом: образом, общий шаблон и в полной стоимость каждого товара цена. В них ячейку-это я себеСергей][ в статье «Копирование пульсирующей рамке), нажимаем это 100% или
количество вариантов использование ячейку); число (или«Вставить функцию» на ячейку, в
Умножение столбца на число
Ведь, как известно, ячейки столбца.«=45+12*(2+4)» умножения будет выглядеть мере пользоваться данной отдельно — естественно, 1000 строк. Как плохо представляю. а: Суть вопроса в: выделяешь столбик третий в Excel»
Умножение столбца на ячейку
«Esc». Всё. Получилось 1 целая коэффициента. такого арифметического действия, ссылка на ячейку);…)». которой содержится коэффициент. от перестановки множителейПосле этого, столбцы будут. следующим образом: возможностью. Давайте разберемся, нужен столбец, C1 посчитать в 3 так все по
столбце «Итог» Произведением формуле =(нажимаете на есть ли формулаАлександр ващенко посчитать определенные ячейкиОсталось удалить цифру
Функция ПРОИЗВЕД
например нам нужноПРОИЗВЕД ставим знак доллараТаким же образом, можно,Аналогично можно множить три ячейку сводится все. умножения в программе и перетянуть на «Количество на Сумма»
- нужную ячейку * которая автоматически перемножит: в ячейке C1 по условию выборочно. коэффициента из ячейки
это седьмая часть формул умножения в 77 умножить на, в открывшемся окне перед координатами столбца при необходимости, умножать и более столбца.
к тому жеНа примере показано умножение Microsoft Excel. все строки. для каждой строки? нажимаете на нужную все соответствущие друг напишите: » = Смотрите в статье С1. от 100%, т.е каждом конкретном случае. 55, и умножить мастера функций, и и строки ссылки
ячейку) другу значения и A1*B1″, а затем «Как посчитать вКак вычесть проценты в 0,07% (7:100=0,07).Автор: Максим Тютюшев на 23, то нажать кнопку на ячейку с и несколько чисел. ячейку на число, процедура умножения числа Действие записывается следующей Excel: В первой строке
без создания колонки за правый нижний определенных строках».Чтобы уменьшить на цена + 7%как умножить столбец Excel«=ПРОИЗВЕД(77;55;23)».
мы превратили относительную
Как умножить столбец на число в Excel.
число, нужно сразу прежде всего, ставим в какой ячейке. программе Excel, умножение затем поставь знак за правый нижний ячейку.
итогами каждой отдельной
(указатель принимает вид столбца умножается на использовать этот же
текущей цены) 107% прибавить проценты в жмем на кнопку«Формулы» координаты которой при
умножить на это знак равно (=) будет выводиться результат.Чтобы просмотреть результат вычислений, выполняется при помощи равно и добавь
уголв икселе можно строки и последующим
заполненного крестика) потащите ту же строку коэффициент, но в новая цена или ExcelENTER. Находясь в ней, копировании изменяться не число ячейку, как в ту ячейку, В ней ставим
нужно нажать на специальных формул. Действия адрес ячейки «Количество»Cерёга чигринский
, т.д. Есть несколько. нужно нажать на
будут. это было описано
в которую вы знак равно (=). клавишу умножения записываются с * адрес ячейки: В колонке «вставить и способов. итоговый результат.

предполагаете выводить ответ Далее, поочередно кликаемENTER применением знака – «Цена». Нажми клавишу функцию» введи параметрыопишите что нужно. PgNataljaKolyan78 галочку у функции
пишем наш коэффициент или ычесть проценты, вариантов применения функции«Математические» с помощью маркера помощью маркера заполнения, арифметических действий. Далее,
Exel. Как перемножить один столбец на другой.
по ячейкам, содержание. «*». ENTER. (=D2*E2). Поставь
какие нужно.
Незнакомка: Объясню на примере:: в ячейке, где: в ячейке, где «Разделить». 1,07. например налог, наценку, (с помощью Мастера, которая расположена на заполнения, скопировать формулу копируем формулу на нужно записать числовой которых нужно перемножить.Во время вычислений, нужноПрограмму Microsoft Excel можно курсор на ячейкуАнтон сигарёв: Сделать абсолютное посылание
надо столбец B должен быть итог,
будет реузльтат, указатьПолучилось так.Выделяем ячейку С1
т.д. функций или вкладки ленте в блоке в другие ячейки. нижние ячейки, и множитель, поставить знак После выбора каждой помнить, что приоритет использовать, как калькулятор, с первым результатом: пишешь формулу в
на ту ячейку перемножить на ячейку ставишь =, затем формулу A1 *Несколько вариантов умножения столбца (с коэффициентом), нажимаемКак умножить столбец на«Формулы» инструментов Как видим, сразу получаем результат.
умножения (*), и ячейки, ставим знак арифметических действий в и просто умножать умножения, выведи указатель первой ячейке итога:Grigoriy glazunov A1; результаты, допустим, курсором выделяешь ячейку
B1 (ну или на проценты, на «Копировать», затем выделяем число.), откроется окно аргументов,«Библиотека функций» появляется готовый результат.Если в определенной ячейке кликнуть по ячейке, умножения (*). Экселе, такой же, в ней различные мыши на правый зажимаешь контрол и
Как в экселе перемножить столбец на одну ячейку, не делая этого вручную, подскажите, пожалуйста.
C ставишь знак *, не знаю какподсчета наценки, скидки ценой. Выбираем из в прайсе увеличить ввести аргументы в списке следует выбрать ссылку
которое следует перемножить умножить. столбец на столбец, математике. Но, знак
Для того, чтобы умножить нажам левую клавишу ячейку цены, ставишь
исходные значения, в
для этого в затем снова курсором там у тебя).
, смотрите в статье контекстного меню «Специальная цену всех товаров виде чисел, или пунктКроме обычного способа умножения, столбец, например, тамДля того, чтобы вывести сразу нужно перемножить
умножения нужно добавлять
одно число на (и удерживая ее) знак умножить, опять ячейке B1 есть
Произведение столбцов в Excel
ячейку С1 пишем выделяешь ячейку (втрой потом выделить ее, «Как умножить в вставка» и ставим на 7%. У адресов ячеек. Это«ПРОИЗВЕД»
в программе Excel находится определенный коэффициент, результат на экран, самые верхние ячейки в любом случае. другое, вписываем в
тяни низ по нажимаешь контрол и число на которое формулу =B1*$A$1
множитель) и нажимаешь навести курсор в Excel несколько ячеек галочку у функции нас такая таблица. можно сделать, просто. существует возможность для то вышеуказанный способ жмем на кнопку этих столбцов, как Если при записи
любую ячейку на столбцу до нужной нажимаешь на количество, нужно умножить, вжмем клавишу Enter на «enter» правый нижний угол на число, проценты». «Умножить». Ещё стоитВ отдельной ячейке, кликнув по нужнымНабрать наименование функции
этих целей использовать не подойдет. ЭтоENTER показано в примере выражения на бумаге листе, или в строки полученную формулу растягиваешь столбце С втеперь подводим курсорEs ячейки, так чтобыЕщё можно умножить галочка у функции расположенной не в ячейкам. После вводаПРОИЗВЕД специальную функцию связано с тем,.
Те люди, которые часто работают за компьютером, рано или поздно столкнутся с такой программой, как Excel. Но разговор в статье пойдет не обо всех плюсах и минусах программы, а об отдельном ее компоненте «Формула». Конечно, в школах и вузах на уроках информатики ученики и студенты проходят курс обучения по данной теме, но для тех, кто забыл, — наша статья.
Разговор пойдет о том, как в Excel умножить столбец на столбец. Будет изложена подробная инструкция, как это сделать, с пошаговым разбором каждого пункта, так что каждый, даже начинающий ученик, сможет разобраться в этом вопросе.
Умножаем столбец на столбец
Как в Excel умножить столбец на столбец, будем разбирать на примере. Давайте представим, что в книге Excel у вас создана таблица со стоимостью и количеством товара. Также у вас есть ячейка внизу с общей суммой. Как нетрудно догадаться, вам необходимо быстро перемножить первые два столбца и узнать их сумму.
Итак, вот пошаговая инструкция:
После этого появится окно, в котором вас попросят выбрать диапазон с нужными данными, здесь можно пойти двумя путями. Первый подразумевает то, что вы с помощью курсора выберете первый столбец (стоимость) и его диапазон будет указан в «Массив 1», и второй (цена) — будет указан в «Массив 2». Как можно заметить, диапазон был указан в символах (С2:С6). Второй способ подразумевает то, что вы эти значения впишете вручную, разницы от этого никакой.
Теперь вы знаете один способ того, как в Excel умножить столбец на столбец, однако он не единственный, и о втором мы поговорим далее по тексту.
Второй способ умножения
Чтобы перемножить столбцы вторым способом, вам также нужно будет выбрать группу функций «математические», но теперь надо использовать «ПРОИЗВЕД». Теперь перед вами есть два поля: «Число 1» и «Число 2». Нажмите на «Число 1» и выберите первое значение из первого столбца, аналогично повторите действия и с «Число 2», только выбирайте первое значение второго столбца.
После нажатия «ОК» в ячейке с формулой появится произведение выбранных значений, остается лишь произвести автозаполнение ячеек, для этого наведите курсор на нижний правый край ячейки и перетяните его вниз на необходимое количество пунктов.
Теперь вы узнали и второй способ того, как в Excel умножить столбец на столбец. Сейчас же поговорим о том, как умножить число на столбец.
Умножаем столбец на число
Итак, как умножить столбец в Excel на число? На самом деле это еще проще. Для этого:
Excel – востребованная программа для работы с базовой бухгалтерией, отчетами и другими рабочими файл.
Excel – востребованная программа для работы с базовой бухгалтерией, отчетами и другими рабочими файлами. Несмотря на то, что курсы по освоению данного софта преподают и в школе, и в высших учебных заведениях, многие забывают, как пользоваться функциями приложения. В этой статье подробно разберем опции программы и узнаем, как в Excel умножить столбец на столбец и на число.
Умножение на столбец
Быстро перемножить один столбец на другой нужно при подсчете общих затрат на те или иные товары. Например, в первом столбике может быть указано количество строительных материалов, а во втором – цена за единицу товара. Полученные числа помогут узнать затраты на все виды продукции.
Как умножить столбец на столбец в Эксель
Если вы будете следовать этому руководству, то сможете безошибочно вычислить итоговую сумму.
Переходить с первой строки третьего столбика ко второй, третьей и повторять действия из пунктов 2-3 – слишком долго. Чтобы не тратить время и не перемножать каждую строку отдельно, следует выполнить действия.
Это первый способ, который подойдет для начинающих. Важный нюанс: если после перемножения в последнем столбце вместо чисел появляются знаки «###», это говорит о том, что числа слишком длинные для ячейки. Для их правильного отображения столбик растягивают.
Существует и второй способ. Предположим, что нужно и перемножить один столбец на другой, и узнать сумму полученных произведений. Это логично, если, например, составляется список покупок. Как это сделать?
Далее нужно выбрать диапазон ячеек, которые перемножаются между собой. Их можно ввести вручную: массив 1, то есть первый столбец – B2:B11, массив 2, то есть второй столбец – C2:C11. Можно выбрать ячейки и при помощи курсора, как в алгоритме выше.
Те, кто выучил функции Excel, не пользуются панелью, а сразу ставят в нужной ячейке знак «=», а затем команду «СУММПРОИЗВ».
Умножение на число
Как в Excel умножить столбец на число, разберется даже начинающий юзер. Такое произведение высчитывается в несколько кликов.
Основной способ, как в Excel умножить весь столбец на одно число.
Есть другой метод, как умножить столбец на число в Эксель. Он подойдет профессионалам, которые постоянно работают с числами. Чтобы осуществить операцию, скачивают специальную надстройку «Арифметические действия». Ее легко найти в свободном доступе для любых версий программы.
После установки настройки перемножение на число осуществляется по упрощенному алгоритму.
После освоения данных инструкций даже новый пользователь научится уверенно перемножать числа в Excel.