Свойство Range.Formula (Excel)
Возвращает или задает значение Variant, которое представляет неявно пересекаемую формулу объекта в нотации в стиле A1.
Синтаксис
выражения. Формула
выражение: переменная, представляющая объект Range.
Примечания
В динамических массивах Excel, Range.Formula2 суперсерии Range.Formula. Range.Formula будет по-прежнему поддерживаться для поддержания обратного совместимости. Обсуждение динамических массивов и Range.Formula2 можно найти здесь.
См. также
Это свойство не доступно для источников данных OLAP.
Если ячейка содержит константу, это свойство возвращает константу. Если ячейка пуста, это свойство возвращает пустую строку. Если ячейка содержит формулу, свойство Formula возвращает формулу в виде строки в том же формате, который будет отображаться в панели формул (включая равный знак ( = )).
Если вы установите значение или формулу ячейки на дату, Microsoft Excel проверяет, что ячейка уже отформатирована с одним из форматов номеров даты или времени. Если нет, Excel изменяет формат номеров в формат коротких номеров по умолчанию.
Если диапазон состоит из одного или двух измерений, можно установить формулу для массива Visual Basic с теми же размерами. Аналогично, можно поместить формулу в массив Visual Basic.
Набор формул с помощью Range.Formula может вызвать неявное пересечение.
Настройка формулы для диапазона нескольких клеток заполняет все ячейки в диапазоне формулой.
Пример
В следующем примере кода устанавливается формула ячейки A1 на листе1.
В следующем примере кода формулу ячейки A1 на листе1 задает для отображения сегодняшней даты.
Поддержка и обратная связь
Есть вопросы или отзывы, касающиеся Office VBA или этой статьи? Руководство по другим способам получения поддержки и отправки отзывов см. в статье Поддержка Office VBA и обратная связь.
Метод Cell.Formula (Word)
Вставляет поле =(Formula), содержаще указанную формулу, в ячейку таблицы.
Синтаксис
выражения. Formula (Formula, NumFormat)
выражение (обязательно). Переменная, представляюная объект»Ячейка».
Параметры
| Имя | Обязательный или необязательный | Тип данных | Описание |
|---|---|---|---|
| Формула | Необязательный | Variant | Математическая формула для оценки поля = (Formula). Ссылки типа таблицы на ячейки таблиц допустимы. Например, «=SUM(A4:C4)» указывает первые три значения в четвертой строке. Дополнительные сведения о поле = (Формула) см. в поле Field codes:= (Formula). |
| NumFormat | Необязательный | Variant | Формат для результата поля = (Формула). Сведения о типах форматов, которые можно применить, см. в рубриках Numeric Picture # () field switch. |
Заметки
Формула необязательна до тех пор, пока существует по крайней мере одна ячейка, которая содержит значение выше или слева от ячейки, содержачего точку вставки. Если ячейки над точкой вставки содержат значения, вставленное поле <=SUM(ABOVE)>; если ячейки слева от точки вставки содержат значения, вставленное поле <=SUM (LEFT)>. Если как ячейки выше точки вставки, так и ячейки слева от точки вставки содержат значения, Microsoft Word для определения функции SUM:
Если ячейка непосредственно над точкой вставки содержит значение, Word вставляет <=SUM(ABOVE)>.
Если ячейка непосредственно над точкой вставки не содержит значения и ячейка сразу слева от нее, Word вставляет <=SUM (LEFT)>.
Если ни одна из примыкающих к ней элементов не содержит значения, Word вставляет <=SUM(ABOVE)>.
Если вы не указываете Формулу, а все ячейки выше и слева от точки вставки пусты, результат поля — ошибка.
Пример
В этом примере создается таблица 3×3 в начале активного документа, а затем усреднается число в первом столбце.
В этом примере вставляется формула в точке вставки, которая определяет наибольшее число в ячейках выше выбранной ячейки.
См. также
Поддержка и обратная связь
Есть вопросы или отзывы, касающиеся Office VBA или этой статьи? Руководство по другим способам получения поддержки и отправки отзывов см. в статье Поддержка Office VBA и обратная связь.
Создание макросов и пользовательских функций на VBA
Введение
В принципе, существует великое множество языков программирования (Pascal, Fortran, C++, C#, Java, ASP, PHP. ), но для всех программ пакета Microsoft Office стандартом является именно встроенный язык VBA. Команды этого языка понимает любое офисное приложение, будь то Excel, Word, Outlook или Access.
Способ 1. Создание макросов в редакторе Visual Basic
К сожалению, интерфейс редактора VBA и файлы справки не переводятся компанией Microsoft на русский язык, поэтому с английскими командами в меню и окнах придется смириться:
Макросы (т.е. наборы команд на языке VBA) хранятся в программных модулях. В любой книге Excel мы можем создать любое количество программных модулей и разместить там наши макросы. Один модуль может содержать любое количество макросов. Доступ ко всем модулям осуществляется с помощью окна Project Explorer в левом верхнем углу редактора (если его не видно, нажмите CTRL+R). Программные модули бывают нескольких типов для разных ситуаций:
Обычный макрос, введенный в стандартный модуль выглядит примерно так:
Давайте разберем приведенный выше в качестве примера макрос Zamena:
С ходу ясно, что вот так сразу, без предварительной подготовки и опыта в программировании вообще и на VBA в частности, сложновато будет сообразить какие именно команды и как надо вводить, чтобы макрос автоматически выполнял все действия, которые, например, Вы делаете для создания еженедельного отчета для руководства компании. Поэтому мы переходим ко второму способу создания макросов, а именно.
Способ 2. Запись макросов макрорекордером
Чтобы включить запись необходимо:
Затем необходимо настроить параметры записываемого макроса в окне Запись макроса:
После включения записи и выполнения действий, которые необходимо записать, запись можно остановить командой Остановить запись (Stop Recording) .
Запуск и редактирование макросов
Создание кнопки для запуска макросов
Чтобы не запоминать сочетание клавиш для запуска макроса, лучше создать кнопку и назначить ей нужный макрос. Кнопка может быть нескольких типов:
Кнопка на панели инструментов в Excel 2003 и старше
Перетащите ее к себе на панель инструментов и затем щелкните по ней правой кнопкой мыши. В контекстом меню можно назначить кнопке макрос, выбрать другой значок и имя:
Кнопка на панели быстрого доступа в Excel 2007 и новее
Щелкните правой кнопкой мыши по панели быстрого доступа в левом верхнем углу окна Excel и выберите команду Настройка панели быстрого доступа (Customise Quick Access Toolbar) :
Затем в открывшемся окне выберите категорию Макросы и при помощи кнопки Добавить (Add) перенесите выбранный макрос в правую половину окна, т.е. на панель быстрого доступа:
Кнопка на листе
Этот способ подходит для любой версии Excel. Мы добавим кнопку запуска макроса прямо на рабочий лист, как графический объект. Для этого:
Выберите объект Кнопка (Button) :
Затем нарисуйте кнопку на листе, удерживая левую кнопку мыши. Автоматически появится окно, где нужно выбрать макрос, который должен запускаться при щелчке по нарисованной кнопке.
Создание пользовательских функций на VBA
После выбора функции выделяем ячейки с аргументами (с суммой, для которой надо посчитать НДС) как в случае с обычной функцией:
Как написать формулы с помощью макросов
Итог: ознакомьтесь с 3 советами по написанию и созданию формул в макросах VBA с помощью этой статьи и видео.
Уровень мастерства: Средний
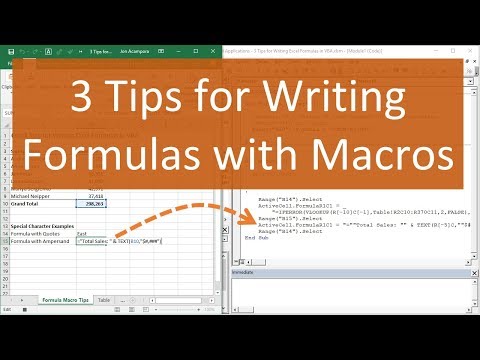
Автоматизировать написание формул
Написание формул может быть одной из самых трудоемких частей вашей еженедельной или ежемесячной задачи Excel. Если вы работаете над автоматизацией этого процесса с помощью макроса, вы можете попросить VBA написать формулу и ввести ее в ячейки.
Поначалу написание формул в VBA может быть немного сложнее, поэтому вот три совета, которые помогут сэкономить время и упростить процесс.
Совет № 1: Свойство Formula
Свойство Formula является членом объекта Range в VBA. Мы можем использовать его для установки / создания формулы для отдельной ячейки или диапазона ячеек.
Есть несколько требований к значению формулы, которые мы устанавливаем с помощью свойства Formula:
Вот простой пример формулы в макросе.
Свойство Formula также можно использовать для чтения существующей формулы в ячейке.
Совет № 2: Используйте Macro Recorder
Если ваши формулы более сложные или содержат специальные символы, их будет сложнее написать в VBA. К счастью, мы можем использовать рекордер макросов, чтобы создать код для нас.
Вот шаги по созданию кода свойства формулы с помощью средства записи макросов.
Если ваша формула содержит кавычки или символы амперсанда, макрос записи будет учитывать это. Он создает все подстроки и правильно упаковывает все в кавычки. Вот пример.
Совет № 3: Нотация формулы стиля R1C1
Если вы используете средство записи макросов для формул, вы заметите, что он создает код со свойством FormulaR1C1.
Нотация стиля R1C1 позволяет нам создавать как относительные (A1), абсолютные ($A$1), так и смешанные ($A1, A$1) ссылки в нашем макрокоде.
R1C1 обозначает строки и столбцы.
Относительные ссылки
Для относительных ссылок мы указываем количество строк и столбцов, которые мы хотим сместить от ячейки, в которой находится формула. Количество строк и столбцов указывается в квадратных скобках.
Следующее создаст ссылку на ячейку, которая на 3 строки выше и на 2 строки справа от ячейки, содержащей формулу.
Отрицательные числа идут вверх по строкам и столбцам слева.
Положительные числа идут вниз по строкам и столбцам справа.
Абсолютные ссылки
При создании смешанных ссылок относительный номер строки или столбца будет зависеть от того, в какой ячейке находится формула.
Проще всего использовать макро-рекордер, чтобы понять это.
Свойство FormulaR1C1 и свойство формулы
Свойство FormulaR1C1 считывает нотацию R1C1 и создает правильные ссылки в ячейках. Если вы используете обычное свойство Formula с нотацией R1C1, то VBA попытается вставить эти буквы в формулу, что, вероятно, приведет к ошибке формулы.
Если ваша электронная таблица изменяется в зависимости от условий вне вашего контроля, таких как новые столбцы или строки данных, импортируемые из источника данных, то относительные ссылки и нотация стиля R1C1, вероятно, будут наилучшими.
Я надеюсь, что эти советы помогут. Пожалуйста, оставьте комментарий ниже с вопросами или предложениями.
Практическое руководство. Вычисление числовых значений (Visual Basic)
Числовые значения можно вычислить с помощью числовых выражений. Числовое выражение представляет собой выражение, которое содержит литералы, константы и переменные, представляющие числовые значения, и операторы, действующие на эти значения.
Вычисление числовых значений
Вычисление числового значения
Объедините один или несколько числовых литералов, констант и переменных в числовое выражение. В следующем примере показаны некоторые допустимые числовые выражения.
Первые три строки показывают литерал, константу и переменную. Каждый из них формирует допустимое числовое выражение самим собой. В последней строке показано сочетание переменной с двумя литералами.
обратите внимание, что числовое выражение не формирует полную инструкцию Visual Basic сам по себе. Выражение необходимо использовать как часть полной инструкции.
Сохранение числового значения
Оператор присваивания можно использовать для назначения переменной значения, представленного числовым выражением, как показано в следующем примере.
В предыдущем примере значение выражения в правой части оператора равенства ( = ) присваивается переменной j в левой части оператора, поэтому j результатом вычисления будет 276.
Дополнительные сведения см. в разделе Инструкции.
Несколько операторов
Если числовое выражение содержит более одного оператора, порядок их вычисления определяется правилами приоритета операторов. Чтобы переопределить правила приоритета операторов, заключите выражения в круглые скобки, как в приведенном выше примере. выражения, заключенные в кавычки, оцениваются первыми.
Переопределение приоритета обычного оператора
Используйте круглые скобки, чтобы заключать операции, которые необходимо выполнить первыми. В следующем примере показаны два разных результата с одинаковыми операндами и операторами.
В предыдущем примере вычисление для j выполняет оператор сложения ( + ) сначала, так как круглые скобки (67 + i) обопределяют нормальный приоритет, а присваиваемое значение j — 276 (4 раза 69). Вычисление для k выполняет операторы в нормальном порядке ( * до + ), а присваиваемое ему значение k равно 270 (268 плюс 2).














