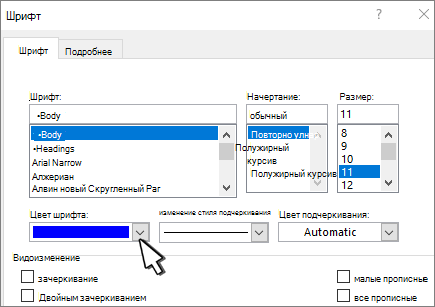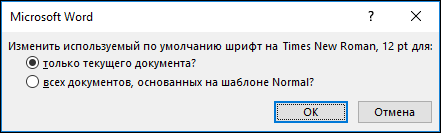Table of Contents:
Microsoft Word уже давно может отображать различные выделения текста разными цветами. В Word 2010 и 2013 он также может размещать градиент цвета по выделению, сокращая объем работы, необходимой для добавления разноцветного текста, и позволяя использовать несколько цветов на одной букве. Благодаря пользовательскому градиенту текст в Word может иметь столько цветов, сколько вы хотите, даже полную радугу.
кредит: Изображение предоставлено Microsoft
Добавить цвета к тексту
Чтобы изменить цвет текста в Word, выберите текст, который вы хотите изменить, и выберите новый цвет из Цвет шрифта раскрывающееся меню на вкладке «Главная».
кредит: Изображение предоставлено Microsoft
Каждый фрагмент текста сохраняет свою окраску. После выбора цвета для одного выделения, выберите другой блок текста и выберите другой цвет. Кроме времени, ничто не мешает вам присвоить разные слова каждому слову или даже каждой букве.
Чтобы ускорить процесс смены многих цветов, при выборе текста на странице появляется небольшая строка меню. Использовать Цвет шрифта выпадающий на этой панели, чтобы сэкономить время перемещения мыши вперед-назад к основной ленте.
кредит: Изображение предоставлено Microsoft
Добавить градиенты к тексту
Добавление цветов обычно ограничивает вас не более чем одним цветом на букву. С помощью градиента вы выбираете шаблон из любого количества цветов, а Word применяет шаблон по вашему выбору.
Основные градиенты
кредит: Изображение предоставлено Microsoft
Пользовательские градиенты
Нажмите Больше градиентов из списка градиентов, чтобы создать свой собственный шаблон или добавить больше цветов. На боковой панели в Word 2013 или в диалоговом окне в Word 2010 выберите Градиентная заливка и выберите тип и направление для шаблона.
кредит: Изображение предоставлено Microsoft
Каждый из маркеров в линии Остановки градиента представляет точку, которую вы можете изменить. Перетащите их, чтобы изменить положение остановок, и нажмите один, чтобы установить его цвет, положение, прозрачность и яркость. Чтобы добавить дополнительные остановки, щелкните значок карандаша с зеленым + знак. Чтобы удалить выбранную остановку, щелкните значок с красным Икс.
Как создать текст в полукруге в WordArt
Как создать круговой текст с помощью Photoshop
Как создать циркулярный текст с помощью Microsoft Word
Создание кругового текста просто в Microsoft Word. С помощью функции WordArt вы можете быстро расположить текст в частичную или полную окружность в соответствии с вашими потребностями дизайна. Поскольку.
Изменение цвета текста по умолчанию (цвета шрифта) в Word
Откройте шаблон или документ, созданный на основе шаблона, для которого нужно изменить параметры по умолчанию.
Перейдите на главная и выберите диалоговое окно Шрифт 
Выберите стрелку рядом с цветом шрифта, а затем выберите цвет.
Выберите По умолчанию, а затем выберите один из следующих ок.
Только этот документ?
Во всем документе, основанном на шаблоне Normal.dotm?
Откройте шаблон или документ, созданный на основе шаблона, для которого нужно изменить параметры по умолчанию.
Перейдите в > шрифт > шрифта.
Вы также можете нажать и удерживать 
Выберите стрелку рядом с цветом шрифта, а затем выберите цвет.
Выберите значение По умолчанию, а затем — Да, чтобы применить изменение во всех новых документах, основанных на шаблоне.
В Word в Интернете вы можете изменить цвет шрифта в определенном документе, но не можете использовать его по умолчанию.
Как изменить цвет шрифта в Word
Говоря о продуктах Microsoft Office, стоит отметить тот факт, что они предлагают пользователям сотни и тысячи различных возможностей. Результатом их освоения становится возможность получения любого эффекта. Например, при работе с Word вам доступны десятки опций, которые направлены на преображение текста. Используя их, вы можете получить то, что будет соответствовать вашим ожиданиям. В данной инструкции речь пойдёт о том, как изменить цвет шрифта в Word.
Для чего может потребоваться такая опция? Чаще всего идея заключается в том, чтобы сделать содержимое документа более комфортным в плане изучения и освоения. Следовательно, возможность изменения цвета должна быть освоена для повышения качества работы с Вордом.
Инструкция по работе с опцией
Чтобы получить достойный результат, достаточно следовать указаниям, представленным далее. Всего лишь минута времени и вы внесёте изменения ровно таким образом, как вам необходимо:
Дополнительная информация. Те пользователи, которые работают с пустым документом, должны просто установить курсор в месте для ввода текста. После этого продолжайте реализовывать инструкцию. В результате текст, вводимый далее, уже будет отображаться в нужном вам цвете.
Дополнительные настройки
Выше описан быстрый вариант, при котором вы выбираете цвет из стандартного набора. Там представлено достаточно много вариантов, но не описан процесс выбора какого-либо уникального оттенка. Ниже будет более детальная инструкция по поводу того, как изменить цвет шрифта в Ворде с учётом любых ваших пожеланий:
Дополнительная информация. Чтобы использовать тот цвет, который в итоге был создан, вам необходимо вновь кликнуть по стрелке около кнопки, которая отвечает за окрашивание шрифта. Там вы увидите новую строку «Последние цвета», где отобразятся сформированные оттенки.
Работа с градиентом
В стандартном виде система окрашивает содержимое равномерно. Но вы можете воспользоваться уникальной опцией и создать эффект перелива оттенка. Для этого применяется функция под названием «Градиентная». Чтобы получить к ней доступ, откройте окно настройки цвета и выберите соответствующий элемент.
Перед вами отобразится целый набор образцов того, каким именно может быть перелив. Укажите тот вариант, который понравится больше всего. Чтобы наглядно увидеть результат, направляйте курсор на тот или иной компонент.
Теперь вы знаете о том, как изменить цвет шрифта в Word. Были описаны варианты того, как именно вы можете отредактировать внешний вид, чтобы в результате получить наилучший результат.
Заключение
В ситуации, когда вы начинаете взаимодействие с продуктами Microsoft Office, будьте готовы к тому, что вам предложат опций больше, чем вы могли бы представить. Если не знаете, как изменить цвет шрифта в Ворд, изучите всё то, что описано выше. В итоге вы сможете создавать содержимое документов, которое будет соответствовать всем вашим ожиданиям.
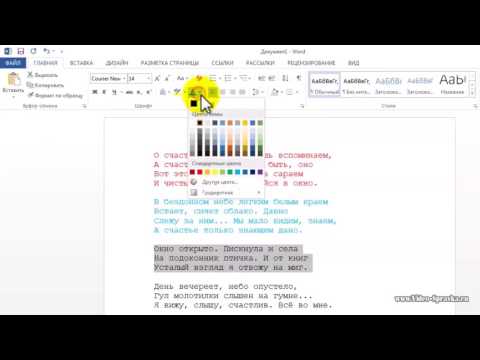
Как сделать цветные буквы в word?
Цвет придает тексту значимость. В текстовых документах цвета используются двумя способами.
Как изменить цвет текста в Word
При изменении цвета текста вы физически назначаете каждому символу другой цвет. Обычно Microsoft Word выводит весь текст черным, но вы всегда можете сделать цвет символов другим, например ярко-красным или темно-зеленым.
Чтобы изменить цвет текста, выполните ряд действий.
Как выделить текст цветом в Word
Выделение текста в документе создает эффект рисования вдоль текстовых строк цветным маркером. Обычно цветом выделяются наиболее важные фразы абзаца или интересные предложения в книге.
Чтобы выделить текст цветом, выполните ряд действий.
Помни! Чтобы снять выделение текста цветом, выделите текст и примените к нему повторно такой же цвет.
Совет! Если перед использованием команды «Цвет выделения текста» не выделить текст, то при щелчке на кнопке выделения текста цветом (но не при открытии меню выбора цвета) указатель мыши примет форму маркера, которым можно провести вдоль строки для выделения ее текущим цветом.
Теперь вы знаете, как в Word сделать цветные буквы.
Желаем удачи в ваших начинаниях!

Следует учесть тот малоприятный факт, что несмотря на кажущееся обилие предлагаемых установленных в редакторе шрифтов, выбрать вы сможете не все, поскольку некоторые шрифты не поддерживают отображение кириллических символов. Другими словами, если вы собираетесь набирать текст на русском языке, выбор несколько сужается.
Как изменить шрифт документа.
Как известно, для форматирования текста в нашем редакторе создана специальная лента с самыми разнообразными настройками, расположенная в верхней части программы Microsoft Word. Нам нужна вкладка Главная. Если вы не переключали вкладки, то именно Главная и будет активна. Обращаем внимание на её левую часть.
По умолчанию в программе уже установлен какой-то шрифт. Если вы уже знаете точное название желаемого шрифта, можете кликнуть один раз левой кнопкой мыши по названию. Слово выделится. Останется только вбить нужное название, и начать набор текста.
Если шрифт предстоит выбрать, кликаем на стрелочку, расположенную рядом с названием шрифта. Появится выпадающее окно с перечнем предлагаемых шрифтов. Опять же, если хотя бы примерное название шрифта известно, можно просто просмотреть список, сдвигая скроллер, расположенный в правой части окна и щёлкнуть по нужному названию.
В случае, когда выбираем из новых незнакомых шрифтов, выделяем фрагмент документа, вызываем выпадающее окно и перемещаем указатель мышки по названиям шрифта. По мере перемещения выделенный фрагмент текста будет видоизменяться. Останавливаемся на понравившемся и кликаем на название.
Как сделать цветной текст.
Продолжаем украшать наш документ. Иногда для создания особого визуального эффекта требуется изменить цвет текста. Посмотрим, что для этого необходимо. Будет лучше, если у вас уже будет набранный и выделенный фрагмент текста.
Обратим внимание снова на вкладку Главная. Чтобы сделать цветной текст, нужно кликнуть на стрелочку, расположенную рядом с подчеркнутой заглавной буквой. Перед нами появится окно с цветовой палитрой. Можно выбрать цвет из предлагаемых здесь. Причём, при перемещении по окошкам с расцветками, выделенный фрагмент текста также будет менять цвет.
Если среди предложенных не нашелся нужный цвет, двигаемся дальше. Нажимаем Другие цвета.
Появляется окно с дополнительной палитрой цветов, открытое на вкладке Обычные.
Кликаем на понравившийся цвет и смотрим в правом нижнем углу окна получившийся оттенок. При выборе этим способом выделенный фрагмент текста окрашиваться не будет. Если нас снова что-то не устраивает, нажимаем на вкладку Спектр.
Здесь на общем цветовом поле выбираем желаемый цвет, а с помощью ползунка настраиваем интенсивность. Если выбор сделан, нажимаем ОК.
Сегодня мы ответили на два вопроса: как изменить шрифт в Word и как сделать цветной текст. А в следующий раз поговорим о том, как выравнивать текст в Word.
Жду ваши комментарии.
В текстовом редакторе Microsoft Word не всегда приходится работать с документами, которые требуют строгого оформления. Например, может потребоваться сделать кроссворд или календарь, бейджик или объявление, а может, Вы хотите сами сделать открытку другу.
В данных случаях, во время оформления документа, необходимо применить фантазию. Подобрать подходящий размер, шрифт и цвет для текста, чтобы он выглядел интересно на странице. Поэтому давайте рассмотрим, как изменить колер напечатанных слов, и что делать, если наоборот, нужно убрать разноцветный текст и сделать его привычным черным.
На сайте Вы можете прочесть, как сделать кроссворд в Ворде. Если хотите купить или продать что-то, тогда можете сами сделать объявление в Ворд. Если делаете открытку, тогда прочтите про красивый текст в Ворде, а первую букву можно выделить от всего текста, и сделать ее вставкой буквицы в Ворд.
Как в Ворде выделить цвет текстом
Рассматривать, как выполняются подобные действия, мы будем на вот таком примере.
Выделите мышкой тот фрагмент текста, который нужно закрасить. Затем на панели быстрого доступа нажмите на стрелочку возле буквы «А» – это кнопка «Цвет текста», и выберите из выпадающего списка любой понравившийся.
Или на вкладке «Главная» в группе «Шрифт» также нажмите на стрелочку возле буквы «А», чтобы посмотреть цвета.
Если в открывшемся списке нужного цвета нет, тогда кликните по пункту «Другие цвета».
Откроется такое окно. На вкладке «Спектр» выберите нужный цвет, перемещая мишень и ползунок, по шкале справа. Справа внизу смотрите, как отличается новый и текущий. Когда все подберете, жмите «ОК».


К тексту можно добавить и градиент, чтобы он был не однотонный, а различного оттенка в выбранном направлении. Выберите пункт «Градиентная» и кликните по одному из предложенных вариантов. Внизу списка есть пункт «Другие градиентные заливки».
Если на него нажать, откроется окошко «Формат текстовых эффектов» на вкладке «Заливка текста». Подберите в нем подходящие параметры для градиента и нажмите «Закрыть».
Таким способом можно изменить расцветку слов в документе.
Как убрать выделение текста цветом
Если Вы работаете с документом текст в котором изначально был цветной, а не тот, который нужен Вам, тогда выделите нужные слова. Затем на вкладке «Главная» нажмите на стрелочку возле буквы «А» и выберите из списка «Авто».
После этого, весь набранный текст станет черным.
Фрагмент в документе может быть выделен различными способами, жирным, курсивом, маркером и прочим, и как убрать такое выделение текста в Ворде, подробно описано в статье по ссылке.
Если Вы скопировали фразу из Интернета, и вставили ее в документ, тогда, описанный выше метод, не всегда может сработать. В данном случае, убрать серый цвет(зачастую он именно такой) можно так.
Выделите фрагмент текста, цвет которого тот, который нужен Вам. Затем на панели быстрого доступа нажмите на кнопку «Формат по образцу».
Курсор примет вид вертикальной палочки с метелкой, выделите им необходимый фрагмент.
Как только Вы отпустите кнопку мышки, к выделению будет применено форматирование такое же, какое было выбрано для того фрагмента, который Вы выделяли первым.
Если и этот способ не помог удалить цвет, тогда снова выделите текст и на вкладке «Главная» в группе «Шрифт» кликните по кнопке «Очистить формат».
В результате, все примененное форматирование для фрагмета будет удалено, и он станет обычного вида.
В Word цветным можно сделать не только текст, но и фон, на котором он написан. Чтобы убрать фон текста в Ворде, можете прочитать подробную статью.
На этом все. Думаю, теперь у Вас без проблем получится изменять расцветку в вордовском документе, или убрать выбранный для него цвет и сделать его черным.
Поделитесь статьёй с друзьями:
Word является самой популярной программой для просмотра, набора и редактирования любого текста. Но разобраться в тонкостях работы этой программы под силу далеко не каждому. Сегодня я научу вас различным способам выделения и изменения цвета текста.
При помощи верхней панели инструментов
Открывая текстовой редактор, каждый из нас видит основное рабочее поле, где мы совершаем работу с текстом. Верхняя панель инструментов располагается как раз над рабочим полем и позволяет производить основные манипуляции. Для того чтобы поменять цвет нашего текста нужно выделить его при помощи курсора мыши и выбрать вкладку: «Главная». Именно она, как правило, открывается по умолчанию при начале работы с документом. Меню этой вкладки разбито на разделы. Интересующий нас раздел находится вторым слева и носит название «Шрифт». Здесь нам необходимо обратить внимание на символ буквы «А», носящий название: «Цвет текста». Рядом с этим символом расположена небольшая стрелочка, указывающая вниз, именно на нее нам и следует нажать. В открывшемся меню выбираем наиболее приглянувшийся нам оттенок. Следует иметь в виду, что если вы не стали выделять фрагмент текста при помощи курсора мыши, но проделали все остальные пункты, то все последующие буквы будут выбранного вами цвета.
При помощи мини-панели инструментов
Данный способ считается наиболее быстрым и удобным для начинающего пользователя программы Word. Чтобы открыть мини-панель инструментов следует нажать правую кнопку мыши по рабочей области документа. В появившемся контекстном меню можно пойти двумя путями:
1) Выбрать позицию «Шрифт». Данный выбор приведет к появлению нового диалогового окна, в котором можно будет более детально работать со шрифтом печатного документа. Здесь можно как поменять, так и убрать не только цвет, но и шрифт, начертание букв и их размер. В нижней части окна наглядно покажут, что именно мы меняем на примере названия выбранного шрифта.
2) В более новых версиях Word в этом же контекстном меню, которое вызывается щелчком правой кнопки мыши, находится уже знакомый нам символ «А», отвечающий за цвет текста.
Данные действия можно применить как на выбранном фрагменте документа, так и на будущем тексте. Если вы хотите изменит весь текст, следует использовать сочетание клавиш Ctrl + A, которое выделит весь документ.
Выделение текста цветом
Думаю, стоит упомянуть и об этой функции в Word, нужна она для того, чтобы выделить наиболее значимую информацию в документе. Операция очень простая, но позволит нам добиться красивого результата. Выглядеть это будет так, как будто мы взяли в руки маркер выделитель. Сначала нужно выделить область документа мышкой, на которую мы хотим применить это действие. Затем потребуются выполнить несколько манипуляций во вкладке «Главная». Обнаружив блок «Шрифт», ищем кнопку под названием «Цвет выделения текста», которая находится левее знакомой нам кнопки «Цвет текста». Стандартно текст будет выделяться желтым цветом, но это можно легко исправить, нажав на стрелочку, указывающую вниз рядом с кнопкой выделения. Иногда возникает необходимость убрать выделение, для этого во вкладке выбора цвета выбираем пункт «Нет цвета».
Эта операция позволит залить фон документа интересующим цветом. Главное отличие заливки от выделения заключается в том, что окрашиваться будет и межстрочный интервал. Делать это следует, если вы хотите, чтобы информация бросалась в глаза. Для заливки потребуется зайти во вкладку «Главная» и найти кнопку похожую на банку с краской, который располагается в блоке «Абзац». После нажатия заливка используется к последнему абзацу документа. Если есть необходимость применить заливку ко всему документу, то следует использовать уже знакомое сочетание клавиш Ctrl+A, которое позволит выбрать весь документ. Чтобы убрать заливку, как в случае с выделением, необходимо выбрать пункт «Нет цвета». Хочется отметить, что получится интересный результат при комбинации всех инструментов с изменением цвета текста.

Изменение цвета текста в Microsoft Word
Способ 1: Кнопка на панели инструментов
Для того чтобы изменить цвет текста в документе Ворд, необходимо воспользоваться специально предназначенной для этого кнопкой, расположенной в группе инструментов «Шрифт».
или воспользуйтесь пунктом «Другие цвета».
Это действие откроет диалоговое окно «Цвета», состоящее из двух вкладок:
В каждой из них можно максимально точно определить желаемый цвет. В правом нижнем углу отображается сравнение нового и текущего.
Для подтверждения выбора необходимо нажать кнопку «ОК», после чего цвет будет применен к выбранному фрагменту текста, а также добавится на палитру в список «Последние цвета».
В меню «Цвет шрифта» доступен еще один вариант раскрашивания букв – «Градиентная». По умолчанию в этом подпункте представлены оттенки текущего цвета, а для их изменения необходимо воспользоваться опцией «Другие градиентные заливки».
Справа появится блок «Формат текстовых эффектов», в котором можно не только изменить цвет, оттенок, особенности градиента и прозрачность шрифта, но и некоторые другие параметры его отображения, например, добавить контур и другие эффекты. Подробнее работа с этим разделом нами будет рассмотрена в последней части статьи.
Способ 2: Параметры группы «Шрифт»
Еще один метод окрашивания текста в документе заключается в обращении к параметрам инструментов группы «Шрифт».
доступна палитра и «Другие цвета».
Все вносимые изменения можно увидеть в области «Образец». Также возможно изменение непосредственно самого шрифта, его начертания, размера и некоторых других параметров.
Присутствует возможность применения «Текстовых эффектов» — нажатие на указанную кнопку вызывает уже упомянутое выше окно, о котором мы расскажем отдельно.
Определившись с выбором, нажмите на кнопку «ОК».
В результате цвет выделенного вами текста будем изменен.

Способ 3: Стили форматирования
Рассмотренные выше методы позволяют изменить цвет для любого произвольного шрифта и/или части текста в документе либо для всех сразу. Это делается в несколько кликов, но неудобно в случаях, когда разные фрагменты (например, заголовок, подзаголовок, абзац) требуется «раскрасить» в разные цвета. Для таких целей проще создать несколько стилей, задав для каждого из них желаемые параметры, и затем применяя их по мере необходимости.
О том, как создавать новые стили в Ворд самостоятельно, мы ранее писали в отдельной статье – в числе доступных для настройки параметров есть и интересующий нас выбор цвета. Далее рассмотрим то, как выбирать и использовать предустановленные стили и такие их компоненты, как темы и цвета.
Важно! Рассматриваемые далее изменения применяются к предварительно выбранному или используемому по умолчанию стилю оформления и распространяются сразу на весь документ. Выделять текст для того, чтобы изменить его цвет, в данном случае не обязательно.
Правильно оформить текст помогут следующие инструкции:
Последние также можно детально настроить под себя, определив цвета и оттенки разных элементов текстового документа,
задав стилю наименование и сохранив его в качестве шаблона.
Шаблоны, представленные в списке стандартных стилей форматирования, могут быть выполнены в разных цветовых гаммах — это зависит от выбранного варианта в меню соответствующего инструмента. Распространяются они в первую очередь на заголовки и подзаголовки разного уровня.
Вариант, выбранный в списке «Цвета», применяется и к стилям во вкладке «Главная» и к тем, о которых шла речь во втором пункте данной части статьи — представленным в группе «Форматирование документа». Это позволяет значительно более быстрым способом разнообразить оформление.
Для обычного текста цвет придется менять либо одним из двух первых способов, рассмотренных выше, либо путем самостоятельного создания нового стиля (ссылка на инструкцию по теме дана в начале этой части статьи).
Важно! В редких случаях помимо цвета также могут меняться и некоторые параметры стиля текста, такие как интервалы и варианты выравнивания. Исправить это помогут представленные по ссылкам ниже инструкции.
Способ 4: Текстовые эффекты и оформление
Последний вариант изменения цвета, который мы хотим рассмотреть, во многом отличается от предыдущих, так как позволяет полностью преобразить внешний вид текста путем применения к нему различных эффектов. Такой подход можно использовать в создании презентаций, открыток, поздравительных и буклетов, но в «бытовом» и рабочем документообороте он вряд ли найдет свое применение.
Читайте также: Как сделать основу для презентации / открытку / буклет в Word
Важно! Представленные в этом меню цветовые решения определяются используемым стилем. Проще всего изменить их, воспользовавшись инструкцией из предыдущей части статьи.
Отметим, что цвет для всех этих параметров может быть изменен либо в соответствии с тем, что выбран в качестве основного для текста, либо отдельно.
Выбор пунктов, доступных в конце списка шаблонов («Варианты тени», «Параметры отражения», «Параметры свечения»), открывает в документе боковую панель инструментов «Формат текстовых эффектов» (упоминалась нами в конце второго способа), состоящую из двух вкладок:
но предоставляет возможность куда более детального редактирования таких параметров, как «Заготовки» (шаблоны), «Прозрачность», «Размер», «Размытие», «Угол», «Расстояние» и, конечно же, особенно интересующий нас «Цвет».
С помощью текстовых эффектов и элементов оформления в Ворд можно создавать красивые надписи, цветные и выполненные в разных стилях, что находит свое применение в обозначенных выше сферах.
Для того чтобы полностью отменить внесенные изменения, необходимо очистить форматирование выделенного фрагмента текста.
Помимо этой статьи, на сайте еще 12533 инструкций.
Добавьте сайт Lumpics.ru в закладки (CTRL+D) и мы точно еще пригодимся вам.
Отблагодарите автора, поделитесь статьей в социальных сетях.
Помогла ли вам эта статья?
Поделиться статьей в социальных сетях:
Еще статьи по данной теме:
Здравствуйте. К сожалению, прежние оттенки постоянной цветовой палитры восстановить не получится — так уж повелось, что в разных версиях Microsoft Word эти цвета отличаются. Единственное, что можно порекомендовать в данном случае — выбрать один из стилей форматирования (третий способ), конечно, если там найдется цвет, который вас устраивает, и использовать его, а для того, чтобы такой вариант не был «одноразовым», его нужно сохранить в качестве основного для всех документов, создаваемых на базе текущего шаблона (кнопка «По умолчанию» в параметрах группы «Шрифт» и дальнейшая настройка/сохранение) или сам документ сохранить как шаблон и создавать новые на его основе.
Касательно того, что другие цвета в палитре не устраивают — если в окне «Другие цвета» перейти на вкладку «Спектр», можно установить любой цвет в рамках RGB палитры, то есть абсолютно любой. Да, это решение нельзя назвать удобным, но других вариантов нет.
Отмечу, что вы перешли с морально устаревшей версии программы на просто старую, к тому же самую проблемную (различные ошибки в работе, сбои, вылеты) из всех, выпускаемых Microsoft. Если вы годами пользуетесь Word исключительно для себя и не передаете текстовые документы другим пользователям, на другие ПК, с другими версиями программы — это не проблема, но если кто-то еще использует ваши файлы или вы чьи-то, какие бы вами или кем-то цвета не устанавливались, в разных версиях Ворда они могут и наверняка будут выглядеть по-разному.
Виталий, добрый день! Спасибо большое Вам за ответ.
Далее.
1) Мне не нужна палитра прежних версий Word, т.к. она имеется в Word2010 и выше. Просто в предустановленной в Word2010 палитре есть все нужные оттенки, кроме требуемого синего. А нужный его оттенок имеется только в «сотах» («Цвет текста» > «Другие цвета» > «Обычные»). Я каждый заход в Word для того, чтобы сделать цветную метку, сначала его извлекаю из всей гаммы синего и затем пользуюсь им всю данную сессию.
2)Текст на сайте про шаблон просмотрел, извиняюсь, по диагонали, т.к. сегодня утром неожиданно для меня обнаружилась срочная работа и несколько дней и я не смогу заниматься решением вопроса о цвете текста в Word. Но сдается мне из бегло прочитанного, что это что-то не то, что мне нужно. Задача у меня на самом деле очень простая: есть около 10 текстовых документов (каждый на 300-400 страниц), я их постоянно увеличиваю по объему и при этом использую как метки важности частей текста 5 пар (например, синий/голубой) простых и наиболее информативных для визуального восприятия оттенков цветов (и их не спутать ни на одном ПК ; опробовано не раз).
3) Word2010 старая и глючная? С первым соглашусь, про второе — почти не знаю. У меня она на 2х ПК стоит и за n-ное число лет давала сбои только пару раз при установке, переполнении диска (она тут ни при чем) и, крайне редко, из-за моей невнимательности: иногда выскакивает (может, палцем задел какую-то клавишу — причины не знаю) строка над текстом, что документ read only, а при наличии текста на 1-й странице обнаруживаешь эту надпись уже при закрытии документа после проделанной работы, да и то я с первого раза нашел способ спасать в таких ситуациях сделанную работу).
Спасибо еще раз за ответ.
Николай, здравствуйте.
1. Разве выбираемый вами цвет из сот не сохраняется в меню кнопки его изменения, в строке «Последние цвета»? Он и последующие последние использованные должны оставаться там.
2. Предложенное мною решение с созданием шаблона документа и его последующим использованием вполне может оказаться подходящим для вашего случая. Возможно, таковым оно вам не показалось потому, что в статье акцент сделан немного на другом. Создайте новый документ Word, поочередно выберите все те цвета текста, которые хотите использовать, — они попадут в блок «Последние цвета» кнопки «Цвет шрифта». Сохраните этот файл как шаблон в любое удобное расположение на диске, при сохранении в списке «Тип файла» выберите «Шаблон Word». Далее создавайте на основе этого документа новые — все используемые вами цвета будут находиться в блоке «Последние цвета» сразу под основной палитрой.
Плюс еще есть вариант с применением стиля, если, конечно, вы найдете среди них тот, в котором содержатся подходящие цвета. Его тоже лучше сохранить как шаблон.
3. Касательно глючности Word 2010 я немного ошибся — самая проблемная и не стабильная версия 2007 года, с 2010 дела обстоят получше, но все же не идеально. Сужу не столько по собственному опыту, сколько по комментариям пользователей под тематическими статьями на нашем сайте.
Виталий, добрый день, извините за задержку с ответом.
1) Выбранный цвет остается только на одну рабочую сессию (до закрытия Word’a). Кстати, если в «Цвет текста» в «Последние цвета» создать набор нужных цветов и затем на эту созданную линейку цветов нажать правой кнопкой мыши, то появляется текст «добавить коллекцию на панель быстрого доступа». Но текст серый (недоступная команда). А жаль. Кажется, это то, что надо. Может, что-то не так делаю? Есть еще иконка «Цвет темы». Выбрал там нужный мне набор цветов, но он не доступен в этой команде, а в «Цвет текста» где он имеет место быть, встраиваться не хочет. Думаю, что термин «тема» не относится к любому набору слов в тексте. Так? (Определения термина «тема» нигде в не нашел.)
2) Вариант с шаблонами обязательно попробую.
3) О качестве Word2010. Скорее всего дело в статистике ? — как, например, с машинами. Модель А купили 100 тыс. чел., сломались 100 штук за какой-то период времени; модель Б купили 10 тыс. чел., сломались 50 штук за то же время. Не зная сколько штук продано сложно правильно ответь. Вроде бы вторая машина надежнее — всего 50 плохих. Ан-нет, первая надежнее. Хотя вопрос более сложный и зависит от нескольких факторов, а мы учли только один, хотя и самый важный. Да, к тому же, в подавляющем большинстве случаев у кого все хорошо, тот никуда не пишет.
Спасибо большое за ответы.
1. Я пробовал сохранять документ как шаблон, предварительно «собрав» в меню «Цвет текста» произвольные цвета — для шаблона он сохраняется. Для обычных новых документов — нет.
Попробовал также «Добавить коллекцию на панель быстрого доступа» получилось, но данное действие по сути добавляет еще один значок «Цвет текста» на этой самой панели, справа от значков «Сохранить», «Отмена» и «Повтор действия» (смотрите первое из прикрепленных изображений ниже). В рамках одной сессии в нем хранятся ранее выбранные цвета, но после перезапуска они пропадают. Если значок уже был добавлен туда (возможно, вам все же удалось это сделать с первой попытки, но вы этого не заметили?) или же если не выделен текст, надпись «Добавить коллекцию на панель быстрого доступа» не активна. Судя по всему, это решение тоже вам не подойдет.
Но из этого меню (правый клик по перечню последних цветов) можно перейти к настройке ленты («Настройка ленты»), где можно изменить в том числе и параметры цвета шрифта, создать новые группы инструментов, экспортировать и импортировать настройки. Я воспользовался последней возможностью (третий скриншот) и экспортировал файл настроек, когда были использованы «Последние цвета», затем импортировал его в программу — для шаблона работает, для обычного нового документа нет.
Возможно, стоит попробовать сохранить эти «Последние цвета» в качестве используемых по умолчанию (показано на втором изображении ниже), но у меня это не сработало — цвета пропадают. Но если это же проделать с шаблоном, цвета сохраняются.
2. Получается, что предложенное мною ранее создание шаблона плюс описанные в предыдущем пункте варианты действительно делают это единственным решением вашей задачи, точнее, решений сразу несколько. Правда, все это не должно работать с новыми документами, созданными не на основе этого шаблона. Получается, что содержимое любых новых файлов сначала придется копировать в пустой шаблон и сохранять отдельным документом, а уже потом работать с ним.
3. Вы точно правы в том, что те, у кого все хорошо с той или иной программой, ничего о ней не будут писать. Но лично я считаю, что лучше все же использовать актуальный софт, который поддерживается разработчиком и обновляется, плюс именно по нему наиболее активно работает поддержка на официальном сайте Microsoft. О версии 10-летней давности этого точно нельзя сказать.
Виталий, добрый день! Большое Вам спасибо за то, что уделили столько времени моей «цветовой» проблеме. Я сегодня (раньше, к сожалению, не мог) прочитал Ваш последний ответ и когда освобожусь от срочной работы, обязательно попробую Ваши советы на практике. Кажется, что-то из этого у меня должно получиться (разве что придется создать несколько файлов шаблонов).
С уважением
Николай
Виталий, добрый день!
Нужные мне цвета я настроил с помощью шаблона, как вы советовали. Меня это полностью устраивает. Спасибо Вам большое за помощь. Правда, я сделал это иначе, нежели вы написали. Сделал так: вытащил Цвета Темы на панель быстрого доступа. Жму на иконку, появляются предложения разных палитр и внизу Настроить цвета. Жму ее, появляется Создание Новых Цветов Темы. Здесь жму любую тему и подбираю из сот нужные оттенки цветов. Даю имя этой новой палитре, сохраняю ее и она появляется в Цветах тем (Пользовательские). Затем в Цветах темы выбираю (жму) свою тему. Теперь она всегда будет появляться для моих старых файлов и для любого нового. Что и требовалось. А если вдруг нужны другие оттенки — это одноразово и не составит труда выбрать. Я этого не мог ранее сделать, т.к. понимал «тема» как термин, относящийся к тексту, к любому заголовку, объединяющему куски текста (в смысле «глава», «главка», «заголовок», «подзаголовок»; например большой текст делят на 1, 2, 3… Далее 1.1, 1.2. Далее 1.1.1, 11.2 и т.д. и все эти пункты имеют текстовый заголовок, т.е. тему). Т.е все команды я относил к действию над текстом (на вопрос «чего?»: шрифт чего? Естественно моего текста, как и в подсказках названия, действия иконок. Слово «тема» мне кажется неудачным. Однозначнее «набор цветов, или оттенков»). Жаль, что нельзя поменять всю линейку «Стандартные Цвета». Это было бы идеально. Вот бы учли это при разработке новых версий Word. А то тратят время на такие «важные» нововведения, как размер кнопки «Пуск» (это я вычитал в разработках новой версии Windows 10). Или было что-то справа, теперь оно же слева, была стрелка толстая, теперь тонкая, был поиск биноклем, теперь лупой. И это «новое». И хотят все время максимум бабок получать за такие разработки. Смешно, вернее, грустно. Должна быть логично отработанная до совершенства база, на которую «навешиваются» все функции. Было бы легче и быстрее работать.
С уважением
Николай
Николай, здравствуйте. Спасибо и вам. Рад, что смог направить в нужную сторону. К тому же описанное вами решение наверняка будет полезно и другим пользователям.
Касательно того, что варианты цветового оформления, эти наборы цветов, называются темами, возможно, здесь проблема в локализации и изначальное английское обозначение более конкретно, но возможно имеется в виду как раз-таки более широкое понятие, применимое к разным аспектам оформления. А набор «Стандартных цветов» в разных версиях Microsoft Office был разным, и то, что мы видим в последних, наверняка является обобщенным и оптимальным решением, конечно, по мнению разработчиков, но, возможно, не без учета пользовательского мнения. И все же большинство нововведений, которые появляются в актуальных версиях этого офисного пакета, ориентированы на пользователей корпоративного сегмента, так как именно они приносят компании деньги, а рядовым пользователям многие из них (те же чаты) не нужны.
Добрый день!
на PC установлен Word 2010
При открытии Вордовского файла в котором заведомо имеются цветное выделение шрифта почему-то шрифт черный.
На других компьютерах цвет шрифта виден. Если этот файл сохранить в PDF, то цвет шрифта присутствует.
При распечатке файла — цвет присутствует.
В чем причина?
Владимир, здравствуйте. Сложно сказать, в чем причина, но, скорее всего, она заключается в используемой вами версии Word, не конкретно 2010, а ее вариации, дистрибутиве. Это ведь наверняка не лицензионный пакет, а созданный «умельцем» репак, из которого вполне могли быть удалены какие-то компоненты, из-за чего и не отображается конкретный цвет или цвета. Попробуйте изменить этот цвет на другой и проверить, будет ли он отображаться. Для чистоты эксперимента и укрепления (но не подтверждения) моего предположения это также стоит сделать на другом ПК, в другой версии Word, а затем проверить, как будет отображаться цвет шрифта в этой «проблемной» версии Word 2010.
К тому же, раз уж цвет отображается на печати, причина явно в программе, а решение в данном случае очевидно — удалить эту версию Ворд и установить другую, и, конечно, лучше выбрать более актуальную чем ту, которой уже более 10 лет и нет никакой поддержки со стороны разработчика.
Подробнее: Как удалить и установить Microsoft Word
Задайте вопрос или оставьте свое мнение Отменить комментарий