Цифры буквами в Excel
Цифры прописью в Excel
Для замены цифр прописью в Excel потребуется воспользоваться дополнительной надстройкой, но не стоит пугаться, если вы ничего в этом не понимаете. Читайте и делайте согласно инструкции, и все у вас получится.
Интересно. Как сделать подобное в Word читайте здесь.
Число прописью в Экселе. Установка
В данном уроке вам будет предложено скачать бесплатно корректно работающий вариант приложения для написания числа прописью найденного на просторах интернета.
Как правило, необходимость конвертировать цифры в текст возникает в различных бухгалтерских и платежных документах, поэтому радует и наличие возможности выбора основных валют (рубли, доллары и евро).
Довольно лирики, давайте приступим и подробно разберемся, как написать число прописью.
Делаем в следующем порядке:
1. Скачиваем и распаковываем файл кликнув здесь.
2. Закиньте файл NUMSTR.XLA в папку Library, которая находится C:\ProgramFiles (x86)\MicrosoftOffice\Office14\Library (возможно расположение немного отличается, зависит от версий ПО).
3. Запустите Excel и на вкладке «Разработчик» кликните по кнопке «Надстройки» ( если ее нет, читайте ниже ).
Внимание. Если нет вкладки «Разработчик», пройдите Файл → Параметры → Настройка ленты и установите галку напротив пункта «Разработчик».
4. В окне «Надстройки» отметьте пункт NumStrAdd-in и нажмите ОК.
Усё можно пользоваться.
Число прописью в Excel. Как пользоваться
Расширение установлено, теперь несколько слов как использовать:
5. Для примера напишите в произвольной ячейке число цифрами.
6. Кликните по кнопке «Вставить Функцию».
7. В открывшемся окне «Мастер функций» в списке «Категория» выберите «Определенные пользователем».
8. После этого выберите необходимую функцию:
NumStr – отобразит цифры буквами в Excel;
USDStr – конвертирует число прописью в долларах;
EURStr – выведет сумму прописью в евро.
9. В следующем окне «Аргументы функции» укажите в поле ячейку с данными (кликнут курсором) или непосредственно число цифрами, завершив нажатием кнопки ОК и растянувшейся улыбкой.
Интересно. Как закрепить строки в Excel читайте тут.
Как создается сумма прописью в Excel?

Статья посвящена такому интересному вопросу: «Как создается сумма прописью в Excel?». Эта возможность позволяет нам всю массу информации и расчетов, которые сведены в один результат, оформить как финансовой документ, которые нельзя трактовать двузначно. Недаром же любые банковские, юридические и финансовые документы оформляются и цифрами и буквами. Окромя всего, такие суммы не позволяют ошибаться, где же должна стоять запятая и просто отлично выглядят в сравнении с рядом цифр. Подведя итог, скажу, что любой пользователь Excel, который работает с цифрами и временем, а также печатает документы с их использованием, очень нуждается в инструменте создающим сумму прописью.
Решить эту проблему можно несколькими способами:
Создание сумм прописью с помощью формул
Это вполне осуществимый вариант, но очень громоздкий. Формула, которая может самостоятельно преобразовывать числа в буковки и правильно орфографически написать сумму прописью получится очень большой. В случае, когда вы захотите упростить формулу, вам нужно будет отдельный блок формул, который буде и заниматься всеми преобразованиями. Единственное преимущество от использования формулы, это когда вы разберетесь с ней, то самостоятельно сможете ее изменять: разрядность, валюту, склонение и т.п.
Ради общего интереса я предоставлю вам пример файла с работающей формулой, которую я нашёл на excelworld.ru, поскольку самостоятельно формульным решением задачи я не занимался, но считаю нужным предоставить весь наработанный или собранный материал. Скачать пример можно по этой ссылке.
С помощью пользовательской функции
Как мой взгляд, это самое оптимальное и простое, относительно конечно, решение поставленного вопроса. Вы просто включаете функцию и пользуетесь ее с удовольствием.
Для этого вам необходимо выполнить некоторые действия. Сначала скачиваете файл надстройки здесь. После, переносите его в папку AddIns, которую можно найти по пути C:\Documents and Settings\User\Application Data\Microsoft\AddIns, только вы вместо «User» подставляете имя вашего пользователя Windows. Еще может возникнуть проблема в отображении папки «Application Data», она может быть скрыта, тогда вам в настройках «Свойства папки» нужно активировать пункт «Показать скрытые файлы и папки». 




С помощью VBA
Вот еще один способ на любителя. Конечно создать сумму прописью в Excel с помощью макроса не самый распространённый способ, но им достаточно часто пользовались и пользуются до сих пор. Большой сложности он не представляет, вам нужно:
Получается готовая пользовательская функция VBA, которая умеет превращать любую сумму от 0 до 9 999 999 в ее текстовое воплощение, создается сумма прописью.
Сумма прописью в Excel. Как указать сумму прописью в Эксель
Инструменты Microsoft Excel наиболее часто используются для работы с числами. Иногда необходимо, чтобы число, например денежная сумма, должно быть записано прописью. Это становится особенно важным при составлении финансовых документов. Записывать каждое число прописью вручную неудобно. Кроме того, числительные в русском языке – одна из самых сложных тем, и не каждый знает правила их написания. Безграмотность в документах вредит репутации компании, поэтому стоит воспользоваться помощью сервисов Эксель. Выясним, как добавить в программу функцию «Сумма прописью» и пользоваться ей правильно.
Включаем надстройку NUM2TEXT в меню Excel
Перед созданием ячеек с суммой прописью нужно скачать надстройку для Microsoft Excel. Надстроек нет на официальном сайте разработчиков, но ее можно загрузить с других страниц. Важно проверять файлы, которые загружаются на компьютер с помощью антивирусной программы, иначе есть риск заразить систему вирусом. Также обратите внимание на разрешение файла. Правильное разрешение – XLA. Если надстройка уже скачана, поместите ее в папку, где ее будет несложно найти. Это пригодится при подключении. Далее разберем включение надстройки по шагам:
Внизу находится подраздел «Управление» с кнопкой «Перейти». Кликаем по этой кнопке.
Подключение надстройки «Сумма прописью» завершено, теперь можно ею воспользоваться.
Действия с надстройкой после подключения
Надстройка «Сумма прописью» представляет собой дополнение к «Менеджеру функций» Excel. Она добавляет в список одну новую формулу, с помощью которой можно превратить любое число в слова. Вспомним, как работать с «Менеджером функций», и взглянем на надстройку в действии.
Важно! Попасть в этот раздел Excel можно несколькими способами: через значок рядом со строкой функций или через вкладку «Формулы» (кнопка «Вставить функцию»).
Ручной ввод функции в ячейках
Вместо того, чтобы проходить шаги с открытием «Менеджера функций» и поиском нужной функции, можно ввести формулу сразу в ячейку. Выясним, как заполнить таблицу без использования панели инструментов.
Рекомендация! После постановки знака равенства программа даст подсказки в виде формул. Чем больше введено в строку, тем точнее будет подсказка. Удобнее всего найти в этом списке нужную функцию и нажать на нее два раза.
Обратите внимание! Есть возможность записать прописью не только числовое содержимое одной ячейки, но и результат математического действия с числами из нескольких ячеек. Например, если выбрать одну ячейку, поставить после ее обозначения знак «+» и указать второе слагаемое – еще одну ячейку, то результатом будет сумма двух чисел, записанная прописью.
Есть возможность записать число словами без создания таблицы – для этого нужна только формула и начальное число или действие. Необходимо так же написать формулу в пустую ячейку, но в скобках, вместо обозначений по горизонтали и вертикали, написать число или выражение. Закрываем скобки и жмем «Enter» – в ячейке появляются нужные числительные.
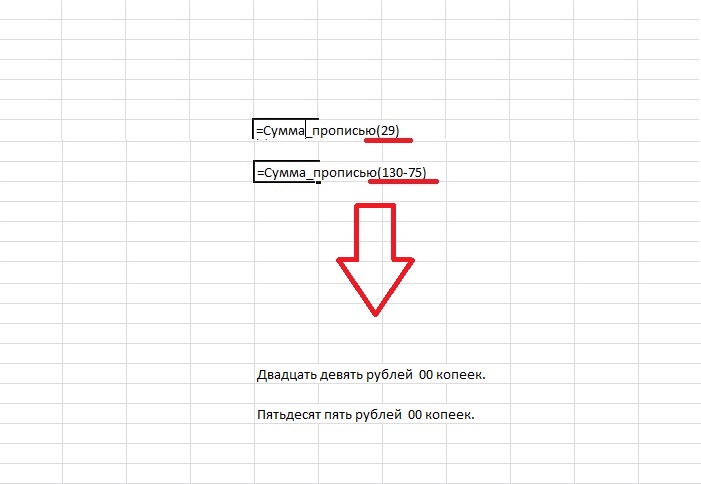
Заключение
Чтобы записывать числа прописью, нужно скачать надстройку для Microsoft Excel и подключить ее к программе и активировать, в дальнейших действиях важную роль играет «Менеджер функций». Функцию можно применить как для содержимого ячеек, так и для чисел вне таблиц. Поместив в функцию математическое выражение, можно получить его результат в словесном выражении.
Как перевести сумму или число прописью в Excel
Часто нужно перевести число в текст в Excel так, чтобы оно отображалось прописью (словами) на русском или других языках. Так как по умолчанию нет готовой функции, создадим свою пользовательскую функцию с помощью макросов.
Пример использования пользовательской функции для преобразования числа суммы в текстовые слова, которую можно скачать в конце статьи:
strЧисло = Format(Int(Число), «000000000000» )
‘Единицы’
Поз = 10
strЕдиницы = Сотни(Mid(strЧисло, Поз, 1))
strЕдиницы = strЕдиницы & Десятки(Mid(strЧисло, Поз + 1, 2), «м» )
If strМиллиарды & strМиллионы & strТысячи & strЕдиницы = «» Then strЕдиницы = «ноль »
‘strЕдиницы = strЕдиницы & ИмяРазряда(» «, Mid(strЧисло, Поз + 1, 2), «рубль «, «рубля «, «рублей «)
‘Сотые’
‘strСотые = strКопейки & » » & ИмяРазряда(strКопейки, Right(strКопейки, 2), ‘»копейка», «копейки», «копеек»)
Число_Error:
MsgBox Err.Description
End Function
Function Сотни(n As String ) As String
Сотни = «»
Select Case n
Case 0: Сотни = «»
Case 1: Сотни = «сто »
Case 2: Сотни = «двести »
Case 3: Сотни = «триста »
Case 4: Сотни = «четыреста »
Case 5: Сотни = «пятьсот »
Case 6: Сотни = «шестьсот »
Case 7: Сотни = «семьсот »
Case 8: Сотни = «восемьсот »
Case 9: Сотни = «девятьсот »
End Select
End Function
Десятки = Десятки & Двадцатка
End Function
Можно написать алгоритм макро программы по-другому и еще сделать так, чтобы она дописывала валюту суммы прописью. Для этого создайте Module2 и введите в него следующий код:
Sub DescribeFunction()
Dim FuncName As String
Dim FuncDesc As String
Dim Category As String
Dim ArgDesc(1 To 3) As String
FuncName = «ЧислоПрописьюВалюта»
FuncDesc = «Функция преобразовывает число суммы текстовыми словами»
Category = 1 ‘Text category
ArgDesc(1) = «Исходная сумма»
ArgDesc(2) = «(необязательный) Тип отображаемой валюты 0-Евро, 1-Рубли, 2-Доллары.»
ArgDesc(3) = «(необязательный) Нужны ли копейки: 0-нет, 1-отображать копейи стандартно, 2-отображать только дробную часть (без слов).»
Application.MacroOptions _
Macro:=FuncName, _
Description:=FuncDesc, _
Category:=Category, _
ArgumentDescriptions:=ArgDesc
End Sub
Также не забудьте добавить в рабочую книгу код вызова макроса регистрации DescribeFunction, чтобы отображать описание атрибутов для пользовательской функции:
Кроме того благодаря данному макросу DescribeFunction функция будет доступна в группе: «ФОРМУЛЫ»-«Библиотека функций»-«Финансовые»-«ЧислоПрописьюВалюта»
Если мы указываем число (от 0 до 2)в параметре второй функции «ЧислоПрописьюВалюта» то функция автоматически подставит нужную валюту в сумме прописью:
Как видите, этот VBA-код макроса преобразует числа в слова. После вставки данного кода в модуль редактора макросов, у нас работает новая функция, которую можно вызвать из мастера (кнопка fx возле строки формул).
Украинская версия функции ЧислоСловоВалюта для перевода сумм в гривны находиться в следующем файле:
Теперь вы можете быстро перевести сумму в слова прописью. Чтобы воспользоваться готовым решением рекомендуем скачать пример числа прописью в Excel. Данный файл содержит уже готовую пользовательскую функцию и VBA-код макроса, который доступен в модуле из редактора.
Цифры буквами в Excel
Цифры прописью в Excel
Для замены цифр прописью в Excel потребуется воспользоваться дополнительной надстройкой, но не стоит пугаться, если вы ничего в этом не понимаете. Читайте и делайте согласно инструкции, и все у вас получится.
Интересно. Как сделать подобное в Word читайте здесь.
Число прописью в Экселе. Установка
В данном уроке вам будет предложено скачать бесплатно корректно работающий вариант приложения для написания числа прописью найденного на просторах интернета.
Как правило, необходимость конвертировать цифры в текст возникает в различных бухгалтерских и платежных документах, поэтому радует и наличие возможности выбора основных валют (рубли, доллары и евро).
Довольно лирики, давайте приступим и подробно разберемся, как написать число прописью.
Делаем в следующем порядке:
1. Скачиваем и распаковываем файл кликнув здесь.
2. Закиньте файл NUMSTR.XLA в папку Library, которая находится C:\ProgramFiles (x86)\MicrosoftOffice\Office14\Library (возможно расположение немного отличается, зависит от версий ПО).
3. Запустите Excel и на вкладке «Разработчик» кликните по кнопке «Надстройки» ( если ее нет, читайте ниже ).
Внимание. Если нет вкладки «Разработчик», пройдите Файл → Параметры → Настройка ленты и установите галку напротив пункта «Разработчик».
4. В окне «Надстройки» отметьте пункт NumStrAdd-in и нажмите ОК.
Усё можно пользоваться.
Число прописью в Excel. Как пользоваться
Расширение установлено, теперь несколько слов как использовать:
5. Для примера напишите в произвольной ячейке число цифрами.
6. Кликните по кнопке «Вставить Функцию».
7. В открывшемся окне «Мастер функций» в списке «Категория» выберите «Определенные пользователем».
8. После этого выберите необходимую функцию:
NumStr – отобразит цифры буквами в Excel;
USDStr – конвертирует число прописью в долларах;
EURStr – выведет сумму прописью в евро.
9. В следующем окне «Аргументы функции» укажите в поле ячейку с данными (кликнут курсором) или непосредственно число цифрами, завершив нажатием кнопки ОК и растянувшейся улыбкой.
Интересно. Как закрепить строки в Excel читайте тут.








