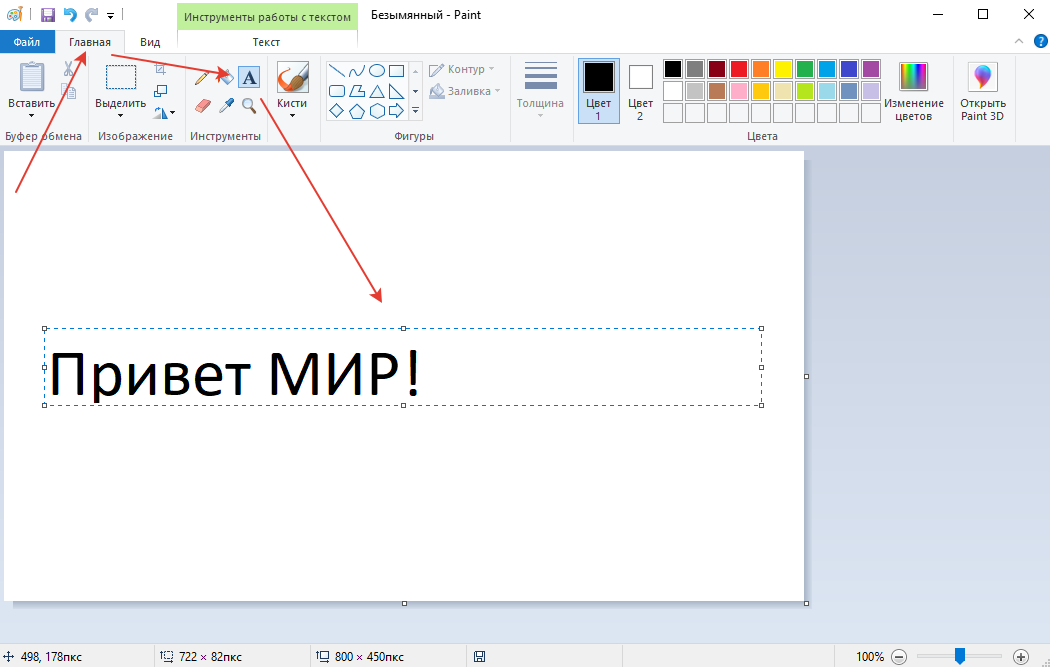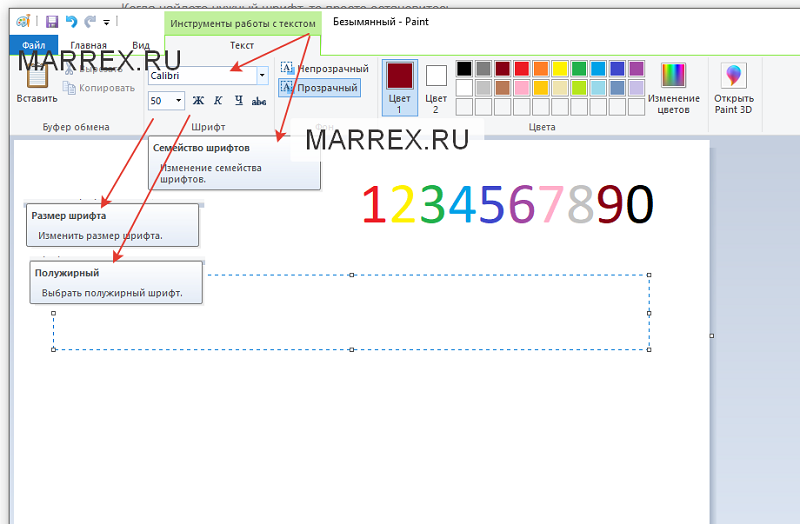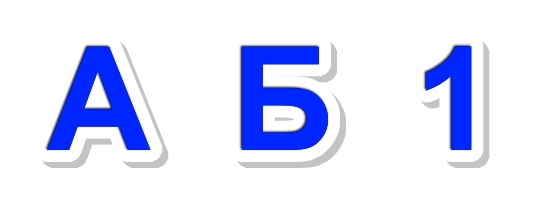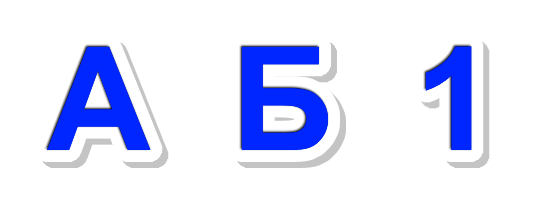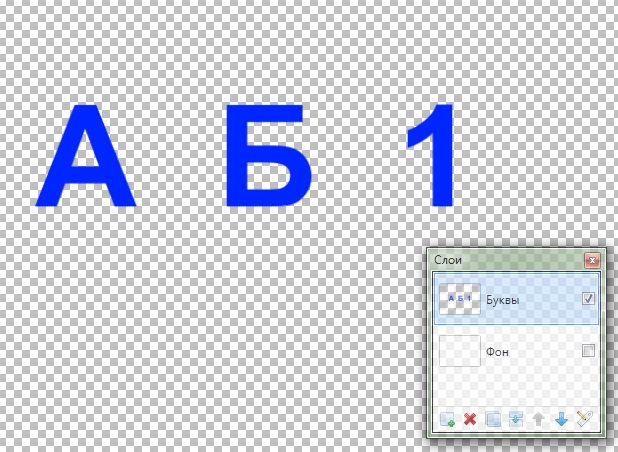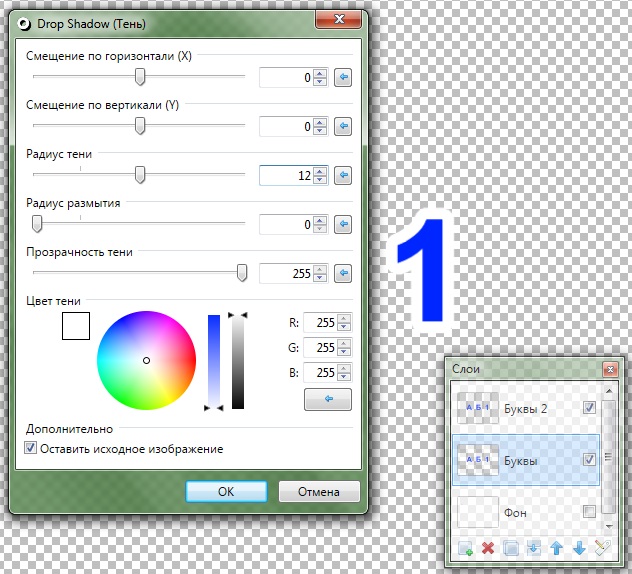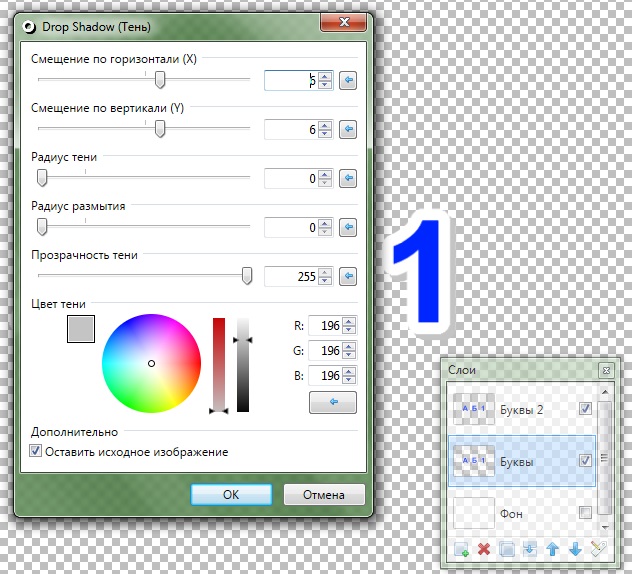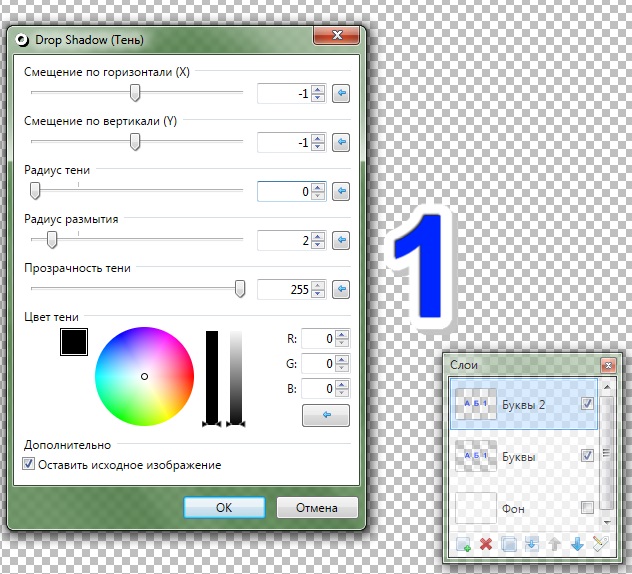Как вставить и редактировать текст в графическом редакторе Paint
Не всем дано иметь талант художника. Немногие и стремятся к тому, чтобы попробовать себя в этом качестве. Но это не означает, что работа с компьютерной графикой вам заказана. Скорее, наоборот – именно в этой сфере можно достаточно просто ощутить себя если не профи, то мастером дизайна.
И для этого вовсе не обязательно постигать азы работы в Фотошопе – неплохих результатов можно достигнуть и с помощью такой достаточно простой программы, как Paint. Этот графический редактор присутствует во всех версиях Windows. И его возможностей вполне достаточно для выполнения многих рутинных задач, в том числе нанесения текстов на нарисованные или готовые картинки или фотографии. Разумеется, объёмных эффектов с помощью этой программы достигнуть не удастся, но похожее встроенное приложение, Paint3D, появившееся в Windows 10, может справиться и с этой задачей.
В любом случае подписать понравившуюся поздравительную открытку вы сможете без особых усилий и навыков.
Как сделать текст в редакторе Paint
По мере роста версий Windows практически все её службы, процессы, функции совершенствовались и изменялись. На удивление мало изменений оказалось в растровом графическом редакторе «Microsoft Paint», хотя его история насчитывает без малого 40 лет – случай, согласитесь, беспрецедентный. Только в Windows 7 разработчики решились на серьёзную переделку интерфейса, но собственно графические возможности программы остались примерно на том же уровне.
С выходом «десятки» у Paint появился близнец, ориентированный на несколько более сложную обработку изображений – Paint3D. Но раз мы рассматриваем возможности добавления и редактирования текста, то стоит отметить, что в обеих программах они отличаются ненамного.
Итак, для начала рассмотрим, как вставлять текст в картинку в Paint.
Поскольку функционал редактора можно назвать минималистическим, все основные инструменты без труда помещаются на рабочем поле, то есть находятся всегда под рукой – их не нужно искать в многочисленных вложенных меню и вкладках.
Для добавления текстовой надписи в Паинте нужно придерживаться следующей последовательности действий:
Поскольку многие пользователи мигрировали на Windows 10, для них будет интересно, как написать текст в Паинте3D. Этот графический редактор обладает более продвинутыми возможностями, в том числе в части оформления изображений текстовыми блоками. Его графические возможности мы рассматривать не будем, а что касается вставки текста в этот Paint, то начальные действия мало чем отличаются от предыдущих:
Отметим, что все создаваемые этим редактором файлы сохраняются в каталоге «Объёмные объекты», который можно найти в «Проводнике». А теперь перейдём к рассмотрению вопроса, как изменить текст на рисунке.
Азы редактирования текста в Паинте
Вставив текст, мы вряд ли останемся удовлетворёнными его видом с первого раза – такое бывает только у тех, что успел «набить руку» на таких художествах. То есть нам, скорее всего, захочется поэкспериментировать со шрифтами, размером, цветом – все эти манипуляции можно выполнить до того, как вы сохраните рисунок.
Итак, рассмотрим, как отредактировать в Паинте написанный нами ранее текст:
Как видим, возможности текстового оформления изображений у графического редактора от Microsoft вполне достаточные для базового уровня. Единственная проблема – любые изменения закрепятся, как только вы выберете другой инструмент или выйдете за границы созданного текста. Не стоит говорить, что после сохранения файла редактировать текст тоже не получится.
Как писать текст в Paint
Привет! Несмотря на свою кажущуюся простоту, графический редактор Paint таит в себе множество возможностей, которые способны решить большинство повседневных задач. В этой статье мы поговорим о том, как при помощи Paint можно вставить текст в новый документ, или на существующую фотографию. Конечно, использовать красивые 3-d шрифты, как это можно в Фотошопе, у вас не получится. Однако, например, создать простенькую открытку с поздравлением на ней, в Паинте вполне возможно.
Как сделать текст в Paint
Итак, рассмотрим последовательность действий, как написать текст в Paint на новом документе:
Точно так же можно вставить текст и на фотографию (картинку): добавляем вначале изображение, далее нажимаем на значок Текст и кликаем в нужном месте на фотке, вводим текст:
Как изменить текст в Paint
Итак, мы рассмотрели, как в Паинте вставить текст. Однако в том виде, в котором он вставится, не всегда будет нас утраивать – не тот масштаб, цвет, или не нравится его форма. Все это, и многое другое можно изменять в нашем стандартном редакторе изображения от Microsoft.
Как редактировать текст в Paint :
Как видите, арсенал Paint в отношении текстового контента вполне существенный, и его вполне хватает для выполнения простых задач – вставка текста, изменение его размера и наклона, цвета, фона, угла поворота и пр. Пишите в комментариях, если возникнут какие-то вопросы. До новых встреч!
Как в паинте изменить текст на картинке
Привет! Несмотря на свою кажущуюся простоту, графический редактор Paint таит в себе множество возможностей, которые способны решить большинство повседневных задач. В этой статье мы поговорим о том, как при помощи Paint можно вставить текст в новый документ, или на существующую фотографию. Конечно, использовать красивые 3-d шрифты, как это можно в Фотошопе, у вас не получится. Однако, например, создать простенькую открытку с поздравлением на ней, в Паинте вполне возможно.
Рекомендую к прочтению:
Как сделать текст в Paint
Итак, рассмотрим последовательность действий, как написать текст в Paint на новом документе:
Точно так же можно вставить текст и на фотографию (картинку): добавляем вначале изображение, далее нажимаем на значок Текст и кликаем в нужном месте на фотке, вводим текст:
Как изменить текст в Paint
Итак, мы рассмотрели, как в Паинте вставить текст. Однако в том виде, в котором он вставится, не всегда будет нас утраивать – не тот масштаб, цвет, или не нравится его форма. Все это, и многое другое можно изменять в нашем стандартном редакторе изображения от Microsoft.
Как редактировать текст в Paint :
Как видите, арсенал Paint в отношении текстового контента вполне существенный, и его вполне хватает для выполнения простых задач – вставка текста, изменение его размера и наклона, цвета, фона, угла поворота и пр. Пишите в комментариях, если возникнут какие-то вопросы. До новых встреч!
Paint для Windows 7 и 8 включает в себя базовый инструмент размещения текста, но он позволяет редактировать только что размещенный текст. В тот момент, когда вы закрываете текстовое поле в программе Paint, текст выравнивается, становясь частью рисунка. В отличие от более продвинутых фоторедакторов, Paint не поддерживает, поэтому, чтобы отредактировать существующий текст, вам придется удалить его и набрать его заново. После того, как вы поместили текст и закрыли поле, есть только один способ редактирования текста в Paint.
кредит: GaudiLab / iStock / GettyImages
Поместить и редактировать текстовые поля
кредит: Изображение предоставлено Microsoft
Выберите инструмент «Текст» и щелкните, чтобы разместить текстовое поле. Пока текстовое поле открыто, вы можете редактировать текст. Если вам интересно, как изменить цвет текста в краске, помимо ввода или удаления текста, используйте параметры в строке меню, чтобы изменить форматирование текста, например шрифт, размер и цвет.
Как редактировать текст в Paint
Как только вы закроете текстовое поле, вы не сможете открыть его снова для редактирования. То же самое относится и к тексту, который является частью изображения, например, к речевому пузырю в комиксе. Ваш лучший вариант в Paint – это удалить нежелательный текст и заменить его.
Если вы просто разместили текст и хотите отменить ошибку, нажмите «Ctrl» и «Z», чтобы удалить ошибочное текстовое поле. При удалении текста на цветном фоне выберите «Палитру цветов» (значок пипетки) и щелкните правой кнопкой мыши цвет фона перед запуском.
кредит: Изображение предоставлено Microsoft
Нажмите «Выбрать», чтобы выбрать инструмент выбора. Чтобы выделить текст в ограниченном пространстве, откройте раскрывающееся меню «Выбрать» и выберите «Выбор произвольной формы».
кредит: Изображение предоставлено Microsoft
Перетащите, чтобы нарисовать контур вокруг текста, который вы хотите удалить, а затем нажмите «Удалить», чтобы удалить текст.
Вы можете работать в стесненных условиях легче, увеличив масштаб с помощью ползунка в правом нижнем углу программы.
кредит: Изображение предоставлено Microsoft
Выберите инструмент «Текст» и щелкните, чтобы разместить новое текстовое поле. Напишите следующий текст и перетащите текстовое поле за границу, чтобы точно расположить его. Нажмите за пределами текстового поля, чтобы закончить.
Многие пользователи современных компьютеров, родившиеся на рубеже XX и XXI веков, помнят то время, когда одним из наиболее увлекательных времяпрепровождений на уроках информатики было рисование во встроенном в систему графическом редакторе.
Кто бы что ни говорил, но это было крайне интересно и увлекательно. Каждый мог почувствовать себя художником (и даже в какой-то степени программистом) и превратить белый фон в своё индивидуальное произведение искусства.
Время неумолимо движется вперёд и вычислительные возможности современных компьютеров уже превысили все ожидания прошлых лет.
Программное обеспечение развивается семимильными шагами, и сейчас даже человек, обделённый талантами, используя различные программы, может создать удивительные вещи, о которых раньше многие и не могли мечтать.
Подобный прогресс коснулся и графических редакторов, но это и не удивительно, в современную эру жизни в рамках социальных сетей, публичности и «красивых» (но не всегда правдивых) фотографий.
Программ, которые позволяют вдохнуть вторую жизнь даже в самую невзрачную фотографию, сейчас великое множество. Каждый, исходя из навыков и денежных возможностей, может приобрести для личного пользования инструменты, которыми пользуются профессиональные дизайнеры.
Но ещё имеются пользователи, продолжающие пользоваться штатными средствами обработки фотографий, которых всё чаще именуют сленговым выражением «Олды».
И именно на тех, кто продолжает обращаться к функционалу «Microsoft Paint», и направлена настоящая статья, о чём уже можно догадаться из названия. Поехали.
Как добавить текст
Итак, для начала следует напомнить, что «Microsoft Paint» — это многопрофильный растровый графический редактор с историей в несколько десятков лет, выходящий в структуре операционной системы Windows от самых первых версий и до сегодняшних дней.
Его интерфейс с каждой новой версией не претерпевал существенных изменений, что продолжалось до выхода в свет операционной системы Windows 10, где был добавлен одноимённый графический редактор «Paint3D», который, как не трудно догадаться, заточен под более точечные и объёмные работы по обработке изображений.
Но компания Microsoft благоразумно оставила нетронутым уже полюбившийся минималистичный «Paint», интерфейс которого знаком даже людям преклонного возраста.
В рамках настоящей статьи речь пойдёт о двух версиях рассматриваемой программы, а точнее о том, как добавить в них на изображение текст и провести его редактуру.
«Paint»
Как уже было неоднократно сказано даже в данной статье, «Paint» – это максимально простой графический редактор с минимальным функциональным набором. Поэтому все основные инструменты всегда находятся под рукой и доступны для использования.
А для того чтобы добавить текст, достаточно сделать следующее:
Открывается окно для проведения форматирования текста
Открывается вкладка для форматирования текста
Останется только выбрать нужное вам форматирование из представленных вариантов. В выборе шрифта вас никто не ограничивает, так как можно найти и скачать огромное количество вариантов, а при желании и наличии определённых навыков можно создать и собственный вариант.
Для того чтобы повернуть текст, достаточно нажать на кнопку «Выделить», соответственно, выделить нужную область и, используя функционал «Повернуть», выбрать нужный вам вариант.
«Paint3D»
Как уже было сказано выше, данный редактор был разработан с учётом современных тенденций, так как он максимальным образом осовременен и направлен на более опытных пользователей.
Но даже эти обстоятельства незначительно усложнили рассматриваемый процесс:
- Откройте программу и по аналогии с вышеописанным определите дальнейший порядок действий.
Открывается окно с определением порядка действий
Открылась панель форматирования текста в редакторе
В отличие от своего «родственника», с помощью «Paint3D» можно создать объёмный текст, если кликнуть по соответствующей кнопке на панели форматирования:
Вводим нужный текст и поворачиваем картинку
Панель форматирования создаваемого трёхмерного фрагмента также доступна для использования.
Стоит напомнить, что все создаваемые файлы по умолчанию подлежат сохранению в папке «Объёмные объекты», которая с недавнего времени добавлена в «Проводник».
Заключение
На этом всё. Работа со встроенным графическим редактором, даже обновлённой версии, продолжает быть такой же простой, но при этом сохраняет привычный многим антураж и вызывает определённые чувства ностальгии.
Как в паинте сделать цифры
Пишем цифры в Paint.
Как написать цифры на любом изображении фотографии?
Для этого нам понадобится программа Paint, ищите в стандартных программах на вашем компьютере.
Нажимаем по холсту.
Кстати, тут мы сняли видео о том, как писать на фото.
Видео, как написать на фото цифры
И набираем те цифры, которые хотим чтобы были на холсте.
Для цифр можно выбрать цвет в палитре цветов и шрифт.
Чтобы понять, как будет выглядеть тот или иной шрифт, то нужно выделить ваши цифры, зайти в шрифты и перебирая шрифты кнопкой вверх – вниз.
Когда найдете нужный шрифт, то просто остановитесь.
Здесь можно не только изменить шрифт, но и размер шрифта, также, как в обычном редакторе текста – можно цифры сделать жирными, курсивом, либо подчеркнутыми!
С цифрами можно делать, всё, что угодно.
Можно цифры сделать толстыми, тонкими, разного цвета, зачеркнутыми, подчеркнутыми.
В общем ваши цифры будут такими, какими вы захотите!
Прежде чем что-либо делать с фрагментом изображения, его необходимо выделить.
Выделение фрагмента
Фрагмент изображения выделяется с помощью инструмента «Выделение» (фигурные или прямоугольные ножницы).
Вокруг выделенного фрагмента появляется пунктирная рамка:
Если не получилось вырезать правильно, щелкните мышью в каком-нибудь месте экрана и повторите.
При выборе инструмента Выделение появляется Панель Настройки:
Копирование с прозрачным фоном
Копирование с непрозрачным фоном
Устанавливать прозрачность можно также в меню Рисунок.
Если над выделенным фрагментом щелкнуть правой кнопкой мыши, появится контекстное меню, в котором можно выбрать нужную команду –
С фрагментом изображения можно выполнять следующие действия
-Переместить в другое место;
-Увеличить или уменьшить;
-Отразить или повернуть на угол;
-Растянуть или наклонить относительно горизонтальной или вертикальной оси;
-Обратить цвета (т.е. поменять цвета на противоположные).
Установить курсор мыши внутри вырезанного фрагмента, при нажатой левой кнопки мыши поместить фрагмент в нужное место.
Копирование фрагмента:
1 способ – установить курсор мыши внутри вырезанного фрагмента, переместить рисунок при нажатой клавише Ctrl;
2 способ – выделить фрагмент, скопировать в буфер обмена (Правка, Копировать или Ctrl+C), вставить из буфера обмена (Правка, Вставить или Ctrl+V).
Из буфера обмена рисунок всегда вставляется в левый верхний угол экрана. Копии можно вставлять как в текущий рисунок, так и в другой рисунок.
Задание «Периферия»
1. Откройте файл «рисунки периферия.bmp» и сверните его.
2. Запустите еще Paint. Установите размер листа 800 х 600. Сохраните файл под именем «5-периферия.bmp»
3. Разделите лист на две равные части – проведите горизонтальную линию. В верхней части будете размещать устройства ввода, в нижней – устройства вывода.
4. Переключитесь в рисунок «периферия.bmp» (с помощи панели задач, внизу экрана), выделите одно из устройств, скопируйте его в буфер обмена, переключитесь в «5-периферия.bmp», вставьте, переместите либо в верхнюю, либо в нижнюю часть.
5. Проделайте это со всеми картинками. Сохраните файл.
Задание «Портрет любимого удава»

1. Откройте файл «рисунки удав.bmp» и сверните его.
2. Запустите еще Paint. Установите размер листа 270 х 400. Сохраните файл под именем «5-удав.bmp»
3. Нарисуйте рамку для фотографии (белый круг – цвет фона)
4. Выделите ее, скопируйте в буфер обмена, переключитесь в «удав.bmp» и вставьте.
5. Переместите рамку так, чтобы в ее центре оказалась голова удава (фон – прозрачный).
6. Выделите рамку (уже с головой), скопируйте в буфер обмена, переключитесь в «5-удав.bmp» и вставьте.
Перемещать рисунок при нажатой клавише Shift. Количество копий, получаемых при этом, зависит от скорости, с которой перемещается мышь 

Изменить размер:
1 способ – выделить фрагмент, переместить боковой или угловой маркер выделения (курсор мыши должен принять форму двойной стрелки);
2 способ – меню Рисунок, команда Растянуть/Наклонить, установить новый размер в процентах.
Если размер должен увеличиться, то числа должны быть больше 100, уменьшиться – меньше 100.
Если числа – одинаковые, то рисунок изменится пропорционально, если разные, то рисунок станет выше/ниже или тоньше/толще. 
Отразить и повернуть:
Весь рисунок или выделенный фрагмент можно отразить (сверху вниз или слева направо) и повернуть на угол 90, 180, 270 градусов. (Меню Рисунок)





С помощью этой команды можно задать в градусах наклон выделенного фрагмента или всего рисунка.


Например, используя заготовку куста водоросли
Задание «Бабочки»
2. Сначала отдельно нарисуйте к ней все фрагменты:
3. Скопируйте и поверните части крыльев, усик.
4. Соедините одно крыло, потом второе, затем поставьте их рядом, поместите между ними тело, поставьте усики.
5. Проделайте с бабочкой все операции – перемещение, копирование, размножение, увеличение, уменьшение, отражение, поворот, растяжение, наклон, обращение цветов.
6. Сохраните файл в своей папке под именем «5-бабочка.bmp»
Задание «Лес».
2. Нарисуйте ёлочку. Сначала одну часть:
3. Скопируйте её и поверните:
4. Копируя то левую, то правую части, соберите ёлочку: 
5. Сохраните файл в своей папке под именем «5-ель.bmp»
6. Откройте еще одно окно Paint, в котором будет лес.
7. Копируя ёлку из «5-ель», растягивая и наклоняя, получите лес из разных елочек.
8. Добавьте в рисунок деревья, кусты, кустики с ягодами, цветы, ручеек с отражением, зверей и т.п.
9. Сохраните файл в своей папке под именем «5-лес.bmp»

Вопросы
1) В каких случаях нельзя выделить фрагмент прямоугольником?
2) Как снять выделение?
3) Приведите примеры использование наклонов
4) Приведите примеры использования отражения
5) Какими инструментами вы воспользовались для рисования объектов из задания «Лес»?
6) Какие действия использовали для получения леса?
7) Чем отличаются выполнение команд Копировать и Размножить?
8) Что нужно сделать, чтобы изображение перевернулось вниз?
9) Что нужно сделать, чтобы изображение стало меньше?
10) Что нужно сделать, чтобы изображение повернулось налево?
11) Какой цвет является противоположным белому, желтому, красному?
Проверь себя:
Если нажать на выделенный фрагмент правой кнопкой мыши, то: Появится контекстное меню Выделенный фрагмент исчезнет Фрагмент перекрасится в другой цвет Ничего не произойдет
Установка курсора мыши внутри вырезанного фрагмента и перемещение рисунка при нажатой клавише Ctrl равносильно команде: Вырезать Копировать Отразить/Повернуть Обратить цвета
Из буфера обмена рисунок вставляется в: Центр экрана Нижний правый Верхний левый Внизу экрана
При помощи какой кнопки при нажатии фрагмент будет размножаться? ESC TAB CTRL SHIFT
Объемные буквы и цифры
Это совсем несложный урок paint.net для которого нам потребуется всего один дополнительный эффект Тень.
Создайте новое изображение. Создайте новый прозрачный слой, отключите видимость слоя с фоном. На новом прозрачном слое напишите буквы или цифры, которые вам нужны. Лучше использовать простые рубленные шрифты без засечек, например, отлично подойдет стандартный шрифт Arial.
Создайте копию слоя с буквами. Перейдите на нижний из двух слоев с буквами и примените к нему эффект Тень. Тень белого цвета, для моего размера шрифта, я использовал радиус тени 12.
Снова примените к этому же слою эффект Тень. Только теперь цвет будет светло-серый, и радиус у тени будет нулевым, а смещение по Х и Y я сделал 6 – половину от предыдущего радиуса тени.
Перейдите на верхний слой с буквами и примените к этому слою эффект Тень, только теперь цвет тени будет черным. Так мы сделаем буквы внутри немного объемными.
Вот конечный результат.
А еще у нас есть похожий урок надпись, как в мультике Toy Story, но там другая технология.