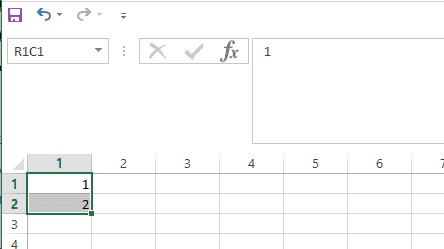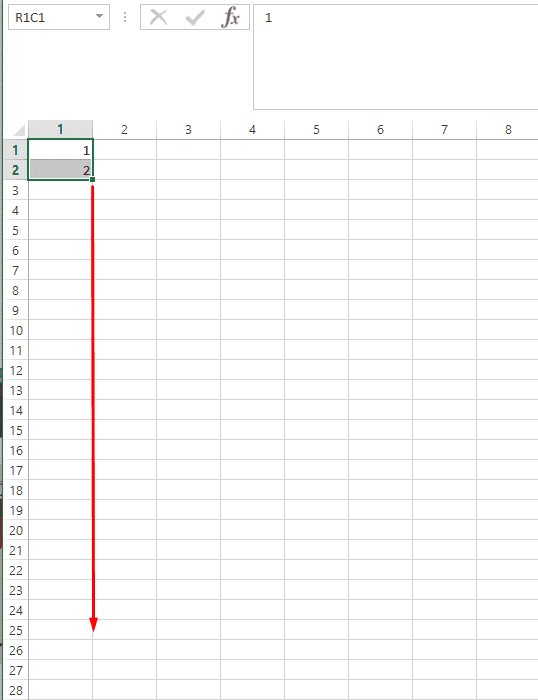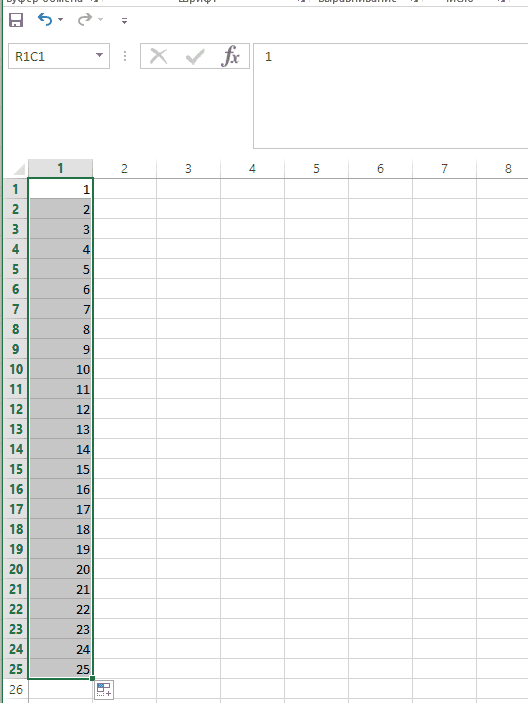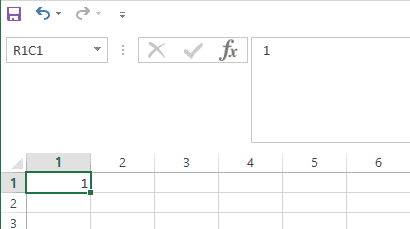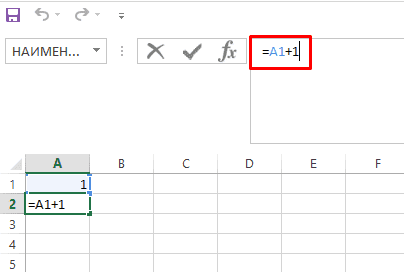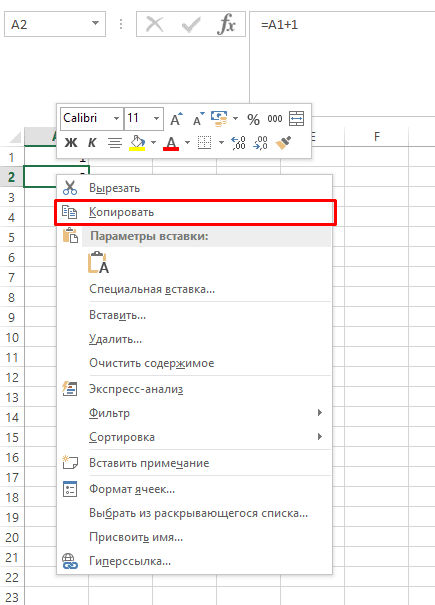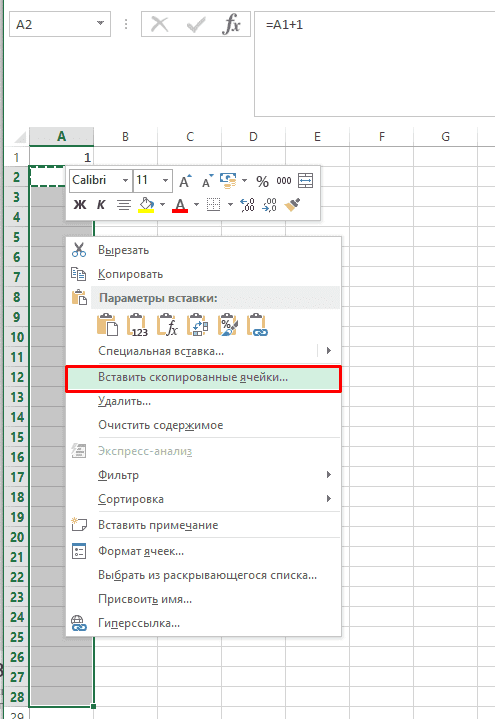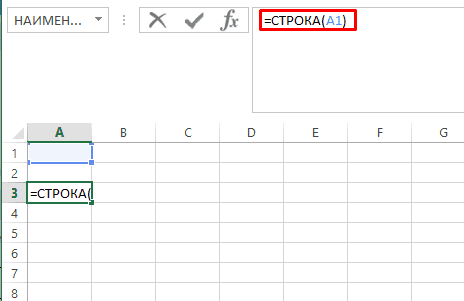Сохранение начальных нулей и больших чисел
Вам когда-нибудь приходилось импортировать или вводить в Excel данные, содержащие начальные нули (например, 00123) или большие числа (например, 1234 5678 9087 6543)? Это могут быть номера социального страхования, телефонные номера, номера кредитных карт, коды продуктов, номера счетов или почтовые индексы. Excel автоматически удаляет начальные нули и преобразует большие числа в экспоненциальное представление (например, 1,23E+15), чтобы их можно было использовать в формулах и математических операциях. В этой статье объясняется, как сохранить данные в исходном формате, который Excel обрабатывает как текст.
Преобразование чисел в текст при импорте текстовых данных
Для форматирования отдельных столбцов в виде текста при импорте данных в Excel используйте функцию Получить и преобразовать (Power Query). В этом случае импортируется текстовый файл, однако данные проходят те же этапы преобразования, что и при импорте из других источников, таких как XML, Интернет, JSON и т. д.
Откройте вкладку Данные, нажмите кнопку Получить данные и выберите вариант Из текстового/CSV-файла. Если вы не видите кнопку Получить данные, выберите Создать запрос > Из файла > Из текста, найдите нужный файл и нажмите кнопку Импорт.
Excel загрузит данные в область предварительного просмотра. В области предварительного просмотра нажмите кнопку Изменить, чтобы загрузить Редактор запросов.
Если какие-либо столбцы нужно преобразовать в текст, выделите их, щелкнув заголовок, затем выберите Главная > Преобразовать > Тип данных > Текст.
Совет: Чтобы выбрать несколько столбцов, щелкните их левой кнопкой мыши, удерживая нажатой клавишу CTRL.
В диалоговом окне Изменение типа столбца выберите команду Заменить текущие, и Excel преобразует выделенные столбцы в текст.

По завершении нажмите кнопку Закрыть и загрузить, и Excel вернет данные запроса на лист.
Если в дальнейшем ваши данные изменятся, на вкладке Данные нажмите кнопку Обновить, и Excel их автоматически обновит и преобразует.
В Excel 2010 и Excel 2013 импортировать текстовые файлы и преобразовывать числа в текст можно двумя способами. Рекомендуется использовать Power Query (для этого нужно скачать надстройку Power Query). Если надстройку Power Query скачать не удается, можно воспользоваться мастером импорта текста. В этом случае импортируется текстовый файл, однако данные проходят те же этапы преобразования, что и при импорте из других источников, таких как XML, Интернет, JSON и т. д.
На ленте откройте вкладку Power Query и выберите Получение внешних данных > Из текста.
Excel загрузит данные в область предварительного просмотра. В области предварительного просмотра нажмите кнопку Изменить, чтобы загрузить Редактор запросов.
Если какие-либо столбцы нужно преобразовать в текст, выделите их, щелкнув заголовок, затем выберите Главная > Преобразовать > Тип данных > Текст.
Совет: Чтобы выбрать несколько столбцов, щелкните их левой кнопкой мыши, удерживая нажатой клавишу CTRL.
В диалоговом окне Изменение типа столбца выберите команду Заменить текущие, и Excel преобразует выделенные столбцы в текст.

По завершении нажмите кнопку Закрыть и загрузить, и Excel вернет данные запроса на лист.
Если в дальнейшем ваши данные изменятся, на вкладке Данные нажмите кнопку Обновить, и Excel их автоматически обновит и преобразует.
Применение пользовательского формата для сохранения начальных нулей
Если эту задачу необходимо решить в пределах книги, поскольку она не используется другими программами в качестве источника данных, для сохранения начальных нулей можно использовать пользовательский или специальный формат. Этот способ подходит для цифровых кодов, содержащих менее 16 цифр. Цифровые коды также можно отформатировать с использованием дефисов или других знаков препинания. Например, чтобы сделать телефонные номера более удобными для чтения, можно добавить дефисы между международным кодом, кодом области, префиксом и остальными цифрами.
Автоматическая нумерация строк в Excel: пошаговая инструкция
Нумерация в Excel позволяет быстро ориентироваться в количестве элементов, а при этом ее выполнение может быть выполнено полностью автоматически.
Автоматическая нумерация в Excel (Способ №1)
Для этого потребуется написать начальный номер, например, 1 и 2 последовательно.
После кликаем на точку в левом-нижнем углу и растягиваем ее до нужной ячейки.
Способ №2
Для этого устанавливаем цифру один в стартовой ячейке.
Далее вводим формулу где к стартовой ячейке прибавляем 1.
Далее копируем формулу (CTRL+C).
Выделяем нужный диапазон и вставляем данные (CTRL+V).
Автонумерация в Эксель (Способ №3)
Чтобы воспользоваться им необходимо в стартовой точке ввести формулу:
После копируем формулу.
Выделяем нужное количество строк и вставляем формулу.
5 основ Excel (обучение): как написать формулу, как посчитать сумму, сложение с условием, счет строк и пр.

Многие кто не пользуются Excel — даже не представляют, какие возможности дает эта программа! ☝
Возможно, что прочти подобную статью лет 17-20 назад, я бы сам намного быстрее начал пользоваться Excel (и сэкономил бы кучу своего времени для решения «простых» задач. ?
Обучение основам Excel: ячейки и числа
Примечание : все скриншоты ниже представлены из программы Excel 2016 (как одной из самой новой на сегодняшний день).
Многие начинающие пользователи, после запуска Excel — задают один странный вопрос: «ну и где тут таблица?». Между тем, все клеточки, что вы видите после запуска программы — это и есть одна большая таблица!
Теперь к главному : в любой клетке может быть текст, какое-нибудь число, или формула. Например, ниже на скриншоте показан один показательный пример:
Просто число (слева) и посчитанная формула (справа)
? Суть в том, что Excel может считать как калькулятор, если выбрать какую нибудь ячейку, а потом написать формулу, например «=3+5+8» (без кавычек). Результат вам писать не нужно — Excel посчитает его сам и отобразит в ячейке (как в ячейке C1 в примере выше)!
Но писать в формулы и складывать можно не просто числа, но и числа, уже посчитанные в других ячейках. На скриншоте ниже в ячейке A1 и B1 числа 5 и 6 соответственно. В ячейке D1 я хочу получить их сумму — можно написать формулу двумя способами:
Сложение ячеек, в которых уже есть числа
Распространение формулы на другие ячейки
В примере выше мы сложили два числа в столбце A и B в первой строке. Но строк то у нас 6, и чаще всего в реальных задачах сложить числа нужно в каждой строке! Чтобы это сделать, можно:
Как задать константу (ячейку, которая не будет меняться при копировании формулы)
Довольно часто требуется в формулах (когда вы их копируете), чтобы какой-нибудь значение не менялось. Скажем простая задача: перевести цены в долларах в рубли. Стоимость рубля задается в одной ячейке, в моем примере ниже — это G2.
Далее в ячейке E2 пишется формула «=D2*G2» и получаем результат. Только вот если растянуть формулу, как мы это делали до этого, в других строках результата мы не увидим, т.к. Excel в строку 3 поставит формулу «D3*G3», в 4-ю строку: «D4*G4» и т.д. Надо же, чтобы G2 везде оставалась G2.
Константа / в формуле ячейка не изменяется
Как посчитать сумму (формулы СУММ и СУММЕСЛИМН)
Можно, конечно, составлять формулы в ручном режиме, печатая «=A1+B1+C1» и т.п. Но в Excel есть более быстрые и удобные инструменты.
Что нужно сделать, чтобы посчитать сумму определенных ячеек:
Автосумма выделенных ячеек
Как посчитать сумму с каким-нибудь условием
Примечание : условий может быть несколько и проверять их можно по разным столбцам.
Как посчитать количество строк (с одним, двумя и более условием)
Довольно типичная задача: посчитать не сумму в ячейках, а количество строк, удовлетворяющих какомe-либо условию.
Ну, например, сколько раз имя «Саша» встречается в таблице ниже (см. скриншот). Очевидно, что 2 раза (но это потому, что таблица слишком маленькая и взята в качестве наглядного примера). А как это посчитать формулой?
«=СЧЁТЕСЛИ( A2:A7 ; A2 )» — где:
Результат показан в правой части на скрине ниже.
Количество строк с одним условием
Формула будет иметь вид:
A2:A7 ; A2 — первый диапазон и условие для поиска (аналогично примеру выше);
B2:B7 ;»6″ — второй диапазон и условие для поиска (обратите внимание, что условие можно задавать по разному: либо указывать ячейку, либо просто написано в кавычках текст/число).
Счет строк с двумя и более условиями
Как посчитать процент от суммы
Тоже довольно распространенный вопрос, с которым часто сталкиваюсь. Вообще, насколько я себе представляю, возникает он чаще всего — из-за того, что люди путаются и не знают, что от чего ищут процент (да и вообще, плохо понимают тему процентов (хотя я и сам не большой математик, и все таки. ☝) ).
Как посчитать проценты: от числа, от суммы чисел и др. [в уме, на калькуляторе и с помощью Excel] — заметка для начинающих
Самый простой способ, в котором просто невозможно запутаться — это использовать правило «квадрата», или пропорции.
Вся суть приведена на скрине ниже: если у вас есть общая сумма, допустим в моем примере это число 3060 — ячейка F8 (т.е. это 100% прибыль, и какую то ее часть сделал «Саша», нужно найти какую. ).
По пропорции формула будет выглядеть так: =F10*G8/F8 (т.е. крест на крест: сначала перемножаем два известных числа по диагонали, а затем делим на оставшееся третье число).
В принципе, используя это правило, запутаться в процентах практически невозможно ?.
Пример решения задач с процентами
Собственно, на этом я завершаю данную статью. Не побоюсь сказать, что освоив все, что написано выше (а приведено здесь всего лишь «пяток» формул) — Вы дальше сможете самостоятельно обучаться Excel, листать справку, смотреть, экспериментировать, и анализировать. ?
Как поставить знак плюса в ячейке таблицы Excel без формулы
Каждый пользователь Excel, который пытался написать знак плюса в ячейку, сталкивался с ситуацией, когда у него это не получалось делать. Эксель думал, что это вводится формула, следовательно, плюс не появлялся, а выдавалась ошибка. На самом деле, решить эту проблему значительно проще, чем принято думать. Достаточно узнать одну фишку, которая будет раскрыта перед вами прямо сейчас.
Для чего может понадобиться знак “+” в ячейке перед числом
Ситуаций, в которых может потребоваться знак плюса в ячейке, неимоверное количество. Например, если в офисе начальство ведет реестр заданий в Excel, то очень часто необходимо поставить в графе «Выполнено» плюс, если задание было сделано. И тогда сотруднику приходится столкнуться с проблемой.
Или же необходимо составить таблицу с прогнозом погоды (или архивом погоды за прошлый месяц, если пожелаете). В таком случае необходимо писать, сколько градусов и какой знак (плюс или минус). И если необходимо сказать, что на улице жарко, то написать в ячейке +35 будет довольно тяжело. То же самое и со знаком минус. Но это только если без хитростей.
Пошаговая инструкция — как поставить плюс в Эксель
На самом деле, способов, как можно поставить плюс абсолютно в любой ячейке электронной таблицы, огромное количество:
Как можно изменить формат ячейки? Есть несколько способов. В целом, последовательность действий будет следующей:
Существует еще ряд ситуаций, в которых нужно предварительно преобразовать формат ячейки на текстовый. Например, если ставится ноль в начало или прочерк, который воспринимается, как знак минуса. Во всех этих случаях изменение формата на текстовый способно сильно выручить.
Ноль перед числом в ячейке Эксель
Когда мы пытаемся вводить число, первая цифра которого начинается с нуля (как вариант, код продукции), то этот ноль автоматически убирается програмомй. Если перед нами стоит задача его сохранить, то можно воспользоваться таким форматом, как пользовательский. В таком случае ноль в начале строки не будет удаляться, даже если стоит числовой формат. Как пример, можно привести число 098998989898. Если его ввести в ячейку с числовым форматом, оно автоматически будет переведено в 98998989898.
Чтобы этого не допустить, необходимо создать пользовательский формат, а в качестве кода ввести маску 00000000000. Количество нулей должно быть аналогично количеству разрядов. После этого программа отобразит все знаки кода.
Ну и воспользоваться классическим методом сохранения в текстовом формате – это также один из возможных вариантов.
Как поставить прочерк в ячейке Эксель
Поставить прочерк в ячейку Эксель точно так же легко, как и знак плюса. Например, можно присвоить текстовый формат.
Универсальный недостаток этого способа в том, что с получившимся значением нельзя выполнять математические операции, например.
Также можно вставить собственный символ. Для этого необходимо открыть таблицу с символами. Для этого открывается вкладка «Вставить», и в меню находится кнопка «Символы». Далее появится всплывающее меню (о том, что оно будет, мы понимаем по стрелочке на кнопке), и в нем нам следует выбрать пункт «Символы».
Открывается таблица символов.

Далее нам нужно выбрать вкладку «Символы», а набор выбрать «Символы рамок». На этом скриншоте видно, где находится наш прочерк.

После того, как мы вставим символ, он будет занесен в поле с ранее использованными символами. Следовательно, можно значительно быстрее в следующий раз поставить прочерк в любую ячейку.

Мы получаем такой результат.
Как поставить знак “не равно” в Эксель
Знак «не равно» является также очень важным символом Эксель. Всего есть два символа, каждый из которых имеет свои особенности.
Первый из них – <>. Его можно использовать в формулах, поэтому он функциональный. Выглядит при этом он не настолько привлекательно. Чтобы его набрать, достаточно просто нажать на открывающуюся и закрывающуюся одинарную кавычку.
Если же нужно поставить знак «не равно», то нужно воспользоваться таблицей символов. Найти его можно в разделе «математические операторы».
Вот и все. Как видим, ничего сложного нет. Для выполнения всех действий необходимо просто немного ловкости рук. А иногда даже его не надо.
Как написать 001 в excel

Как начать нумерацию строк с 0 вместо 1 в Excel?
Как вы знаете, заголовок строки по умолчанию в Excel начинается с 1, и пользователям вообще не разрешается изменять начальный номер заголовка строки. Но в некоторых случаях вы можете ввести заголовок данных в первую строку и захотеть пронумеровать строки, пропуская заголовок данных. Есть идеи? В этой статье описывается обходной путь для решения проблемы.
Этот метод поможет вам заставить заголовок строки начинаться с 0 вместо 1 в Excel. Пожалуйста, сделайте следующее:
1. Создайте новый лист в своей книге.
5. Выделите всю строку 1 и отформатируйте ее так же, как заголовок столбца:
(1) Заполните столбец A, нажав Главная > Цвет заливки > Серый-25%, Фон 2(или Светло-серый, Фон 2, Темнее на 10%);
(2) Центрируйте содержимое ячейки, нажав Главная > Центр (в центровка группа);
(3) Добавьте границы, нажав Главная > Граница > Все границы.
Теперь вы получите рабочий лист, как показано на скриншоте ниже:
6. Теперь скройте заголовки по умолчанию, сняв флажок Заголовки вариант под Вид меню.
7. Теперь выберите первую пустую ячейку под фиктивными заголовками и нажмите Вид > Замерзшие оконные стекла > замерзшие оконные стекла.
Этот шаг предотвратит прокрутку фиктивных заголовков при прокрутке листа вниз или вправо.
Итак, вы создали лист, заголовок строки которого начинается с 0 вместо 1. См. Снимок экрана:
Ноты:
(1) Ячейки в фиктивных заголовках можно выбирать и редактировать. Вы можете защитить диапазон фиктивных заголовков только на листе. Нажмите, чтобы узнать Как заблокировать и защитить выбранные ячейки в Excel.
(2) Когда вы ссылаетесь на ячейки в формулах, адреса ячеек не будут совпадать с фиктивными номерами строк или буквами столбцов.
Как начинать числа с 0 (нуля) в Excel?
Когда мы вводим 0 в начале числа в ячейке, 0 будет автоматически удален, когда мы нажмем клавишу Enter или переместим мышь в другие ячейки. Таким образом, есть ли способы добавить ведущие нули и начальные числа с нулями в Excel? Да! В этой статье представлены 6 решений для вас.
Как начать номер страницы с 2 (или другого номера) в Excel?
Номера страниц в Excel по умолчанию начинаются с 1. Однако, например, уже существует титульная страница, и вы хотите, чтобы номер страницы начинался с 2 на вашем листе, как вы могли бы ее решить? В этой статье я представлю решение для вставки номеров страниц, начинающихся с 2, или любых других чисел в Excel.