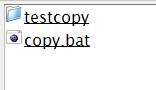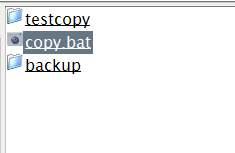Копирование файлов с помощью командной строки Windows
Одна из команд, которую вы можете сделать из командной строки,чтобы скопировать файлы.
Команда копирования командной строки – COPY, и она принимает два (или более) параметра.
Первый параметр указывает файл, который должен быть скопирован, а второй параметр указывает, где файл должен быть скопирован.
Итак, скажем, у вас есть файл под названием «C: \ Temp \ BatFun.bat», и вы хотите скопировать его в «C: \ Bat \ BatFun.bat». В командной строке введите следующее:
Файл BatFun.bat в каталоге \ Temp остается там, и его копия создается в каталоге \ Bat.
Конечно, вы можете указать любое имя, которое вам нравится для адресата, поэтому у вас может быть файл \ Temp \ BatFun.bat, который вы разрабатываете и тестируете, но как только вы его удовлетворите, вы можете скопировать его на свой \ Bat и присвоить ему имя DirList.bat.
Это достигается путем простого изменения имени целевого параметра:
Возможно, файлы называются C: \ Temp \ Dir1.bat, C: \ Temp \ Dir2.bat и C: \ Temp \ Dir3.bat. Чтобы скопировать их все в каталог \ Bat, команда будет следующей:
Символ подстановки «?» обозначает ровно один фактический символ в исходном параметре.
Обратите внимание, что вам не нужно указывать что-либо, кроме целевого каталога (без обратной обратной косой черты) в качестве второго параметра.
Это происходит потому, что COPY автоматически использует имя файла, указанное первым параметром, в качестве имени файла, которое будет использоваться в каталоге \ Bat.
Другими словами, вы получите Dir1.bat, Dir2.bat и Dir3.bat в каталоге C: \ Bat.
Команда COPY также может использоваться для конкатенации (объединения) файлов.
Это делается путем указания файлов, которые должны быть объединены в качестве исходного параметра, но разделенных знаками плюс.
Затем вы указываете точно одно имя файла в качестве параметра назначения.
Все файлы, разделенные знаками плюса, будут добавляться друг к другу, указывается порядок и создается конкатенированный файл, где указывает параметр назначения.
Поэтому, возможно, у вас есть несколько текстовых файлов в каталоге C: \ Temp, называемом Text1.txt, Text2.txt и Text3.txt.
Вы хотите объединить их в главный файл (мы также поместим его в каталог \ Temp), который называется TextAll.txt.
Это можно сделать, используя следующую команду:
Или вы можете дать пальцам перерыв и использовать подстановочные знаки для достижения той же цели:
Поэтому вам не нужно использовать знаки плюса для разделения исходных файлов.
На самом деле вам просто нужно иметь несколько исходных файлов (независимо от того, разделены ли они знаками плюс или указаны с помощью подстановочных знаков) и ровно один файл назначения.
Как и в большинстве операторов командной строки, существуют ключи, которые можно использовать с командой COPY, чтобы указать определенные типы поведения.
Вы можете отобразить полный синтаксис команды, просто вызвав его и добавив “/?” переключитесь так:
Если посмотреть на этот вывод, вы можете указать «/ Y», например, чтобы сообщить COPY, чтобы не спрашивать вас о перезаписи существующего файла.
Делаем резервные копии с помощью xcopy
Программ для создания резервных копий (backup, бэкап) великое множество. Есть и платные, есть и бесплатные. В некоторых используются «мастера», которые позволяют указать массу параметров, не прибегая к сложному процессу настройки.
Для того, чтобы скопировать файл/каталог используется команда xcopy. Она имеет много параметров, но в общем случае указывается так:
Данная команда скопирует каталог «d:\myfiles» в «j:\backup\myfiles».
Итак наши действия очень просты. Вначале откроем Notepad2. В нем нужно указать те каталоги, которые следует резервировать. Лично у меня важные данные хранятся в нескольких каталогах: «txt», «work» и т.д.
Вторым параметром мы указываем куда следует скопировать. Обычно я для резервирования использую внешний жесткий диск (USB).
Для удобства лучше сохранять имена каталогов, чтобы потом не запутаться. А сам бэкап я размещаю в отдельном каталоге «backup».
Алгоритм копирования будет таков: мы будем копировать только новые файлы, старые будут затираться. При этом мы не будем удалять уже несуществующие в исходном каталоге файлы. Всё это достигается указанием параметров для xcopy.
Вот рабочий пример резервирования кошельков WEBMONEY и Яндекс-Деньги:
Эти строки нужно скопировать в Notepad2 и сохранить в файле с расширением «.bat», например «backup.bat». Теперь нам достаточно только запустить его и все будет сделано автоматически.
Естественно вам нужно следить за тем, чтобы на приёмном диске было достаточно места.
Здесь задача совсем несложная: вначале нужно удалить старый «old», после этого переименовать текущий бэкап в «old» и скопировать как обычно xcopy. Вот пример резервирования каталога «c:\work»:
Команда «del» удаляет все файлы из каталога. Команда «rmdir» удаляет пустой каталог. Команда «rename» переименовывает файлы. А командой «xcopy» мы, как обычно, копируем файлы.
Как написать свой bat файл для создания резервной копии
Сегодня мы узнаем про то, что такое bat файл и заодно создадим один из них.
Вроде все привычно и делать ничего особо сложного не надо: вставить флешку, открыть » Мой компьютер «, найти что надо скопировать, выделить, тыкнуть мышкой, выбрать «скопировать», перебраться в нужный каталог, тыкнуть «вставить» и тд.
После запуска пакетного файла, программа — интерпретатор (как правило COMMAND.COM или CMD.EXE ) читает его строка за строкой и последовательно исполняет команды.
Пакетные файлы полезны для автоматического запуска приложений. Основная область применения — автоматизация наиболее рутинных операций, что регулярно приходится совершать пользователю компьютера.
Примерами таких операций могут служить — обработка текстовых файлов; копирование, перемещение, переименование, удаление файлов; работа с папками; архивация; создание резервных копий баз данных и т. п.
Пакетные файлы поддерживают операторы if и goto (а в системах семейства Windows NT и расширенный оператор for ), что позволяет обрабатывать результаты выполнения предыдущих команд или приложений и в зависимости от этого выполнять дальше тот или иной блок команд (как правило, в случае удачного завершения приложение возвращает 0 в переменной errorlevel; в случае неудачного — 1 или большее значение).
С теорией разобрались, приступим к, собственно, практике, а именно созданию bat-ника.
Как создать bat файл и использовать его
Добавляем в файл команду, например, для копирования
Далее, собственно, нам в этот файлик нужно ввести команду, которая будет воспроизводиться по средством консоли ( cmd ) при запуске этого файла. В данном случае мы воспользуемся командой xcopy ибо именно она позволяет копировать файлы, каталоги и подкаталоги. Учитывая все пути у нас получится следующая команда:
xcopy C:\test\testcopy C:\test\backup /f /i /y /s
Разъясняю что тут к чему:
Количество строчек может быть любым, т.е. если Вам надо скопировать 100 папок, Вы пишете 100 строчек в одном файле и меняете в них только пути.
Далее, касательно синтаксиса (какие дополнительные параметры есть, какие можно дописать и зачем они нужны).
Какие есть (т.е. те, что я указал в данном примере):
Меняем формат файла и пробуем его запустить
Жмем » Применить » и » Ок «. Теперь мы можем менять расширение известных системе файлов, а посему направляемся к нашему файлику, жмем правой кнопкой мышки, выбираем » Переименовать » и методом печатания на клавиатуре меняем расширение с txt на bat (на вопрос системы стоит ли это делать отвечаем утвердительно).
В результате мы имеем следующую картину (в вашем случае файлик называется иначе, но имеет тот же формат):
Если Вы все сделали правильно, то перед Вами промелькнет консоль и по известному пути появится новая папочка с заданным заранее названием и файлами внутри скопированными из известной Вам папки, т.е картина получится примерно следующая:
Послесловие
PS: Если мне не изменяет память, то это кусочек темы из умных админских книжек, а именно из раздела » Автоматизация администрирования «.. так что можете собой гордится 🙂
ИТ База знаний
Полезно
— Онлайн генератор устойчивых паролей
— Онлайн калькулятор подсетей
— Руководство администратора FreePBX на русском языке
— Руководство администратора Cisco UCM/CME на русском языке
— Руководство администратора по Linux/Unix
Навигация
Серверные решения
Телефония
FreePBX и Asterisk
Настройка программных телефонов
Корпоративные сети
Протоколы и стандарты
Batch: автоматический перенос файлов в Windows
Планируем копирование раз в минуту
Хотим рассказать о простом способе организовать автоматический перенос файлов из директории в операционной системе Windows с одного сервера на другой. Логически, конфигурацию можно поделить на 3 этапа:
Приступаем к последовательной настройке.
Создание сетевой папки (шаринг)
Итак, дано: есть сервер А (источник файлов) и сервер Б (получатель файлов). На сервере А мы создали директорию, из которой мы будем забирать файлы. Мы назвали ее source, а на сервере Б, который является сервером назначения, мы создали директорию Destination, в которую мы будем складывать файлы. Разобрались.
Подключаемся к серверу Б. Создаем директорию Destination, нажимаем на нее правой кнопкой мыши, выбираем Properties (свойства). В открывшемся окне, переходим во вкладку Sharing (общий доступ) и нажимаем кнопку Share (общий доступ). Вот как эта опция выглядит в русской и английском интерфейсах:
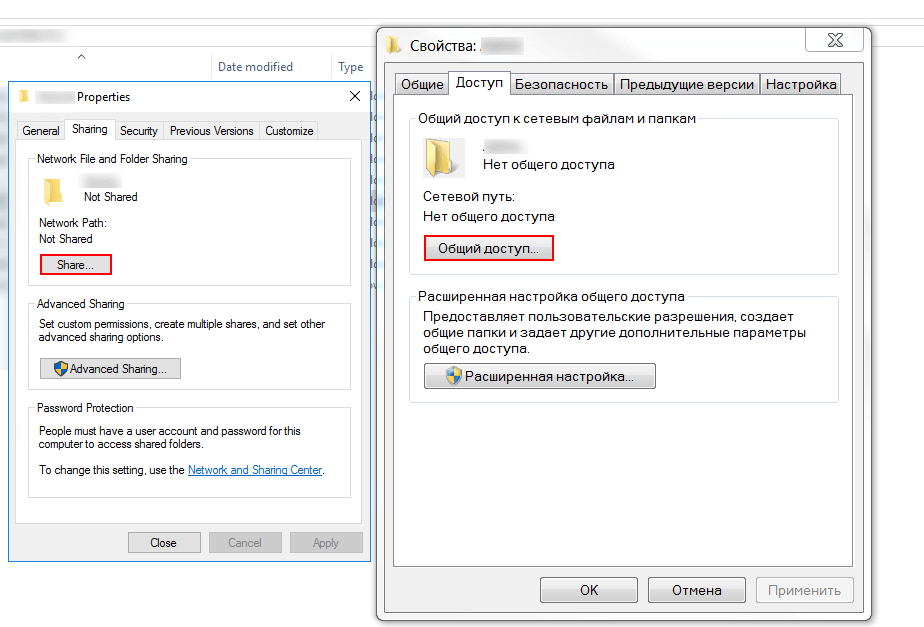
После нажатия, необходимо выбрать группы пользователей, которым будет видна эта директория. Если нет особых требований к безопасности и это изолированный сетевой сегмент или лаборатория, то можно выбрать Everyone (все). После выбора нажимаем Share. Готово, вот что у нас получилось:
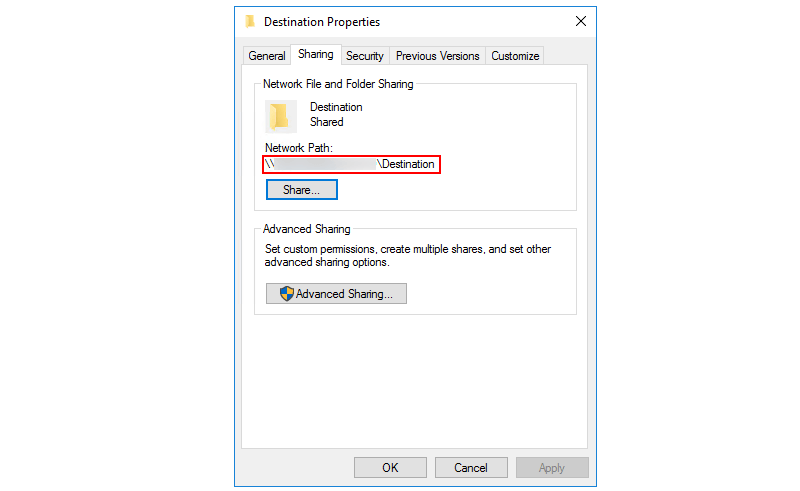
На скриншоте выше красным цветом отмечен Network Path (сетевой путь). Это путь, по которому мы будем обращаться к этой папке. Сохраните его.
Батник – batch скрипт
В самом начале статьи мы озвучили небольшой roadmap (дорожную карту) по нашим работам. На сервере А (источник файлов) создайте файл с названием movefiles.bat.
Важно! Расширение файла movefiles должно быть именно bat
В созданный файл добавляем следующий код:
Если у вас не работает команда robocopy в скрипте, попробуйте заменить ее на xcopy
Сохраняем скрипт в корневом каталоге диска С, например.
Планировщик задач | Task Scheduler
Открываем Task Scheduler в Windows. После открытия, нажимаем на Create Basic Task в меню справа. Даем имя и описание нашему заданию:
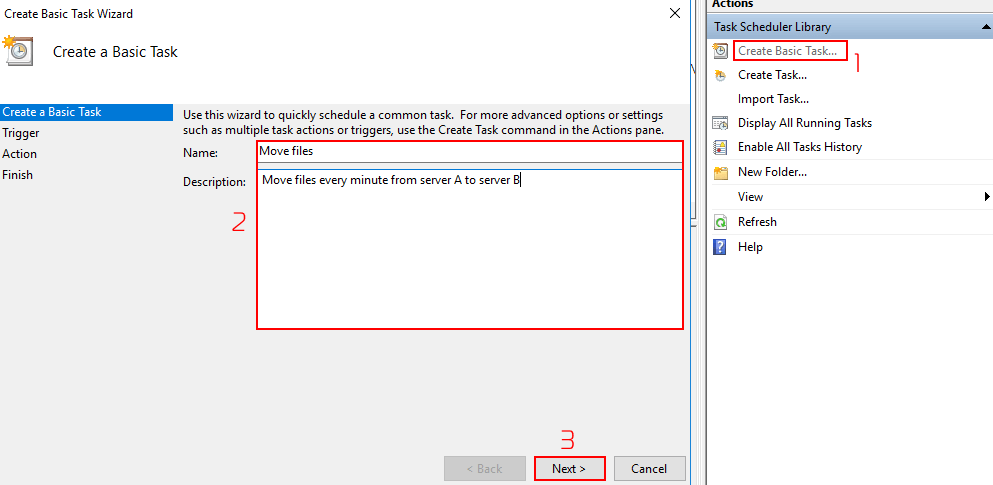
В меню далее выбираем ежедневное выполнение нашего скрипта:
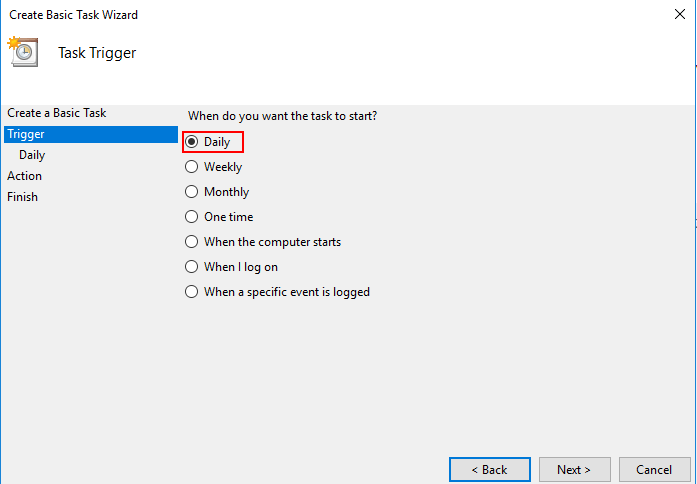
Ставим выполнение задачи на 00:00:00:
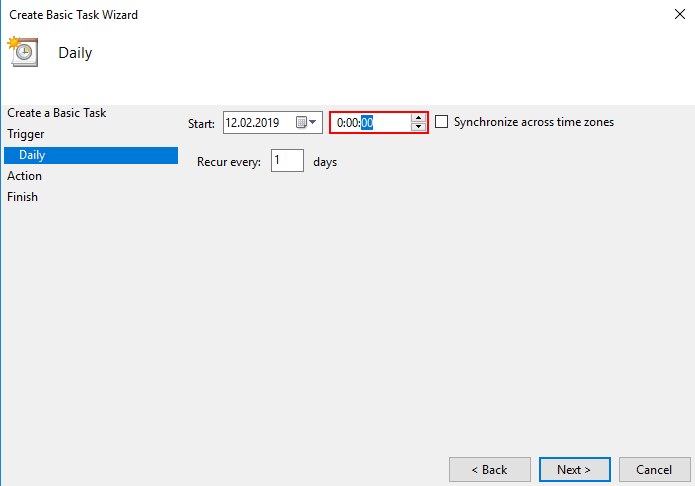
В Action выбираем Start a program:
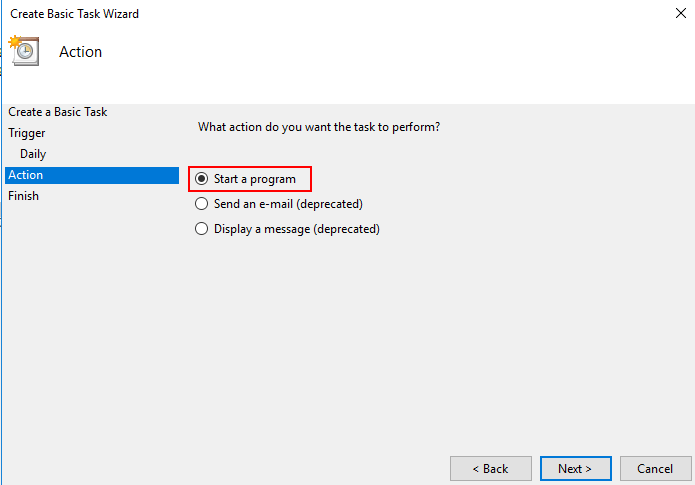
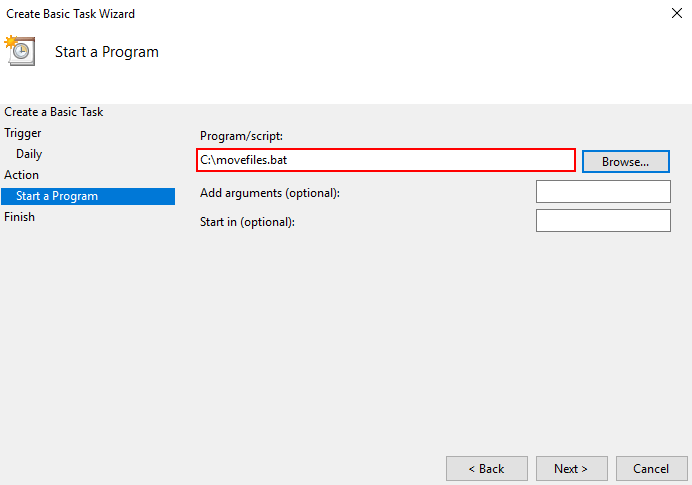
В финальном окне смотрим, что у нас получилось. Если все ОК, как у нас, то нажимаем Finish:
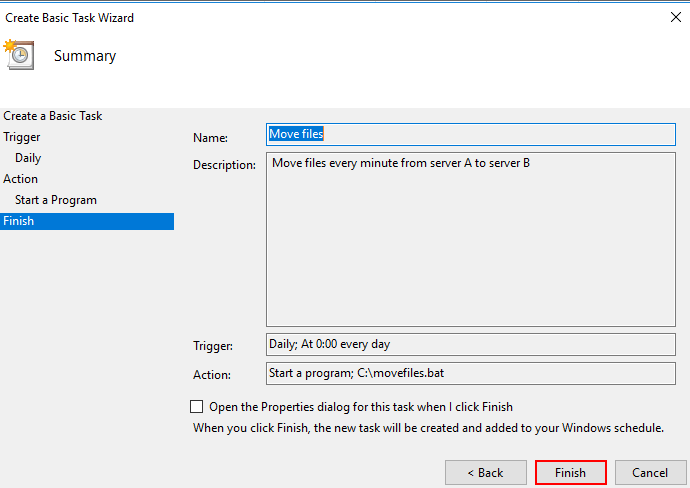
Отлично. Переходим в свойства свежесозданной таски (задачи) и во вкладке General отмечаем Run whether user is logged on or not и чекбокс Run with highest privileges.
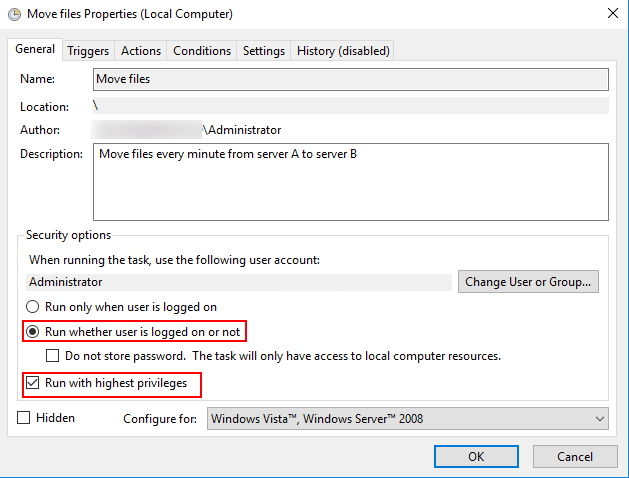
Далее, там же, в свойствах, переходим во вкладку Triggers, двойным нажатием открываем свойства уже созданного там триггера (Daily) и делаем вот что:
Тестируем
Итак, давайте протестируем, что у нас получилось. На сервере А в папку Source кладем тестовый текстовый файл:
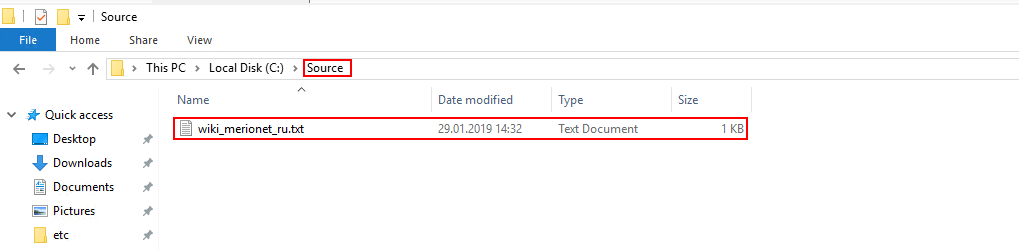
Проверяем на сервере Б в директории Destination:
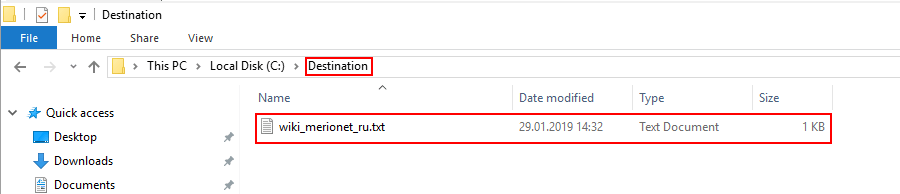
Пакетные файлы (bat, батники) Windows
Содержание статьи:
Вместо вступления. Что такое «батник»
Для удобства написания и, естественно, восприятия разобью статью по разделам. Но сначала:
ОТКАЗ ОТ ОТВЕТСТВЕННОСТИ: Некоторые манипуляции с пакетными файлами могут нанести вред системе (порой даже непоправимый), поэтому предупреждаю сразу, ни автор статьи, ни администрация сайта не несут абсолютно никакой ответственности за последствия, которые может повлечь за собой выполнение действий, представленных в этой статье. Все материалы представлены здесь исключительно с образовательной целью, и для ознакомления. Надеюсь на ваше понимание и прямоту ваших рук.
Часть первая. Основные моменты при создании bat-файлов
Часть вторая. Синтаксис при написании bat-файлов
Приступим.
Часть третья. Резервное копирование при помощи батников
Автоматическое копирование каталогов в папку backup
Для копирования каких-либо данных используется команда copy (копирование файла/файлов) или xcopy (копирование каталогов). Т.е., допустим, нам необходимо делать бэкап содержимого папки, в которой находятся ваши данные к дипломной работе (материалы, приложения, черновик самой работы и т.д.).
В этом случае текст будет следующим
del удаляет ранее созданную вторую рк.
rmdir переименовывает первую рк во вторую.
xcopy создаёт новую рк.
Атрибут /s применяет команду ко всем подкаталогам, атрибут /q отключает запрос на подтверждение действий.Если в двух копиях смысла нет, можно сделать так, чтобы заменялись только те файлы, которые были изменены, те же, которые не изменились, либо вообще были удалены из исходной папки, затронуты не будут. Для этого пишем следующее
Создание бэкапа в архиве
Архив папки D:\diplom будет создаваться в E:\backup, именем будет дата и время создания архива, т.е., например 16-Aug-12–14-06-53
Часть четвертая. Автоматизация процесса создания и удаления файлов/каталогов с использованием bat-файлов
Как создать папку из батника
Начнём с самого простого. Создание папки. Папка создаётся командой MD
Чтобы создать папку с именем backup в корне диска D:\, нам необходимо собрать следующего вида пакетный файл
Если же, допустим, нужна каждый день новая папочка с датой на месте имени, то батник будет иметь вид
Здесь строчкой set datetemp=%date:
-10% мы создаём переменную datatemp на время работы батника и присваиваем ей 10 символов значения системной даты;
Как создать текстовый файл из батника
С созданием пустых текстовых файлов дело чуть сложнее. Такой команды просто нет, нужно что-то в этот файл писать. Чтобы выйти из ситуации воспользуемся значением nul (это даже не нулевое значение, а его отсутствие)
Также, как и в примере с папкой, можно сделать именем текущую дату
Автоматическая очистка папки из батника
Теперь, что касается удаления. Тоже достаточно часто используемая область работы для батников. Так, например, без помощи спец.программ можно при каждом запуске (опять же, поместив пакетный файл в автозагрузку) очищать temp на вашей машине. Содержимое будет следующим
Строчкой cd «C:\Windows\Temp\» мы переходим в папку temp
Строкой echo Y|del *.* удаляем содержимое этой папки (не саму папку!)
Часть пятая. Прочие возможности bat-файлов
Возможностей, на самом деле, огромное множество. Здесь для примера рассмотрим некоторые из них.
/S заставит батник показать содержимое не только каталога, но и всех подкаталогов.
c:\ поможет отобразить содержимое не того каталога, откуда запускается бат-файл, а нужного нам.
X:\file.txt сохранит конечный файл со списком содержимого в указанное нами место;
Запуск файлов из командной строки
Очень часто полезным оказывается возможность запуска объектов из командной строки (в данном случае уже из бат-файлов). Причем как программ, так и других видов файлов (графических изображений, медиафайлов, текстовых документов и т.п.)
К примеру, если в автозагрузку добавить текстовый документ, то при включении ПК после загрузки системы вы его сразу увидите. Либо откроется плеер и будет проигрывать соответствующий трек. (Подробнее про способы добавления файлов в автозагрузку вы можете прочитать в статье: Автозагрузка. Добавление приложений в автозагрузку Windows)
Для того, чтобы это реализовать, нужно просто в теле бат-файла прописать точный путь до необходимого объекта. Например
Для системных же программ нужно указать лишь её обозначение.
При выполнении этого батника откроется калькулятор. В данном случае строчку chcp 1251 можно опустить (как и в некоторых ситуациях из примеров выше), однако если уж стандартизировать все наши пакетный файлы, то её можно и оставить, вреда не будет.
Часть шестая. Хитрости или шутки в сторону
Здесь рассмотрим ещё несколько интересных возможностей для применения батников. Из названия ясно, что некоторые из действий могут навредить системе (хотя это можно сделать и «голыми руками»), но если делать всё с умом, то может выйти достаточно интересно.
Шпионские штучки. Похищаем содержимое флешки
В самом начале статьи было указанно, что команды в батниках выполняются последовательно, если это не оговорено в самом теле исполнительного файла. Рассмотрим именно этот частный случай. Нуууу, допустим. Вы знаете, что к вам придёт знакомый (а может, знакомая) с просьбой произвести какие-то манипуляции с его/её флэш-карточкой, и вам очень хотелось бы слить все данные с этого накопителя на ваш ПК. Но делать это при госте не совсем удобно, да и просто можно получить «красную карточку». Что мы в таком случае делаем? Создаём батник следующего содержания
Создаём на этот бат-файл ярлычок, в свойствах ярлыка указываем, чтобы файл запускался в свёрнутом состоянии. Дважды кликаем по ярлыку. Что имеем.
:test обозначает начало действия батника
if exist g:\ goto go проверяет наличие в компьютере диска G:\, если он есть, то переходим к части :go (суть в том, что обычно вставленная флешка получает для обозначения первую свободную в системе букву латинского алфавита, проследить это на своём компе не так уж сложно. Вот именно эту буковку мы и указываем вместо G:\)
goto test если диск G:\ не был найден, возвращаемся к началу части :test
:go обозначает начало действия второй части батника
xcopy «G:\*.*» «C:\упс\*.*» копирует всё содержимое диска G:\ в папку упс на диске C:\
Т.е. после того, как мы запустили файл с ярлыка, он запускается в свёрнутом состоянии и циклически проверяет наличие флешки в ПК. Как только флешка там засветится, начнётся копирование всех данных с неё в указанную папку, причем привычного окна копирования файлов не выскочит, всё будет отображаться в свёрнутом окне терминала.Ну, всё что было описанно выше, полезно на своём компе, однако есть несколько плюшек, с помощью которых можно подшутить над другом/подругой.
Маленький вирус в автозагрузку
В общем виде всё будет выглядеть так: отправляем человечку файлик любым удобным способом, он запускает его на своём ПК, мы немного смеёмся, а потом говорим человечку, в чём соль и как всё исправить.Обычно, если что-то идёт не так, рядовой юзер первым делом перезагружает комп. Чтобы наш батник продолжал действовать и после рестарта, необходимо добавить его в автозагрузку (подчеркиваю, такие шутки проходят только с не самыми прошаренными пользователями ПК, более опытные, скорее всего, запросто найдут причину метаморфоз системы и легко избавятся от неё). Для этого в батничке пропише следующее
Первая строка добавляет файл в автозагрузку для всех пользователей на Windows XP (для конкретного пользователя в качестве пути указываем %USERPROFILE%\»Главное меню»\Программы\Автозагрузка\)
Вторая строка добавляет файл в автозагрузку для Windows 7.
Начало обеих строк в виде copy %0 означает копирование «самого себя».
Это сделали. Ещё нам хотелось бы, чтобы после запуска батника и при каждой загрузке ПК появлялась весёленькая надпись, к примеру, «ТЫ ЛАМЕР!»
Для этого добавляем следующее
Эта часть основанна на скриптах. Подробно расписывать не буду, кому интересно, найдёт материал в сети. Скажу лишь, что для некоторых ОС вид этого блока может слегка отличаться. Так, например, в семёрке (Win7) скрипт может выглядеть следующим образом
Однако, и первый вариант будет работать.
Также окошко с текстом можно добавить в обход скриптов, оно будет, так сказать, стилизованное, виндовое от текущего пользователя с указанием текущей даты и времени
Едем дальше, ближе к вкусностям.
Чтобы наш объект экспериментов растерялся ещё больше, в тело батника по желанию добавляем что-нибудь из следующего:
Команда rundll32 keyboard, disable отключит клавиатуру вплоть до следующей перезагрузки, а rundll32 mouse, disable то же самое проделает с мышью. Если батник в автозагрузке, то при рестарте это дело, разумеется, повторится.
Ну и del «%SystemRoot%Cursors*.*» >nul удалит курсоры мыши ( пользоваться с осторожностью и в самых крайних случаях! )
Теперь остаётся только скомпоновать желаемые строки в единый код
Часть седьмая. Упаковка исполнительного файла
Здесь хочу отметить, что мало кто станет запускать ваш батник хотя бы потому, что он имеет немного подозрительный вид. Исправить это можно двумя способами:
Программный способ упаковки батников
Упаковка батников в SFX-архив
Т.е. когда дело дойдёт до этой команды, система переключится на исполнение файла с названием sled.bat, а затем вернётся к исходному.
Если же надо, чтобы работа первого батника не прерывалась, то используем другую команду
Вместо заключения
Будьте осторожны и удачных вам экспериментов