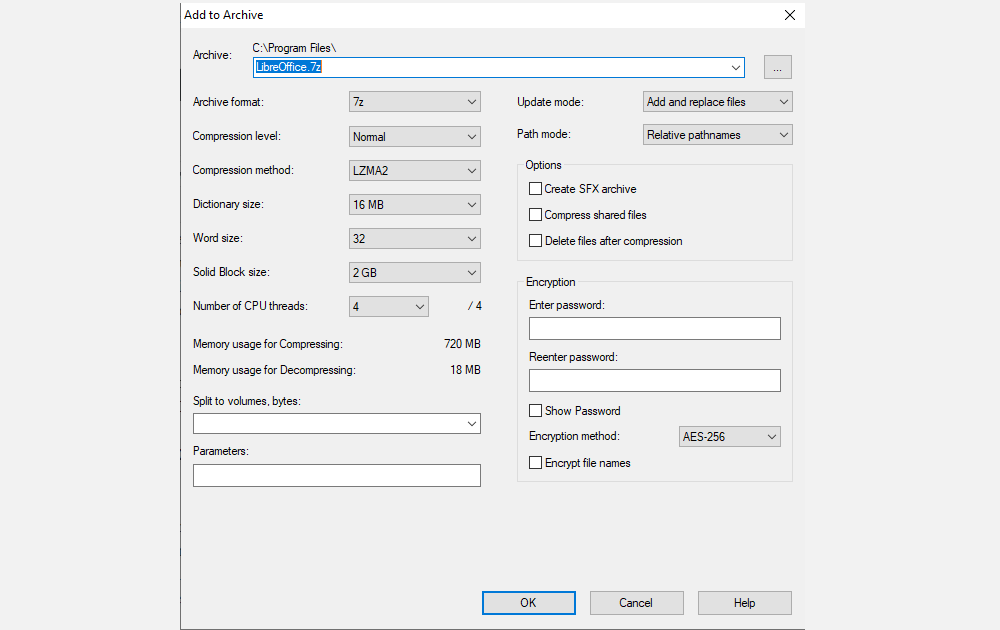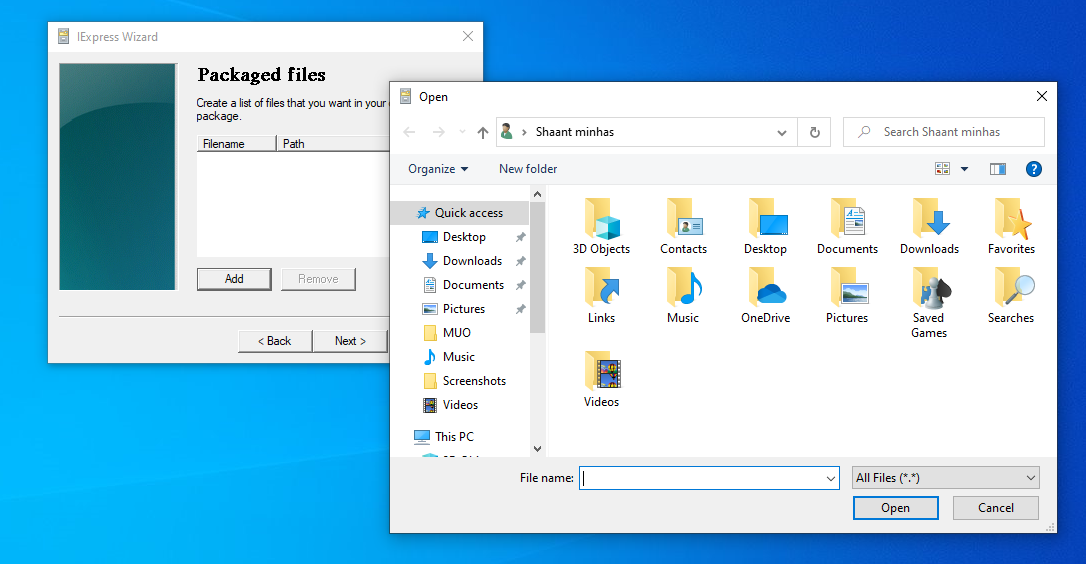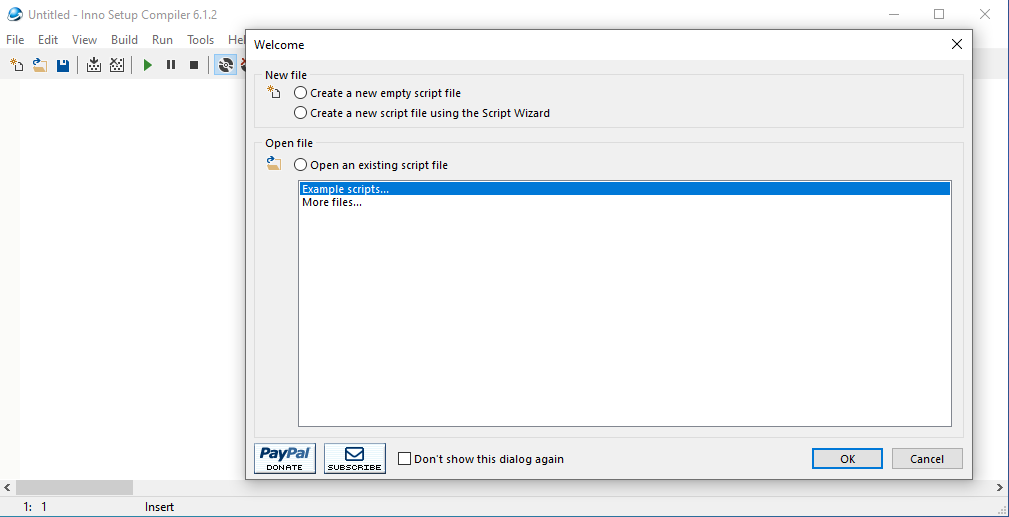Здравствуйте, дорогие читатели! Сегодня мы с вами немного окунемся в теорию. Наверняка, вы все когда-то хотели отправить свою супер-пупер программу другу. Но как это сделать? Не заставлять же его устанавливать PascalABC.NET! О том, как это сделать, мы сегодня и поговорим.
Все языки программирования делятся на два типа — интерпретируемые и компилируемые.
Интерпретаторы
Программируя на интерпретируемом языке, мы пишем программу не для выполнения в процессоре, а для выполнения программой-интерпретатором. Ее также называют виртуальной машиной.
Как правило, программа преобразуется в некоторый промежуточный код, то есть набор инструкций, понятный виртуальной машине.
При интерпретации выполнение кода происходит последовательно строка за строкой (от инструкции до инструкции). Операционная система взаимодействует с интерпретатором, а не исходным кодом.
Примеры интерпретируемых языков: PHP, JavaScript, C#, Python.
Скомпилированные программы работают быстрее, но при этом очень много времени тратится на компиляция исходного кода.
Программы же, рассчитанные на интерпретаторы, могут выполняться в любой системе, где таковой интерпретатор присутствует. Типичный пример — код JavaScript. Интерпретатором его выступает любой современный браузер. Вы можете однократно написать код на JavaScript, включив его в html-файл, и он будет одинаково выполняться в любой среде, где есть браузер. Не важно, будет ли это Safari в Mac OS, или же Internet Explorer в Windows.
Компиляторы
Компилятор — это программа, превращающая исходный текст, написанный на языке программирования, в машинные инструкции.
По мере преобразования текста программы в машинный код, компилятор может обнаруживать ошибки (синтаксиса языка, например). Поэтому все проблемы забытых точек с запятыми, забытых скобок, ошибок в названиях функций и переменных в данном случае решаются на этапе компиляции.
При компиляции весь исходный программный код (тот, который пишет программист) сразу переводится в машинный. Создается так называемый отдельный исполняемый файл, который никак не связан с исходным кодом. Выполнение исполняемого файла обеспечивается операционной системой. То есть образуется, например,.EXE файл.
Примеры компилируемых языков: C, C++, Pascal, Delphi.
Ход работы компилятора.
Препроцессинг
Эту операцию осуществляет текстовый препроцессор.
Исходный текст частично обрабатывается — производятся:
Компиляция
Результатом компиляции является объектный код.
Объектный код — это программа на языке машинных кодов с частичным сохранением символьной информации, необходимой в процессе сборки.
Компоновка
Компоновка также может носить следующие названия: связывание, сборка или линковка.
Это последний этап процесса получения исполняемого файла, состоящий из связывания воедино всех объектных файлов проекта.
EXE файл.
После компоновки у вас образуется.EXE файл вашей программы. Вы можете кинуть ее другу, и она откроется у него прямо в командной строке, как в старом добром DOS. Давайте попробуем создать.EXE файл. Все действия будут приводится в PascalABC.NET.
Теперь откройте свою программу и запустите ее.
Откройте директорию, в которой у вас лежит исходный код программы.
Кликаем по приложению. Как вы видите, после ввода данных, окошко сразу закрывается. Для того чтобы окно не закрывалось сразу, следует дописать две строчки кода, а именно: uses crt (перед разделом описания переменных) и readkey (в конце кода, перед оператором end).

Теперь окно закроется по нажатию любой клавиши.
На заметку: [button colour=»black» type=»dropshadow» size=»small» link=»» target=»_self»]PascalABC.NET[/button] — это интегрированная среда разработки.
Среда разработки включает в себя:
На сегодня все! Задавайте любые вопросы в комментариях к этой статье. Не забывайте кликать по кнопочкам и делится ссылками на наш сайт со своими друзьями. А для того, чтобы не пропустить выход очередной статьи, рекомендую вам подписаться на рассылку новостей от нашего сайта. Одна из них находится в самом верху справа, другая — в футере сайта.
Как создать программу *.exe
Отличным примером среды разработки, поддерживающей указанный современный метод, является BlackBox Component Builder, которая сама построена по данной методике. См. также:
Общие принципы создания exe-файлов
Для создания exe-файлов используется команда DevLinker.LinkExe. Например, самое маленькое приложение будет выглядеть так:
«^Q» обозначает коммандер. Щёлкнув последовательно по обоим коммандерам, вы получите файл Empty.exe размером 3’584 байт (3.5 Кб). При запуске он сразу же завершится с нулевым кодом выхода.
Если вы хотите задать иконку для exe-файла, измените команду линковки, например, на такую:
Иконка приложения будет взята из файла applogo.ico и включена в состав MoveWin.exe.
При любом варианте линковки требуется перечислить все модули, которые необходимо включить в файл. Это касается не только модулей, решающих конкретную задачу, но и всех импортируемых ими модулей. Модули в списке должны перечисляться в том порядке, в котором они будут загружаться в память. Например, имеется модуль:
Если используется русифицированная (например, школьная) версия Блэкбокса, то первым в списке нужно указывать модуль National
Для автоматического создания списка необходимых модулей можно воспользоваться подсистемами Alm01Gather, Bbt или ert0dev. Для этого их нужно установить.
Вариант первый
Создание простого исполняемого файла выполняется командой вида
Для нашего примера команда будет выглядеть так:
Параметр dos перед именем файла указывает на необходимость создания консольного приложения. Для обычной программы никаких параметров указывать не надо. Файл будет создан в рабочем каталоге блэкбокса.
Полученная нами программа при запуске не выдаст ничего. Для того, чтобы она заработала, необходимо добавить пару строк:
Это связано с тем, что при исполнении exe, созданного командой DevLinker.LinkExe, выполняются все секции BEGIN всех перечисленных модулей. После того, как последний модуль отработает, вызываются все секции CLOSE, только в обратном порядке.
См. также: Console, модуль ConsoleTest.
Вариант второй
Создание «упакованных» файлов — набор необходимых для работы файлов (произвольного типа) приписывается в конец собранного exe-файла. Во время работы программы эти файлы доступны для чтения при использовании специальной реализации Files — HostPackedFiles.
Обычно придерживаются следующей схемы:
Припакованные файлы видны «под» файлами из ФС операционной системы: если в ФС и в наборе припакованных файлов содержится файл с одним и тем же именем (и путём), то читается файл из ФС. Эта схема аналогична серверной конфигурации ББ, и при её использовании добавляет «третий уровень» для чтения:
Данная схема может быть полезна при распространении и поддержке ПО, если одним из ключевых требований является минимум файлов в рабочем комплекте:
Команды для создания припакованных файлов описаны в документации модуля DevPacker. Пример использования имеется в следующем разделе.
Полноценный самостоятельный exe-файл на основе BlackBox
В русифицированной школьной версии BlackBox есть подсистема «Тренинг», содержащая диалоговое окно «тренажёра по склонению числительных». Однажды по просьбе А. И. Попкова мною (Александр Ильин) был изготовлен exe-файл, который позволял запустить данный тренажёр без установки BlackBox, т.е. достаточно было получить и запустить файл Training.exe. Тренажёр сотоял из единственного модуля Тренинг\Mod\Chals.odc (фигурирует как «ТренингChals» в параметрах команды LinkExe) и единственной диалоговой формы Тренинг\Rsrc\Chals.odc. Ниже приводится последовательность команд для создания Training.exe (всегда выполняйте все команды, иначе Блэкбокс после перезапуска будет работать неправильно из-за подмены модуля Config, об этом ниже):
Для того, чтобы при запуске Training.exe сразу же отображалось окно тренажёра, перед линковкой выполняется подмена стандартного модуля Config путём компиляции модуля ТренингConfigToPack (см. ниже). После линковки стандартный модуль возвращается на место путём компиляции исходного текста оригинального Config. После этого в созданный Training.exe командой DevPacker.PackThis добавляются два файла ресурсов: диалоговая форма «Тренинг/Rsrc/Chals.odc» и файл меню «Тренинг/Rsrc/MenuToPack.odc» (см. ниже). Последний при упаковке переименовывается в «System/Rsrc/Menus.odc», чтобы заменить собой стандартное меню BlackBox.
Модуль Config, находящийся в файле «Тренинг\Mod\ConfigToPack.odc»:
Файл меню «Тренинг\Rsrc\MenuToPack.odc»:
Полученный файл Training.exe имеет размер 1’014’054 байт, т.е. чуть больше 990 Кб, его можно скачать отсюда: zip-архив, 413’944 байта.
Автоматизация компоновки
Как видно из предыдущего примера, компоновка простого приложения состоит из 4 щелчков мыши по определённой последовательности коммандеров, а ошибка в этой последовательности может обернуться временной потерей работоспособности BlackBox. К счастью, можно свести этот процесс к одному щелчку мыши, или даже нажатию горячей клавиши. Вашему вниманию предлагается следующий модуль:
Команды, подобные DevCompiler.CompileThis, DevLinker.Link и DevPacker.PackThis, берут параметры для обработки из текста, находящегося сразу после команды, что делает невозможным их использование в меню. Процедура PrivMake.ExecuteCommand создаёт текстовый объект с содержанием параметра «param» и подставляет его в переменную DevCommanders.par, откуда затем и производит чтение команда, находящаяся в параметре «cmd». Например, следующий коммандер:
можно записать так:
Обратите внимание, что завершающий символ «
» здесь не требуется.
С использованием модуля PrivMake запись команды получилась существенно длиннее, но
Проиллюстрирую последний пункт, создав процедуру для компоновки Training.exe:
Таким образом, четыре щелчка по коммандерам заменяются на один:
К сожалению, данный способ не будет работать в стандартном BlackBox 1.5 из-за ошибки в модуле DevPacker, которая приведёт к зацикливанию при разборе параметров команды PackThis, но эту ошибку легко исправить. Достаточно открыть исходный текст модуля DevPacker, найти в нём процедуру RemoveWhiteSpaces и заменить проверку (rd.Pos()
Авторы * : Горячев И.Н. Правки: Ильин А.С., PGR, Рюмшин Б.В.
Как сделать «EXE» Установочный файл
Что вы делаете, когда создаете новое программное обеспечение для Windows — от простого диагностического инструмента до сложной компьютерной видеоигры — и хотите поделиться им со всем миром? Что ж, вы можете сжать файлы в один ZIP-файл и распространить его.
Или вы можете пофантазировать и вместо этого создать установщик EXE.
В этом посте мы рассмотрим три различных способа создания EXE: самораспаковывающийся пакет, простой установщик с использованием встроенного IExpress и расширенный установщик с помощью настраиваемой Inno Setup.
1. Создайте быстрый EXE-файл с помощью 7-Zip.
Вероятно, вы уже используете 7-Zip для извлечения всех видов архивных файлов и знаете, что 7-Zip может создавать архивные файлы, но знаете ли вы, что вы также можете использовать его для создания EXE-файла, который действует как установщик?
Он называется SFX-архивом (самораспаковывающимся) и работает, сжимая все ваши конечные файлы вместе, а затем встраивая в архив специальный EXE-файл, который знает, как все распаковать.
Другими словами, получатель может извлечь SFX-архив (который выглядит как EXE-файл), даже если у него нет нужного программного обеспечения, что может случиться с такими форматами, как 7Z, RAR, TAR и ZIP.
Вот как создать SFX-архив с помощью 7-Zip:
Подготовьте все свои файлы и каталоги в одном основном каталоге и назовите каталог как хотите.
Щелкните каталог правой кнопкой мыши и выберите 7-Zip> Добавить в архив …
В разделе «Параметры» включите «Создать SFX-архив» и выберите следующие параметры …> Формат архива: 7z> Уровень сжатия: Нормальный> Метод сжатия: LZMA2> Размер словаря: 16 МБ> Размер слова: 32> Размер сплошного блока: 2 ГБ
Наконец, нажмите ОК.
Обратите внимание, что SFX-архивы не являются настоящими файлами установщика. Они не помещают извлеченные файлы в назначенный целевой каталог. Они не изменяют реестр Windows. Кроме того, они не создают журналы установки и не отображаются как установленное программное обеспечение в приложении «Удалить». Это буквально архивные файлы, оформленные как EXE-файлы.
Скачать: 7-Zip для Окна (Бесплатно)
2. Как использовать IExpress для простого создания EXE
IExpress — это утилита, которая поставляется в комплекте с версиями Windows, начиная с Windows XP и выше. Утилита поставляется с внешним графическим интерфейсом (называемым IExpress Wizard), но вы также можете создавать файлы установщика, используя файлы директивы самоизвлечения (SED), написанные вручную. Мы рекомендуем Мастера.
Как и 7-Zip, описанный выше, этот метод создает самораспаковывающийся архив, но с двумя основными отличиями: во-первых, конечный пользователь будет проходить через многостраничный мастер установки, а во-вторых, конечный пользователь может указать целевой каталог для куда инструмент извлечет файлы.
И вот как вы создаете свой установщик EXE с помощью IExpress:
Откройте командную строку «Выполнить» (клавиша Windows + R) и введите iexpress.exe, чтобы запустить мастер IExpress.
Выберите «Создать новый файл директивы самоизвлечения» и нажмите «Далее».
Выберите «Извлечь только файлы» и нажмите «Далее».
В качестве заголовка пакета можно использовать имя вашего приложения.
Для запроса на подтверждение выберите Без подсказки или Запрашивать пользователя с помощью. В любом случае это не имеет значения. Для конечного пользователя включение одного — всегда безопасный выбор.
Для лицензионного соглашения выберите Показать лицензию, если вы хотите, чтобы конечный пользователь согласился с Лицензионным соглашением с конечным пользователем (EULA). В противном случае можно выбрать вариант Не отображать лицензию.
Добавьте все файлы, которые вы хотите видеть установленными, щелкнув «Добавить», перейдя туда, где находятся файлы, и выбрав их все.
Продолжите работу с мастером IExpress и выберите предпочтительные параметры для приглашений «Показать окно» и «Готовое сообщение».
В качестве имени пакета нажмите «Обзор», перейдите туда, где вы хотите создать установочный EXE-файл, и дайте ему имя. Это EXE-файл, который вы собираетесь распространить среди конечных пользователей. Нажмите «Далее.
Наконец, выберите Сохранить файл директивы самоизвлечения (SED), если вы хотите создать измененный установщик позже, например, когда вы исправили программное обеспечение и вам потребуется обновленный установщик. Если вы выберете «Не сохранять», вам придется выполнить весь процесс с нуля.
На странице «Создать пакет» нажмите «Далее».
Ваш пакет будет создан через несколько минут. Обратите внимание, что у IExpress есть некоторые особенности и проблемы:
Это не позволяет включать пустые каталоги.
Если в вашей установке есть подкаталоги, подкаталоги не будут включены.
Если у вас есть несколько файлов с одинаковым именем, даже в разных каталогах, создание установщика не удастся.
Из-за этих странностей мы рекомендуем вместо этого использовать метод, описанный ниже.
Связанный: Что такое GUI (графический интерфейс пользователя)?
3. Лучший способ создать EXE: используйте Inno Setup.
Inno Setup — это утилита с открытым исходным кодом, которая активно разрабатывается с 1997 года. Она была создана частично в ответ на то, что в то время было второстепенным InstallShield Express. С тех пор он стал предпочтительным создателем установщика для тех, кто не хочет изучать проприетарные варианты.
Его самая большая привлекательность — это его гибкость. Inno Setup использует файлы сценариев с расширением ISS («Inno Setup Script») для настройки различных аспектов программы установки: какие файлы включены, где происходит установка, нужно ли создавать ярлыки и т. Д. Файлы ISS используют форматирование, аналогичное файлам INI и может быть сгенерирован с помощью мастера установки Inno.
Чтобы создать установщик с помощью Inno Setup, запустите приложение Inno Setup Compiler. В приглашении к приветствию выберите «Создать новый файл сценария с помощью мастера сценариев». Оттуда введите имя вашего приложения и версию приложения. При желании вы также можете указать сведения об издателе приложения и веб-сайте приложения. Нажмите «Далее.
Теперь выберите базовую папку назначения, которая по умолчанию — Program Files.
Введите имя папки приложения, которое является именем основного каталога, в который будут помещаться ваши установочные файлы. Нажмите «Далее.
Для основного исполняемого файла приложения найдите и выберите основной EXE-файл, который запустит ваше приложение.
Если вы не устанавливаете приложение, включите «У приложения нет основного исполняемого файла». Затем добавьте файлы и папки в вашу установку с помощью кнопок «Добавить файлы …» и «Добавить папки …». Нажмите «Далее.
На странице «Ярлыки приложений» оставьте значения по умолчанию или измените их в соответствии со своими предпочтениями. Все они говорят сами за себя. Нажмите «Далее.
На странице документации приложения вы можете указать до трех файлов TXT, которые будут отображаться в процессе установки конечного пользователя. Обычно это LICENSE.TXT, INSTALL.TXT и README.TXT, но это может быть все, что вы хотите. Нажмите «Далее.
На странице «Настройка языков» оставьте английский, но вы можете добавить любое количество других языков. Нажмите «Далее.
Теперь выполните следующие действия, указанные ниже:
На странице настроек компилятора вы можете настроить EXE-файл установщика:
Папка вывода пользовательского компилятора — это место, где будет помещен полученный EXE-файл установщика.
Имя базового файла вывода компилятора — это то, что будет называться EXE-файл. Значение по умолчанию — setup.exe.
Файл значка Custom Setup — это значок, который будет использовать EXE-файл установщика. Это должен быть файл ICO, который вы можете скачать или преобразовать из PNG.
Пароль программы установки защитит неавторизованных пользователей от использования вашего установщика. Оставьте поле пустым, чтобы отключить эту функцию.
После настройки параметров нажмите Готово. Когда будет предложено скомпилировать новый сценарий, нажмите Да. Когда будет предложено сохранить сценарий, выберите Нет, если это одноразовый файл установщика. Выберите Да, если вы планируете изменить или обновить его позже.
Подождите, пока процесс завершится, и вуаля, у вас будет с собой исполняемый файл.
Скачать: Inno Setup для Окна (Бесплатно)
Какой метод лучше всего подходит для создания установщика EXE?
Если у вас базовое программное обеспечение или вы собираетесь распространять его среди ограниченного числа людей, используйте метод 7-Zip. Это просто, быстро и практически не требует технических знаний.
Если ваше программное обеспечение несколько простое, и вы хотите предоставить конечным пользователям настоящий мастер установки, воспользуйтесь методом IExpress. Наконец, выберите приложение Inno, если у вас сложное программное обеспечение и вы знаете, что делаете.
Как создать exe файл
EXE является форматом, без которого не обходится ни одно программное обеспечение. Им выполняются все процессы запуска или установки программ. Он может представлять собой как полноценное приложение, так и быть его частью.
Способы создания
Существует два варианта создания EXE файла. Первый — это использование сред для программирования, а второй — применение специальных инсталляторов, при помощи которых создаются разные «репаки» и пакеты, устанавливаемые в один клик. Далее на примерах рассмотрим оба варианта.
Способ 1: Visual Studio Community
Рассмотрим процесс создания простой программы на основе языка программирования «Visual С++» и ее компиляции в Visual Studio Community.
- Запускаем приложение, заходим в меню «Файл», после чего жмем по пункту «Создать», а затем в открывшемся перечне на «Проект».
Открывается окно «Создание проекта», в котором нужно кликнуть сначала по надписи «Шаблоны», а потом «Visual С++». Далее выбираем «Консольное приложение Win32», задаем наименование и местоположение проекта. По умолчанию он сохраняется в рабочей директории Вижуал Студио Коммьюнити, в системной папке «Мои документы», но по желанию возможно выбрать другой каталог. По завершении настроек щелкаем «ОК».
В следующем окне определяем параметры приложения. В частности, выбираем «Консольное приложение», а в поле «Дополнительные параметры» – «Пустой проект», сняв при этом галочку с «Предварительно скомпилированный заголовок».
Запускается проект, в котором нужно добавить область для записи кода. Для этого во вкладке «Обозреватель решений» жмем правой кнопкой мыши по надписи «Файлы ресурсов». Появляется контекстное меню, в котором последовательно кликаем на «Добавить» и «Создать элемент».
В открывшемся окошке «Добавить новый элемент» выбираем пункт «Файл С++». Далее задаем имя файла кода будущего приложения и его расширение «.с». Для изменения папки хранения нажимаем на «Обзор».
В результате появляется вкладка с заголовком «Source.с», в которой происходит набор и редактирование текста кода.
Далее необходимо скопировать текст кода и вставить в показанную на изображении область. В качестве примера возьмем следующее:
int main(int argc, char* argv[])
Примечание: Текст кода выше — это просто пример. Вместо него необходимо использовать собственный код для создания программы на языке «Visual С++».
После чего выскакивает уведомление, предупреждающее о том, что текущий проект устарел. Здесь необходимо нажать на «Да».
По завершении компиляции приложение выводит окно консоли, в котором будет написано «Hello, World!».
Способ 2: Инсталляторы
Для автоматизации процесса установки ПО все более широкую популярность завоевывают так называемые инсталляторы. С их помощью создается софт, основной задачей которого является упрощение процесса развертывания ПО на компьютере. Рассмотрим процесс создания EXE файла на примере Smart Install Maker.
- Запускаем программу и во вкладке «Информация» редактируем наименование будущего приложения. В поле «Сохранить как» нажимаем по значку папки для определения местоположения, куда будет сохранен выходной файл.
Открывается Проводник, в котором выбираем желаемое расположение и кликаем «Сохранить».
Переходим во вкладку «Файлы», где необходимо добавить файлы, из которых будет потом собран пакет. Это осуществляется путем нажатия на пиктограмму «+» в нижней части интерфейса. Возможно также добавить целую директорию, для чего надо нажать на значок, на котором изображена папка с плюсом.
Далее открывается окно выбора файлов, где нужно щелкнуть на значок в виде папки.
В открывшемся обозревателе обозначаем нужное приложение (в нашем случае — это «Torrent», у вас же может быть любой другой) и кликаем на «Открыть».
В результате в окне «Добавить запись» отображается файл с указанием пути его расположения. Остальные опции оставляем по умолчанию и жмем «ОК».
Происходит процедура добавления исходного объекта в приложение и в специальной области софта появляется соответствующая запись.
Далее нажимаем «Требования» и открывается вкладка, где нужно отметить список поддерживаемых операционных систем. Оставляем галочки на полях «Windows XP» и все, что идут ниже нее. На всех остальных полях оставляем рекомендуемые значения.
Затем открываем вкладку «Диалоги», кликнув по соответствующей надписи в левой части интерфейса. Здесь все оставляем по умолчанию. Для того чтобы инсталляция проходила в фоновом режиме, можно выставить галочку в поле «Скрытая установка».
По окончании всех настроек запускаем компиляцию, нажав на пиктограмму со стрелкой вниз.
Происходит указанный процесс и в окошке выводится его текущий статус. По завершении компиляции можно провести тестирование созданного пакета или вовсе закрыть окно, щелкнув соответствующие кнопки.
Таким образом, в данной статье мы выяснили, что EXE файл может создаваться как при помощи специализированных сред разработки программ, например Visual Studio Community, так и специальными инсталляторами, к примеру, Smart Install Maker.

Добавьте сайт Lumpics.ru в закладки и мы еще пригодимся вам.
Отблагодарите автора, поделитесь статьей в социальных сетях.

Как сделать мой «exe» из PyCharm проекта
1 ответ
Вы не можете напрямую сохранить файл Python как exe и ожидать, что он будет работать-компьютер не может автоматически понять любой код, который вы случайно набрали в текстовом файле. Вместо этого вам нужно использовать другую программу, чтобы преобразовать ваш код Python в exe.
Чтобы установить его, вы можете либо загрузить его со связанного веб-сайта, либо использовать команду:
. из командной строки. Затем, по большей части, вы просто переходите к папке, содержащей ваш исходный код, через командную строку и запускаете:
Однако вам не обязательно использовать Pyinstaller. Вот сравнение различных программ, которые могут быть использованы для превращения вашего кода Python в исполняемый файл.
Похожие вопросы:
У меня есть обычная библиотека, представленная в pypi. Внутри него есть хитрый способ разрешения имен в модулях, которые мы импортируем. Если я установлю его в папку Python, то обычным способом.
Я работал над проектом python в JetBrains PyCharm 2016.2 на Lubuntu, и вдруг все мои файлы проекта исчезли из IDE. Я попробовал следующее, но безуспешно: Выйдите из PyCharm, перейдите в корень.
Я использовал Pycharm для разработки моего проекта python, который включал такие библиотеки, как win32api и Pycrypto, каков наилучший способ создать exe из pycharm, используя интерпретатор.
Я пытаюсь создать свой первый проект Pycharm, но постоянно получаю ошибку. Если я проигнорирую ошибку и продолжу, создав файл python (.py) для печати(hello world) и запустив его, то не получу.
как я могу взять все скрипты и файлы в моем каталоге проекта Python и создать один исполняемый файл? Я пробовал использовать это: Как создать исполняемый файл из проекта PyCharm с помощью.
Мое приложение flask на Pycharm требует python функций из другого проекта Pycharm. Для этого я перешел к структуре проекта и добавил необходимый проект как часть корневого содержимого. Теперь, когда.
Как сделать установочный (.exe) файл?
Войдите, чтобы написать ответ
Как правильно создать скриншот неактивного окна?
Индекс находился вне границ массива. Что делать?
Как вывести исключения для опеределенного исключения?
На другом пк софт крашится без исключений, как найти причину?
Проблема дизайна или как решить циклическую зависимость?
Как выполнить действие в Form1 из Form2?
Как сравнить prefab объекта и объект?
Как вызвать метод из одного скрипта C# в другом скрипте в Unity?
Как сделать у текста фон в unity?
MnogoBlog
как создать сайт на wordpress, настроить и оптимизировать wordpress
Создаем exe файл на Java для Windows
Здравствуйте, сегодня попробуем написать простую программу на языке программирования Java, сохраним её в формате “exe”, после чего наша программа будет запускаться на любом компьютере с ОС Windows.
Скачать исходники для статьи можно ниже
В компании ISsoft есть несколько вакансий qa engineer — заглядывайте на сайт!
Создадим простенькую программку в формате EXE, которая попросит нас ввести для неё два числа и выведит для нас результат в виде этих же чисел, но только увеличенных на 1.
Скачать готовую программу можно по следующей ссылке – “yadi.sk/d/Kf5A7CQYrQTfE”
Приступим к созданию данной программы:
1. Устанавливаем бесплатную программу Eclipse
Официальный сайт “eclipse.org/downloads/”
Скачиваем “Eclipse IDE for Java EE Developers”:
Здесь есть Eclipse как для 32 разрядной операционной системы, так и для 64 разрядной системы.
Как узнать какая у вас система?
Наведите правой клавишей мыши на ярлык “Мой компьютер”, выберите пункт “Свойства”:
Скачается zip-архив, если вы попробуете распаковать его встроенным в windows архиватором, то здесь могут возникнуть проблемы – процесс может затянуться на длительное время или вовсе с ошибкой. Лучше всего это сделать с помощью программ WinRAR или 7-zip.
2. Далее устанавливаем Комплект Разработчика Приложений на языке Java – Java Software Development Kit (Java SDK или JDK).
Скачать его (JDK) можно с официального сайта – “oracle.com/technetwork/java/javase/downloads/index.html”
Здесь вам также предложат скачать JDK для различных операционных систем, замечу, что 32 разрядной для windows – вы не найдете, JDK для Windows x32 – можно скачать здесь – Скачать JDK для windows x32 и как его установить
После установки JDK стоит проверить его работу – для этого – откройте командную строку снова (Пуск > Выполнить. В текстовом поле наберите «cmd» и нажмите «Enter».). Наберите команду «javac» (без кавычек, конечно).
Если у вас выводится сообщение как на скриншоте выше, то все нормально.
Если нет и показывается следующее сообщение:
3. Скачайте бесплатную программу launch4j.
Она предназначена для компиляции всех ваших java файлов в один исполняемый “exe” файл.
Вы можете скачать launch4j с сайта “sourceforge.net/projects/launch4j/files/launch4j-3/3.1.0-beta1/”
или по следующей ссылке:
“https://mnogoblog.ru/wp-content/uploads/2016/04/launch4j-3.8-win32.zip”
4. Теперь осталось написать простенькую программу на языке программирования JAVA в программе Eclipse.
Для изучения языка программирования Java есть хороший youtube канал – ZhirniToni – “youtube.com/user/ZhirniToni” и в нем есть плейлист “Java для Чайников”, так вот на основе уроков 7, 8 и 14:
Урок 7: “youtu.be/lBE20G5l0YU”
Урок 8: “youtu.be/L-Ivs-ZfbT8”
Урок 14: “youtu.be/XUJsJ_loOkE”
Конечно же, лучше посмотреть все обучающие видео хотя бы с 1 по 14 урок, чтобы лучше разбираться в коде программы.
Благодаря урокам 7 и 8 у меня в программе Eclipse получилось 2 файла: main.java и reader.java.
Код файла main.java:
Код файла reader.java:
После того как вы напишите программу на Eclips сохранить её аналогично уроку 14, только тип файла нужно выбрать “Runnable JAR file”, а именно, вот так:
– кликаем мышкой на проект, который хотим сохранить:
– далее щелкните правой кнопкой мыши по вашему проекту и нажмите “Export” (Экспорт).
– откройте папку “Java” и дважды нажмите опцию “Runnable JAR file” (исполняемый архив JAR).
– Первое, что вы должны сделать, это выбрать главный класс (класс с основным методом) из выпадающего меню под “Launch configuration” (конфигурации запуска).
Во-вторых, выберите “Export destination” (Место экспорта) с помощью кнопки “Browse…” (Обзор) или вручную, вводя месторасположение.
И в-третьих, обеспечьте выбор переключателя “Extract required libraries into generated JAR”(Извлечь необходимые библиотеки в созданные JAR) “.
И, наконец, нажмите кнопку “Finish” (Готово).
Выкладываю вам JAR файл, который у меня получился – скачать JAR файл можно по следующей ссылке – “yadi.sk/d/o0Q8iWE7rQTZp”
5. А далее сохраним нашу программу на JAVA с помощью программы launch4j в exe файл.
В первом текстовом поле введите или выберите с помощью просмотра место, где исполняемый файл хотите сохранить. Убедитесь, что имя файла имеет “.exe” в конце названия!
В четвертом текстовом поле с надписью “Icon:” можно выбрать иконку для программы, однако, это не является обязательным, и если его оставить пустым, ваша ОС вернется к своему значку по умолчанию исполняемого файла.
На вкладке “JRE” в верхнем меню выберите “Min JRE version” и введите “1.4.0”. Это гарантирует, что пользователи имеют нужную версию Java для использования вашей программы. Вы можете изменить это, но 1.4.0 является безопасной версией.
Нажмите кнопку передач под названием “Build wrapper” в верхней части экрана.
Похожие записи:
Создаем exe файл на Java для Windows : 1 комментарий
А как сдедать поле для ввода?
Ну типо надо ввести и выйдет что-то
Добавить комментарий Отменить ответ
Для отправки комментария вам необходимо авторизоваться.
Как сделать установочный (.exe) файл?
Войдите, чтобы написать ответ
Как правильно создать скриншот неактивного окна?
Индекс находился вне границ массива. Что делать?
Как вывести исключения для опеределенного исключения?
На другом пк софт крашится без исключений, как найти причину?
Проблема дизайна или как решить циклическую зависимость?
Как выполнить действие в Form1 из Form2?
Как сравнить prefab объекта и объект?
Как вызвать метод из одного скрипта C# в другом скрипте в Unity?
Как сделать у текста фон в unity?
Как отправить EXE-файл почтой, или очередные искусственные препятствия
Вот здесь я уже приводил пример излишней заботы о нашей безопасности. Лично меня такая забота очень сильно бесит. Если выбирать между безопасностью и свободой, то я всё-таки предпочёл бы свободу.
Но человечество развивается так, как развивается. Даже если большинство людей, как и я, предпочитают свободу, условия жизни в обществе нам диктует меньшинство. И это меньшинство решает, что нам можно, а что нельзя.
В частности, владельцы почтовых сервисов предоставляют нам бесплатную почту, но платой за эту бесплатность является безоговорочное принятие их правил. Например, если вы захотите отправить в письме по электронной почте какой-нибудь файл, то это может оказаться весьма затруднительным или даже невозможным.
Большой брат следит за тобой
Поскольку все разработчики и владельцы почтовых программ считают нас беспомощными недееспособными недоумками, которые не могут сами позаботиться о своей безопасности (к сожалению, часто так оно и есть), то они пытаются оградить нас от всех возможных опасностей, подстерегающих нас в Интернете.
В итоге полностью и всех оградить всё-равно не получается, а дееспособные и мыслящие (вроде меня))) люди получают дополнительные искусственные препятствия, которые очень сильно мешают в работе. В итоге, чтобы выполнить простейшее действие (например, отправить файл по почте), приходится тратить намного больше времени и сил, чем хотелось бы.
В чём, собственно, сложность? И вообще зачем я написал так много “букаф”, а к сути так и не подобрался?
Ну, во-первых, я люблю писать. А во-вторых, надо было сделать какое-то вступление, чтобы люди, далёкие от этого вопроса, узнали не только его решение, но и причины возникновения.
При отправке файлов по электронной почте в большинстве случаев неприятностей не возникает (когда вы отправляете фотографии или текстовые документы).
Но вот если вы решите отправить по почте программу (EXE-файл), то здесь вы можете столкнуться с неожиданностями, которые многих вгонят в недоумение или даже бешенство.
Например, при попытке отправить письмо с вложением ЕХЕ-файла через почтовый ящик от Гугла, вы увидите следующее:
То есть ваш вложенный файл ГУГЛ заблокировал и не загрузил, потому что посчитал его небезопасным. Сразу скажу, что здесь я пытаюсь отправить программу собственной разработки, которая ГАРАНТИРОВАННО не содержит вирусов.
Но суть в том, что почтовики все EXE-файлы считают потенциально опасными. Так что у вас не получится доказать, что вы не верблюд.
Если же, невзирая на предупреждение, вы нажмёте кнопку ОТПРАВИТЬ, то увидите другое предупреждение:
Да, Гугл так и быть, отправит ваше письмо, но без вложения! Однако смыслом отправки для вас является как раз таки отправка приложения (то есть вложения).
Так что же делать? Копировать вашу программу на флешку и по старинке отправлять в точку назначения с курьером? Но мы же, блин, живём в 21-м цифровом веке!
Решения, конечно, есть. Не все они одинаково хорошо применимы для разных почтовых систем. Но всё таки “не мытьём, так катаньем” вы сможете отправить EXE-файл по почте. Далее я расскажу о нескольких способах.
Как отправить EXE-файл по электронной почте
Итак, вот основные способы:
Итак, самый простой способ — это запаковать вашу программу в архив, и попытаться отправить по почте этот архив. Раньше это часто срабатывало. Однако почтовики постоянно совершенствуются (иногда не в ту сторону), и сегодня почти все почтовые сервисы умеют распаковывать или проверять архивы. Следовательно, они понимают, что в архиве находится EXE-файл и точно также блокируют отправку. Либо просто считают архив потенциально опасным, как и ЕХЕ-файл.
Поэтому лучше сразу попробовать второй способ — упаковать вашу программу в архив и установить пароль на архив. У разных архиваторов это делается по разному.
Как установить пароль на архив 7-Zip
Для примера приведу последовательность действий в архиваторе 7-Zip и для операционной системы Windows XP.
Итак, в Проводнике через контекстное меню выбираем
7-ZIP — ДОБАВИТЬ К АРХИВУ
Откроется окно, где вы можете задать разные параметры архива, в том числе и пароль. Для установки пароля в группе ШИФРОВАНИЕ в поле ВВЕДИТЕ ПАРОЛЬ задайте любой пароль и нажмите кнопку ОК (см. рис.).
Большинство почтовых сервисов отправят такое письмо. Но не Гугл. Гугл по уровню маразма в области безопасности пошёл дальше остальных. Поэтому вы увидите всё то же сообщение о блокировке (см. рис. выше в начале статьи).
Если у вас есть ящик на другом сервисе, например, на Мэйле или Яндексе, то лучше не заморачиваться и отправить письмо с архивом через эти сервисы. Но если вы хотите отправить письмо именно через почту Гугла (например, это ваш рабочий ящик, который знают все ваши клиенты и вы не хотите использовать другую почту), то остаётся третий способ.
Как создать Гугл-Диск
Третий способ заключается в загрузке архива (лучше именно архива с паролем, а не просто файла) на какой-либо файлообменник и отправке ссылки на этот архив по почте.
В качестве файлообменника может быть, например, Яндекс.Диск, Облако от Мэйла, Гугл.Диск или что-то иное.
Поскольку не все пользователи могут пользоваться Мэйлом и Яндексом (например, на Украине эти сервисы заблокированы), то я приведу пример с Гугл.Диском.
Кратко расскажу, как создать Гугл.Диск.
Если у вас есть почта на Гугле, то наверняка есть и Гугл.Диск. Если нет, просто переходите по ссылке https://drive.google.com и создайте Гугл.Диск (вы должны быть авторизованы в почте Гугл).
Сначала вы увидите такую картину:
Здесь выбираете “Для личных целей” и нажимаете “Перейти к Google Диску”. После этого откроется страница, где нужно ввести адрес вашего почтового ящика (ящик у вас уже должен быть, и это должен быть ящик на Гугле, то есть адрес должен иметь вид: ваша_почта@gmail.com ).
Нажимаете кнопку ДАЛЕЕ и при необходимости следуете инструкциям (возможно, придётся ввести пароль от вашего ящика).
Как загрузить файл на Гугл-Диск
Когда вы войдёте в Гугл-Диск, то вам надо будет загрузить ваш файл. Для этого надо щёлкнуть по меню СОЗДАТЬ в левом верхнем углу:
В открывшемся меню надо выбрать ЗАГРУЗИТЬ ФАЙЛЫ:
Откроется стандартное диалоговое окно Windows для выбора файла. Выбираете в этом окне нужный файл (в нашем примере это veslog.zip), и нажимаете кнопку ОТКРЫТЬ.
Когда файл загрузится, то в правом нижнем углу появится небольшое окно с надписью “Загрузка файла завершена”. Теперь ваш файл на Гугл.Диске, но он доступен только вам. Чтобы сделать его доступным для других, надо открыть доступ.
Для этого щёлкаем правой кнопкой мыши по имени файла, и в открывшемся меню выбираем “Открыть доступ”:
Появится окно, где вы можете назначить людей, для которых будет доступен этот файл, а также установить некоторые другие настройки доступа. Но нам ничего этого не надо — мы просто нажмём кнопку ГОТОВО:
В этом же окне можно было сразу скопировать ссылку на файл. Но для случая, когда у вашего файла уже открыт совместный доступ, расскажу, как получить ссылку на файл.
Для этого щёлкаем правой кнопкой мыши по имени файла, и в открывшемся меню выбираем “Копировать ссылку общего доступа”:
Теперь для вашего файла открыт доступ по ссылке и ссылка скопирована в буфер обмена.
Остаётся только создать письмо и вставить туда ссылку (комбинацией клавиш CTRL + V или через контекстное меню — ПРАВАЯ КНОПКА МЫШИ — ВСТАВИТЬ).
Ну что же, на этом всё. Надеюсь, эта статья поможет новичкам. Если для вас это было полезным — не забывайте делиться с друзьями в социальных сетях, а также пишите комментарии (благодарности приветствуются))).
И не забывайте подписываться на новости, чтобы не пропустить новые полезные статьи.
Если что-то ещё осталось непонятно — посмотрите видео:
ПРИМЕЧАНИЕ
Есть ещё один способ отправки “неотправляемых” файлов по почте. Но в Гугле он также не будет работать. Этот способ заключается в изменении расширения файла. Например, можно заменить ЕХЕ на ВМР. А при получении файла снова изменить расширение на ЕХЕ. Если для вас такие понятия как “расширение” неведомы, то узнать об этом можно здесь.