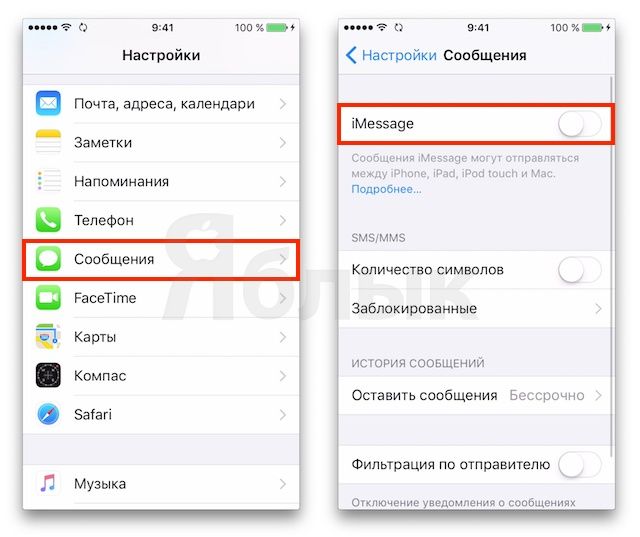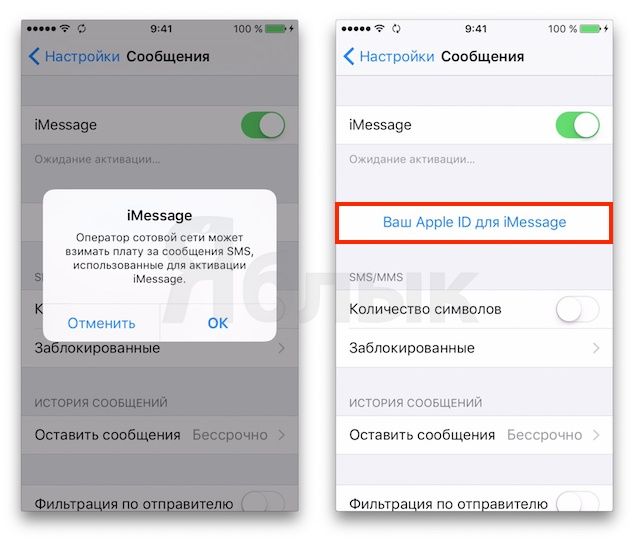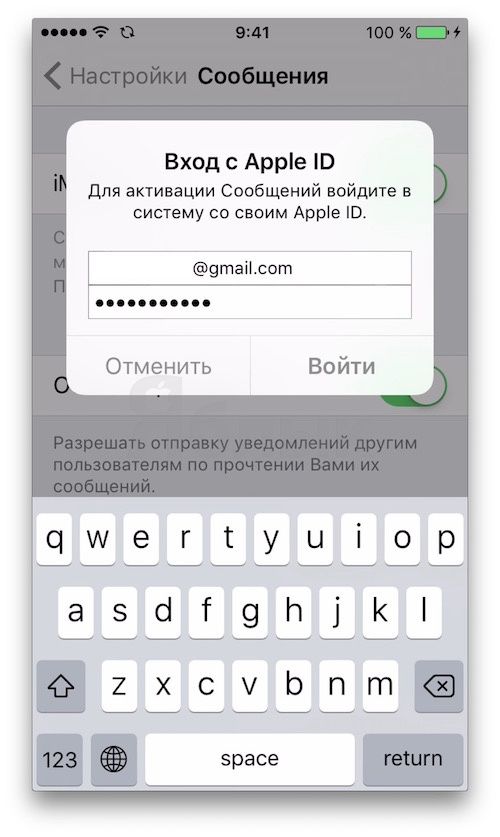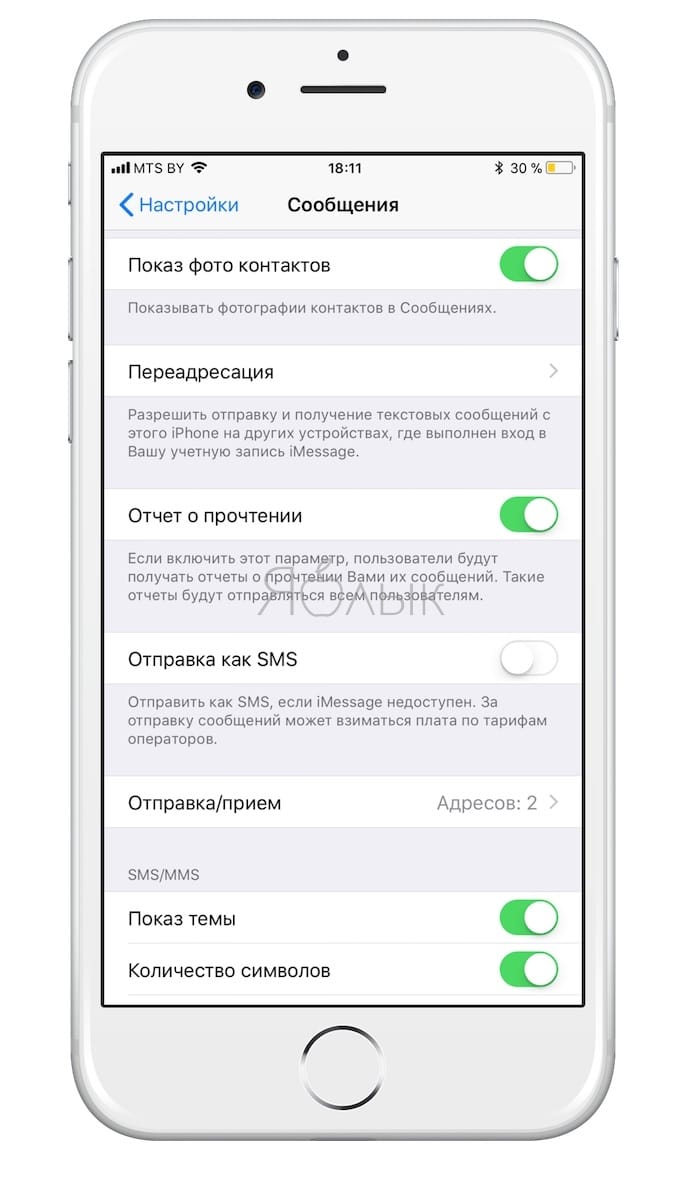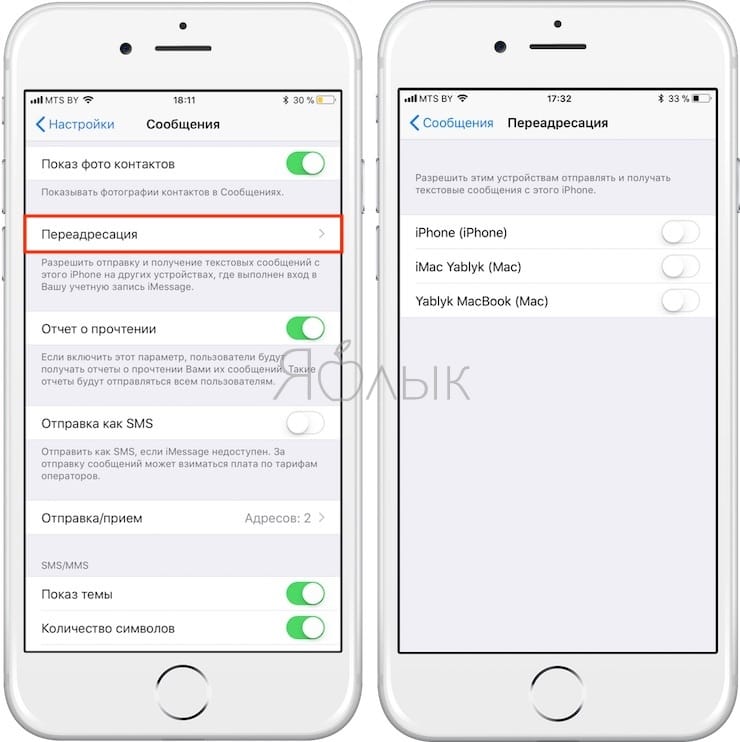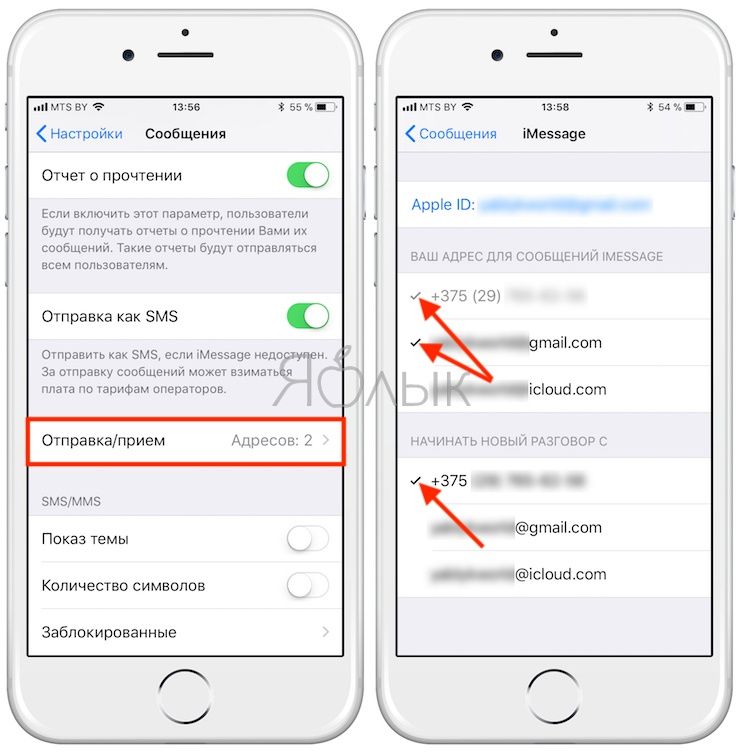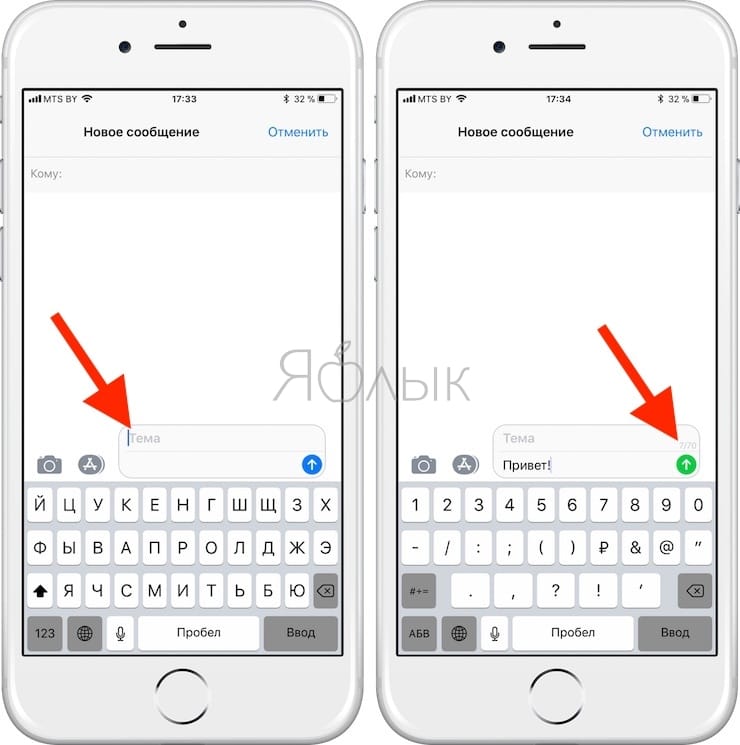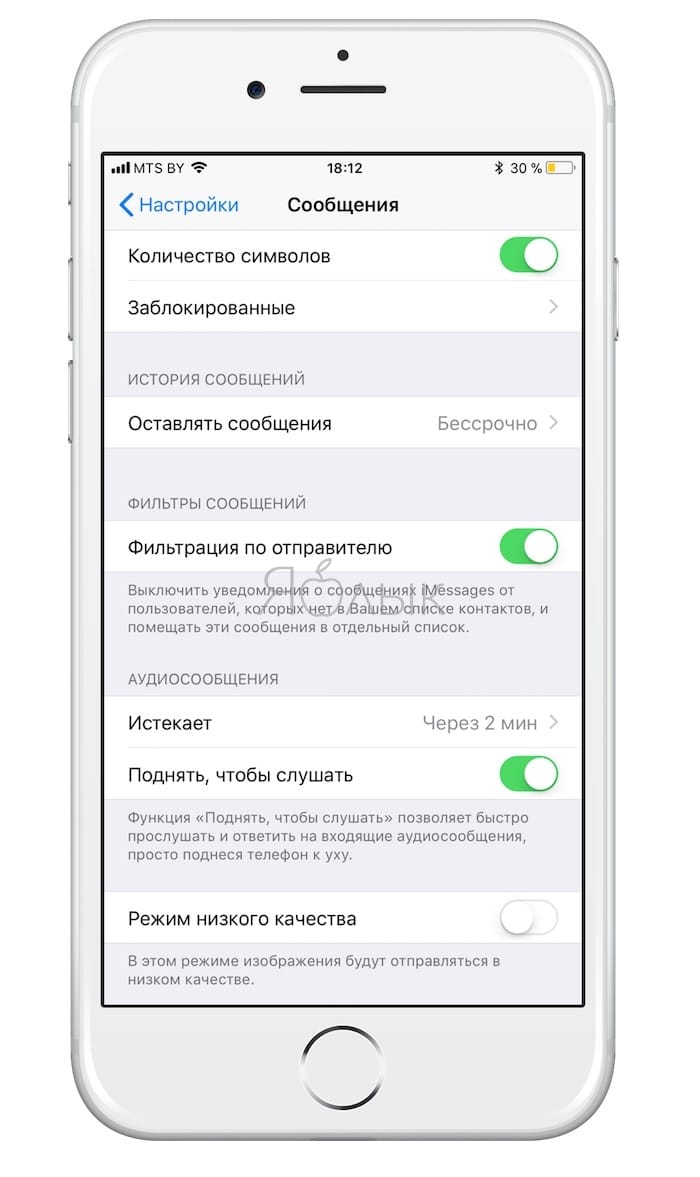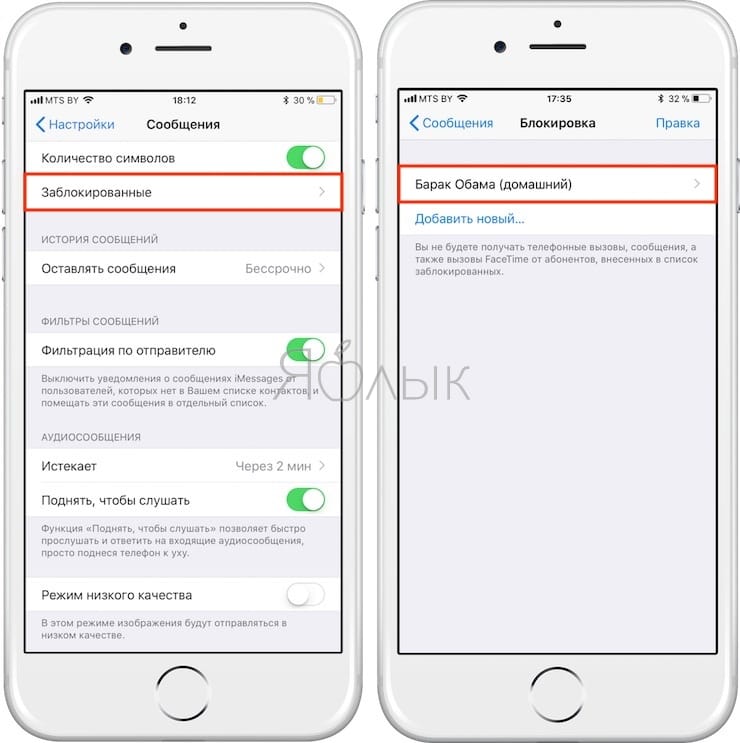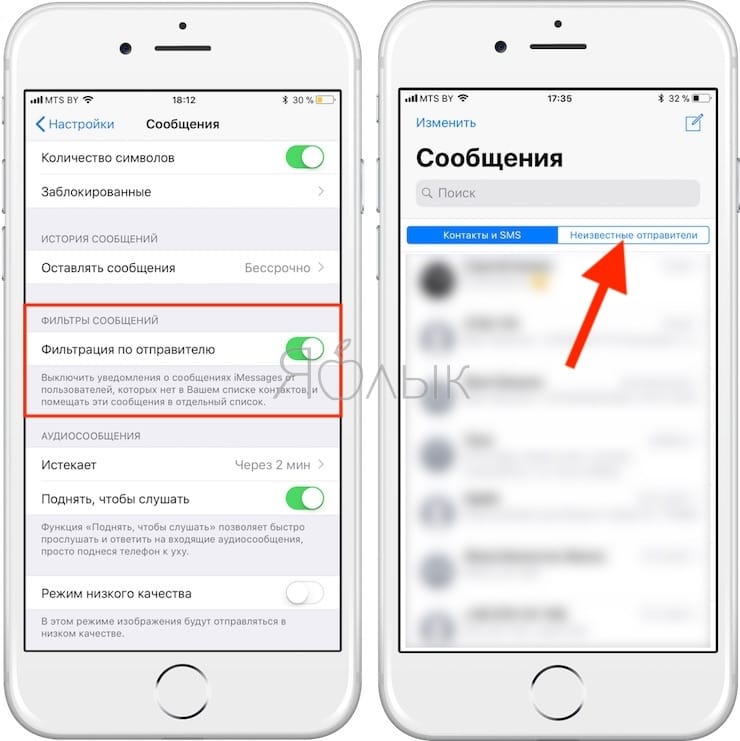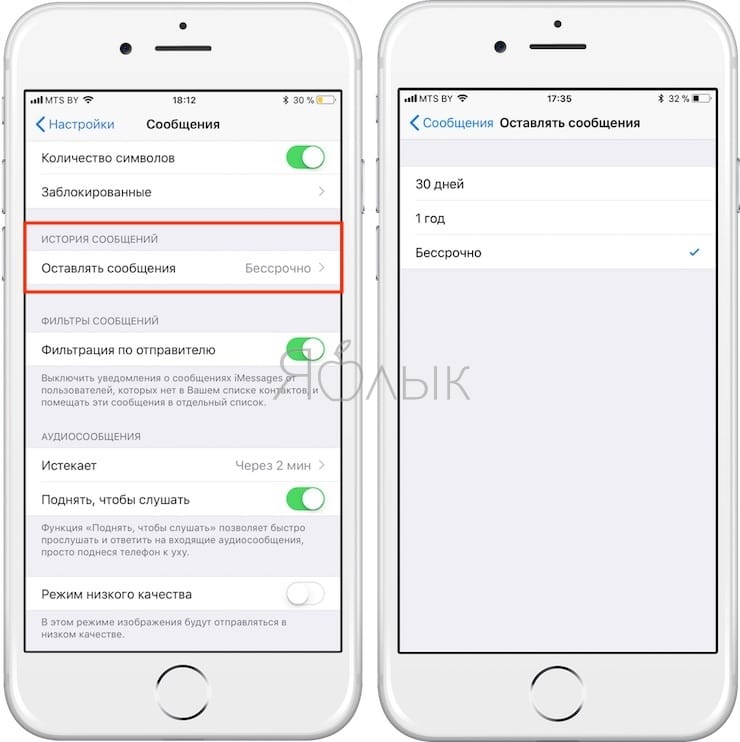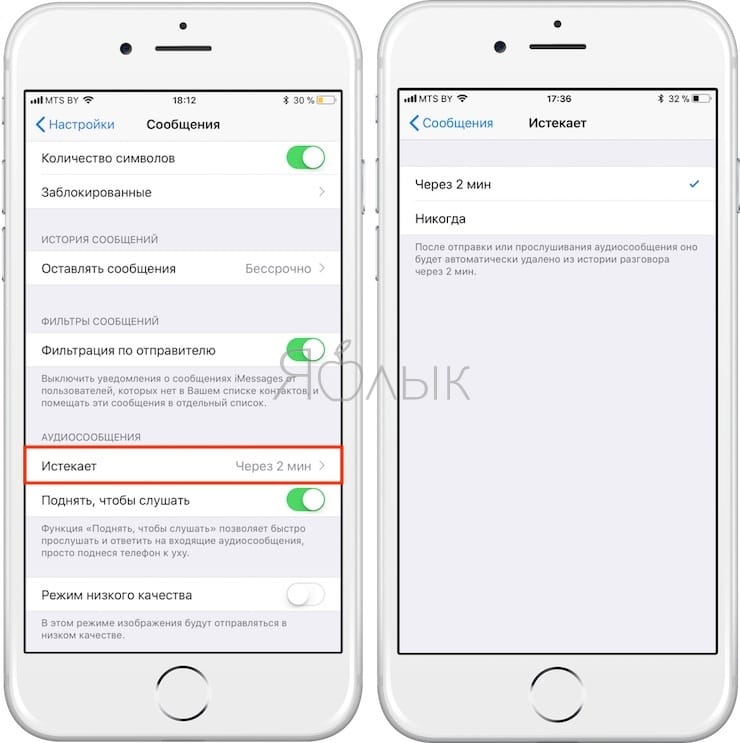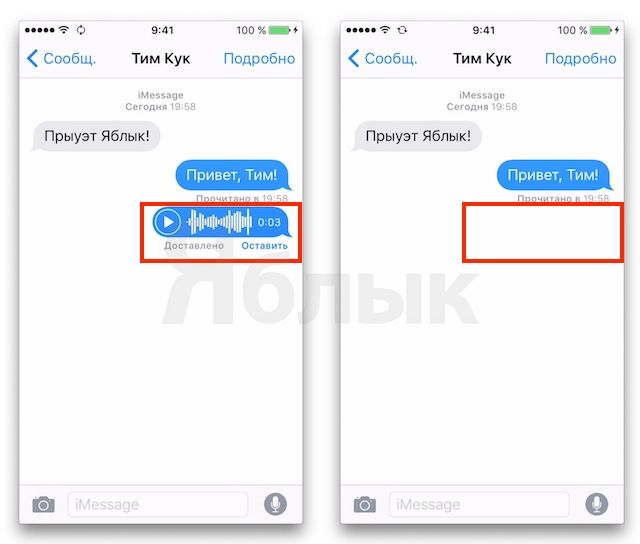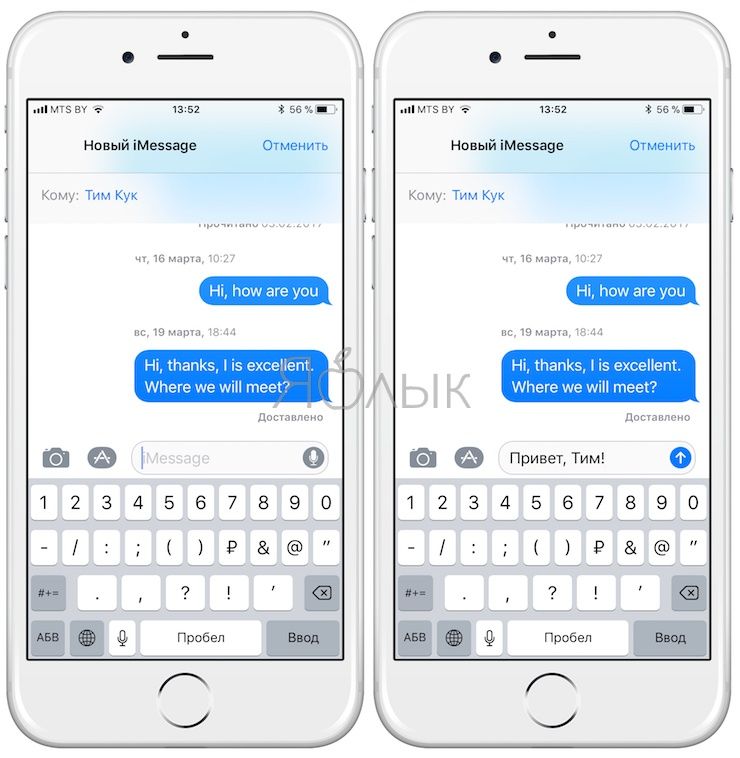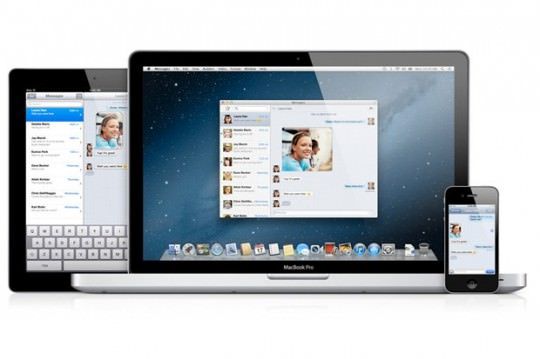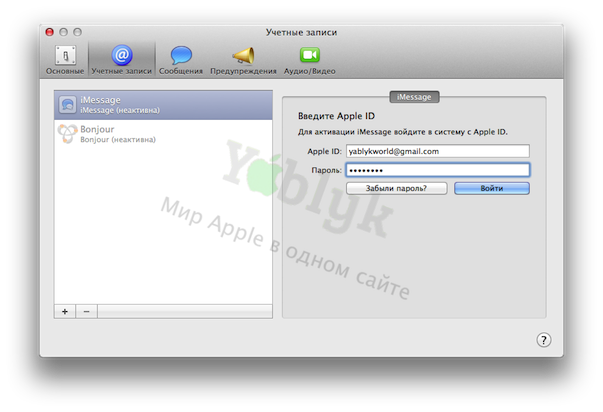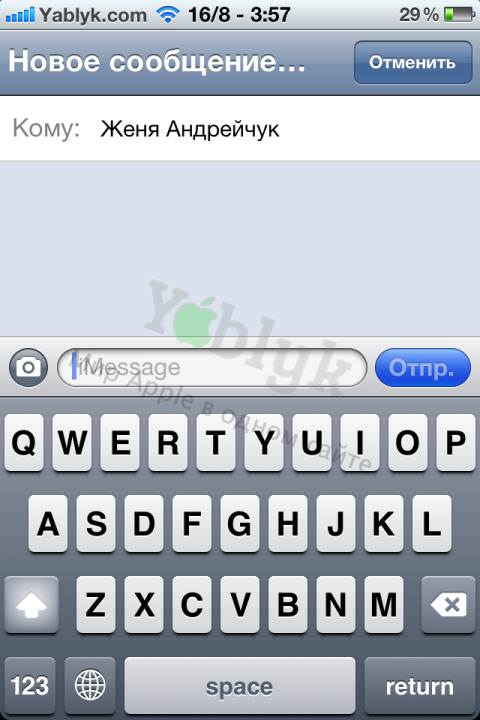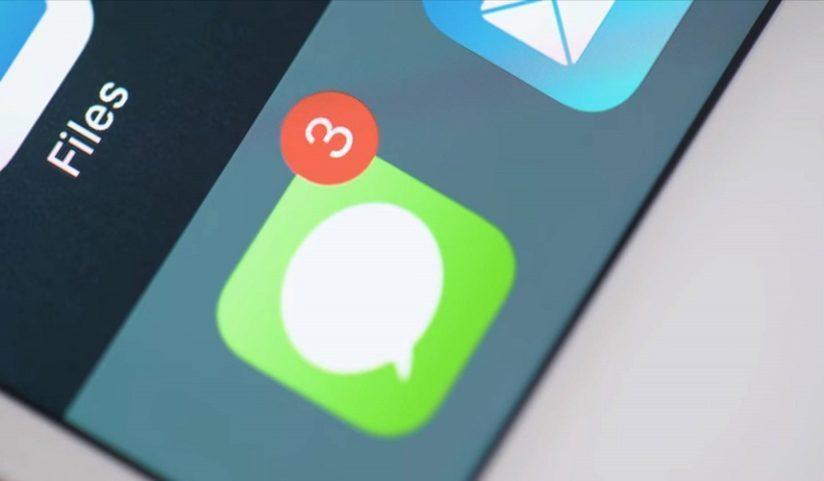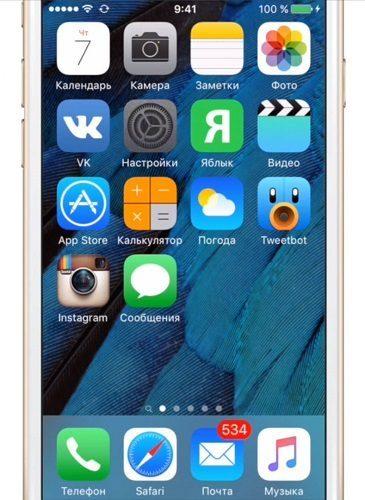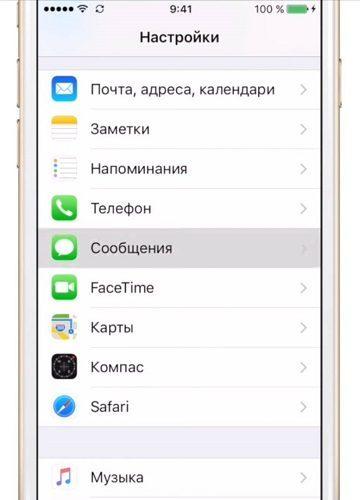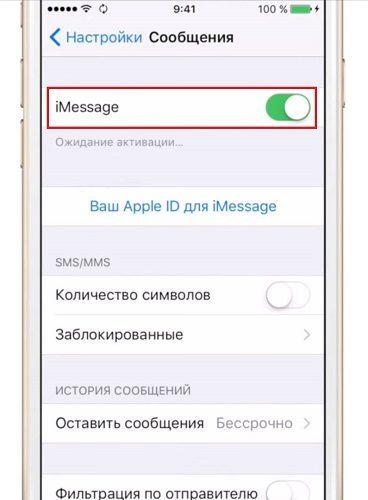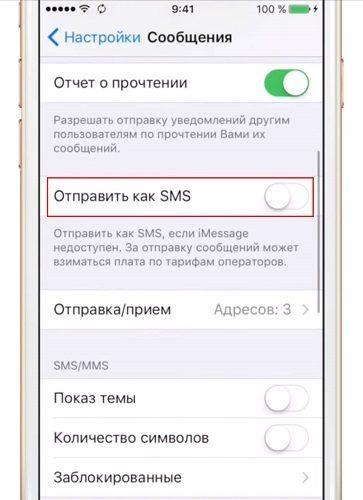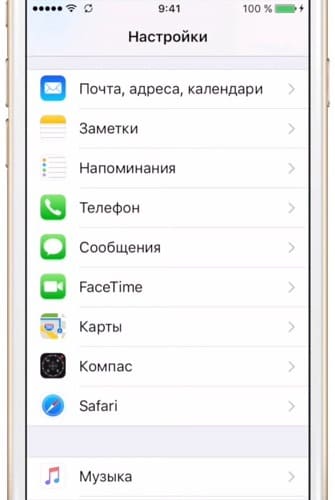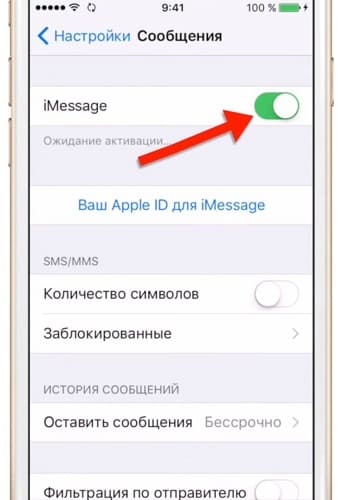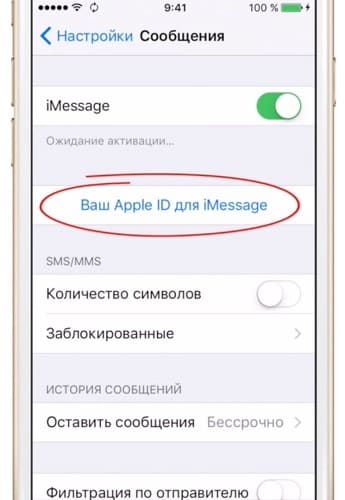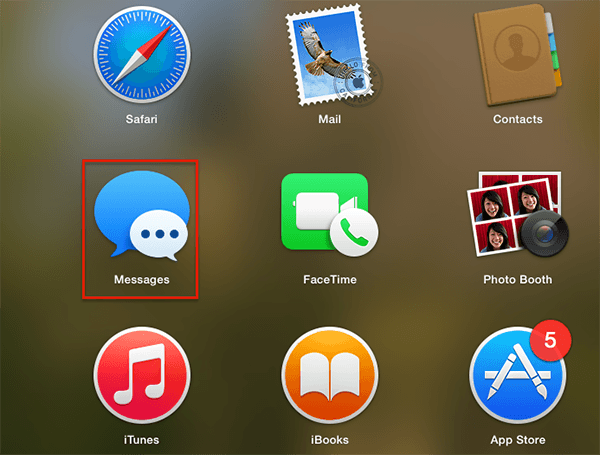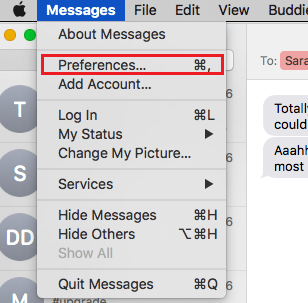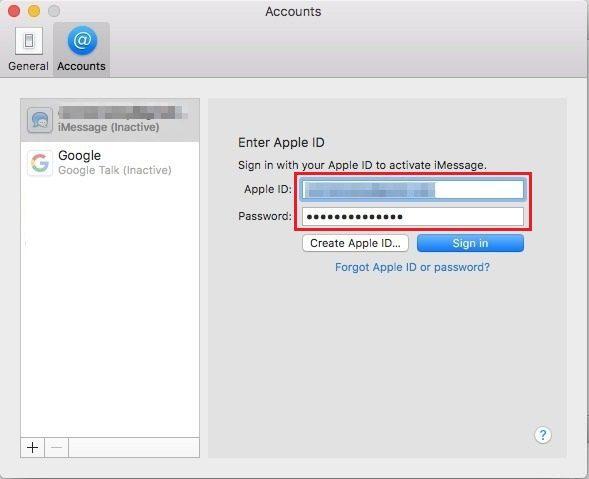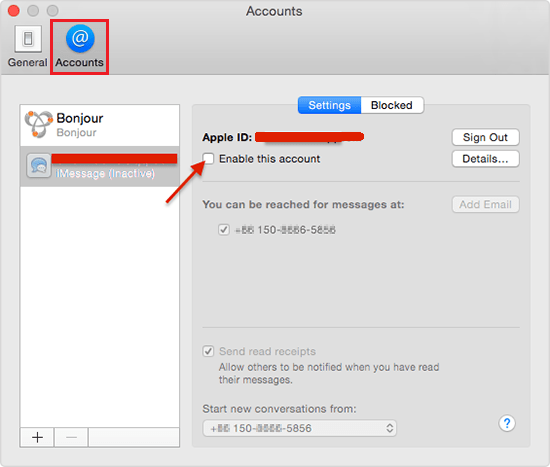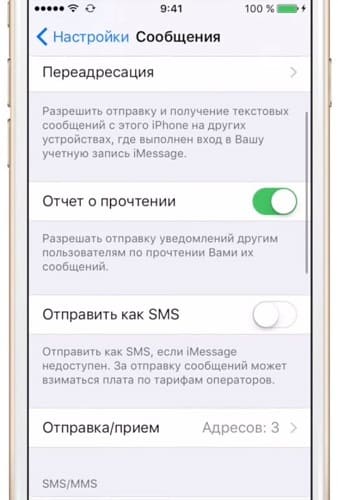iMessage на iPhone и iPad: как включить, настроить и пользоваться
Начиная с 5-й версии мобильной операционной системы iOS, Apple предлагает пользователям возможность бесплатного (за счет интернет-трафика) обмена сообщениями посредством встроенного мессенджера iMessage. Однако до сих пор не все владельцы iДевайсов знают о его существовании — по умолчанию сервис отключен и требует активации. О том, как включить, настроить и использовать iMessage на iPhone, iPad и iPod Touch, мы расскажем в этом материале.
Итак, для работы с нативным мессенджером необходимо произвести его настройку, при этом, ряд опций может отличаться в зависимости от версии системы, поэтому рассмотрим только основные.
Что такое iMessage?
iMessage — бесплатный фирменный мессенджер Apple, работающий только на устройствах компании (iPhone, iPad, iPod Touch, Mac, Apple Watch). Сервис позволяет обмениваться сообщениями между пользователями устройств Apple без необходимости установки сторонних приложений. iMessage работает в приложении Сообщения наряду с привычными SMS и MMS.
Для работы сервиса необходимо подключение к Интернет.
Как включить, настроить и использовать iMessage на iPhone, iPad и iPod Touch
Активация iMessage
В случае, если Вы настраиваете iMessage на iPhone, то прежде всего, вставьте в смартфон рабочую SIM-карту.
Перейдите в пункт меню Настройки —> Сообщения и переведите флажок iMessage в активное положение.
Появится предупреждение, что «Некоторые операторы сотовой сети могут взимать плату за сообщения SMS, использованные для активации iMessage» — нажмите «Ок«.
Не пугайтесь, сервис iMessage совершенно бесплатен (работает через Интернет), однако Apple предупреждает, что при активации службы иногда требуется отправка обыкновенного SMS, за которую сотовый оператор может списать средства со счета (в размере стоимости одной СМС).
Нажмите на появившуюся ссылку-кнопку Ваш Apple ID для iMessage.
Введите Ваш Apple ID и пароль и дождитесь активации сервиса.
Настройка iMessage
Показ фото контактов — функция включает показ аватарок контактов iOS в приложении Сообщения.
Переадресация — функция активирует возможность отправки SMS и iMessage с других устройств, связанных одним Apple ID. Другими словами, благодаря этой функции Вы сможете отправлять обычные СМС даже с Macbook, главное, чтобы на нем был выполнен вход в iMessage при помощи единого Apple ID.
Перевод флажка «Отчет о прочтении» в активное положение означает, что собеседники будут видеть — прочитали вы сообщение или нет;
Функция «Отправить как SMS» позволяет системе отправлять сообщение как обычную SMS или MMS, когда нет доступа к интернету (нет возможности отправить iMessage).
Отправка/прием (подробное описание в конце статьи) — раздел настроек, предназначенный для управления адресами e-mail и номерами телефонов для переписки в iMessage
Показ темы — позволяет включить отображение темы сообщения.
Подсчет символов — функция работает при активированной опции «Показ темы» и только при отправке обыкновенных СМС.
Заблокированные — данный раздел настроек iMesaage предназачен для создания черного списка пользователей.
Переключатель Фильтрация по отправителю позволяет отключить уведомления от пользователей, которых нет в списке контактов. К тому же, такие соообщения будут отображаться в отдельной вкладке.
При помощи опции Оставить сообщения можно установить продолжительность хранения сообщений на устройстве — 30 дней, 1 год или бессрочно.
Кроме того, присутствует возможность настройки автоматического удаления аудио- и видео сообщений. По умолчанию параметр установлен на 2 минуты. По истечении этого времени аудио- или видео сообщение будет удалено из истории разговора. Естественно, присутствует также вариант Никогда.
Поднять, чтобы слушать — опция позволяет прослушивать и отвечать на аудио-сообщения iMessage просто поднеся iPhone к уху.
Режим низкого качества сжимает изображения перед отправкой, тем самым позволяя экономить мобильный трафик.
Настройка отправки и приема сообщений iMessage
На пункт Отправка / прием стоит обратить особое внимание.
В разделе Ваш адрес для сообщений iMessage необходимо выбрать адреса электронной почты, которые будут ассоциироваться с iMessage. Другими словами, на выбранные адреса электронной почты Вам можно будет отправлять сообщения. Для того чтобы не запутаться, рекомендуем выбрать один наиболее используемый E-mail адрес.
В разделе Начинать новый разговор с указывается номер телефона или адрес электронной почты с которого будут отправляться все исходящие сообщения. В идеале, конечно, выбрать номер телефона.
Почему сообщения в iPhone бывают синими и зелеными? (подробно)
После активации и настройки параметров iMessage использование сервиса (отправка и прием бесплатных сообщений) становится возможным посредством штатного iOS-приложения Сообщения — просто запустите его на iPhone и iPad, выберите нужный контакт и убедитесь, что в поле для ввода имеется пометка «iMessage», а кнопка Отправить отображается синим цветом. Текст отправленного сообщения iMessage, тоже будет выделен синим.
Если же контакт отображается зеленым цветом, то это означает, что у абонента не активирована служба iMessage или он не является пользователем продукции Apple. Такому контакту будет отправлено обыкновенное платное СМС-сообщение, при условии, что в настройках приложения Сообщения был активирован пункт Отправить как SMS. Текст обычного СМС-сообщения будет выделен зеленым цветом.
Опция iMessages на Айфоне
Операционная система iOS на устройствах Apple предлагает обширный список опций для своих пользователей. С каждым обновлением преподносит все новые возможности и технологии. Одной из инновационных и действительно интересных является функция iMessage, позволяющая отправлять сообщения и прочие типы информации посредством интернета, при этом, не тратя денежные средства за операции.
Из статьи вы узнаете
Что такое iMessage?
Это отдельный сервис от Apple, который интегрирован во все устройства на базе iOS. Работает еще с 5-й версии системы, и по сей день активно используется людьми по всему миру.
Основное преимущество сервиса — возможность мгновенной отправки сообщений между устройствами Apple, причем все они отправляются бесплатно. Пользователю лишь нужно быть подключенным к интернету, как и его собеседнику. Отправлять можно не только текстовые уведомления, но и картинки, музыку, платежи, свои координаты, контакты и многое другое.
Большая часть возможностей интегрирована не так давно, а точнее в iOS 10, но основные опции присутствовали с первого анонса.
Для выхода в интернет может использоваться любой стандарт связи, но лучше всего подойдет 3G, 4G или Wi-Fi соединение!
Процедура включения
Если было принято решение настроить данную службу, то сначала вставьте SIM-карту в свой iPhone и предоставьте выход в интернет. По умолчанию iMessage отключен, поэтому его нужно включать, чтобы использовать.
Для этого нужно выполнить ряд действий:
По умолчанию все контакты, которые привязаны к этому же сервису, отображаются в приложении «Сообщения» синим цветом. Если же видите, что абонент зеленого цвета, это значит, что у него нет доступа к интернету или он пользуется мобильным аппаратом другой фирмы. В таком случае с вас снимут денежные средства за отправку весточки согласно тарифам вашего мобильного оператора.
Доступные настройки
Активировать iMessage на iPhone — это одно, а вот настроить данный сервис, это уже другое дело, которое тоже важно сделать после активации.
Ниже представлено много различных настроек, и чтобы не запутаться, расскажем обо всех в подробностях:

Тонкая настройка адресов для отправки и приема писем
В предыдущем абзаце речь шла про различные параметры, которые можно настраивать под себя, но есть еще один важный пункт, о котором забывают многие пользователи продукции Apple.
Нововведения в сервисе в iOS 10
Версия iOS 10 вышла в сентябре 2016 года, и тогда то и добавили большую часть дополнений для iMessage, которые кардинально меняют представление об этой опции. Если раньше пользователи могли отправлять только аудио, видео, картинки и простые сообщения, то теперь же список расширен еще на десяток пунктов, и это действительно впечатляет:
Отправка денег с помощью функционала сервиса
Еще одна интересная фишка, о которой многие пользователи твердят еще с релиза iOS 10 — это возможность отправки денежных средств сразу через iMessage. Причем можно не просто отправлять, но и запрашивать.
Первым банком в России, внедрившим такую опцию, стал «Открытие».
В сервисе iMessage все дополнения теперь распространяются через встроенный магазин Apple Store, поэтому каждый разработчик может добавлять свои плагины, а пользователи их будут устанавливать и получать дополнительные возможности в сервисе.
Все, что вам нужно — это открыть магазин в своем iMessage, выбрать там плагин от банка и установить его. После этих операций сможете не только отправлять, но и запрашивать денежные средства.
Допустим, не хватает денег на покупку билета. Вы просто в сообщении отправляете запрос и указываете сумму, которой вам не хватает. Все ваши получатели видят у себя на экране иконку с суммой. Если они нажмут на эту вкладку, то смогут автоматически отправить необходимую сумму денег. Причем запрос, как и положено системой безопасности, будет подтвержден только после ввода кода доступа.
На момент написания материала уже некоторые банки внедрили подобный функционал, и, скорее всего, в будущем уже большинство операций с банковскими счетами мы сможем осуществлять именно так: запросил деньги — переслал. Это намного быстрее и эффективнее. Даже в функционалах многих приложений от официальных банков ранее не было подобных опций!
Про этот сервис можно говорить бесконечно, так как у него большое количество функций и возможностей, но основные из них мы описали. Этих рекомендаций предостаточно, чтобы в полной мере использовать iMessage на своем iPhone и получать удовольствие от общения со своими друзьям. Более того, помимо общения вы еще и экономите свои денежные средства, а это уже вдвойне приятнее!
Как настроить iMessage и как это работает? Некоторые особенности приложения
Если Вы являетесь обладателем iPhone, iPad и iPod Touch на iOS 5 или выше; или же пользуетесь Mac OS X Lion или OS X Mountain Lion, Вы можете экономить свои деньги, отправляя бесплатные текстовые сообщения (SMS), картинки и видео (MMS), данные локации и контакты любому человеку с помощью сервиса iMessage,
интегрированного в приложение Сообщения.
Как настроить iMessage?
На данный момент Apple использует две системы идентификации в iMessage. В случае с iPod Touch, iPad и Mac используется Apple ID. Если же у Вас несколько Apple ID, то входящие и исходящие сообщения будут отображаться в каждом из них отдельно, т.е. сообщения из этих аккаунтов объединяться не будут.
В случае с iPhone идентификация может проходить как по Вашему мобильному номеру, так и по Apple ID. В первом случае, сообщения будут приходить только на iPhone; во втором — на все устройства, подключенные к данному аккаунту Apple ID.
О том как зарегистрировать учетную запись Apple ID Вы можете узнать из этой инструкции.
В iOS 6 ситуация с iPhone изменится и Вы сможете получать сообщения на все свои устройства, даже если сообщение было отправлена на номер телефона, а не на ID подобно популярным приложениям Viber и WhatsApp.
Цветовые Индикаторы
— если приложение Сообщения определит в контакте Вашего адресата, E-mail или номер телефона, который «привязан» к iMessage, то автоматически отправится бесплатное сообщение, название контакта и кнопка Отправить при этом будут синего цвета.
— если приложение Сообщения не определило в контакте «привязанного» к iMessage номера телефона или электронной почты, то автоматически отправится платное сообщение с помощью мобильной сотовой сети, название контакта и кнопка Отправить при этом будут зеленого цвета.
Как отправлять сообщения на iPhone, iPod Touch или iPad
Отправка сообщений iMessage на этих устройствах производится одинаковым образом — через приложение «Сообщения».
После того, как Вы зашли в «Сообщения»:
Как отправлять сообщения iMessage в Mac OS X
В Mac OS X обмен сообщениями также происходит через приложение «Сообщения». Единственное отличие — разные иконки.
Далее все примерно то же самое, что и при отправке сообщений на iOS. Интерфейс практически идентичен.
Скачать iMessage для Mac OS X Вы можете здесь.
Как отправить iMessage, а не SMS на Айфоне и Айпаде?
В этой статье мы расскажем и покажем вам, как отправить iMessage вместо SMS на Айфоне и Айпаде. За которые не будут взимать плату, они равно как и обычное SMS-сообщение. Тем самым давая вам бесплатные текстовые сообщения, когда у вас есть доступ к интернету.
Все еще не знаете разницу между SMS (текстовыми сообщениями) и iMessage? Не беспокойтесь, мы расскажем, отличия между ними и настройку которая позволит отправлять смс, а не iMessage.
Какая разница между iMessage и SMS на iPhone и iPad?
Перед тем как отправлять через iMessage, вы должны узнать разницу. Текстовые сообщения (SMS) отправляются через оператора сотовой связи (Билайн, МТС, Мегафон и т. д.). Но iMessage автоматически отправляет сообщения через сервера Apple (если вы находитесь в зоне действия Интернета), экономя таким образом деньги.
1. Если вы не подключены к Интернету, за сообщения будут снимать деньги или засчитываться как ежемесячный план данных. Но если вы подключены к Интернету, iMessage будет отправлять бесплатные сообщения.
2. Также, вы можете использовать iMessage со всех устройств включая iPad и Mac.
3. Можно визуально распознать разницу между SMS (текстовыми сообщениями) и iMessage по цвету сообщения. Бесплатные сообщения отправляются как синие, а SMS сообщения как зеленые.
Важно: для отправки в сети iMessage нужно иметь устройства Apple. Если у вас любое другое, то сообщение будет отправлено в виде текстового (SMS).
Как отправить iMessage вместо СМС на Айфоне и Айпаде?
Поскольку iMessages можно отправлять по интернету, они могут быть отправлены с iPad, iPod touch или компьютера Mac, у которого нет сотовой связи.
1. Зайдите в свои настройки.
2. Перейдите в сообщения.
3. Найдите iMessage и включите функцию. После этого он должен активироваться. Если у вас возникла ошибка, смотрите причины почему не активируется iMessage и как её исправить.
4. Кроме того, имеется запасной вариант, который дает возможность отправлять ваши сообщения в виде обычных SMS, если нет доступа к интернету, но если вы не хотите платить можете отключить эту настройку. Более подробно как настроить iMessage.
5. Чтобы отправить смс, а не iMessage, просто отключите функцию, которую вы только что активировали. Помните, что для работы функции приема и отправки сообщений должен быть iPhone или другое совместимое яблочное устройство, поддерживающее эту функцию.
Теперь вы знаете как отправлять iMessage, вам только нужно подключение к интернету для отправки ваших сообщений.
Вы можете заметить, что некоторые из ваших текстовых сообщений являются голубыми, а другие – зеленые. Это не случайно, так как цвета сообщений имеют смысл. Если ваши сообщения голубые, это означает, что вы используете iMessage, а зеленые – текстовое сообщение (SMS).
Как отправить СМС, а не iMessage на Айфоне и Айпаде
Вы можете настроить, приложение «iMessage», чтобы оно автоматически отправлять сообщения в виде текстовых SMS-сообщений. Это нужно тогда, когда устройство не имеет подключения к Интернету.
Откройте приложение «Настройки» и выберите «iMessage». Вы увидите вариант «Отправить как SMS». Установите ползунок в положение «ВЫКЛ», если вы не хотите, чтобы сообщения автоматически отправлялись как обычные текстовые сообщения, когда недоступно подключение к Интернету.
Установите «Отправить как SMS» в положение «ВЫКЛ». Это не полностью отключает все текстовые сообщения SMS. Вы по-прежнему сможете отправлять текстовые сообщения кому-либо с устройства.
При отключении этой опции, устройство не будет автоматически отправлять сообщения в виде обычных SMS, когда интернет-соединение недоступно. Вы можете принудительно отправить недогруженные сообщения в виде обычного текстового SMS независимо от настройки «Отправить как SMS».
Если приложение «iMessage» испытывает проблемы с отправкой сообщений, нажмите и удерживайте на сообщение с надписью «Недоставленное сообщение» до тех пор, пока не появится опция «Отправить как текстовое сообщение (SMS)». Это игнорирует настройку «Отправить как SMS» для этого отдельного сообщения.
Если вы нашли эту статью (как отправить iMessage на Айфоне и Айпаде) полезной, оставьте комментарий ниже и поделитесь со своими друзьями.
Как включить функцию iMessage на iPhone 5, 6, 7, 8, X, iPad или Mac?
В этой статье мы покажем подробно, как включить iMessage на Айфоне (5, 6, 7, 8, X) и Айпаде. Но перед началом ознакомимся, что такое iMessage? Это сервис от Apple, который использует ваш план данных или WiFi вместо обычных SMS или текстовых сообщений для отправки их другим контактам.
Которые не отправляются через оператора, и поэтому у вас не будет взиматься плата за обмен сообщений. Как у стандартных текстовых сообщений (SMS), это может быть полезно для экономии денег.
Чтобы использовать iMessage, необходимо активировать функцию в настройках.
Как включить функцию iMessage, через меню настроек?
Получение ваших сообщений с iPhone на Mac, безусловно, является преимуществом того, чтобы быть частью экосистемы Apple. Далее вы узнаете как активировать и включить iMessage на iPhone и iPad.
Когда вы включаете iMessage, будь то на вашем Mac или iPhone, вы сможете сэкономить деньги за счет общения с друзьями через интернет, на любом из ваших устройств Apple. Поэтому включение iMessage особенно заманчиво, если у вас ограниченное количество SMS или MMS для общения.
Вот как активировать и включить iMessage:
1. Откройте настройки.
2. Нажмите «Сообщения».
3. Переключите iMessage в положение ВКЛ.
4. Для активации введите ваш Apple id.
У вас недолжно возникнуть ошибки при активации iMessage. Также рекомендуется проверить подключение к Wi-Fi или интернету после включения. Помните, что сообщения, отправляемые через интернет, не стоят ничего. Если нужно, можете сделать полную настройку приложения iMessage.
Как включить iMessage и активировать на вашем Mac?
И последнее, но не менее важное: вы можете получать сообщения с iPhone на Mac. С помощью MacOS, который позволяет общаться с друзьями, родственниками и коллегами на разных платформах, включая на собственном iMessage от Apple, а также SMS и сервисы от Google, Yahoo и др. Вот как включить iMessage на Mac:
1. Откройте приложение «Сообщения» на Mac, которое должно работать с OS X Mountain Lion или выше.
2. Откроется окно введите свой Apple id и пароль.
3. Вы должны быть подключены к Wi-Fi для работы iMessages в Mac.
4. Нажмите «Сообщения» на самой верхней части экрана и откройте «Настройки».
5. Выберите вкладку «Аккаунты».
6. Затем нажмите iMessage или добавьте его нажав плюсик слева внизу.
7. Войдите в свою учетную запись Apple ID, чтобы активировать iMessage на компьютере Mac.
8. Нажмите на поле рядом с надписью «Включить эту учетную запись» вверху.
Если всё было правильно настроено, вы можете начать отправлять сообщения на свой Mac.
Теперь вы знаете как включать iMessage и готовы начать отправку сообщений друзьям на iPhone, iPad или Mac. Вы можете проверить, что вы успешно отправили iMessage, если ваше исходящее сообщение синее.
Как включить или отключить уведомления в iMessage на Айфоне и Айпаде?
При включенном прочтении позволяет человеку, который отправил вам сообщения знать, когда вы увидели их. Некоторым людям нравится эта функция, потому что это позволяет другим знать, что они не отвечают, потому что не проверили их сообщение.
Однако многие люди находят эту особенность раздражающей. К счастью, вы можете легко отключить эту функцию.
1. Откройте Настройки.
2. Нажмите сообщения.
3. Найдите пункт «Отчёт о прочтении» и отключите его.
Вот и всё! И сделайте наоборот, если вы хотите включить уведомления о прочтении, переместите тумблер в положение ВКЛ.
Заключение
Как работает приложение? Когда вы отправляете текстовое сообщение кому-то, у которого есть Apple ID, приложение «iMessage» автоматически распознает идентификатор Apple этого человека и направляет сообщение через сервера Apple вместо использования операторов сотовой связи.
Это делается автоматически и позволяет избежать каких-либо затрат за текстовые сообщения от оператора сотовой связи. Отправка iMessages по-прежнему будет использовать сотовые данные, если iPhone не подключен к сети интернет.
Пользователи, у которых не отправляются сообщения, могут узнать причину почему не работает iMessage на iPhone или iPad?