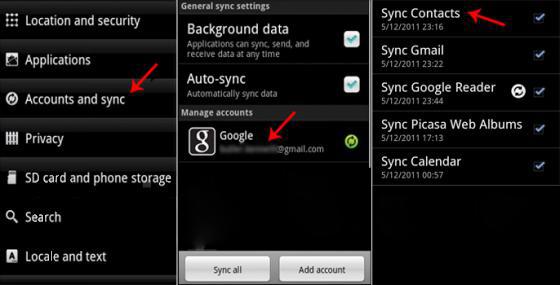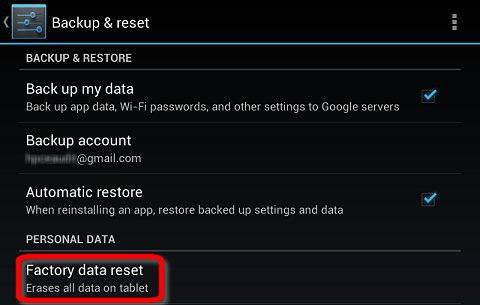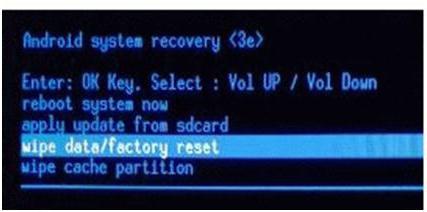сброс настроек
1 сброс
2 изменение (настроек)
3 открытый сброс
4 полная перезагрузка, полный сброс
5 продаваемые разрешения на сброс сточных вод
6 сброс сжатия
7 сброс
8 сброс
9 набор и сброс нагрузки
10 сброс
11 сброс
12 сброс
13 сброс
14 сброс
сброс сто́чных вод — dumping / discharge of sewage
сброс отхо́дов в мо́ре — sea dumping / burial of waste
сброс давле́ния — pressure release / relief / drop
сброс нагру́зки — load relief / shedding
15 сброс
16 сброс
17 сброс
18 образовать сброс
19 аварийный сброс
20 сброс
См. также в других словарях:
Аппаратный сброс — Hard reset, аппаратный сброс жёсткая перезагрузка, в настоящее время термин в большинстве случаев используется применительно к карманным компьютерам (КПК), работающих под управлением операционной системы WinCE (Windows Mobile). Представляет собой … Википедия
История Mozilla Firefox — Объединить Mozilla Firefox … Википедия
Профиль модема — У этого термина существуют и другие значения, см. Профиль. Профиль модема набор установок модема (конфигурация), используемых для его оптимального функционирования для тех или иных целей, в различных условиях: при разном состоянии… … Википедия
Canon EOS 7D — Годы выпуска … Википедия
GBoost — Эта статья или раздел носит ярко выраженный рекламный характер. Это не соответствует правилам Википедии. Вы можете помочь проекту, исправив текст согласно стилистическим рекомендациям Википедии … Википедия
Dance Dance Revolution — Разработчик Konami Издатель … Википедия
BIOS — Основная и дублирующая микросхемы ПЗУ материнской платы Gigabyte, содержащие BIOS компании AWARD. BIOS (англ. basic input/output system «базо … Википедия
Call of Duty: Modern Warfare 3 — Call of Duty Modern Warfare 3 Обложка игры Разработчик Infini … Википедия
Коды ошибок BIOS — Во время начальной загрузки компьютера при помощи программ, записанных в BIOS происходит первоначальная проверка. В случае сбоя во время проверки BIOS может выдать информацию, позволяющую выявить причину сбоя. Среди таких способов есть вывод… … Википедия
Call of Duty: Modern Warfare 2 — Разработчик Infinity Ward … Википедия
Выключение вычислительной системы — Выключение, шатдаун (от англ. shutdown) операция штатного или аварийного прекращения работы вычислительной системы, а также операции, предшествующие ей. Содержание 1 Необходимость процедуры 2 … Википедия
Делаем сброс до заводских настроек в android
Сброс до заводских настроек – это процедура, при которой в телефоне удаляются накопленные данные, а операционная система возвращается к начальной конфигурации. Существует мнение, что пользоваться сбросом смартфона рекомендуется не менее двух раз в год. Это позволит избавиться от лишнего мусора и продлить срок службы девайса.
Когда может понадобиться сброс к заводским настройкам
Возврат к заводской конфигурации на Android осуществляется по двум причинам:

В зависимости от функциональных и конструкционных особенностей устройств, существует множество методов сброса к первоначальному состоянию. Процедуру удастся выполнить штатными средствами или специализированными программами.
Сброс настроек на Андроид через меню гаджета
Очевидным способом выполнения задачи является использование меню смартфона. Пользователю при этом не придется применять приложения или комбинации кнопок. Если в гаджете установлена одна из последних версии ОС Android, потребуется сделать следующее:
Внимание! Когда пользователь нажмет на кнопку, в девайсе задействуется откат к первоначальному состоянию. Строго запрещено в этот момент доставать батарею или прибегать к аварийной перезагрузке ОС.
Сброс настроек цифровыми кодами
Еще один эффективный метод, чтобы обнулить свое устройство, не применяя стороннее ПО. К примеру, для гаджетов на базе ОС Android предусмотрен широкий ассортимент различных комбинаций.
Стоит заметить, что каждый производитель гаджетов присваивает собственные коды сброса. По этой причине перед проведением процедуры требуется уточнить комбинацию под конкретную модель.
Также важно помнить, что не во всех Android-устройствах есть такая возможность. Поэтому если имеющаяся модель не оснащена такой функцией, рекомендуется воспользоваться другим способом. Делается процедура следующим образом:
Возврат к заводскому состоянию с помощью рекавери
Сегодня, в каждом гаджете на базе операционной системы Андроид включён специальный восстановительный режим – рекавери. Он позволяет корректировать некоторые параметры и откатывать телефон к начальной конфигурации.
Владельцу устройства понадобится выполнить всего несколько нажатий физических клавиш. Стоит учесть, что методика будет отличаться в зависимости от марки и модели устройства.

Во многих девайсах есть специальная кнопка с функцией возврата домой. Это один из элементов управления, который будет задействован при запуске режима. Принцип запуска заключается в недолгом зажатии некоторых клавиш. Заводской сброс выполняется по этой инструкции:
Важно! Для перемещения в меню восстановления нужно задействовать одну из кнопок для регулировки громкости. Подтвердить выбранную команду удастся кнопкой включения. Также есть модели, в которых рекавери предусматривает использование сенсорной панели.
Сброс настроек отдельной кнопкой
Современный рынок мобильной техники всё чаще пополняется смартфонами с отдельной кнопкой для выполнения отката к первоначальному состоянию. Она должна представлять собой мелкое отверстие, внутри которого непосредственно расположен выключатель. Чтобы воспользоваться клавишей, пользователю потребуется задействовать тонкий предмет – иголку, скрепку и т.д.

Однако помните – нажав на аппаратный выключатель, вся пользовательская информация с девайса будет безвозвратно стерта. Чтобы это избежать, нужна резервная копия пакетов данных.
Модели смартфонов и их аппаратные клавиши
Часто пользователей мучает вопрос, касающийся осуществления хард ресет. Ниже представлен перечень смартфонов, которым характерна своя методика проведения процедуры. Стоит заметить, что даже для одного производителя инструкция будет отличаться. Зависит это от версии ОС, года выпуска и конструкционных особенностей модели:
Сброс к заводским настройкам с помощью компьютера
К данному методу прибегают в тех случаях, если стандартные способы оказались безрезультатными. Прежде чем приступить к процедуре, пользователь должен скачать и установить на компьютер программу «Android System Development Kit». Как сбросить заводские настройки на андроиде:
Внимание! Не рекомендуется в процессе сброса отсоединять телефон от компьютера. В противном случае может повредиться прошивка.
Как перезагрузить Android
Для перезапуска смартфонов на базе Android предусмотрено несколько методов:
Иллюзия удаления данных
Стоит заметить, что откат к начальной конфигурации удаляет персональные данные, однако делает это не полностью. В этом случае система стирает лишь адреса тех папок, в которых располагались файлы, а сам контент остается в Flash-памяти. Именно по этой причине многие специализированные утилиты позволяют восстановить удаленную информацию после сброса. Чтобы избежать подобных обстоятельств, рекомендуется ознакомиться со следующими процедурами.
Зашифровка данных
В смартфонах есть специальный инструмент, отвечающий за шифровку персональной информации. Как правило, находится он в настройках. Чтобы его найти, нужно перейти в раздел «Безопасность/Шифровка данных».
Суть шифровки заключается в установке специально кода, в качестве которого может выступать графический ключ или классический PIN. Если своевременно поставить блокировку, то даже после восстановления файлы будет невозможно открыть, не указав предусмотренный пароль.
Перезапись ненужных данных
Довольно эффективный метод, с помощью которого можно зашифровать личную информацию. Суть заключается в том, что пользователю потребуется сделать несколько сбросов. После первой процедуры нужно заполнить внутреннее хранилище устройства емкими ненужными файлами. Затем потребуется сделать второй hard reset, после чего нужные файлы в Flash-памяти перезапишутся ненужным контентом.
Также для этого можно воспользоваться сторонним ПО. К примеру, в Play Market есть приложение «iShredder 6», позволяющее забивать хранилище гаджета информационным мусором. К дополнительному функционалу утилиты также можно отнести возможность удаления перед сбросом конкретных папок, файлов, приложений и кэш.
Что требуется сделать перед сбросом данных
В первую очередь пользователь должен позаботиться о сохранности персональных данных. Конечно, можно подключить девайс к ПК и скопировать необходимую информацию в стационарное устройство. Однако в мобильных ОС интегрирована функция создания резервной копии. Что для этого нужно:
Скопируйте с устройства важную информацию
Методика проведения процедуры зависит от того, на какое устройство будет копироваться информация:
Удалите с устройства аккаунт Google
Возникают ситуации, когда владельцу мобильного устройства требуется отключиться от своего аккаунта Гугл. К примеру, это может быть связано с продажей или обменом смартфонами. Чтобы выполнить процедуру, рекомендуется придерживаться данной инструкции:

Что делать, если устройство не включается и требует аккаунт Google
В некоторых смартфонах после отката к первоначальному состоянию при запуске ОС запрашивает ввод аккаунта Гугл. Продолжить работу удастся только после того, как пользователь впишет пароль и логин от профиля, который ранее был привязан к гаджету. По этой причине данные аккаунта рекомендуется записать заранее.
Что делать, если устройство не включается или зависает
В этом случае есть несколько вариантов решения проблемы. Во-первых, можно попробовать выполнить повторный сброс. Возможно, в процессе произошла ошибка, из-за которой сброс был совершен неправильно.
На крайний случай, потребуется перепрошивка. Для этого существуют специальные программы, через которые в мобильном устройстве переустанавливается операционная система. Неопытным пользователям рекомендуется обращаться в ремонтный центр.
Итоги
Наиболее эффективным и безопасным способом сброса является использование настроек устройства. Только им рекомендуется пользоваться, когда телефон не зависает и реагирует на команды. В противном случае пользователи прибегают за помощью к восстановительному меню.
Опираясь на мнение экспертов, хард ресет требуется выполнять несколько раз в год. Такой подход позволит избавляться от лишнего мусора, скопившегося за время эксплуатации. В этом случае рекомендуется делать резервную копию важной информации.
Как сделать wipe Android или сброс настроек? (data/factory reset)
Рассмотрим и расскажем как правильно выполнить сброс настроек или wipe (он же хард ресет) на Android. Какие виды сброса бывают и другие различные нюансы.
Сброс настроек, Хард ресет, Wipe — это все слова синонимы (одно и тоже) которые обозначают частичный или полный сброс всех данных и настроек Android.
Для чего нужно выполнять сброс настроек?
Сброс настроек выполняет очистку Android данных и приложений и может выполняться по различным причинам:
В экосистеме Android сброс настроек принято называть — wipe, [вайп] от английского слова протирать, вытирание. Для многих более знакомое слово в данном случае будет — форматирование или формат.
Так что запомните, Wipe Android это — сброс настроек, форматирование, hard reset!
Виды wipe на Android
Wipe на Android можно разделить на полный и частичный:
Как сделать wipe Android?
Выполнить Wipe в Android можно выполнить с нескольких режимов:
Выполнение хард ресет Андроида
из меню настроек
Зайдите в меню настроек, найдите меню «Восстановление и Сброс» и перейдите в него:
В меню можете (при необходимости) отметить «Очистить SD-карту» — это сотрет данные во внутренней и карте памяти, все программы и их данные!

Как сделать вайп / сброс настроек
с помощью аппаратной кнопки сброс
Чтобы выполнить сброс, возьмите тонкую скрепку и разогните ее. Зажмите скрепкой кнопку RESET секунд 15 — 30. После чего выполниться полный сброс настроек на Андроид до заводских.
Wipe на Android из меню Recovery
Wipe можно выполнить как из стандартного Recovery, так и кастомного. Выполнение Wipe из меню Recovery более гибкое по возможностям чем из меню настроек.
Выполнение Wipe из стандартного Recovery
В стандартном Recovery можно выполнить 2 вида сброса настроек. Кнопками «громкости» добираемся до необходимого пункта и нажимаем кнопку «питание», чтобы подтвердить выбор.

Выполнение Wipe из кастомного Recovery (CWM)
В кастомном Recovery также есть аналогичные пункты, как и в стандартном.
Если же проблемы останутся, то тогда стоит сделать WIPE DATA/FACTORY RESET!
Также в кастомном recovery есть доп. возможности сброса, для этого стоит перейти в меню MOUNTS AND STORAGE. Здесь у вас есть возможность выполнить wipe на любой раздел Android.

Hard reset из TWRP Recovery
В TWRP Recovery есть целое меню, все что вам необходимо сделать это перейти в него и выбрать раздел который стереть.

Hard Reset Android из меню Bootloader
утилитой Fastboot
Выполнить wipe возможно также и через меню Bootloader, с помощью утилиты fastboot для прошивки устройств Android. Выглядит это так:
Дополнительная информация о wipe на Android
Данная информация для тех кто хочет знать больше о wipe.
О тонкости выполнения Wipe на Android
Перед многими стоит вопрос когда выполнять wipe? До прошивки или после? Выполнять лучше до прошивки, так как во многих прошивках может быть встроена функция автоматической перезагрузки после установки прошивки!
Если в прошивке есть файлы которые заливаются на раздел data, то стоит проверить как система поведет себя, если загрузиться, хорошо, если нет, то выполнить wipe data.
О тонкости выполнения Wipe на Android 2
По личным наблюдениям заметил следующую особенность, в популярной кастомной прошивке CyanogenMod (LinageOS) есть скрипт, который выполняет во время установки прошивки бекап и восстанавливает данные после ее завершения. Из-за данного скрипта иногда могут возникать и кочевать ошибки, от прошивки к прошивке.
Поэтому если вы пользуетесь прошивками LinageOS или вы знаете что в updater-script есть скрипт, который выполняет бекап систенмых файлов, то перед прошивкой лучше сделать еще и format system.
На этом все, оставайтесь с сайтом Android +1!
Hard reset android через компьютер
В любом гаджете на базе ОС «Андроид» со временем приходит в неисправность операционная система по каким-то причинам. Не стоит при этом срываться с места и бежать в сервисный центр, чтобы делать перепрошивку. Достаточно будет сделать сброс к заводским настройкам, который вернет девайс в первоначальное состояние.
Что такое Android Hard Reset?
При аккуратном использовании устройства операционная система «Андроид» может прожить достаточно долго без сбоев и системных неполадок, которые могут возникнуть по нескольким причинам.
Но какой бы ни была причина, справиться с неполадками поможет Android Hard Reset. Это специальная функция мобильного устройства, которая сбрасывает все данные до заводских настроек. В результате пользователь имеет абсолютно чистый гаджет, как сразу после приобретения.
Без подготовки никуда
Перед тем как сделать Hard Reset Android, требуются некоторые приготовления, дабы сохранить важные данные (телефонная книга, аккаунты, пароли и т. д.). Делается это по-разному:
Кроме внутренних данных мобильного устройства желательно скопировать файлы с карты памяти на компьютер. Дело в том, что Android Hard Reset стирает не только все личные данные, но и информацию о расположении файлов на SD-карте. Поэтому на заполненной карте памяти, вставленной в гаджет после сброса, будет отображаться новая файловая система поверх старой (файлы на флешке физически останутся, но не будут отображаться).
Теперь, когда вся важная информация сохранена, можно делать Android Hard Reset. Делается он тремя способами:
Сброс из настроек
Сброс этим способом делается в случае, если устройство нормально запускается и работает, так как производится он из настроек.
Открываем «Настройки», ищем «Личные данные» (на разных версиях «Андроид» данный пункт может называться «Восстановление и сброс» и «Учетные записи»). Проходим туда, где нужно будет нажать «Сбросить данные к заводским настройкам». Затем соглашаемся на все, что предлагают (нажимаем «Сбросить устройства», после «Удалить все»).
Через режим Recovery
Заводские настройки можно вернуть через System Recovery. Помогает в том случае, когда устройство из-за сбоя не включается или постоянно перезагружается, поэтому в настройки попасть не получается. Чтобы войти в режим Recovery нужно выключить телефон и зажать несколько кнопок. Для каждого производителя эта комбинация разная.
Hard Reset Android Samsung делается следующим образом. Нужно зажать три клавиши, которые находятся на корпусе телефона: питание, меню и громкость вверх. Когда появится черный экран со списком, клавишами громкости выбираем wipe data/factory reset, Yes и Reboot now.
ASUS. Нажимаем и держим громкость вниз и три секунды питание. Из списка выбираем пункт Enter recovery mode. Далее так же, как и в «Самсунге».
Alcatel. Питание и громкость вверх. После чего смотрим на инструкции для «Самсунга».
ACER. Принцип тот же, что и в Alcatel.
HTC. Нажимаем и удерживаем громкость вниз, вверх и питание. Когда появится надпись «Предупреждение» (или Warning), необходимо отдельно нажать громкость вверх.
NOKIA. Необходимо зажать клавиши громкость вниз, питание и камера.
SONY. С устройствами этой марки немного сложнее. Для начала нужно зарядить телефон до максимума (дождаться, пока загорится зеленая лампочка). Далее отключаем шнур зарядки и ищем на корпусе или под крышкой маленькое круглое отверстие, за которым находится кнопка для сброса. Нажимаем на нее иголкой или скрепкой. Должен загореться экран, и, после того, как он погаснет, зажимаем питание и нажимаем несколько раз громкость вверх.
Через ПК
Бывают случаи, когда телефон не включается, а режим Recovery в мобильном устройстве попросту не предусмотрен (редко, но такое бывает). В этом случае можно сделать Hard Reset Android через компьютер. Правда, для этого понадобятся специализированные программы.
Практически каждый производитель предусмотрел для своих гаджетов специализированные программы, которые могут обновить систему, сделать резервную копию данных, сделать перепрошивку, а также восстановить девайс, сделав Android Hard Reset.
Первым делом нужно скачать эту утилиту. Загрузить её можно с официального сайта разработчика, а также на других сайтах и блогах. Там же можно и прочесть, как сбросить девайс через эту утилиту. В принципе, все эти программы должны быть интуитивно понятны, так что с этим проблем возникнуть не должно.
Далее понадобится скачать драйвера для нужного «Андроид»-устройства, если их нет в базе сервисной утилиты. После подключаем гаджет к ПК через USB и начинаем процесс сброса.
Каждый Android смартфон имеет режим восстановления, который позволяет стереть все данные с внутренней памяти смартфона, и вернуть заводские настройки. Тем не менее, данный метод не всегда эффективен.
Если вам не удалось выполнить хард ресет (он же сброс к заводским настройкам) через режим восстановления (Recovery mode), Google предоставила специальную утилиту командной строки Android Debug Bridge для доступа к мобильному устройству и выполнению определенных команд через компьютер. Таким образом, вы можете сделать сброс настроек через компьютер.
Мы хотим обратить ваше внимание, что ADB команды для сброса настроек через компьютер предназначен для опытных пользователей. Но, если вы внимательно прочитайте нашу инструкцию, у вас не должно возникнуть проблем.
Инструкция: Как сделать сброс настроек через компьютер?
Шаг 1
Перейдите на веб-сайт Android разработчиков и скачайте Android System Development Kit. Щелкните правой кнопкой мыши на ZIP архив и выберите «Извлечь все». Нажмите кнопку «Обзор» и выберите каталог «C:Program Files».
Шаг 2
Перейдите в папку, в которую были извлечены файлы и нажмите «F2», чтобы переименовать ее. Дайте папке простое название, например, «AndroidADT».
Шаг 3
Щелкните правой кнопкой мыши на «Мой Компьютер» и выберите «Свойства». Нажмите на опцию «Дополнительные параметры системы» и в окне «Дополнительно» нажмите кнопку «Переменные среды» (Environment Variables).
Шаг 4
В окне «Системные переменные» выберите опцию «Path» и нажмите кнопку “Изменить”. Когда откроется окно редактирования переменных системы, прокрутите строку в самый конец, и напишите путь к архиву, который вы распаковали ранее («;C:Program FilesAndroidADTsdkplatform-tools») (без ковычек). Убедитесь, что вы добавили точку с запятой в начале пути. Нажмите «OK», чтобы сохранить изменения.
Шаг 5
Наведите курсор на верхний правый угл экрана и нажмите кнопку «Поиск». Напишите «cmd» в поле поиска и нажмите на иконку программы в результатах поиска, чтобы запустить окно командной строки.
Шаг 6
Включите ваш смартфон и подключить его к USB-порту компьютера. Напишите «adb shell» и нажмите «Enter». Когда ADB подключается к мобильному устройству, напишите «—wipe_data» и нажмите «Enter». Ваш телефон перезагрузится в режиме восстановления и автоматически сбросится к заводским настройкам.
Теперь вы знаете, как сделать сброс настроек через компьютер.
Уважемый читатель! Если вдруг описанный в статье метод Вам не помог — помогите, пожалуйста, остальным — напишите как Вы справились с проблемой или задайте вопрос. Кстати, ответ на Ваш вопрос, возможно, уже есть в комментариях.
Пожалуйста, не оставайтесь равнодушными — поделитесь с людьми полезной информацией. Если знаете ответ на имеющийся вопрос — напишите, пожалуйста, кому-то информация очень пригодится. Заранее спасибо!
Hard reset или сброс телефона к заводским установкам – один из эффективных способов устранения неисправностей. К такому варианту «лечения» своего смартфона прибегают многие, как опытные так и не опытные пользователи. В целом безопасный и не противоречащий гарантийным обязательствам процесс, требует от владельцев телефонов особого внимания. Ведь далеко не каждый из них знает, как сделать сброс настроек на андроиде правильно.
Зачем нужно делать Hard Reset Андроида
Хард ресет подразумевает под собой удаление всей пользовательской информации на телефоне, кроме предустановленных системных программ, мелодий, картинок и стартовых настроек ОС Андроид. После успешной «жесткой перезагрузки» на смартфоне не останется и следа от его использования.
Сброс Android до заводских установок помогает решить многие проблемы, которые возникают при работе с телефоном. А именно:
К такому методу устранения неисправностей можно прибегать и в тех случаях, когда устройство внезапно выключилось и не включается. Такие ситуации не редкость, и частой причиной служит ошибочное обновление приложений или сбой в работе одной из них.
Что нужно обязательно сделать перед форматированием
Форматирование внутренней памяти на Android не занимает много времени (5-10 минут). Гораздо больше времени у пользователей забирает сохранение личных данных, т. к. после жесткой перезагрузки на телефоне удалятся контакты, фото, видео, программы (кроме предустановленных).
Будут потеряны также введенные на смартфоне учетные записи. Поэтому желательно запомнить или выписать перед форматированием логины и пароли от них.
Внимание: важно помнить регистрационные данные от учетной записи Google, т. к. после форматирования (при первом включении устройства), пользователю в обязательном порядке нужно будет пройти авторизацию.
Сохранить информацию можно любым из способов: воспользоваться программами для создания резервных копий, сервисом облачного хранилища или перенести фото, документы и видео «вручную» на компьютер через проводник.
Какие существует способы сбросить настройки на Андроиде
Способов отформатировать память гаджета на Андроиде несколько. Самые популярные из них:
При откате устройства к заводским установкам пользователь может столкнуться с проблемами. Например, могут быть неисправны физические кнопки на смартфоне, или сенсор может не реагировать на нажатие. Если выполнить hardreset одним способом не получилось, необходимо выбрать другой.
Сброс смартфона к заводским установкам через «Настройки»
Самый простой способ, не требующий от владельца гаджета установки дополнительного ПО и подключения к компьютеру – выполнить форматирование непосредственно на «проблемном» смартфоне.
Для этого надо проделать следующие простые шаги:
Если на телефоне установлена защитная блокировка, то перед сбросом будет предложено пройти авторизацию.
Очистить память гаджета таком способом получится только в том случае, если есть доступ к настройкам. Если телефон заблокирован, поврежден экран, или по какой-нибудь другой причине невозможно попасть в «Настройки», то можно воспользоваться Recovery.
Hard reset через меню Recovery
Для сброса к заводским установкам через рекавери, гаджет не нужно загружать до появления на экране рабочего стола. Такой вариант решения проблемы подойдет даже, если телефон не включается.
Основное условие – заряженный телефон и исправные на нем физические кнопки. Именно с помощью кнопок включения и регулировки громкости можно войти в Recovery и выполнить форматирование.
Комбинация кнопок, которую необходимо зажать, может отличаться в зависимости от производителя устройства. На некоторых телефонах (например, на HTC) одновременно нужно удерживать кнопки уменьшения и увеличения громкости, и питания.
На телефонах бренда Samsung достаточно зажать кнопку повышения громкости и включения.
Для того чтобы выполнить хард ресет на смартфонах Samsung через Recovery, нужно:
Форматирование смартфона через ПК
Существует вариант сброса Android к заводским настройкам, который предусматривает установку дополнительной утилиты на ПКи использование командной строки.
Такой вариант форматирования Андроида более сложный, чем форматирование через рекавери, и, в основном, предназначен для опытных пользователей.
Большую часть времени займет установка самой утилиты ADB. После загрузки архива с приложением на компьютер, его нужно будет распаковать, и убедиться, что в папке «platform-tools» есть исполняемый файл с именем adb. Если файла в данной папке нет, необходимо запустить SDK Manager, который размещен в папке «Android-sdk-windows» и загрузить на компьютер Android SDK Tools и Android SDK Platform-tools.
После установки Android Debug Bridge можно приступать к удалению всех данных на телефоне. Для этого выполняем следующее:
Использование этой утилиты актуально, когда устройство заблокировано или неисправно (например, не работает сенсор).
Как очистить все данные на телефоне удаленно
Существует вариант форматирования Андроид, который не требует «прямого» контакта с телефоном, — использование учетной записи Google.
Для того чтобы сделать полный сброс настроек на Андроиде таким способом, можно воспользоваться абсолютно любым устройством, где есть доступ к интернету.
Чтобы в будущем была возможность удалить всю информацию с телефона, необходимо правильно настроить свое устройство. Для этого следует сделать следующее:
Кроме вышеперечисленных условий, устройство на Андроиде не должно быть выключенным.
Примечание: кроме форматирования памяти устройства через аккаунт, пользователь может убрать блокировку с экрана, если забыл пароль, и, в случае потери, «увидеть» местонахождение телефона на карте.
Чтобы выполнить полный сброс телефона к заводским установкам с помощью Google, нужно выполнить следующее:
Сделать сброс до заводских настроек можно еще одни способом – с помощью секретного кода.
Такой способ не всегда помогает и подходит не для всех смартфонов, поэтому все реже применяется на практике.
Для того чтобы сбросить Android при помощи секретного кода, нужно в меню набора номера ввести комбинацию *#*#7378423#*#* или *2767*3855#.
Отформатировать Андроид таким способом можно, если телефон заблокирован. Для этого следует выбрать на заблокированном экране «Экстренный вызов» и ввести одну из комбинаций.