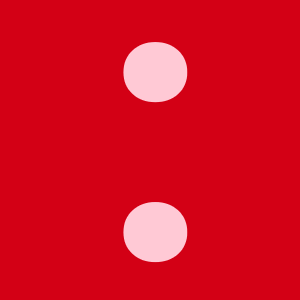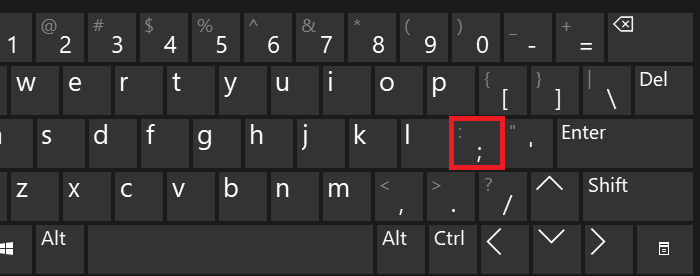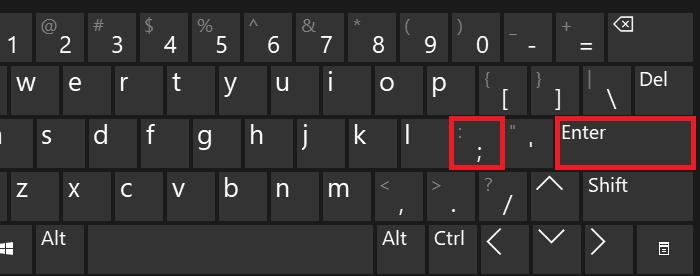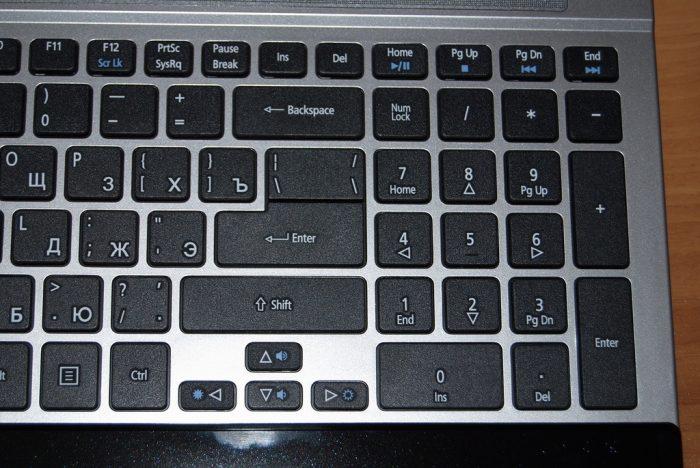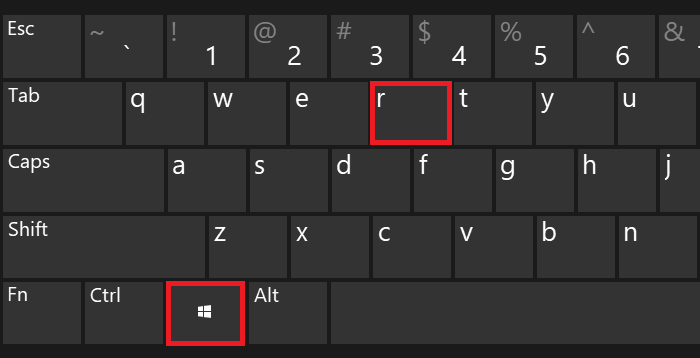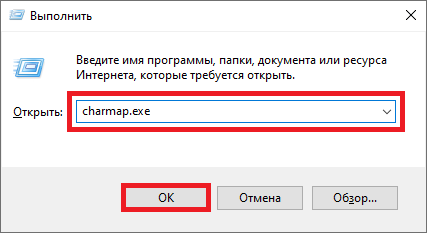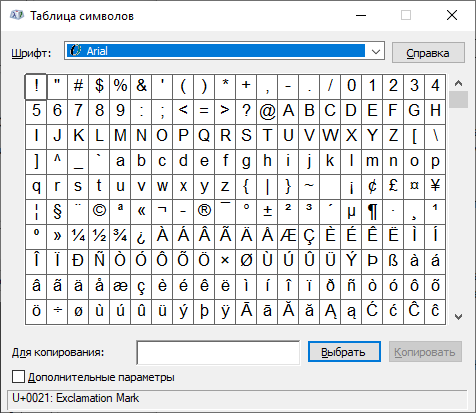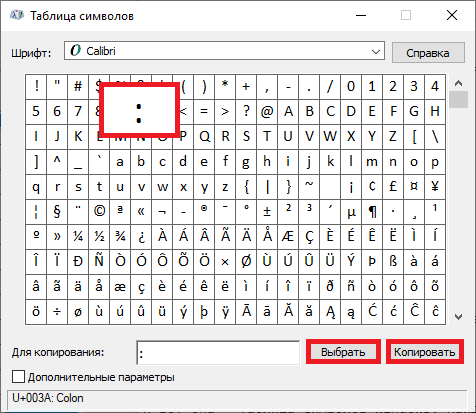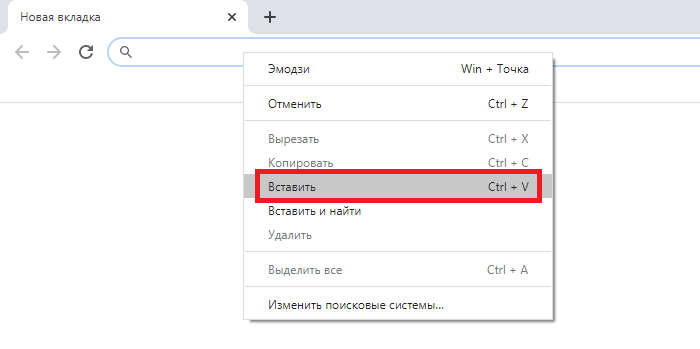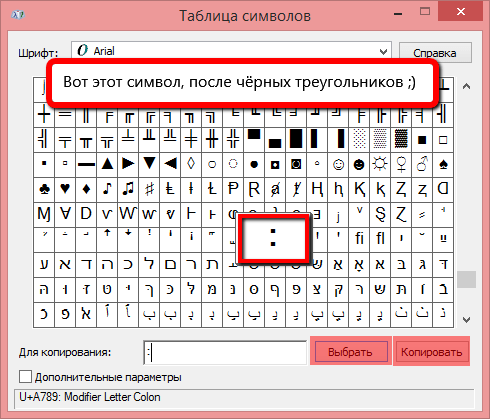Как на компьютере написать двоеточие
Как поставить двоеточие на клавиатуре Windows или Mac iOS Двоеточие — важный символ в русском языке, предшествующий перечислению, пояснению. Но на клавиатуре его бывает трудно найти неподготовленному пользователю….
Классический способ ввода
Самый простой метод ввода – использование основной панели. Такое обозначение нанесено на две клавиши. Если вы печатаете на русском языке (используя русскую раскладку), тогда для проставления разделительного значка вам требуется нажать пальцем на Shift, и, держа его зажатым, давить на 6 в верхней, числовой строчке.
Если вы используете английскую раскладку и печатаете текст на английском языке, тогда найдите клавишу с обозначением русской буквы Ж. Держите зажатым Shift, и нажмите на эту кнопку. У вас на экране отобразится необходимый разделительный знак.
Первый способ
Взгляните на клавиатуру ПК или ноутбука, а именно — на цифры в верхней части клавиатуры. Рядом с цифрой 6 вы можете наблюдать двоеточие.
Однако простое нажатие на указанную клавишу приведет к тому, что вы увидите цифру 6. Что надо сделать? Нажмите на клавишу Shift и, удерживая ее, нажмите на цифру 6, после чего отпустите Shift.
Если все сделано верно, вы увидите двоеточие.
ВАЖНО! Данный способ работает только в том случае, если используется русскоязычная раскладка. Не забудьте переключиться на нее. Это можно сделать, нажав Shift+Ctrl.
Как вариант, можно использовать иконку на панели задач.
Знаки и спецсимволы на клавиатуре
Работа клавиатуры ноутбука обычно не требует установки дополнительного программного обеспечения. Исключение составляет разве что функционирование «горячих клавиш», для действия которых необходимо устанавливать специальные утилиты, скачанные с сайта производителя. Остальные кнопки, в том числе те, что позволяют поставить тире или любой другой знак препинания, работают на предустановленных в BIOS драйверах.
В зависимости от выбранной раскладки некоторые кнопки со знаками препинания меняют свое местоположение. Безбоязненно можно ставить восклицательный знак, тире, открывающуюся и закрывающуюся круглую скобку. Даже простой знак тире при нажатии клавиши Shift превращается в нижнее подчеркивание.
Большинство знаков препинания так и специальных символов так и нужно ставить, зажав предварительно кнопку Shift. Если, например, знак двоеточия нарисован над цифрой «6» справа, то поставить его можно на русской раскладке, нажав на Shift. Если раскладка будет английской, то напечатан будет тот знак, что размещен на кнопке слева. Чтобы вы лучше поняли разницу, вот табличка со всеми знаками препинания в кириллической (русской) и латинской (английской) раскладках:
Если в текст нужно вставить символы, которых нет на клавиатуре, то воспользуйтесь специальной таблицей, в котором указаны сочетания клавиши Alt с цифровыми кодами.
С помощью таких таблиц (они бывают разные) можно вставить практически любой символ, от ноты до параграфа, смайлика или сердечка.
Пишем двоеточие с помощью клавиатуры
Есть несколько способов сделать это, и мы расскажем про все.
Первый способ.
Значок означает, что вы в русской раскладке. Если вместо RU вы видите EN, то вы в английской раскладке.
 Второй способ
Второй способ

Как поставить двоеточие на клавиатуре Mac (iOS)

Голос за пост – плюсик в карму! ?
Оцените пост, это плюс к карме!
Эта статья имеет 1 комментарий
Как поставить двоеточие на клавиатуре компьютера или ноутбука?
Что такое двоеточие? Это знак препинания, который состоит из двух точек, расположенных одна над другой. Довольно часто используется в письме. Как его поставить с помощью клавиатуры ПК или ноутбука? Есть несколько способов — попроще и посложнее. Начнем с простых и наиболее удобных.
Второй способ
Актуален для англоязычной раскладки. Двоеточие обычно расположено рядом с буквой L.
Как и в предыдущем случае чтобы поставить двоеточие, необходимо зажать Shift и нажать на указанный символ двоеточия.
Цифровая клавиатура
Цифровая клавиатура на ноуте
Если основная панель по каким-то причинам не работает, тогда для печатания можно воспользоваться цифровой. Мало кто знает, что комбинации чисел этого отдела с Alt дают самые различные значки.
Чтобы получить двоеточие, зажмите клавишу Alt, и не отпуская ее наберите поочередно 5 и 8. В итоге на экране вы увидите нужное значение.
Видео-ответ
Это видео поможет разобраться
Как сделать двоеточие на клавиатуре
Автор Вишенк@ задал вопрос в разделе Прочее компьютерное
Как на клавиатуре набрать двоеточие? и получил лучший ответ
Способ I: Форматирование через соответствующий интерфейс
подробнее.
Как_на_клавиатуре_поставить_двоеточие_видео Ссылка на основную публикацию
Третий способ
Понадобится таблица символов.
Нажмите Win+R на клавиатуре.
В окне «Выполнить», что появилось перед вами, добавьте команду charmap.exe и нажмите ОК.
И вот она — таблица символов Windows.
Найдите символ двоеточия и кликните по нему. После поочередно нажимаете на кнопки «Выбрать» и «Копировать».
Вставляете символ в нужную строку.
С помощью таблицы символов
Бывает, что для проставления значков нет возможности использовать кнопки. Тогда можно либо найти это препинание в интернете, либо же вызвать табличку Windows. Для этого зайдите в «Пуск», отыщите стандартные программы, откройте в них служебные. В служебных программах и обитает нужная нам табличка. Здесь вам необходимо найти требуемый знак (как правило, оно находится сразу на первой странице), добавить его в поле для копирования. Далее, надо просто скопировать и вставить в ваш текст.
Начинающему пользователю сложно разобраться со всеми программными возможностями. В частности, запомнить, где располагаются те или иные символы. Способы проставления препинаний на ноутбуке являются простыми. Сделав один раз, вы запомните их. И тогда вопрос: как набрать, просто не будет вас интересовать.
Набираем двоеточие на клавиатуре ноутбука
При помощи ноутбука можно печатать текст и ставить препинания. С раскладками, а также со способом ввода букв знакомы практически все. А вот если возникает необходимость поставить значки пунктуации, тогда появляются трудности, поскольку не все они нанесены. И хотя двоеточие на кнопке имеется, начинающие пользователи часто путаются. В этой статье мы расскажем о том, как можно поставить двоеточие на клавиатуре ноутбука.
Классический способ ввода
Самый простой метод ввода – использование основной панели. Такое обозначение нанесено на две клавиши. Если вы печатаете на русском языке (используя русскую раскладку), тогда для проставления разделительного значка вам требуется нажать пальцем на Shift, и, держа его зажатым, давить на 6 в верхней, числовой строчке.
Если вы используете английскую раскладку и печатаете текст на английском языке, тогда найдите клавишу с обозначением русской буквы Ж. Держите зажатым Shift, и нажмите на эту кнопку. У вас на экране отобразится необходимый разделительный знак.
Цифровая клавиатура
Цифровая клавиатура на ноуте
Если основная панель по каким-то причинам не работает, тогда для печатания можно воспользоваться цифровой. Мало кто знает, что комбинации чисел этого отдела с Alt дают самые различные значки.
Чтобы получить двоеточие, зажмите клавишу Alt, и не отпуская ее наберите поочередно 5 и 8. В итоге на экране вы увидите нужное значение.
С помощью таблицы символов
Бывает, что для проставления значков нет возможности использовать кнопки. Тогда можно либо найти это препинание в интернете, либо же вызвать табличку Windows. Для этого зайдите в «Пуск», отыщите стандартные программы, откройте в них служебные. В служебных программах и обитает нужная нам табличка. Здесь вам необходимо найти требуемый знак (как правило, оно находится сразу на первой странице), добавить его в поле для копирования. Далее, надо просто скопировать и вставить в ваш текст.
Начинающему пользователю сложно разобраться со всеми программными возможностями. В частности, запомнить, где располагаются те или иные символы. Способы проставления препинаний на ноутбуке являются простыми. Сделав один раз, вы запомните их. И тогда вопрос: как набрать, просто не будет вас интересовать.
Как пишется двоеточие на клавиатуре. Набираем двоеточие на клавиатуре ноутбука
Людям, начинающим осваивать набор текста на клавиатуре, бывает сложно запомнить расположение тех или иных клавиш. Времени на то, чтобы найти нужный символ, тратится неоправданно много. Поставить двоеточие на клавиатуре можно несколькими путями.
Спонсор размещения P&G Статьи по теме «Как поставить двоеточие на клавиатуре» Как написать рецензию на рабочие программы Как перекинуть фото с фотоаппарата на компьютер Как сканировать фото в компьютер Инструкция 1
Чтобы поставить двоеточие при вводе текста кириллицей, нажмите на клавишу «Shift» и, удерживая ее, нажмите символ «:». Он находится на клавише с цифрой «6» в верхнем ряду клавиш. Этот и следующий шаг в одинаковой степени подходят для введения символа с клавиатуры практически в любом документе и на любых интернет-страницах.
Если вы сменили раскладку клавиатуры и перешли на латиницу (смена раскладки производятся путем одновременного нажатия клавиш «Ctrl» и «Shift» или «Alt» и «Shift»), зажмите клавишу «Shift» и, удерживая ее, введите символ «:». При вводе шрифта латиницей данному символу соответствует клавиша «:/;» (на этой же клавише находится кириллическая буква «Ж»). Ищите этот символ в правой части буквенной панели клавиатуры.
Поставить двоеточие можно и другим способом. Он подходит тогда, когда вы работаете с текстовым редактором Microsoft Word. Перейдите на вкладку «Вставка» в верхней части панели документа. Выберите раздел «Символ», кликнув по нему левой кнопкой мыши. В версии Microsoft Office Word 2007 данный раздел находится в правой части окна. Кликните по нему и выберите в выпадающем меню пункт «Другие символы». В версиях Microsoft Office Word ниже 2007 года этот раздел следует искать в выпадающем меню пункта «Вставка».
Перед вами откроется окно с набором различных символов. Если вы не увидите символ двоеточия сразу, воспользуйтесь для его поиска полосой прокрутки, расположенной в правой части окна. Найдя искомый символ, убедитесь, что в основном документе курсор установлен в нужном вам месте, в окне с символами выделите двоеточие, кликнув по значку левой кнопкой мыши, и нажмите кнопку «Вставить».
Чтобы каждый раз не вызывать окно с символами при дальнейшей работе с документом, скопируйте его в буфер обмена и в следующий раз просто вставьте его оттуда в текст. Для вставки символа из буфера обмена, воспользуйтесь мышью или вставьте двоеточие с клавиатуры. Для этого зажмите клавишу «Ctrl» и, удерживая ее, нажмите клавишу «V» или зажмите клавишу «Shift» и, не отпуская ее, нажмите клавишу «Insert».
Часто при первом знакомстве с персональным компьютером у пользователя возникает вопрос о том, какие знаки на клавиатуре есть и как их вводить. В рамках данной статьи детально будет описана каждая группа клавиш с указанием ее назначения. Также будет изложен метод ввода нестандартных символов с использованием ASCII-кодов. Наибольший интерес этот материал представляет для тех, кто работает с текстовым редактором, например Microsoft Word или другим аналогичным приложением (OpenOffice Writer).
Функциональный набор
Ключи и регистр
Управление
Основной набор
Основной набор зависит от активной раскладки в текущий момент времени. Это может быть русская или английская. Переключение между ними осуществляется с помощью комбинаций «Alt» + «Shift» слева или «Ctrl» + «Shift». Выбранное сочетание определяется в настройках операционной системы. Выяснить активную комбинацию можно путем подбора. То есть нажимаем первую из них и смотрим на состояние языковой панели (расположена в правом нижнем углу экрана). Если произошла смена языка, значит, это нужное нам сочетание (например, с «En» на «Ru» или наоборот). По умолчанию устанавливается первое из них.
Цифровая клавиатура
Знаки препинания
Знаки препинания на клавиатуре сосредоточены большей частью возле правой клавиши «Shift». Это точка и запятая. Также в английском варианте раскладки здесь находится Остальные символы (двоеточие, вопросительный и восклицательные знаки) находятся на основной цифровой клавиатуре, которая расположена сразу же под функциональными клавишами. Для их ввода кратковременно зажимаем «Shift» и вместе с ним соответствующую кнопку.
О том, чего нет
А как же знаки, которых нет на клавиатуре? Можно ли их каким-то образом получить? Ответ на этот вопрос положительный. Существует два способа набора таких символов. Первый из них подразумевает использование текстового редактора Word. После его запуска переходим на панель инструментов «Вставка» и там выбираем пункт «Символ». В открывшемся списке выбираем «Другие». Затем откроется специальное окно ввода. Тут с помощью клавиш навигации находим нужный символ и нажимаем «Enter».
Обязательно включаем «Num Lock», зажимаем «Alt» и на цифровой клавиатуре справа последовательно набираем код, найденный на предыдущем этапе. В конце нужно отпустить «Alt» и после этого нужный символ должен обязательно появиться. Например, для ввода « » используется комбинация «Alt»+«9829». Это удобно использовать для нестандартного
Оформления текстовых сообщений в чате или страниц в социальных сетях. Ведь намного удобнее запомнить нестандартную запись, чем обычную. И такое решение этому как раз способствует.
Итоги
В рамках данного материала были описаны все знаки на клавиатуре, которые есть на сегодняшний день. Указано назначение всех клавиш и приведены практические примеры работы. Также показана методика работы, позволяющая выйти за рамки обычного набора знаков с применением ASCII-кодов. Все это в сумме поможет начинающему пользователю досконально разобраться с работой клавиатуры и понять основные принципы функционирования персонального компьютера.
Двоеточие можно встретить в простом и сложном предложении. В простом предложении оно разделяет и выделяет части высказывания, в сложном играет и смысловую роль: указывает на смысловые отношения между частями бессоюзного сложного предложения.
Так как же правильно употреблять двоеточие, не совершать ошибок и не путать его с другими? Давайте рассмотрим основные случаи.
Двоеточие в простом предложении
Правило 1. Двоеточие в предложении с однородными членами
Если обобщающее слово стоит перед однородными членами, то после него нужно двоеточие, например: Снег лежал повсюду : на крышах домов, на заборах, на газонах, на машинах.
В этом предложении слово повсюду обобщает ряд однородных обстоятельств. Обобщающее слово расположено перед однородными членами, и поэтому после него стоит двоеточие.
Правило 2. Двоеточие в предложениях с уточняющими словами
В этом предложении вместе с обобщающим словом повсюду употреблена уточняющая его конструкция «а именно» , после которой следует ряд однородных членов, поэтому после нее стоит двоеточие.
Правило 3. Двоеточие в конструкциях с прямой речью
Если прямая речь следует после слов автора, то перед ней ставится двоеточие, причем сама прямая речи заключается в кавычки и первое слово прямой речи пишется с прописной буквы: Учитель сказал: «Здравствуйте, дети!». Также если прямая речь разрывает слова автора в тексте, то перед ней ставится двоеточие, например: Сказав: «Здравствуйте, дети!», учитель вошел в класс. После прямой речи при этом необходимо поставить запятую.
Двоеточие в сложном предложении
Правило 4. Между частями бессоюзного сложного предложения (БСП) может ставиться двоеточие в следующих случаях.
Двоеточие vs тире
Такие варианты считаются равноправными, можно не опасаясь ошибиться употреблять и тире, и двоеточие. Однако нужно помнить, что тире помимо синтаксических функций, выполняет и эмоционально-экспрессивные, то есть указывает на эмоциональность высказывания, подчеркивает его выразительность. Поэтому если предложение не несет таких смыслов, является нейтральным, нужно избегать употребления тире и ставить двоеточие, следуя рассмотренным нами правилам.
При помощи ноутбука можно печатать текст и ставить препинания. С раскладками, а также со способом ввода букв знакомы практически все. А вот если возникает необходимость поставить значки пунктуации, тогда появляются трудности, поскольку не все они нанесены. И хотя двоеточие на кнопке имеется, начинающие пользователи часто путаются. В этой статье мы расскажем о том, как можно поставить двоеточие на клавиатуре ноутбука.
Классический способ ввода
Самый простой метод ввода – использование основной панели. Такое обозначение нанесено на две клавиши. Если вы печатаете на русском языке (используя русскую раскладку), тогда для проставления разделительного значка вам требуется нажать пальцем на Shift, и, держа его зажатым, давить на 6 в верхней, числовой строчке.
Если вы используете английскую раскладку и печатаете текст на английском языке, тогда найдите клавишу с обозначением русской буквы Ж. Держите зажатым Shift, и нажмите на эту кнопку. У вас на экране отобразится необходимый разделительный знак.
Цифровая клавиатура
Цифровая клавиатура на ноуте
Если основная панель по каким-то причинам не работает, тогда для печатания можно воспользоваться цифровой. Мало кто знает, что комбинации чисел этого отдела с Alt дают самые различные значки.
Чтобы получить двоеточие, зажмите клавишу Alt, и не отпуская ее наберите поочередно 5 и 8. В итоге на экране вы увидите нужное значение.
С помощью таблицы символов
Бывает, что для проставления значков нет возможности использовать кнопки. Тогда можно либо найти это препинание в интернете, либо же вызвать табличку Windows. Для этого зайдите в «Пуск», отыщите стандартные программы, откройте в них служебные. В служебных программах и обитает нужная нам табличка. Здесь вам необходимо найти требуемый знак (как правило, оно находится сразу на первой странице), добавить его в поле для копирования. Далее, надо просто скопировать и вставить в ваш текст.
Начинающему пользователю сложно разобраться со всеми программными возможностями. В частности, запомнить, где располагаются те или иные символы. Способы проставления препинаний на ноутбуке являются простыми. Сделав один раз, вы запомните их. И тогда вопрос: как набрать, просто не будет вас интересовать.
Если вам необходимо поставить двоеточие в тексте, вы можете сделать это двумя способами: с помощью смены языка и последующим нажатием нужных кнопок, а также посредством определенной комбинации клавиш.
Инструкция
Если вы часто работаете на компьютере с текстовыми документами, вам наверняка приходилось сталкиваться с необходимостью проставления двоеточия в тексте. В то время как для опытного пользователя ПК подобная задача будет достаточно простой, для новичка вставка двоеточия в текст может превратиться в настоящую проблему. Рассмотрим два способа, воспользовавшись которыми, вы сможете вставить двоеточие в текст.
Если у вас установлена русская раскладка клавиатуры, переключите язык ввода на английский путем нажатия клавиш «Shift»+«Alt» или «Alt»+«Ctrl». Чтобы поставить двоеточие в тексте, удерживайте кнопку «Shift» в английской раскладке и нажмите клавишу двоеточия. Если посмотреть на кнопку «Enter», то данная клавиша будет третьей от нее. Также существует другой способ проставления двоеточия в тексте, который действует только на стандартной клавиатуре (101 и более клавиш).
Способ второй. В этом случае вам понадобятся цифровые клавиши, расположенные в правой части клавиатуры. Сразу следует отметить тот факт, что в данном способе будут неэффективными цифровые клавиши, расположенные в ряд над буквенными. Зажмите правый «Alt». Удерживая данную кнопку, наберите на правых цифровых клавишах комбинацию 058, после чего отпустите «Alt». Двоеточие будет проставлено сразу после того, как вы отожмете кнопку.
Внимание, только СЕГОДНЯ!
Переключить раскладку клавиатуры на компьютере можно различными способами. Однако у начинающих пользователей простое переключение клавиатуры на русский язык может вызвать некоторые затруднения. Чтобы решить эту проблему, можно попробовать применить…
При наборе текстов осуществлять операции с фрагментами слов, абзацев и документа в целом приходится довольно часто. Для этого нужный фрагмент необходимо выделить, а делать это достаточно точно с помощью мышки не всегда удобно. К тому же…
Люди, печатающие тексты на клавиатуре компьютера нередко сталкиваются с ситуацией, когда нужно ввести в текст какой-либо специальный символ, отсутствующий на клавиатуре. При работе в текстовом редакторе Word эта проблема легко решается с помощью…

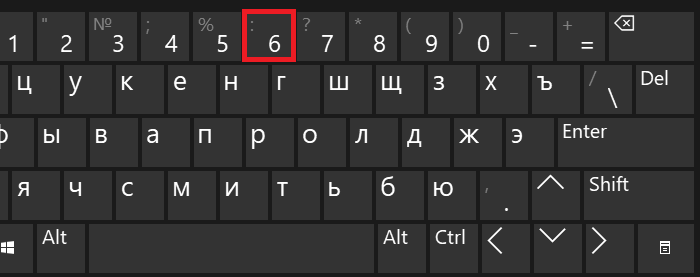
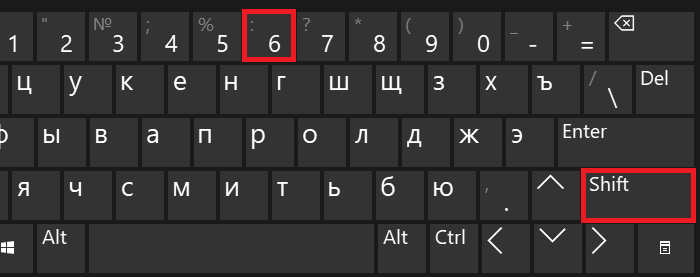
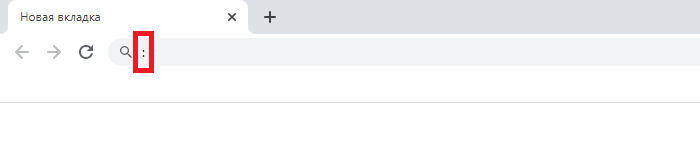
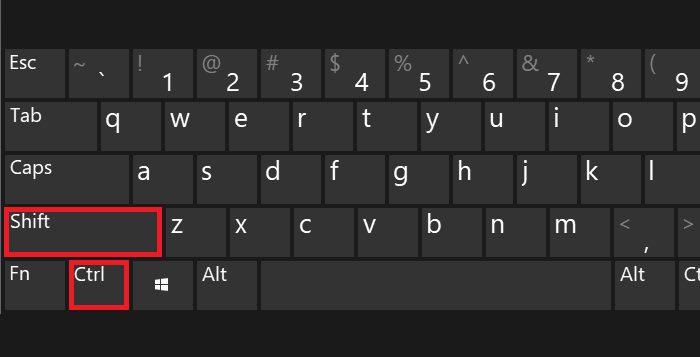
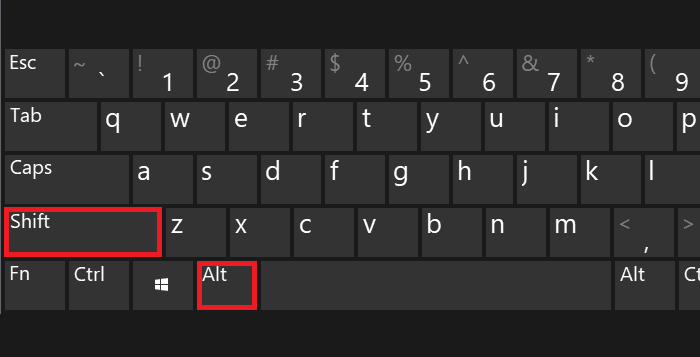
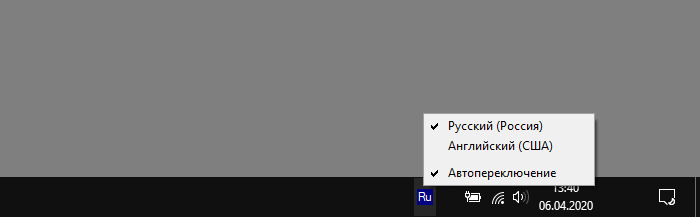



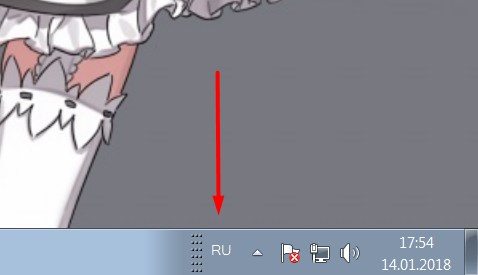
 Второй способ
Второй способ